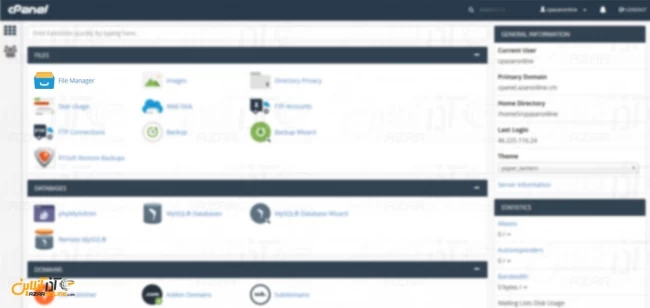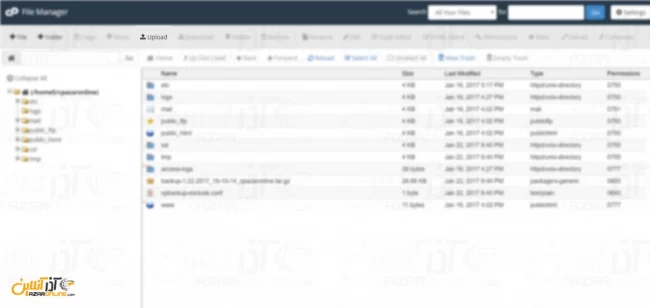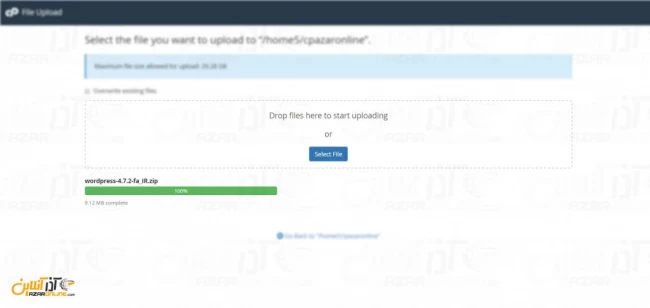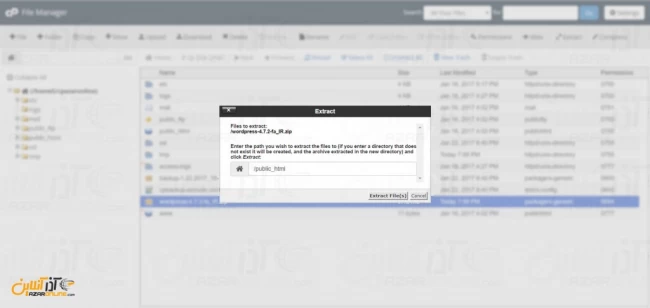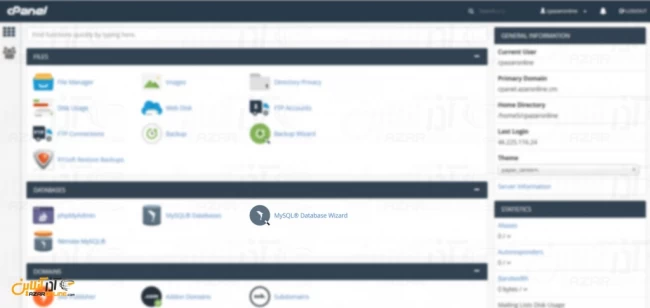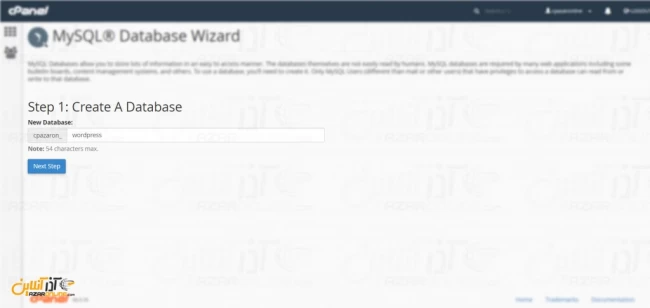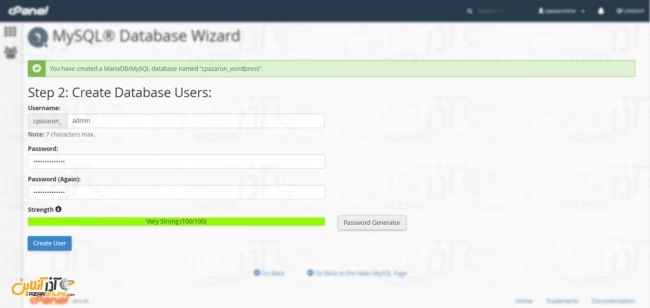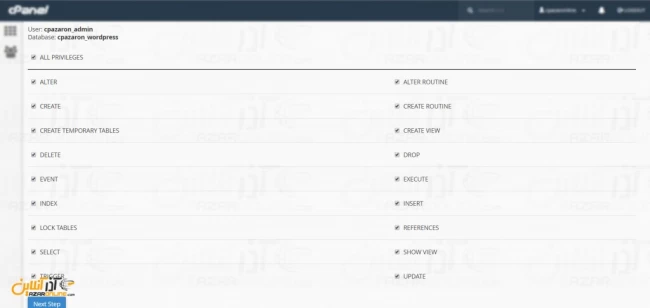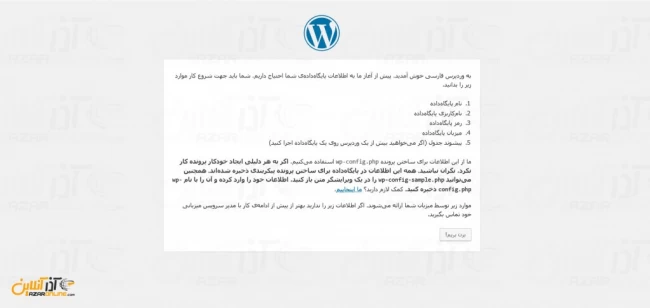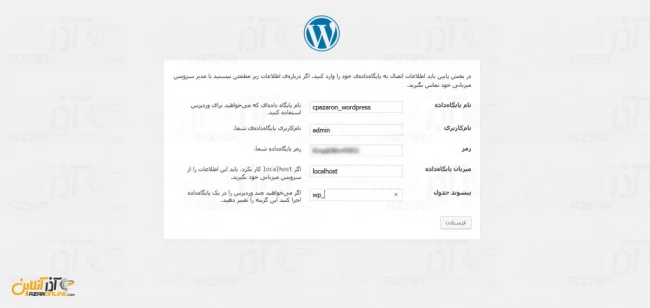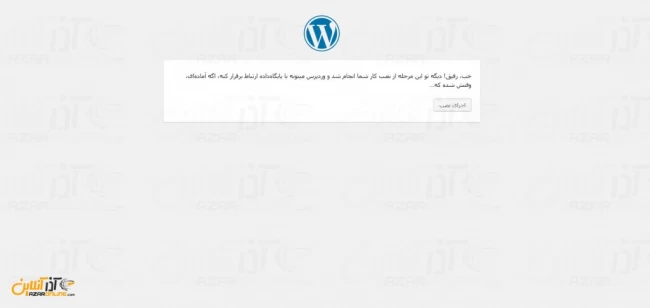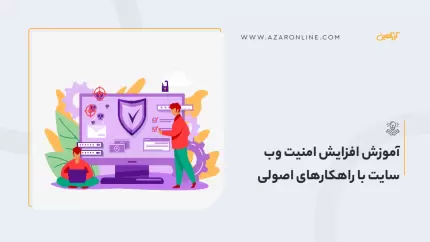وردپرس به عنوان یک سیستم مدیریت محتوا چند سالیست که طرفداران بسیار زیادی را جذب کرده است و در این مقاله ما با آموزش تصویری نصب وردپرس در Cpanel در خدمت شما خواهیم بود.
این سیستم مدیریت محتوا به علت سادگی و در عین حال انعطاف پذیری بسیار بالا در حال حاضر جزو محبوب ترین سیستم های مدیریت محتوا یا همان CMS می باشد.
دقت داشته باشید در مراتب نصب نام گذاری ها به صورت اختیاری بوده و شما می توانید نام مورد نظر خود را انتخاب کنید.
-
در ابتدا فایل وردپرس را از مخزن آن دانلود می کنیم. ( دانلود وردپرس انگلیسی ، دانلود وردپرس فارسی )
-
پس از دانلود وردپرس به صفحه Cpanel رفته و FileManager را انتخاب کنید.
-
به مسیر Public_html رفته و بر روی گزینه Upload کلیک کنید.
-
در صفحه آپلود، گزینه Select File را زده و فایل وردپرس را انتخاب کنید.
-
پس از اتمام آپلود فایل، گزینه Extract را انتخاب کنید تا محتوا در Public_html کپی شود.
-
پس از کپی شدن فایل ها باید برای وردپرس یک دیتابیس ایجاد کنید. پس، از صفحه اصلی Cpanel گزینه MySQL Database Wizard را انتخاب کنید.
-
در قسمت NewDatabase نام دیتابیس را وارد کرده و گزینه Next Step را بزنید.
-
در این مرحله نام کاربری و پسورد مورد نظر برای اتصال وردپرس به پایگاه داده را وارد کنید.
-
در آخرین مرحله از ایجاد دیتابیس، تمام دسترسی ها را فعال کنید و Next Step را بزنید.
در این مرحله شما تمام دسترسی ها به دیتابیس ایجاد شده را به کاربری که ساختید، می دهید.
-
در این مرحله ساخت دیتابیس به اتمام رسیده و شروع به نصب وردپرس می کنیم.
-
نامه دامنه ای که به Cpanel خود وصل کرده اید را وارد کرده تا نصب وردپرس شروع شود.
-
در مرحله اول نام پایگاه داده، نام کاربری و پسوردی که در مراحل قبل انتخاب کرده اید را وارد کنید.
-
پس از زدن دکمه “فرستادن” ؛ وردپرس ارتباط خود را با دیتابیس چک کرده و به مرحله بعد می رود.
-
در این مرحله دکمه “اجرای نصب” را زده و منتظر نصب وردپرس در cpanel باشید.
-
بعد از دریافت پیغام “خوش آمدید” وردپرس نصب شده و به سراغ تنظیمات اولیه می رویم.
-
در ابتدا اطلاعاتی چون ” عنوان سایت ، نام کاربری، رمز عبور و ایمیل” از شما درخواست می شود.
-
پس از زدن دکمه راه اندازی وردپرس، وردپرس شما آماده کار می باشد و به صورت خودکار به بخش ورود به پنل وردپرس می روید.
-
برای ورود به پنل کاربری در نوار آدرس مرورگر خود، نام دامنه را وارد کرده و در انتهای آن wpadmin/ را وارد کنید.
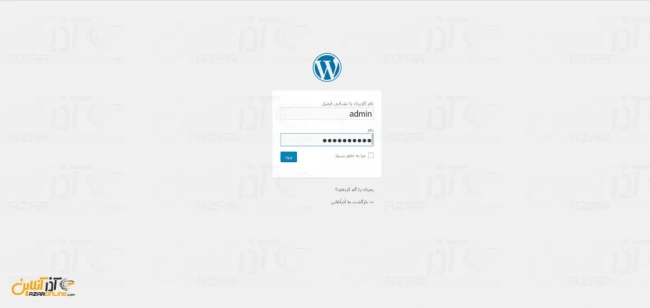
تبریک!! شما موفق به نصب وردپرس در سیپنل شدید.
پس از وارد کردن نام کاربری و رمز عبور به پیشخوان وردپرس هدایت می شوید و در این قسمت تمام تنظیمات و مطالب خود را می توانید اضافه کنید.