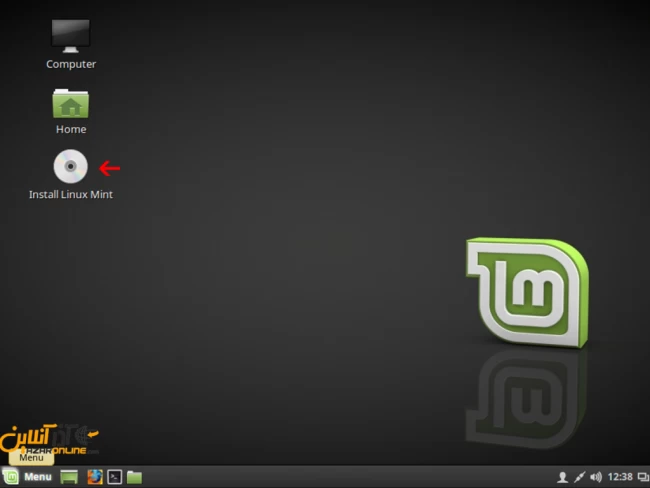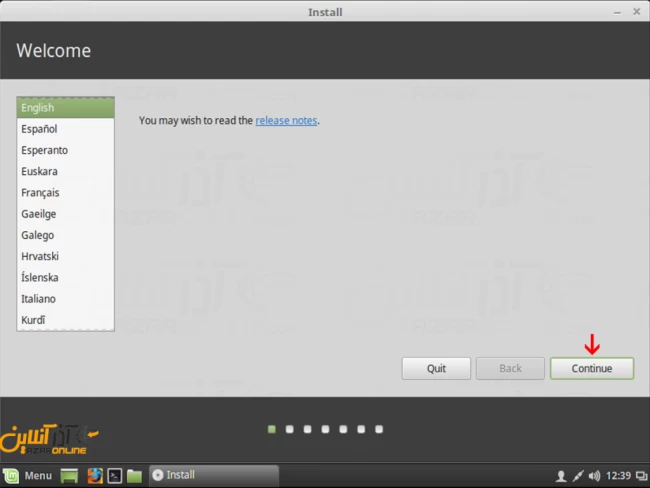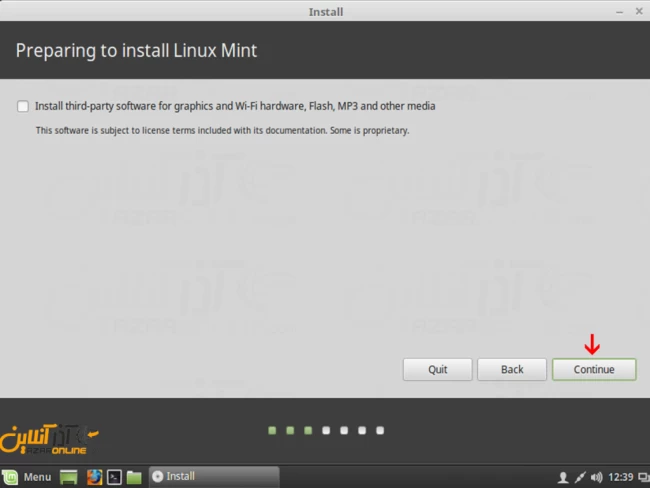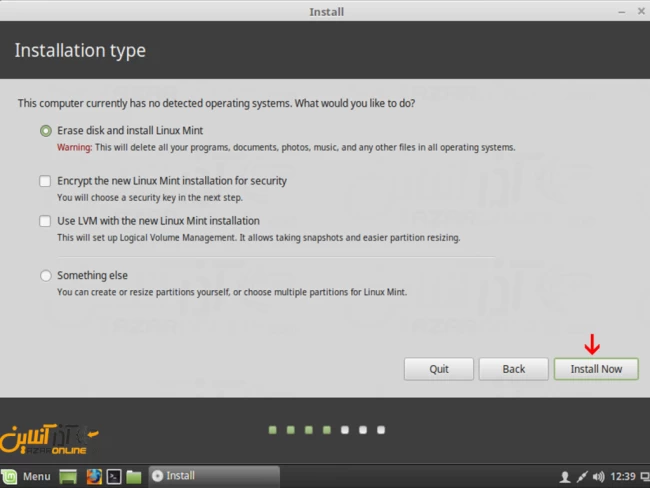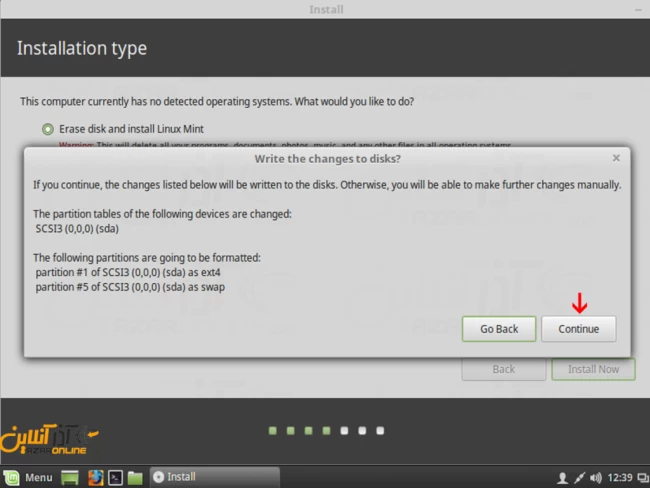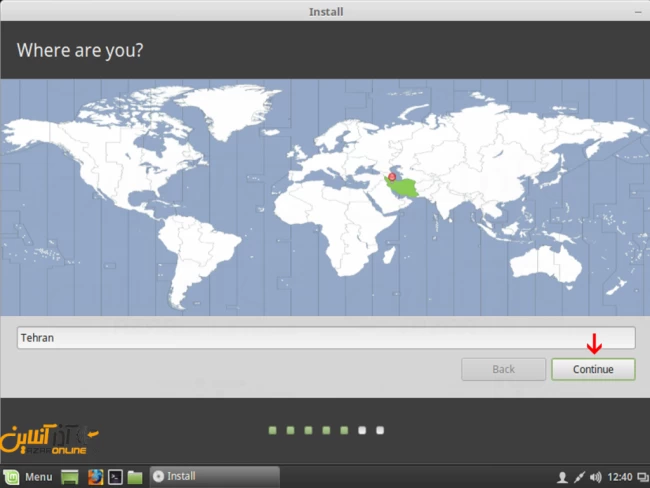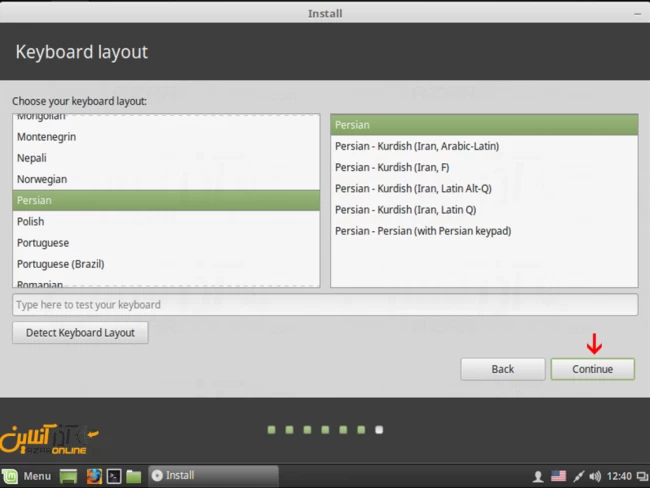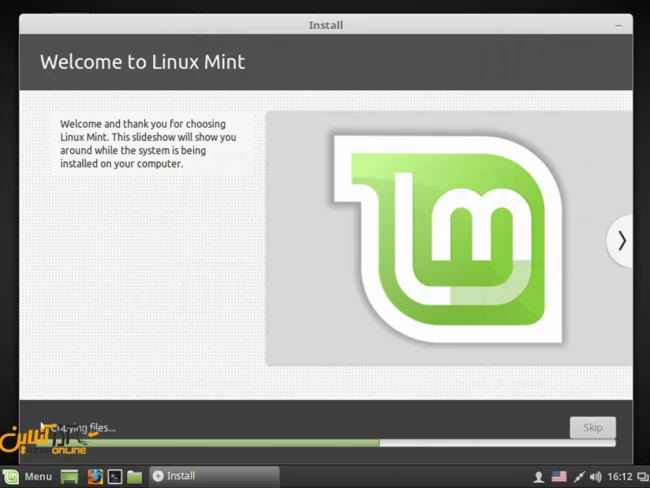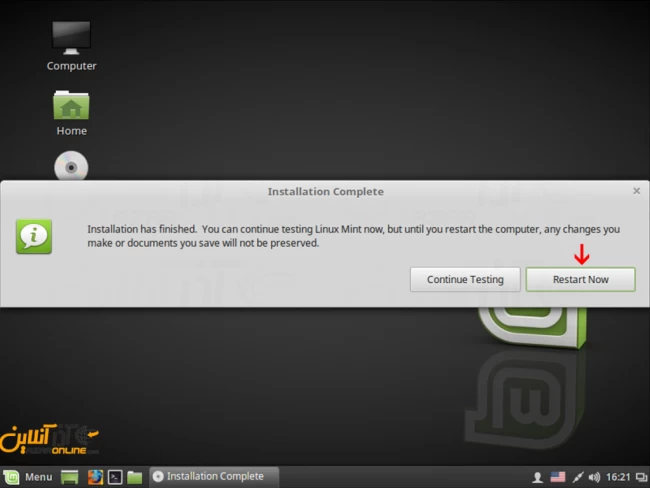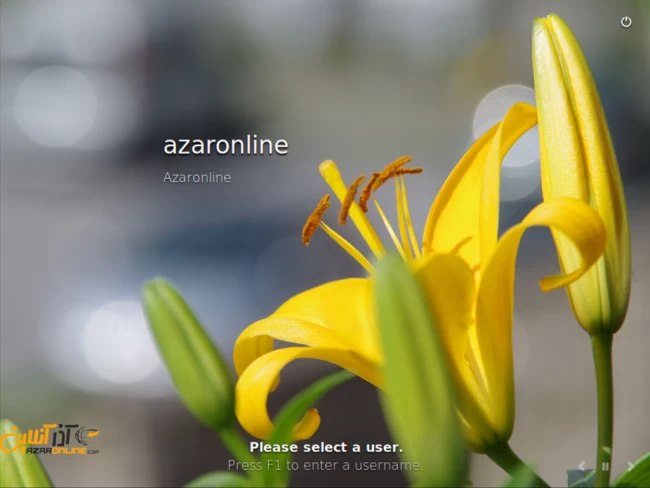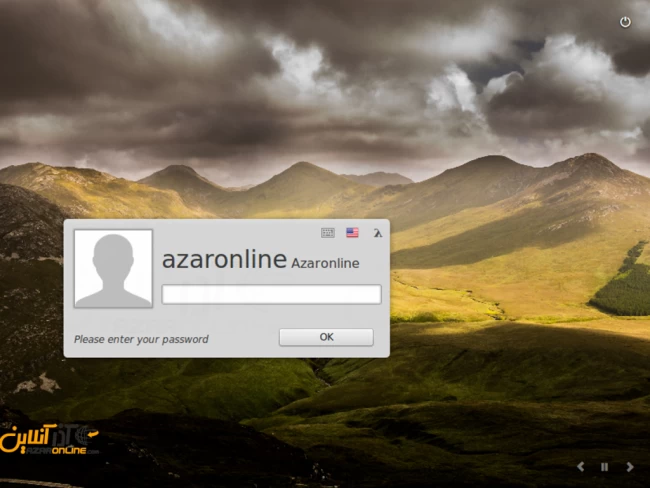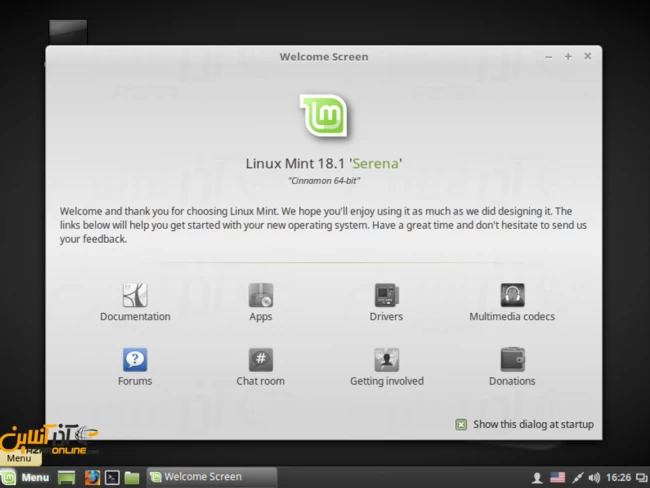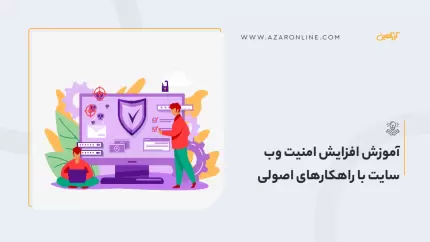لینوکس Mint یکی از توزیع های معروف و پر مصرف خانواده لینوکس است که از از ابونتو و دبیان نشعت گرفته است.
اساس طراحی و توزیع لینوکس Mint بر پایه کاربری آسان بوده و سعی شده در آن از ابزارها و نمای گرافیکی مدرن استفاده شود.
لینوکس Mint در سال 2006 اولین نسخه خود را منتشر کرد و تا به حال نسخه های زیادی را روانه بازار کرده است. از قابلیت های منحصر بفرد این لینوکس می توان به استفاده از محیط گرافیکی Kde ، Mate ، Xfce و Cinnamon اشاره کرد.
از سری آموزش های لینوکس در این مطلب با آموزش نصب لینوکس Mint در خدمت شما هستیم.
در نظر داشته باشید که برای دانلود این لینوکس می توانید به لینک زیر رفته و نسخه مورد نظر خود را به سلیقه شخصی و با در نظر گرفتن معماری سخت افزاری سیستم خود انتخاب نمایید.
در صفحه زیر 4 نسخه لینوکس مینت با محیط های گرافیکی Xfce , Cinnamon , KDE , MATE وجود دارد که هر یک ، نسخه 32 و 64 بیتی را دارا هستند.
در این آموزش ما از لینوکس مینت 18.1 – Cinnamon 64 bit استفاده کرده ایم.
آموزش نصب لینوکس Mint
1- پس از دانلود لینوکس Mint ، آنرا بر روی یکی DVD رایت کرده و در داخل دستگاه قرار دهید.
2- ابتدا لینوکس Mint به صورت لایو بوت خواهد شد.
از این محیط می توانید برای تست و شناسایی محیط Mint استفاده کنید و در صورت تایید آن را نصب کنید.
3- بر روی گزینه Install Linux Mint کلیک کنید.
4- در صفحه اول زبان خود را مشخص کنید.
5- سپس در این قسمت در صورت نیاز به نصب پکیج های اضافی تیک گزینه Install Third-party را زده و بر روی Continue کلیک کنید.
6- در این بخش مشخصات هارددیسک و پارتیشن خود را مشخص کنید.
در صورت تخصیص دادن کل هارد دیسک به لینوکس Mint گزینه Continue را بزنید.
7- یک بار دیگر تایید پارتیشن انتخابی را از شما درخواست می کند.
8- در این صفحه منطقه زمانی خود را باید مشخص کنید.
9- سپس زبان کیبورد خود را مشخص کنید.
10- در این بخش نام ، نام کاربری، نام کامپیوتر و پسورد خود را وارد کنید.
11- در این مرحله، لینوکس Mint شروع به نصب می کند.
12 پس از اتمام نصب پیغامی مشابه تصویر زیر را دریافت خواهید کرد که بر روی Restart Now کلیک کنید.
دقت داشته باشید DVD نصب را خارج کنید تا لینوکس Mint بوت شود.
13- پس از بوت با محیط گرافیکی بسیار زیبای لینوکس Mint برخورد خواهید کرد.
14- بر روی نام یوزر خود کلیک کرده و پسورد خود را وارد کنید.
15- در ادامه وارد محیط لینوکس Mint شده و پنجره Welcome برای شما باز خواهد شد.
در ادامه تصویری از محیط لینوکس Mint را خواهید دید.
امیدواریم آموزش نصب لینوکس Mint برای شما جذاب و مفید بوده باشد.
در ادامه مباحث آموزشی در مطلب بعدی با نحوه تنظیمات اولیه لینوکس Mint در خدمت شما خواهیم بود.