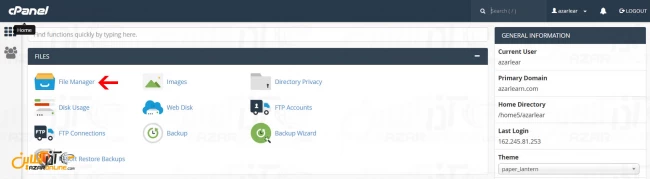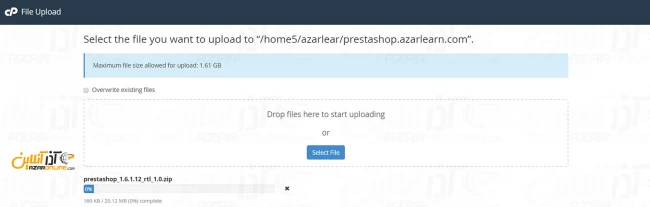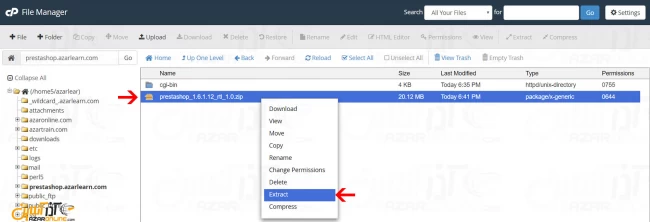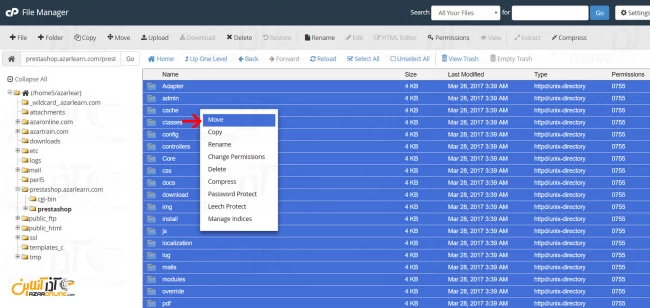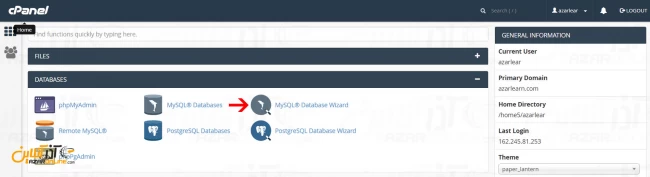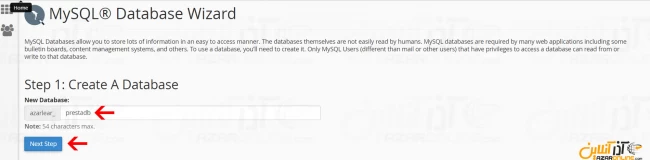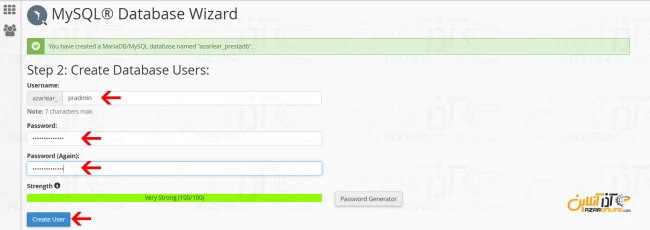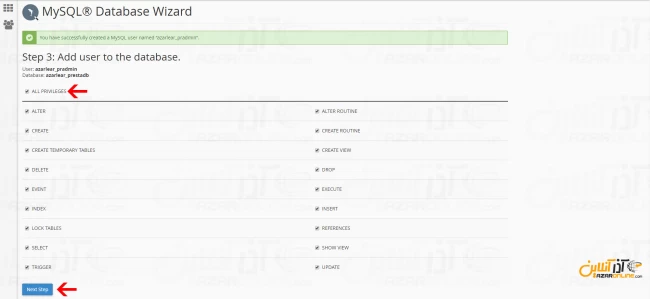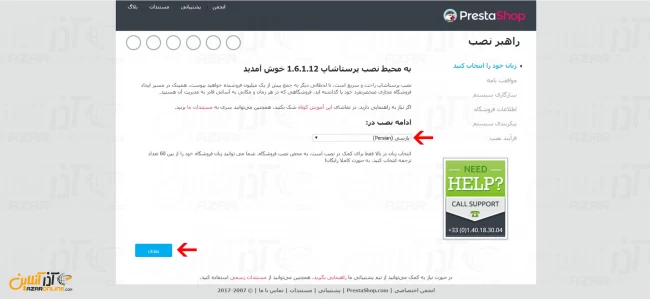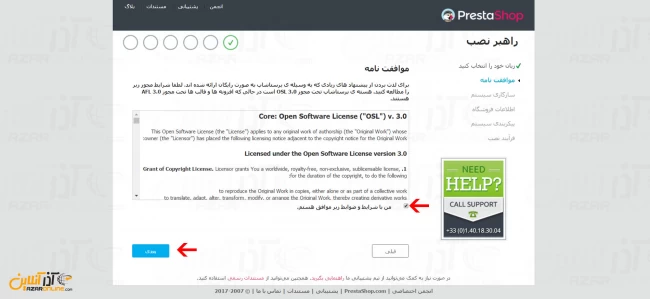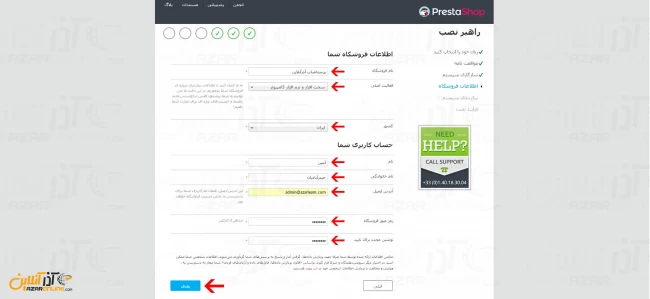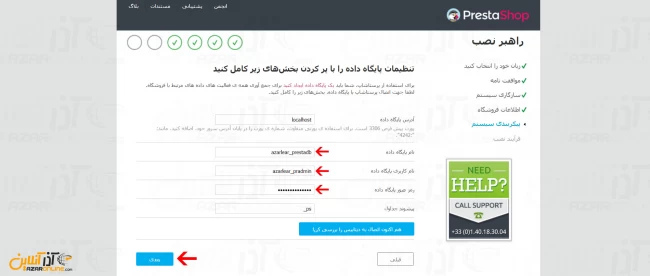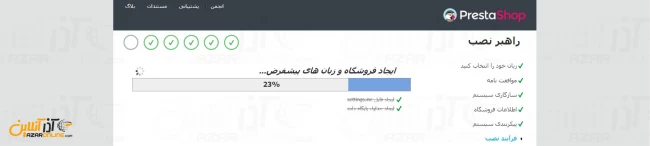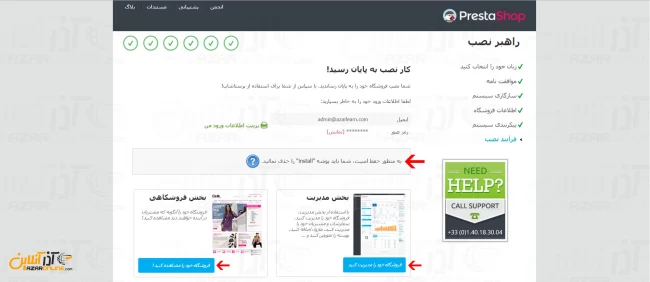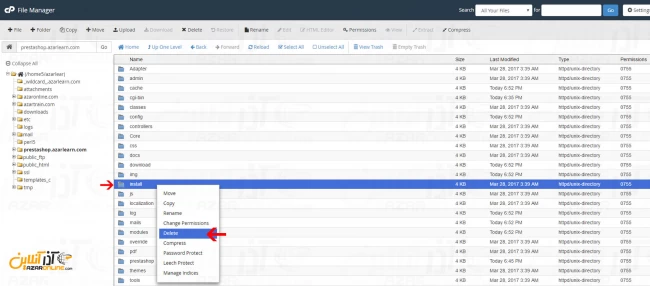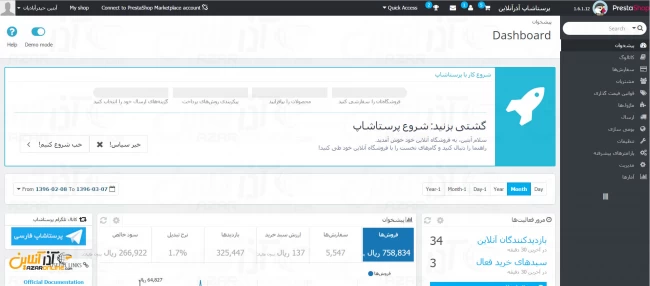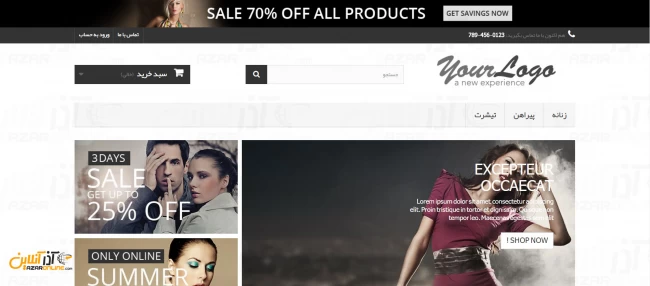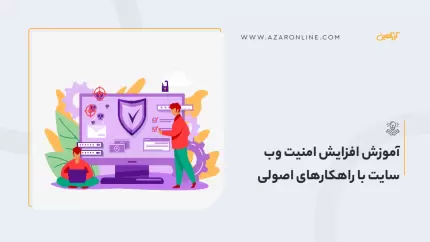prestashop یک فروشگاه ساز رایگان است که در حال حاضر به 60 زبان دنیا ترجمه شده است. پرستاشاپ با زبان برنامه نویسی PHP نوشته شده و از MySQL پشتیبانی میکند.
در این مطلب نیز قصد داریم با تاریخچه پرستاشاپ و همچنین آموزش نصب پرستاشاپ به صورت تصویری در خدمت شما عزیزان باشیم.
تاریخچه پرستاشاپ
Prestashop یک پروژه دانشجویی بود که در سال 2005 در دانشگاه Epitech پاریس فرانسه توسط دو دانشجو با نامهای Igor Schlumberger و Bruno Lévêque معرفی و ارائه گردید. پس از آن در سال 2007 شرکتی با بنیانگذاری این دو فرد با نام Prestashop SA تأسیس گردید و اولین نسخه از این فروشگاه ساز را ارائه داد.
پرستاشاپ از امکانات فوقالعاده در زمینه e-commerce برخوردار بوده و ظاهری بسیار زیبا را در اختیار کاربر قرار می دهد.
از امکانات آن میتوان به نکات زیر اشاره نمود.
امکانات پرستاشاپ
– نصب آسان
– رایگان و تحت لایسنس Open software License
– ترجمه به 60 زبان زنده دنیا
– پوستههای متعدد و زیبا
– قابلیت افزودن ماژولهای متعدد
– و …
امکانات ذکر شده تنها برخی از امکانات این فروشگاه ساز میباشند که با نصب و کار کردن با آن ، محیط روان و کامل آن نیز شما را جذب خواهد کرد.
پرستاشاپ به دلیل موفقیت و همچنین کیفیت بالای خود در ارائه یک فروشگاه کامل ، امروزه نظر کاربران را به خود جلب کرده و در حال حاضر بیش از 250000 کاربر از آن استفاده میکنند.
در ادامه مطلب به آموزش نصب پرستاشاپ میپردازیم.
آموزش نصب پرستاشاپ
1- برای نصب پرستاشاپ ابتدا پکیج آن را نیز دانلود کنید. ( دانلود Prestashop )
2- سپس به مدیریت فایل کنترل پنل cPanel خود بروید.
3- پکیج دانلود شده را بر روی هاست خود آپلود کنید.
4- سپس آن را استخراج ( Extract ) نمایید.
5- پس از استخراج ، فایلها در یک فولدر با نام Prestashop قرار میگیرند ؛ وارد فولدر شده و فایل های داخل آن را Select All کرده و به دایرکتوری اصلی جابهجا کنید.
نکته مهم : چنانچه شما قصد دارید پرستاشاپ در هنگام وارد کردن آدرس دامنه شما نشان داده شود باید فایل ها در فولدر public_html قرار گیرند و در صورتی که نیاز دارید فروشگاه شما با وارد کردن SubDomain شما باز شود ابتدا باید SubDomain خود را بسازید و در فولدر SubDomain خود فایل های پرستاشاپ را کپی کنید.
6- پس از تکمیل فرایندهای بالا ، به cPanel باز گردید تا پایگاه داده را بسازید.
7- در این بخش بر روی گزینه MySQL Database Wizard کلیک کنید.
8- در مرحله اول نام دیتابیس را وارد کرده و بر روی Next Step کلیک کنید.
9- سپس بخش دوم ، نام کاربری و پسورد را برای دسترسی به دیتابیس ایجاد نمایید.
10- در نهایت در مرحله سوم بر روی All Privileges کلیک کرده و Next Step را بزنید.
نصب Prestashop
11- پس از ساخت دیتابیس ، یک مرورگر باز کرده و نام دامنه خود را وارد کنید.
12- ابتدا زبان مورد نظر را انتخاب کنید و بر روی گزینه بعدی کلیک کنید.
13- در این بخش توضیحات لایسنس اگریمنت را خواهید دید، تیک مربوطه را زده و بر روی بعدی کلیک کنید.
14- در این مرحله شما باید اطلاعات مربوط به فروشگاه خود را به صورت کامل وارد نمایید.
اطلاعات را به صورت کامل وارد کنید و بر روی بعدی کلیک کنید.
15- در این بخش اطلاعات دیتابیسی که در مراحل قبل ساخته را وارد کنید و گزینه بعدی را کلیک کنید.
16- منتظر بمانید تا نصب پکیج پرستاشاپ به پایان برسد.
16- تبریک! شما موفق به نصب پرستاشاپ شدهاید.
در این بخش به File Manager کنترل پنل خود رفته و فولدر install را حذف کنید.
17- پس از حذف شما میتوانید بر روی گزینه ” فروشگاه خود را مدیریت کنید ” به داشبورد مدیریت پرستاشاپ بروید.
در ادامه نمونه تصویری از داشبورد پرستاشاپ میبینید.
نکته مهم :
برای ورود مجدد به بخش مدیریت Prestashop باید آدرس دامنه خود را به اضافه آدرس داشبورد وارد کنید. هر پرستاشاپ پس از نصب ، یک آدرس مختص به خود را دارد ؛ پس بعد از ورود آدرس خود را ذخیره کنید.
به عنوان مثال در تصویر زیر آدرس داشبورد ورود به پرستاشاپ ما prestashop.azarlearn.com/admin011pa4mia می باشد. که قسمت قرمز رنگ بخش است که شما باید ذخیره کنید و متقاوت خواهد بود و به جای قسمت سبز رنگ شما باید آدرس دامنه خود را وارد کنید.
چنانچه آدرس را فراموش کردید به دایرکتوری نصب شده پرستاشاپ در پنل خود مراجعه کرده و دایرکتوری مربوطه را بیابید.
در ادامه تصویری از صفحه اول فروشگاه ساخته شده توسط پرستاشاپ را خواهید دید.
امیدواریم آموزش نصب پرستاشاپ برای شما مفید واقع شده باشد.