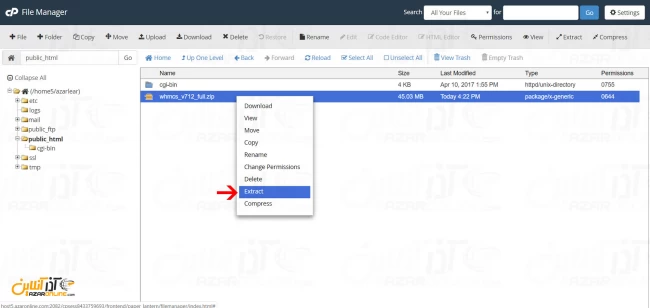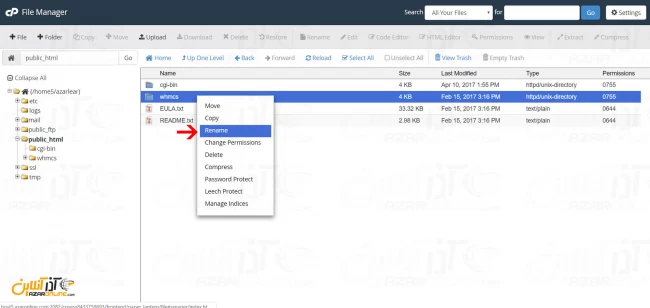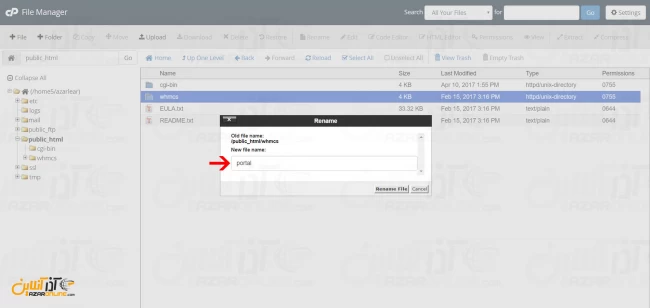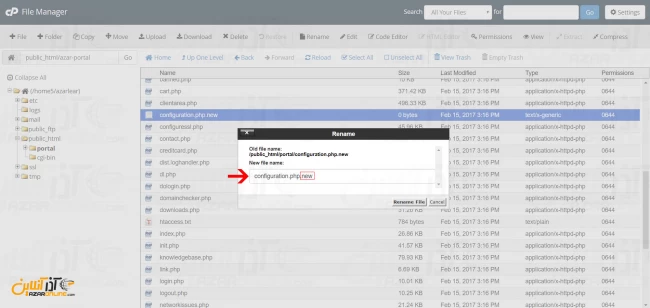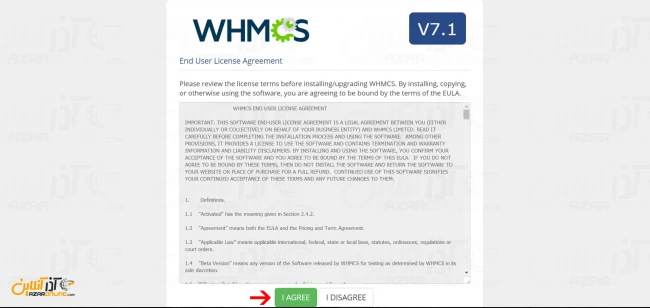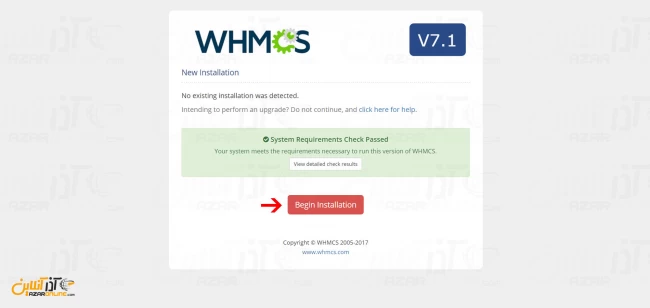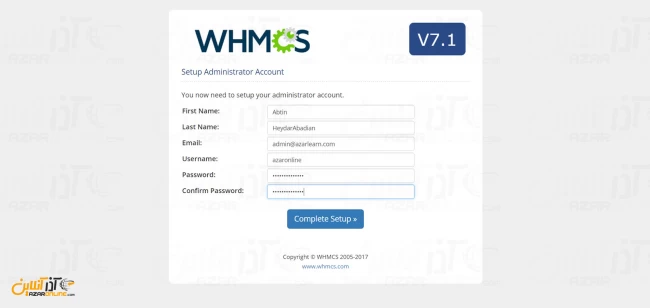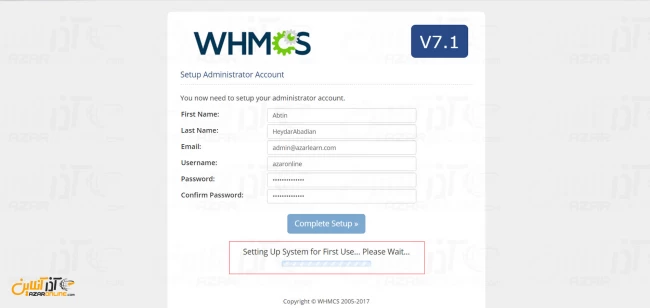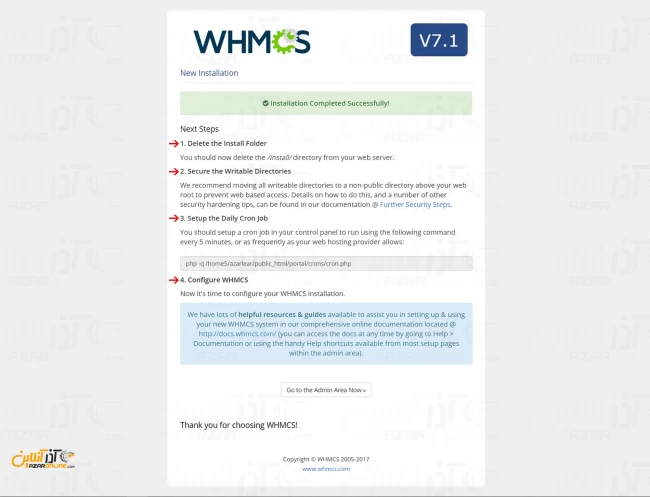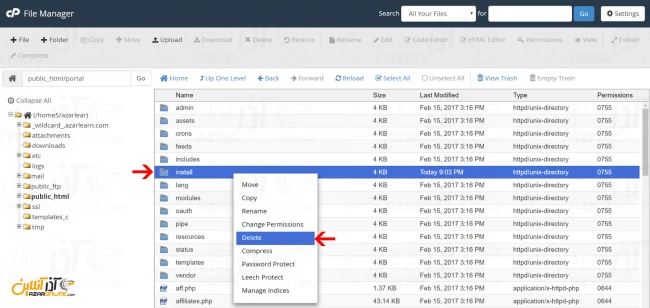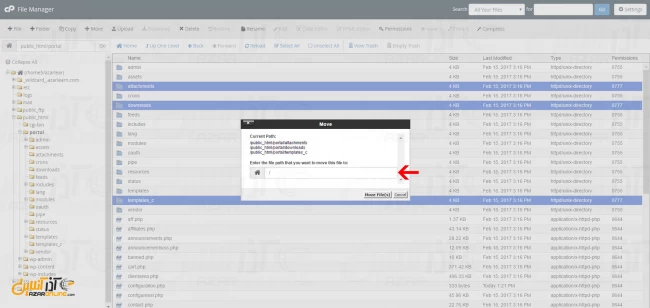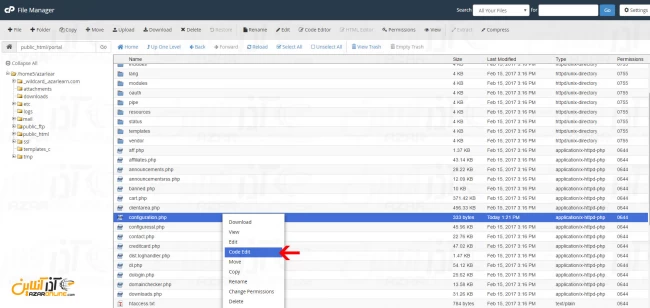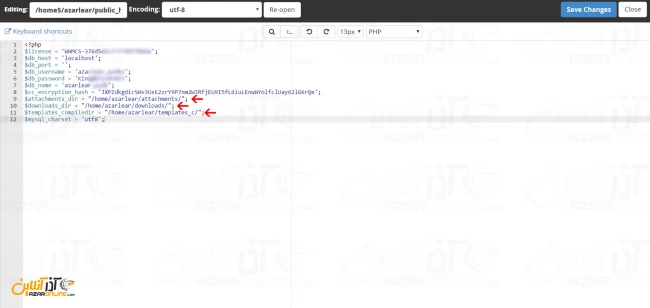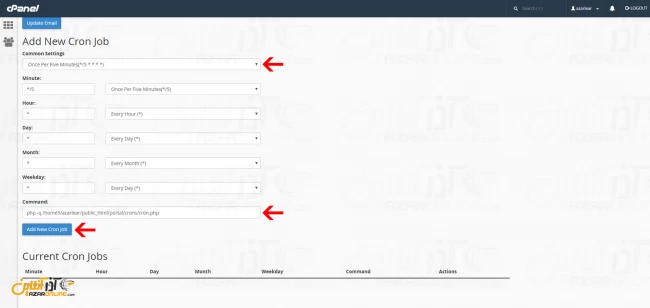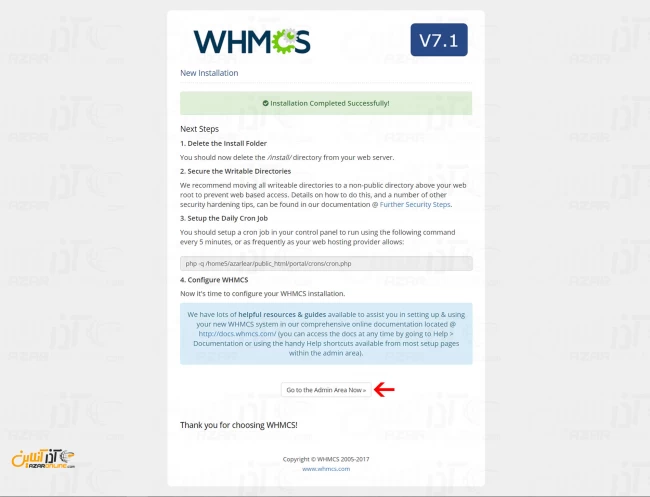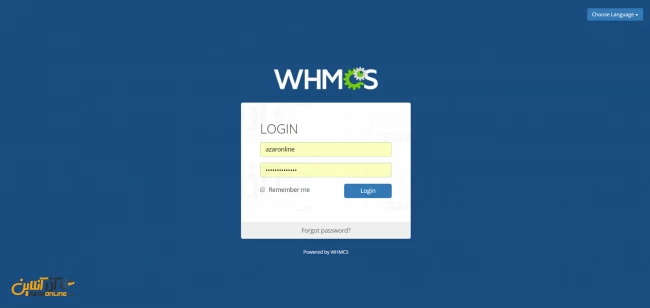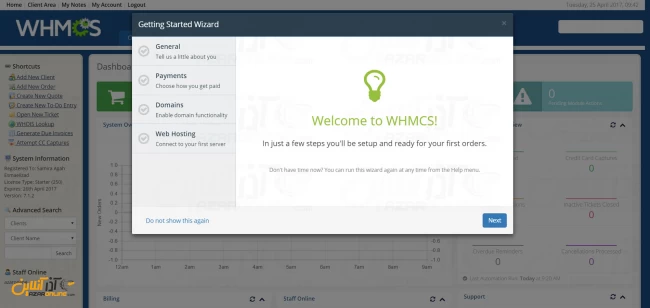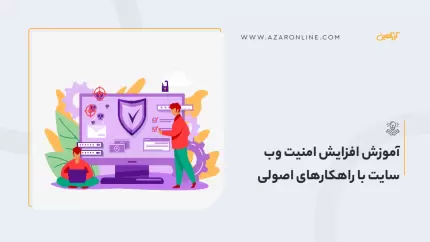سیستم مدیریت محتوای whmcs یکی از پرطرفدارترین و کاربردیترین سیستم ها جهت مدیریت اتوماسیون و مشتریان شرکت های وب هاستینگ و شرکت های فناوری اطلاعات است که در سال 2009 توسط شرکت cPanel معرفی و توسعه یافت.
در این مطلب از سری مطالب گروه آموزش آذرآنلاین قصدداریم به آموزش نصب whmcs به صورت تصویری و قدم به قدم پرداخته و نکات مهم نصب را توضیح دهیم.
قبل از شروع آموزش نصب whmsc در این بخش به توضیحی کوتاه از این سیستم و همچنین مزایای آن میپردازیم.
whmcs یک سیستم جامع و کامل کنترل مدیریت کاربران است که از امکانات فوق العادهای برخوردار می باشد. در عین جامع بودن و امکانات زیاد whmcs ، کاربری و کار با آن بسیار ساده و روان بوده و نیاز به دانش خاصی ندارد.
مزایای whmcs
– سیستم فروش دامنه
– سیستم فروش هاست
– ایجاد صورت حساب برای مشتریان به صورت خدوکار
– امکان فروش خدمات زمان بندی شده
– امنیت بالا
– قابلیت تنظیمات امنیتی دلخواه
– پشتیبانی کامل و قوی از سمت توسعه دهنده
– قابلیت شخصی سازی محیط
– برنامه نویسی با زبان php و استفاده از مدرنترین ماژول ها
– قابلیت ایجاد بخش تیکتینگ برای پشتیبانی کاربران
موارد بالا تنها برخی از مزایای سیستم مدیریت محتوا whmcs است. در ادامه با آموزش نصب whmcs همراه ما باشید.
پیش نیاز نصب whmcs
1- ابتدا یک دیتابیس ایجاد کرده و دسترسی کامل به آن را به یوزر مورد نظر خود بدهید. ( آموزش ساخت دیتابیس در cPanel )
2- مطمئن شوید Ioncube بر روی سرور هاست شما نصب باشید برای اطمینان می توانید با ارسال تیکت به بخش پشتیبانی از صحت نصب آن مطلع گردید. ( Ioncube بر روی سرورهای هاست آذرآنلاین نصب می باشد)
آموزش نصب whmcs
1- ابتدا نرم افزار سیستم مدیریت محتوا whmcs را دانلود کنید.
جهت دانلود whmcs می توانید از 2 راه اقدام کنید.
A. از سایت مرجع whmcs به لینک دانلود رفته و گزینه Full release را دانلود نمایید.
B. از لینک روبهرو میتوانید whmcs را دانلود کنید. ( دانلود whmcs )
2- فایل دانلود شده را به همان صورت بر روی هاست خود در پوشه public_html آپلود کنید.
3- فایل را از حالت فشرده خارج کنید.
4- در صورت دلخوه نام فولدر استخراج شده را تعویض کنید.
در این آموزش ما نام whmcs را به portal تغییر دادهایم.
5- سپس به داخل فایل رفته و فایل configuration.php.new را تغییر نام داده و عبارت new. را از انتهای فایل پاک کنید.
6- یک مرورگر باز کرده و نام دامنه به همراه نام فولدر خود را وارد کنید.
در این بخش ما azarlearn.com/portal را وارد نمودهایم.
7- پس از باز شدن صفحه زیر ، بر روی …Click here to begin کلیک کنید.
8- پس از ورود و مطالعه License Agreement بر روی گزینه I AGREE کلیک کنید.
9- پس از کلیک ، whmcs فایل ها را بازبینی کرده و شرایط نصب را چک می کند در صورت صحت تمام موارد صفحه زیر به نمایش در میآید؛ بر روی گزینه Begin installation کلیک کنید.
10- در این بخش اطلاعات دیتابیس ساخته شده را وارد کرده و کلید لایسنس خریداری شده را وارد کنید.
11- پس از چک کردن ارتباط با دیتابیس ، به مرحله بعد رفته و در صفحه مانند زیر اطلاعات مورد نیاز را وارد کنید.
اطلاعات درخواستی شامل : نام ، نام خانوادگی ، ایمیل ، یوزر و پسورد را وارد کنید.
دقت داشته باشید یوزر و ایمیلی که در این قسمت وارد می کنید؛ اکانت Administrator و مدیر سیستم شماست.
12- پس از وارد کردن اطلاعات بر روی گزینه Complete Setup کلیک کرده تا نصب whmcs شروع شود.
13- در این بخش نصب whmcs به پایان رسیده و شما باید تنظیمات اولیه و راهاندازی whmcs را انجام دهید.
در این بخش سیستم ، 4 مورد را به عنوان قدم های نهایی جهت اجرا صحیح whm توضیح داده که در ادامه به آن توضیح خواهیم داد.
مراحل راهاندازی whmcs
14 – ابتدا به فولدر portal ( فولدر فایلهای whmcs ) رفته و پوشه install را پاک کنید.
15- سپس سه فولدر ( attachments ، download ، templates_c ) را به فولدر اصلی خود انتقال دهید.
نکته : فولدر اصلی یا / ، همان دایرکتوری قبل از فولدر public_html است که کلیه اطلاعات هاست شما در آن قرار دارد. ( برای این انتقال کافی است شما پس از کلیک بر روی گزینه move ، در پنجره آدرس مقصد تنها / را تایپ کنید. )
این 3 فولدر جواز نوشتن دارند و ممکن است هکرها از آنها برای نفوذ به سیستم شما استفاده کنند، به همین دلیل این 3 فولدر را از حالت دسترسی خارج می کنیم.
16- پس از انتقال 3 فایل بالا ، فایل Configuration.php را ویرایش کرده و آدرس این 3 فولدر انتقالی را در آن قسمت وارد می نماییم.
3 خط زیر را در فایل کپی کرده و به جای عبارت username نام کاربری کنترل پنل cPanel خود را وارد کنید و سپس فایل را ذخیره نمایید.
$attachments_dir/home5/username/attachments/"; $downloads_dir"/home5/username/downloads/; $templates_compiledir"/home5/username/templates_c/";
17- به کنترل پنل خود رفته و Cron jobs را باز کنید.
در این قسمت باید یک cron با قابلیت اجرای هر 5 دقیقه ایجاد نمایید.
پس common settings را بر روی One per five minute تنظیم کنید.
در قسمت command نوشته شده در بخش نصب whmcs را وارد کنید.
در مطلب هنگام نصب عبارت زیر برای ما در آموزش نصب whmcs نوشته شده است.
php -q /home5/azarlear/public_html/portal/crons/cron.php
در نهایت بر روی add new cron job کلیک کرده تا cron jobs مورد نظر اضافه گردد.
در نظر داشته باشید پیشنهاد خود whmcs هر 5 دقیقه می باشد ولی شما می توانید حداقل هر یک روز یک بار را برای این کرون انتخاب نمایید.
برای آشنایی بیشتر با Cron jobs میتوانید به مطلب آموزش کار با کرون جابز مراجعه نمایید.
18- پس از اعمال تمام تغییرات بر روی گزینه Go to Admin Area Now کلیک کنید.
19- نام کاربری و رمز عبور وارد شده در مراحل نصب را وارد کنید.
20- سپس به بخش محیط مدیریت whmcs خواهید رفت.
در تصویر زیر نمایی از محیط whmcs را خواهید دید.
خوب در این جا آموزش نصب whmcs و مراحل راه اندازی آن به پایان رسیده است.
لاگین به بخش مدیریت whmcs
برای ورود به بخش مدیریت whmcs ، آدرس را به صورت yourdomain.com/admin وارد نمایید.
به عنوان مثال در این آموزش آدرس ورود به بخش مدیریت azarlearn.com/portal/admin می باشد.
امیدواریم از مطلب استفاده کامل را برده باشید.
در مطالب بعدی به معرفی بخش های whmcs ، و فارسی سازی whmcs خواهیم پرداخت.
کاربر گرامی شما میتوانید سؤالات مربوط به این آموزش را در بخش کامنتها عنوان کرده و در همین قسمت پاسخ خود را دریافت کنید و یا برای رفع مشکلات دیگر در زمینه آموزشهای آذرآنلاین به بخش Community مراجعه کرده و مشکل خود را در آن مطرح نمایید تا در اسرع وقت کاربران دیگر و کارشناسان به سؤالات شما پاسخ دهند.