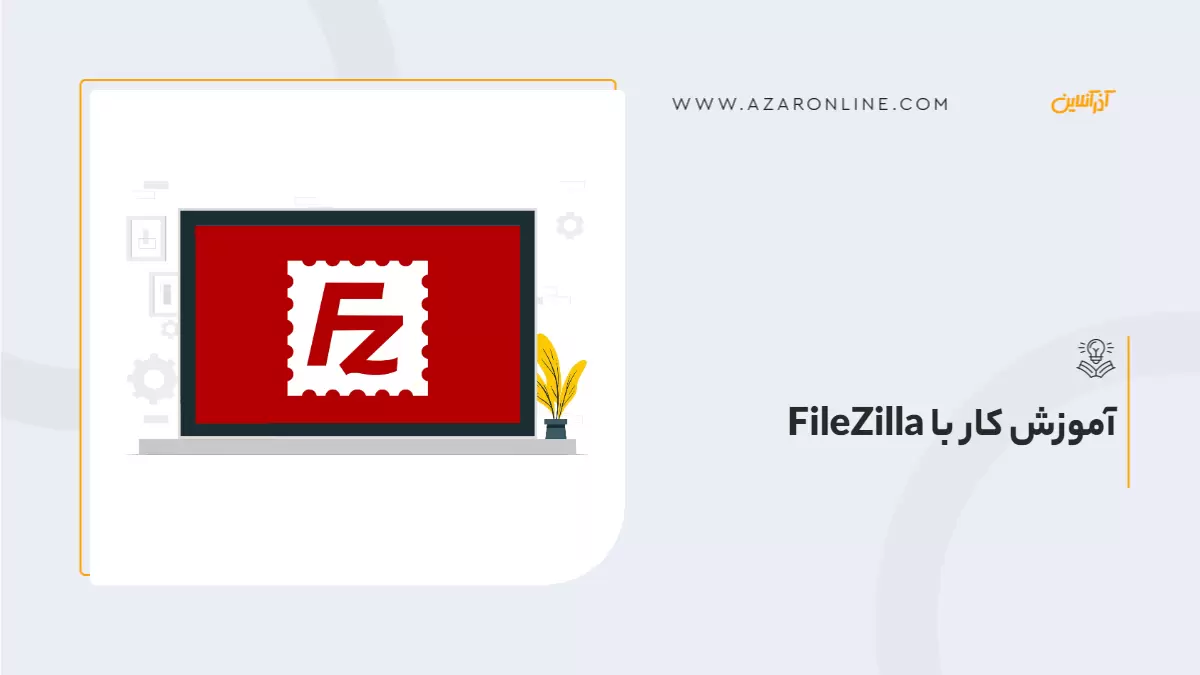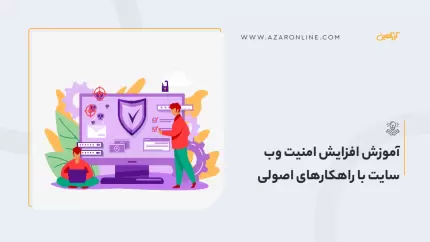FileZilla یک نرم افزار کاملا رایگان جهت ارتباطات FTP و SFTP است. این نرم افزار جز محبوبترین نرم افزارها در زمینه انتقال اطلاعات از طریق پروتکل FTP است. برای استفاده از این نرم افزار ابتدا آن را در سیستم خود نصب میکنید و پس از نصب برنامه وارد آن می شوید و کادر هاست را با آدرس FTP پر میکنید و نام کاربریای که برای FTP ساختهاید و کلمه عبور مربوطه را وارد میکنید. در این مطلب قصد داریم آموزش این نرم افزار را به صورت کامل به شما توضیح دهیم. اما پیش از آن نیاز است با خود نرم افزار آشنا شوید تا بتوانید به راحتی آن را آموزش ببینید.
FileZilla چیست؟
FileZilla (free and cross-platform FTP software) یک نرم افزار کاملا رایگان است که برای مدیریت، ویرایش و کنترل فایلهایی که در وب سایت وجود دارند، مورد استفاده قرار میگیرد. این برنامه از طرف سایت رسمی FileZilla ارائه شده است و در دسترس کاربران قرار گرفته است. این نرم افزار جز محبوبترین و بهترین نرم افزارهایی است که کاربران میتوانند برای انتقال فایل ها در وب سایت های خود و با استفاده از سرور FTP انجام دهند. FileZilla دو نسخه اصلی به نامهای FileZilla Server و FileZilla client دارد. نسخه سرور این نرم افزار از طرف شرکت میزبان ارائه شده و جز نسخه های مورد نیاز کاربر کلاینت است.
دانلود FileZilla
برای استفاده از نرم افزار FileZilla لازم است تا نسخه اصلی آن را از خود سایت اصلی FileZilla دانلود کنید. برای این کار وارد سایت رسمی FileZilla میشوید و نرم افزار را دانلود میکنید. سپس آن را روی سیستم خود نصب کرده و از آن استفاده می کنید. مراحل نصب این برنامه مانند تمامی برنامه های دیگر است و در کوتاه ترین زمان ممکن انجام میگیرد. نسخه کلاینت این نرم افزار که برای ارتباط با FTP سرور کاربرد دارد و در این بخش به آن نیاز خواهید داشت، به صورت کاملاً رایگان عرضه میگردد ، اما چنانچه برای دانلود از سایت اصلی به مشکلی برخورد کردید، میتوانید این نرم افزار را با جستجو در گوگل، از سایتهای ایرانی دانلود نمایید.
راه اندازی FileZilla
برای راه اندازی FileZilla لازم است تا آخرین ورژن این برنامه را دانلود کنید و سپس فایل دانلود شده را روی سیستم ویندوز کامپیوتر یا لپ تاپ خود اجرا کنید تا مراحل Installation Wizard آغاز شود. برای این که کار شروع شود باید دکمه I Agreeرا فشار دهید. برای ادامه روند نصب باید نوع FileZilla server را روی حالت استاندارد Standard قرار دهید و به مرحله بعد بروید. در این قسمت مسیر نصب نرم افزار را شما تعیین خواهید کرد که معمولا به طور پیش فرض این مسیر در درایو c سیستم شما است. اگر میخواهید در درایو دیگری فایل نصب شود همین حالا باید آن را مشخص کنید و بعد دکمه Next را فشار دهید. گزینه (Install as service, started with windows(default را هم در این قسمت انتخاب می کنید و ادامه مراحل را دنبال میکنید.
حال باید گزینه (Start if user logs on, apply to all users (default را انتخاب کنید و در نهایت روی Install کلیک کنید. بعد از آن نوار سبز رنگ شروع به پر شدن می کند که نشان دهنده نصب FileZilla server است. بعد از این که این نوار پر شد دکمه Close را فشار میدهید تا مراحل نصب به پایان برسد. اما این پایان ماجرا نیست و شما باید این نرم افزار را پیکربندی یا همان کانفیگ کنید تا بتوانید از آن استفاده کنید.
آموزش کانفیگ FileZilla Server
Config به معنای انجام دادن تنظیمات دسترسی user و shared folderها مطابق با دستورات حریم خصوصی و امنیتی است. به عنوان مثال اگر شما بخواهید دسترسی FTP را به یک آدرس آی پی خاصی یا تعداد اتصالات یک یوزر را محدود کنید باید با استفاده از کانفیگ آن را انجام دهید. به همین دلیل باید همان ابتدا در سرور یک پوشه برای FTP در نظر بگیرید که البته این پوشه همان shared folder شما خواهد بود و باید برای خود یک حساب کاربری ایجاد کنید. برای این کار باید نرم افزار فایل زیلا را باز کنید و اطلاعاتی را که به شما میدهد را بدون دستکاری باقی بگذارید و گزینه connect را کلیک کرده و سپس روی آیکنGroup کلیک کنید.
در مرحله بعد روی گزینه New کلیک میکنید و برای گروپ مورد نظر خود یک نام در نظر میگیرید مثلا Group 01. حالا به بخش تنظیمات گروپ میروید و گزینه Enable Access را انتخاب می کنید تا فعال شود. در این قسمت اگر می خواهید کاربران نامحدودی برای گروپ خود ست کنید، باید گزینه Bypass userlimit of server را فعال کنید اما اگر میخواهید فقط تعداد محدودی آی پی خاص به سرور شما متصل شوند باید گزینه Connection Limit Per را انتخاب کرده و آی پی های مورد نظر را وارد کنید. حالا میتوانید به قسمت page بروید و روی گزینه shared folder کلیک کنید. در این قسمت از صفحه در بخش Directories باید روی دکمه Add ضربه بزنید و فولدری که برای FTP ساخته بودید را ادد کنید.
سپس در همین قسمت دوباره روی گزینه Speed limits کلیک کنید و در بخش Download Speed Limit میزان دانلود از FTP را محدود کنید. بعد از این که ساخت گروپ به پایان رسید نوبت به ایجاد user برای FTP میرسد. برای این کار روی گزینه user کلیک میکنید و گزینه Add کلیک می کنید و یک نام برای یوزر خود انتخاب می کنید و گروپی که ساختید را به آن اضافه می کنید. سپس در بخش تنظیمات حساب برای یوزر خود یک پسوورد تنظیم میکنید و اگر میخواهید اتصالات این یوزر به FTP Server محدودیت داشته باشد، باید گزینه Bypass userlimit server را فعال کنید و مقدار اتصالات را در کادر Maximum Connection Count درج کنید. اگر هم میخواهید یوزر شما به صورت TLS به سرور متصل شود، گزینه Force TLS for user login را انتخاب کنید.
بعد از دسترسی یوزر خود را به پوشه FTP Server مشخص کرده و اگر می خواهید دسترسی اجازه خاصی به آن دهید، گزینه هایی که در این قسمت هستند را تیک می زنید. در قسمت Page هم در بخش Speed Limit میتوانید محدودیت سرعت قرار دهید. اگر هم میخواهید دسترسی IPهای خاصی را به FTP Server محدود کنید در همین قسمت روی IP Filter ضربه بزنید و آی پی مورد نظر را به آن اضافه کنید. در نهایت روی OK کلیک کنید. کار شما با موفقیت به پایان رسید و حالا پیغام Done برای شما به نمایش در می آید.
حالا که اطلاعات User شما تکمیل شد، می توانید از طریق نرم افزار فایل زیلا به FTP server متصل شوید و هر آن چه که نیاز است را با این نرم افزار انجام دهید.
آموزش کار با FileZilla
مرحله اول
زمانی که این برنامه را باز می کنید، در بالای صفحه FileZilla شما بخشی را مشاهده مینمایید که مختص وارد کردن اطلاعات سرور هاست شما بوده و شما باید اطلاعات هاست خود را به ترتیب زیر وارد نمایید.
Host: نام هاست شما یا همان نام دامنه شما خواهد بود که باید در این بخش وارد شود. (نکته : برای ارتباط سریع و رخ ندادن خطاهای احتمالی ، بهتر از در این بخش نام آدرس FTP سایت خود را که عموماً به شکل ftp.yourdomain.com می باشد وارد کنید.)
Username: در این فیلد نام کاربری که برای جابهجایی اطلاعات FTP ساختهاید را وارد نمایید. چنانچه اکانتی برای FTP خود نساختهاید ، ابتدا آن را ساخته و در این بخش وارد نمایید. ( در قسمت قبل ساخت اکانت را به طور کامل توضیح دادیم.)
در صورت نیاز میتوانید از آموزش ساخت اکانت FTP در سیپنل و یا آموزش ساخت اکانت FTP در پلسک نیز استفاده نمایید.
Password : همانطور که مشخص است ، پسورد اکانت FTP خود را در این قسمت باید وارد نمایید.
Port : آدرس پورت FTP سرور خود را وارد نمایید (پورت FTP به صورت پیشفرض 21 است.)
پس از وارد کردن کامل اطلاعات بر روی Quickconnect کلیک کرده تا FileZilla به سرور هاست شما متصل گردد.
مرحله دوم
در هنگام برقراری ارتباط ، اگر قابلیت ارتباط امن بر روی سرویس میزبانی وب شما فعال باشد، پنجره ای همانند تصویر زیر نمایش داده شده که با زدن OK آن را رد کنید. پس از چند لحظه با نمایش وضعیت Logged in ، شما موفق به برقراری ارتباط شده و میتوانید لیست دایرکتوریها و فایلهای هاست خود را مشاهده نمایید.
مرحله سوم
به همین ترتیب نیز شما میتوانید با استفاده از Drag کردن فایل و دایرکتوری بین سیستم و هاست خود اطلاعات را منتقل نمایید. به طور مثال ، ما یک فایل را از روی هاست به سیستم خود Drag&Drop کردهایم ، که در صف انتقال قرار گرفته و وضعیت انتقال آن همانطور که در تصویر مشاهده میکنید ، مشخص است.
سوالات متداول
استفاده از نرم افزار فایل زیلا چه مزایایی دارد؟
شما در فایل زیلا میتوانید پوشه ها را به صورت یک جا دانلود کنید و دیگر نیازی نخواهد بود تا فایل ها را اکسترکت کنید. علاوه بر آن میتوان بدون هیچ گونه محدودیت حجمی، هر فایلی را با هر حجمی که می خواهید در سایت خود بارگذاری کنید. همچنین می توانید برای فایل های خود پسوند دلخواه هم انتخاب کنید.
چرا باید از برنامههای FTP همچون فایل زیلا برای ایجاد تغییرات سایت استفاده کنیم؟
استفاده از چنین نرم افزارهایی به شما کمک میکند تا امکان دسترسی مستقیم به فایلهای وب سایت خود داشته باشید. این بدان معنی است که شما میتوانید در سایت خود کارهایی همچون حذف، تغییر، آپلود و غیره داشته باشید.
چگونه میتوان فایلهای خود را با فایل زیلا مدیریت کرد؟
یکی از بهترین روش ها برای استفاده از این نرم افزار و مدیریت فایلها این است که یک سایت محلی روی سیستم خود آماده کنید. در واقع این سایت حکم پوشه در سیستم شما دارد و می تواند داده های مهم سایت شما را در خود نگهدارد.
چگونه میتوان ارتباط با FTP را قطع کرد؟
برای قطع کلی ارتباط با FTP باید روی گزینه server در نرم افزار فایل زیلا کلیک کنید و گزینه Disconnect را ضربه بزنید.