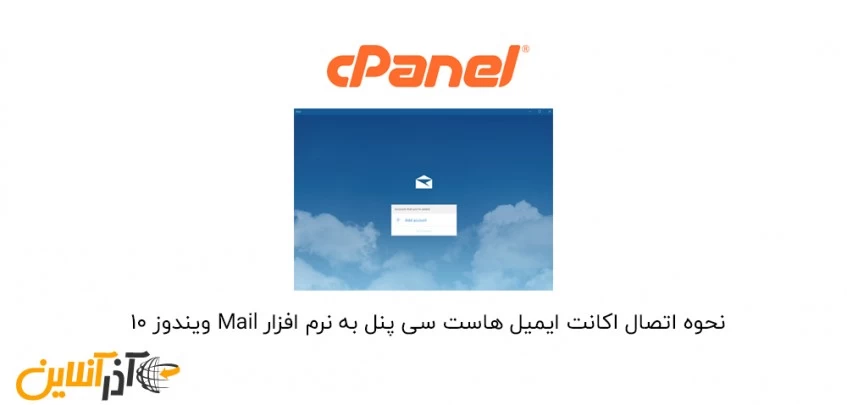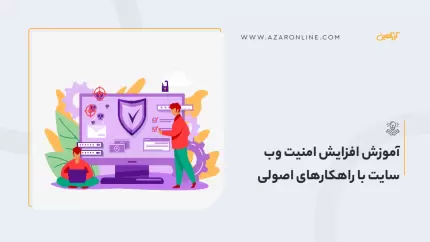در این مقاله میخواهیم نحوه اتصال اکانت ایمیل هاست سی پنل به نرمافزار Mail ویندوز 10 را به شما همراهان گرامی آموزش بدهیم.
قبل از شروع آموزش بهتر است با نرمافزارMail ویندوز 10 بیشتر آشنا بشویم.
نرمافزارهای میل کلاینت بسیاری هستند که این امکان را میدهند تا اکانتهای ایمیل مثل hotmail، gmail، yahoo و یا اکانت های ایمیل موجود داخل هاست سایت خود را به آنها متصل کنید و تمام ایمیلهای خود را در یک جا مدیریت کنید.
ممکن است چک کردن ایمیلها از طریق وب میل و یا هاست کمی سخت و زمانبر باشد. همچنین ممکن است شما دارای چندین اکانت ایمیل باشید و بررسی همزمان آنها در وب میل امکان پذیر نباشد، بنابراین برای رفع این محدودیت، نرمافزارهای مدیریت ایمیل مانند OutLook و ... ارائه شدهاند تا شما را قادر سازند همزمان چندین اکانت ایمیل را بررسی کنید و به محض دریافت ایمیل، آن را مشاهده نمایید.
برای استفاده از نرمافزارهای مدیریت ایمیل، ابتدا لازم است آنها را در ویندوز نصب کنید، اما غالباً نرمافزار Mail در ویندوز به صورت پیشفرض نصب شده است و یکی از بهترین امکاناتی است که ویندوز 10 در اختیار شما قرار میدهد.
امکان دریافت ایمیل بدون نیاز مراجعه به سایتهایی مانند گوگل، یاهو و …. در این حالت شما تمام ایمیلهایی که دارید را در نرم افزار mail ویندوز 10 فعال میکنید و ایمیلهایتان را به صورت خودکار در یک محیط دریافت میکنید و ویندوز با نشان دادن نوتیفیکیشن، رسیدن ایمیل را به شما اطلاع میدهد.
برای اتصال اکانت ایمیل هاست سی پنل به نرم افزار Mail ویندوز 10، ابتدا نحوه ساخت اکانت ایمیل برای سایتتان را به شما آموزش میدهیم.
برای اینکار وارد سی پنل شوید.
نکته : مطمئن شوید امکان ساخت اکانت ایمیل از سمت شرکت هاستینگ برای هاست شما فراهم شده است یا خیر. برای اینکار کافیست از پنل سمت راست یعنی در قسمت STATISTICS گزینهEmail Accounts را بررسی نمائید تا اطمینان حاصل کنید که آیا امکان ساخت اکانت ایمیل برای سایتتان وجود دارد یا ندارد. اگر مقدار بیش از 0 بود یعنی میتوانید به همان تعداد اکانت ایمیل برای سایت خود ایجاد کنید.
پس از ورود به کنترل پنل سی پنل از قسمت EMAIL بر روی گزینه Email Accounts کلیک کنید.

در صفحهAdd Email Account میتوانیم یک اکانت ایمیل جدید ایجاد کنیم، برای انجام این کار میبایست فیلدهای زیر را تکمیل کنید:
Email : در این قسمت باید پیشوند ایمیل مورد نظرتان را وارد کنید، (در این مثال ما از پیشوند info استفاده میکنیم)، در صورتی که آدرس سایت azaronline.com باشد، آدرس ایمیلی که ساخته خواهد شد info@azaronline.com میباشد.
Password و Password (Again) : در این دو کادر می بایست یک رمز عبور برای اکانت ایمیل در نظر بگیرید تا در آینده قادر باشید به ایمیلهای موجود داخل این ایمیل دسترسی داشته باشید.
Mailbox Quota : با استفاده از این گزینه میتوانید مقدار فضایی را که میخواهید در اختیار این اکانت ایمیل قرار دهید را مشخص کنید، در صورت انتخاب گزینه unlimited اکانت ایمیل مورد نظر قادر به استفاده به صورت نامحدود از فضای هاستتان میباشد.
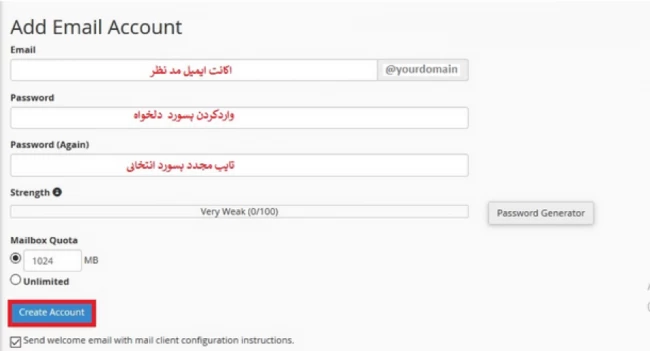
در انتها بر روی گزینه Create Account کلیک کنید.
نکته : در صورتی که دامنه دیگری نیز بر روی این هاست پارک کرده باشید گزینه Domain برای شما فعال و قابل مشاهده میباشد، توسط این قابلیت میتوانید با پسوند سایر دامنههای وب سایتتان هم آدرس ایمیل اختصاصی ایجاد کنید.
دسترسی به ایمیل ساخته شده info@azaronline.com و برای ورود به وب میل جهت خواندن ایمیلهای تحت وب، در نوار آدرس مرورگرتان http://azaronline.com:2095 و یا http://azaronline.com/webmail را وارد کنید. در صفحه ای که باز می شود یوزر و پسورد ایمیلی که ساخته اید را وارد کنید.
بعد از ساخت اکانت ایمیل سایت، وارد صفحه اصلی سی پنل شوید، از قسمت EMAIL گزینه قسمت Email Account اکانت ایمیلهایی که از قبل در سی پنل ساختهاید را در این صفحه میتوانید مشاهده کنید، برای اتصال آدرس ایمیل info@azaronline.com به نرم افزار mail ویندوز 10 بر روی گزینه set up mail client کلیک کنید.
سپس وارد صفحه Mail Client Manual Settingشوید، برای اتصال ایمیل info@azaronline.com به نرمافزارهای مدیریت ایمیل همانند نرم افزار mail ویندوز 10 که در این مقاله قصد آموزش آن را داریم، در این صفحه دو روش را میتوان انتخاب کرد :
روش اول Secure SSL/TLS Settings (Recommended) : در صورت انتخاب این گزینه تمام ایمیلهای ارسالی و دریافتی رمزنگاری میشوند و اینکار باعث افزایش امنیت در ارسال و دریافت نامه توسط ایمیل هاست وب سایتتان میشود.
روش دوم Non-SSL Settings (NOT Recommended) : با انتخاب این روش تمام ایمیلهای ارسالی و دریافتی بدون هیچ رمزنگاری از طریق پروتکل های اینترنت رد و بدل میشوند که استفاده از این روش برای انجام پروژه های مهم، توصیه نمیشود.

نکته : انتخاب روش Secure SSL/TLS Settings (Recommended) بستگی به این دارد که هاستی که در حال استفاده از آن هستید، قابلیت SSL بر روی آن فعال هست یا خیر.
با انتخاب روش Secure SSL/TLS Settings (Recommended) ، از اطلاعات داخل این باکس برای اتصال ایمیل هاست وب سایت به نرم افزار mail ویندوز 10 استفاده کنید.
بعد از اتمام مراحل ساخت اکانت ایمیل برای سایتتان، به محیط ویندوز 10 بروید.
روی منوی استارت کلیک کنید تا به نمایش در بیاید.
در میان اپلیکیشن هایی که در منوی استارت قرار دارند روی Mail کلیک کنید. اگر ایمیل در میان اپلیکیشن های شما وجود ندارد، کلمه Mail را تایپ کنید تا نتیجه توسط کورتانا به نمایش در بیاید.
اگر این اولین بار است که وارد نرم افزار Mail ویندوز 10 میشوید با پیغام خوش آمدید مواجه خواهید شد. روی دکمه Get started کلیک کنید.
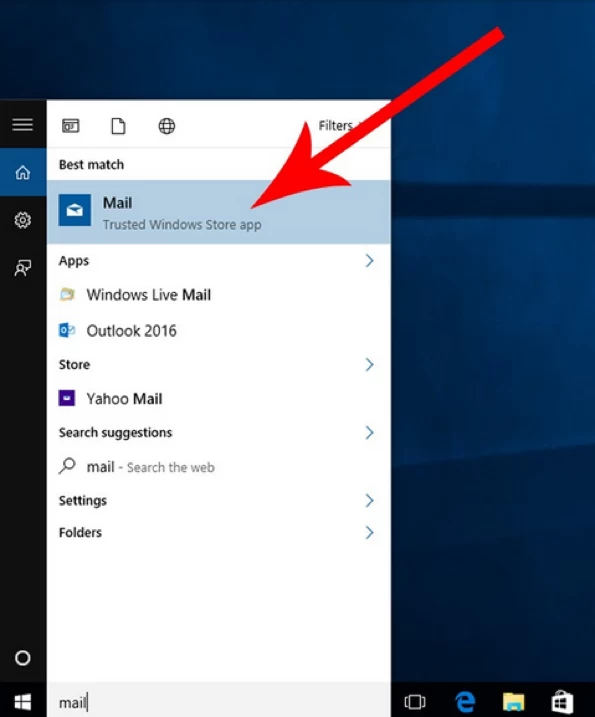
داخل نرم افزار Mail ویندوز 10، از قسمت پایین نرم افزار بر روی آیکون Setting کلیک کنید.
از نوار Setting بر روی گزینه Email & accounts کلیک کنید و از قسمت Email & accounts بر روی گزینه Add an account کلیک کنید تا پنجره Add an account باز شود.

در پنجره Add an account، برای اضافه کردن ایمیل مورد نظر خود بروی سرویسهای موجود میتوانید کلیک کنید. برای مثال برای اضافه کردن یک اکانت یاهو به نرم افزار Mail ویندوز 10، روی گزینه Yahoo کلیک کنید تا پنجره مربوط به تنظیمات Yahoo باز شود.

در پنجره باز شده اطلاعات مربوط به اکانت یاهو خود را شامل آدرس ایمیل و رمز عبور آن وارد کنید سپس روی گزینه Sing-In کلیک کنید.
به همین سادگی شما اکانت یاهو خود را در نرم افزار Mail ویندوز 10 اضافه نمودید. حال باید کمی صبر کنید تا ایمیلهای شما در mail ویندوز بارگذاری شود.
برای اضافه کردن اکانت Gmail خود بروی گزینه Google کلیک کنید و ادامه فرآیند به همین سادگی میباشد. سایر اکانت ایمیلهای خود را نیز میتوانید با همین روش به نرم افزار Mail ویندوز 10 اضافه کنید.
درصورتی که هریک از سرویسهای ارائه شده در لیست را انتخاب کنید، صفحه مختص به آن در پنجره بعد نمایش داده می شود و از شما درخواست ایمیل و پسورد می کند. ایمیل و پسوردتان را وارد کنید و روی دکمه sign in کلیک کنید.
اما برای اضافه نمودن اکانت ایمیل هاست سی پنل به نرم افزار Mail ویندوز 10 فرآیند کمی متفاوت میشود و باید از گزینه Advanced Setup وارد شده و سپس روی Internet Email کلیک کنید و اطلاعات مربوط به ایمیل سایت خود را وارد کنید.
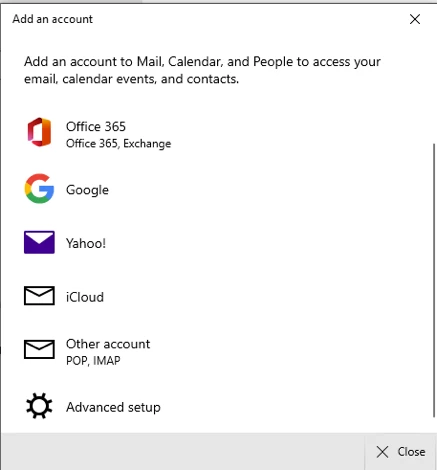
برای این کار مجددا به پنجره Add an account بروید، در این پنجره آخرین گزینه یعنی Advanced setup را انتخاب کنید. در این مرحله گزینه Internet email که مربوط به اکانتهای ایمل IMAP و POP هست را انتخاب کنید.
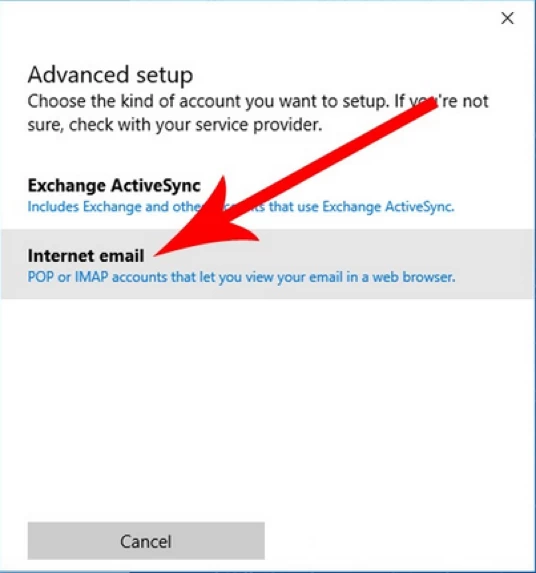
در پنجره Internet email account اطلاعات مربوط به فیلدهای زیر را تکمیل کنید :
Email address : ایمیل اکانت هاست خود را که در سی پنل ساخته بودید info@azaronline.com را در این فیلد وارد نمایید.
User name : مجددا آدرس ایمیل info@azaronline.com را در این فیلد وارد نمایید.
Password : پسورد ایمیل info@azaronline.com را در این فیلد وارد نمایید.
Account name : در این فیلد می بایست یک نام دلخواه برای اکانت ایمیل مورد نظر تعریف کنید، پیشنهاد میشود نام ایمیل خود که همان info@azaronline.com است را در این فیلد وارد نمایید.
Send your messages using this name : نامی را برای ارسال ایمیلهای خود انتخاب نمایید.
Incoming mail server : در این فیلد باید آدرس میل سرور ایمیل را وارد کنید.
Account type : در این قسمت باید نوع اکانت ایمیل هاست در نرم افزار انتخاب کنید، در این بخش دو حالت وجود دارد IMAP و POP3 که از معروفترین پروتکلهای ارسال و دریافت ایمیل محسوب میشوند، پیشنهاد میشود پروتکل POP3 را انتخاب نمایید.
Outgoing smtp email server : در این فیلد باید آدرس میل سرور خروجی ایمیلهای هاست را وارد نمایید، که در این فیلد نیز مانند فیلد Incoming mail server آدرس میل سرور ایمیل مورد نظر را وارد کنید.
تیک گزینه های require ssl for incoming email و require ssl for outgoing email را میتوانید فعال کنید تا ایمیل ها بر بستر امن ssl مابین میل کلاینت و میل سرور هاست رد و بدل شوند.
در انتها بر روی دکمه sign in در قسمت پایین صفحه کلیک کنید تا تمام تنظیمات ذخیره شود و ارتباط بین نرم افزار Mail ویندوز 10 و اکانت ایمیل هاست وب سایت برقرار شود.
در صورتی که اطلاعات وارد شده در فیلدهای صحیح باشند، عبارت Your account was set up successfully به معنی موفقیت آمیز بودن اتصال ایمیل اکانت به نرم افزار Mail ویندوز 10 نمایش داده میشود در این صفحه بر روی Done کلیک کنید.
هم اکنون اتصال ایمیل اکانت به نرم افزار Mail ویندوز 10 برقرار است و میتوانید ایمیلهای خود را از طریق این نرم افزار مدیریت نمایید.
سایر اکانتهای خود را نیز مانند آموزش ارائه شده میتوانید به نرم افزار Mail ویندوز 10 اضافه کنید.
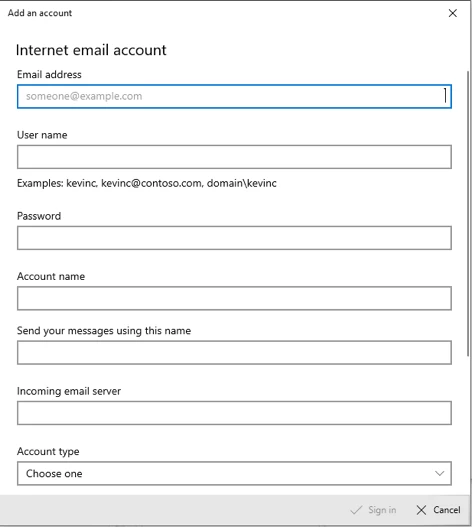
میتوانید صندوق پستی ایمیلهای خود را لینک کنید
به طور پیش فرض ایمیل، ایمیلهای مختلف را از حساب های مختلف جدا می کند، اما شما میتوانید با استفاده از گزینه ‘Link inboxes’، دو یا چند حساب ایمیل را انتخاب کنید، نامی برای صندوق ورودی ترکیبی انتخاب کنید و روی دکمه "Save" کلیک کنید. با این کار صندوق پستی ایمیلهای شما در نرم افزار Mail ویندوز 10 با یکدیگر لینک میشوند.
فعال سازی Notification ایمیلها :
برای فعال سازی دریافت هشدارها در بخش Action Center ویندوز، برنامه Mail را باز کنید سپس روی گزینه Settings با آیکون چرخ دنده از سمت چپ پایین کلیک کنید تا منوی تنظیمات از سمت راست نمایش داده شود. از منوی نمایش داده شده روی گزینه notification کلیک کنید.
در بخش تنظیمات Notification تنظیمات مربوط به هشدارها را مشاهده میکنید در قسمت Select an Account میتوانید مشخص کنید برای کدام حساب کاربری شما هشدارها فعال شود.
اگر تیک گزینه Apply to All Account را بگذارید برای هر اکانت ایمیل از هر حساب کاربری شما هشدار مربوطه در بخش Notification ویندوز نمایش داده خواهد شد گزینه Show Notification in Action Center این ویژگی (دریافت هشدارها) را فعال (on) یا غیرفعال (Off) میکند. در صورتی که تیک گزینه Show notification Banner را بگذارید برای هر ایمیل یک هشدار تصویری در گوشه سمت راست دسکتاپ شما نمایش داده میشود. و گزینه play a Sound برای پخش آهنگ هنگام دریافت ایمیل میباشد.
در آخر در صورت هر گونه نیاز به راهنمایی و مشاوره رایگان میتوانید با شماره 4181-041 تماس حاصل فرمائید.
همکاران ما در آذرآنلاین آماده پاسخگویی به سوالات شما هستند.