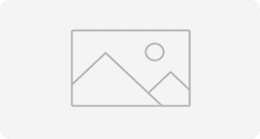در قسمت قبلی از سری مقالات آموزش وردپرس ، با روش های مدیریت رسانه ها در وردپرس آشنا شدیم. در قسمت هفتم آموزش وردپرس، با امکانات مدیریت وردپرس آشنا خواهید شد.
وردپرس یکی از پر کاربردترین سیستمهای مدیریت محتوا بین کاربران است که طرفداران زیادی را به دست آورده است اما برای این که ما هم بتوانیم از این سیستم مدیریت محتوا نهایت استفاده را ببریم، ابتدا باید با چگونگی مدیریت آن آشنا شویم.
اگر شما هم بهتازگی این افزونه را نصب کردهاید و محیط آن برایتان جدید است، نگران نباشید؛ تا انتهای این مقاله ما را همراهی کنید تا با آموزش مدیریت وردپرس، نحوه کار با همه قسمتهای آن را مرور کنیم. پیش از مطالعه این مقاله میتوانید به قسمت قبلی آموزش وردپرس مراجعه کنید که در آن نحوه مدیریت رسانهها و فایلها را مرور میکنیم.
ورود به پنل مدیریت وردپرس
برای این که بتوانید وارد صفحه مدیریت وردپرس شوید، ابتدا باید به پنل مدیریت بروید. برای انجام این کار، آدرس سایت خودتون رو به همراه عبارت wp-admin در انتهای آدرس قرار بدهید.

سپس با وارد کردن این آدرس و ورود به بخش پنل دسترسی، باید نام کاربری و رمز عبورتون را وارد کنید. با انجام این کار، صفحه پیشخوان وردپرس ظاهر میشود که در آن میتوانید تمام قسمتهایی را که برای مدیریت وردپرس نیاز دارید، ببینید.
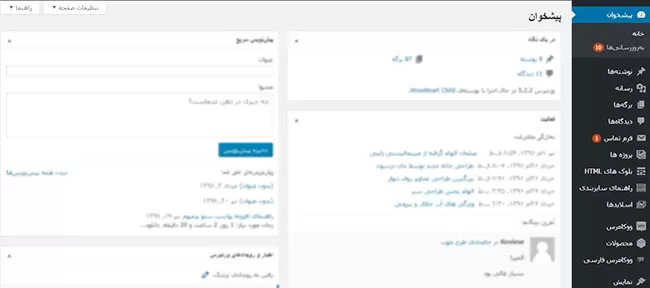
بخش نوشتهها
اولین موردی که قصد داریم در آموزش کار با وردپرس به آن بپردازیم، بخش نوشتهها است. اصلیترین کاری که کاربران با بخش نوشتهها انجام میدهند، این است که به کمک آن مطالب جدید را به سایت خود اضافه میکنند.
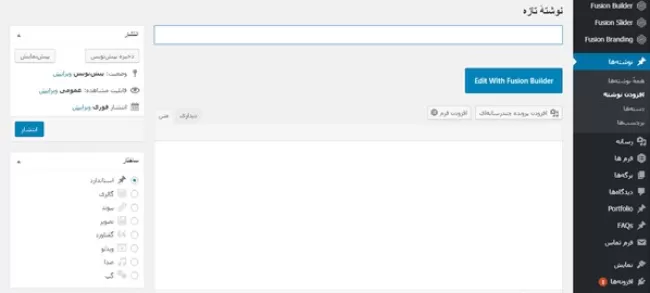
برای این که بتوانید نوشتههای جدید را به سایت خود اضافه کنید، باید روی زیرمنوی «افزودن نوشته» کلیک کنید. یکی دیگر از زیرمنویهای بخش نوشتهها، «دستهها» نام دارد. در این بخش دستههای مختلفی وجود دارد که میتوانید برای هر کدام از آنها، زیردسته تعیین کنید.
مزیت استفاده از این دستهها این است که سازماندهی مشخصی به سایت شما میدهد و باعث میشود کاربران در سایتتان گم نشوند.
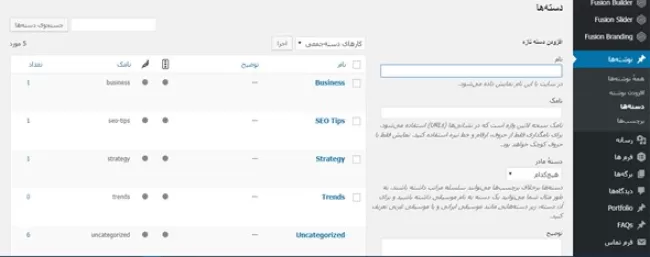
زیرمنوی دیگری که میتوانید در تصویر زیر مشاهد کنید، «برچسبها» نام دارد. در این زیرمنو میتوان در مقیاس کوچکتری، نوشتههای سایت را دسته بندی کرد.
از آن جایی که نمیتوان دسته بندیهای زیادی را در سایت قرار داد، به جای آن از برچسب استفاده میکنیم. استفاده از این قابلیت به کاربران اجازه میدهد با سرعت بیشتری موضوع مورد نظر خود در سایت را پیدا کنند.
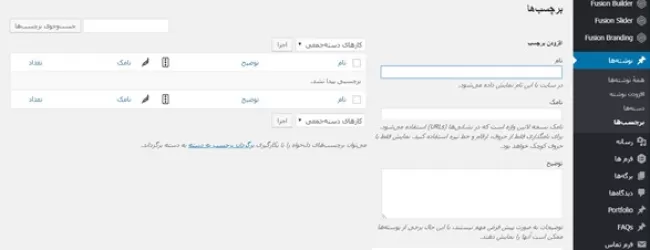
بخش رسانهها
بخش دومی که میتوان در صفحه مدیریت وردپرس مشاهده کرد، «رسانهها» نام دارد. این بخش شامل دو زیرمنوی «کتابخانه» و «افزودن» است که در ادامه به توضیح آنها میپردازیم.
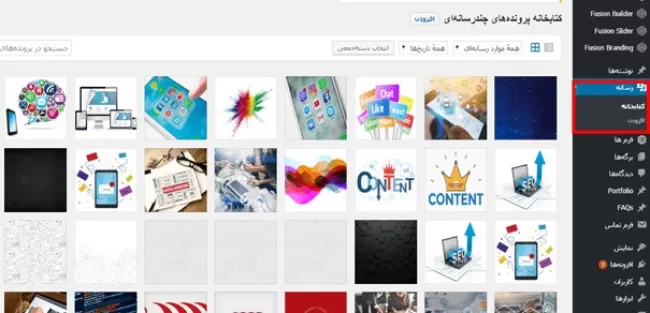
کاربرانی که میخواهند فایلهای چند رسانه را که قبلا به سایت اضافه کردهاند ببینند، باید به زیرمنوی کتابخانه مراجعه کنند. تمام فایل های آپلود شده در سایت، مانند عکس، فیلم و فایلها را میتوانید در این قسمت پیدا کنید.
زیرمنوی بعدی، بخش «افزودن» نام دارد. این زیرمنو نیز برای افرادی طراحی شده است که میخواهند رسانههای جدید به سایت خود اضافه کنند. در تنظیمات این بخش همچنین میتوانید اندازه دلخواه را برای تصاویر انتخاب کنید.
برگهها
یکی دیگر از بخشهایی که برای مدیریت وردپرس حتما باید نحوه کار با آن را بلد باشید، بخش برگهها نام دارد.
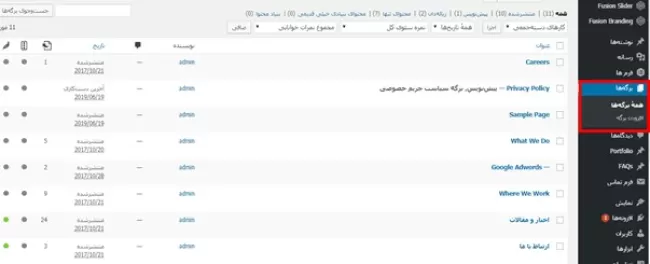
بخش برگهها در وردپرس این اجازه را به شما میدهد که برگه ها را مدیریت، ویرایش، اضافه یا حذف کنید. همانطور که مشاهده میکنید، این بخش نیز شامل دو زیرمنوی «همه برگهها» و «افزودن برگه» است. در زیرمنوی همه برگهها، میتوانید تمام برگههایی را که قبلا در سایت خود ایجاد کردهاید، مشاهده کنید.
برای این که بتوانید یکی از برگهها یا همه آنها را حذف یا ویرایش کنید، میتوانید به زیرمنوی همه برگهها مراجعه کرده و روی گزینه ویرایش یا انتقال به سطل آشغال کلیک کنید.
همچنین برای این که بتوانید برگه جدید به سایت اضافه کنید، می توانید از گزینه «افزودن برگه» استفاده کنید.
نکته مهمی که درباره این بخش وجود دارد، تفاوت آن با بخش نوشتهها است.
تفاوت اصلی این دو بخش که تمام کاربران وردپرس باید بدانند، این است که بخش برگهها عمدتا برای افزودن برگههایی استفاده میشود که نیاز به بروزرسانی یا دسته بندی خاصی ندارند.
بهعنوان مثال اگر بخواهید برگههای قوانین سایت، راهنمای خرید یا درباره ما را طراحی کنید، باید از این بخش برای افزودن صفحه استفاده کنید.
دیدگاهها
یکی دیگر از بخشهایی که میتوان گفت پل ارتباطی ادمین سایت و کاربران به حساب میآید، بخش دیدگاهها نام دارد.
شما میتوانید با استفاده از این بخش، تمام نظرات یا همان کامنتهایی را که کاربران در بخش دیدگاههای سایت برایتان میگذارند، مشاهده کنید. علاوه بر این، میتوانید در صورت نیاز دیدگاه خاصی را حذف یا تایید کرده و به آنها پاسخ دهید.
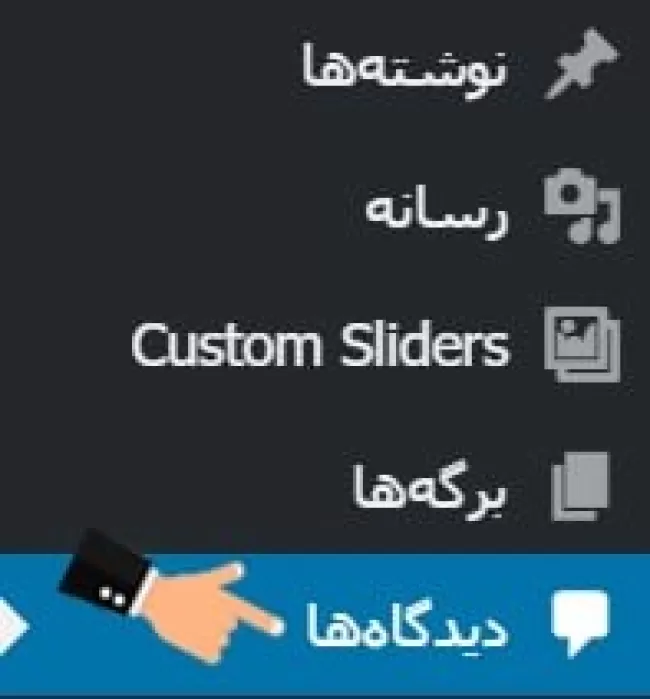
برای مدیریت دیدگاهها ابتدا باید به همین بخش در پیشخوان وردپرس که در تصویر بالا مشخص شده است، مراجعه کنید.
سپس زمانی که روی آن کلیک کردید، با تصویر زیر روبرو خواهید شد. همانطور که مشاهده میکنید، در بالای دیدگاهها، دسته بندیهای مختلف نظرات وجود دارند که با کلیک روی آنها میتوانید به هر کدام دسترسی پیدا کنید.
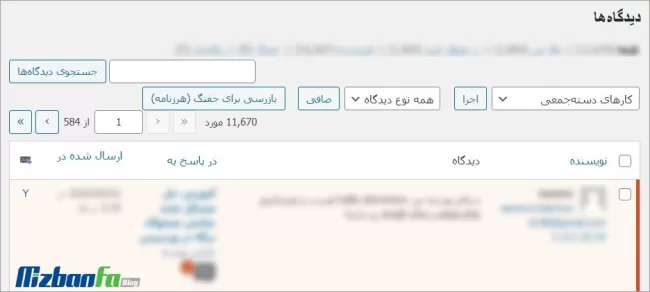
همچنین اگر میخواهید اقداماتی مانند پذیرش، نپذیرفتن، پاسخ، ویرایش یا حدف را برای یکی از کامنتها انجام دهید، کافی است نشانگر ماوس را روی کامنت مورد نظر ببرید تا این گزینهها برایتان ظاهر شوند.
نمایش
نمایش یکی دیگر از بخشهای سایت شما است که اختصاص به حالت گرافیکی و ظاهر آن دارد. همانطور که در تصویر زیر مشاهده میکنید، این بخش شامل زیرمنوهای «پوستهها»، «سفارشی سازی»، «ابزارکها» و «فهرستها» است که در ادامه راجع به آنها توضیح خواهیم داد.
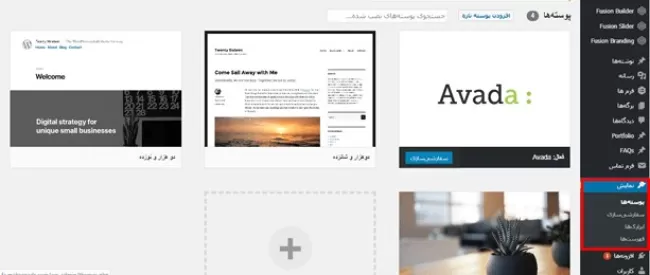
در زیرمنوی پوستهها، میتوانید قالب وردپرس مورد نظر خود را پیدا کرده و آن را آپلود کنید. البته برای انجام این کار دقت کنید که بعضی از پوستههای دلخواهتان ممکن است فارسی سازی شده نباشند. در غیر این صورت، باید نسخه فارسی آنها را از سایتهای معتبر خریداری کنید.
زیرمنوی بعدی، سفارشی سازی نام دارد. شما میتوانید به کمک این زیرمنو، پوستهها را به سلیقه خودتان سفارشی سازی کنید. بهعنوان مثال در این زیرمنو میتوانید رنگها، پوستهها، تصویر سربرگ، تصویر پس زمینه و موارد دیگر را تغییر دهید.
ابزارک یکی دیگر از زیرمنوهای بخش نمایش است. این ابزارک ها جعبههایی هستند که میتوانیم با قرار دادن یک کد خاص، قابلیت جدیدی را به سایت اضافه کنیم. علاه بر این، میتوانیم به کمک این زیرمنو، محتوایی را که در سایدبار یا فوتر قرار دادهایم مدیریت کنیم.
آخرین زیرمنو نیز فهرستها نام دارد که به کمک آن میتوانید به فهرست منوهای سایت، موردی را اضافه یا چیزی را از آن حذف کنید.
افزونهها
از بخش بعدی که افزونه نام دارد، میتوانید مواردی را به سایت اضافه کنید که از قبل در آن وجود نداشتهاند. به عبارت دیگر، کاربران زمانی که بخواهند بدون انجام کدنویسی قابلیتی را به سایت خود اضافه کنند، از بخش افزونهها استفاده میکنند.

همانطور که مشاهده میکنید، این بخش نیز شامل دو زیرمنوی «افزونههای نصب شده» و «افزودن» است. شما میتوانید به کمک زیرمنوی اول، افزونههایی را که از قبل نصب کردهاید مشاهده کنید.
زیرمنوی افزودن نیز زمانی مورد استفاده قرار میگیرد که میخواهید یک افزونه جدید به سایت خود اضافه کنید.
از طرفی برای این که بتوانید افزونهای را فعال یا غیر فعال کنید، میتوانید درست مانند تصویر زیر، افزونه مورد نظر را انتخاب کنید. سپس با کلیک روی گزینه تنظیمات زیر آن که در تصویر زیر کنار «غیر فعال کردن» قرار دارد، آن افزونه را فعال، غیر فعال یا ویرایش کنید و حتی جزئیات آن را ببینید.
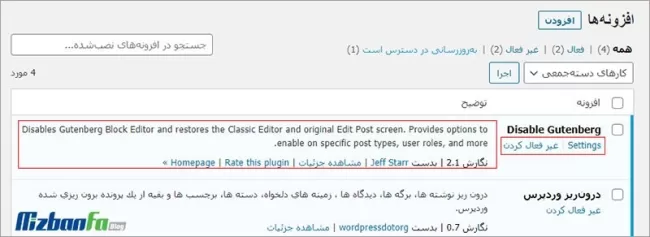
برای حذف افزونه نیز ابتدا باید آن را غیر فعال کنید. زمانی که روی گزینه غیر فعال کردن در تصویر بالا کلیک کنید، گزینه پاک کردن نیز برایتان ظاهر خواهد شد؛ کافی است روی آن کلیک کنید تا افزونه حذف شود.
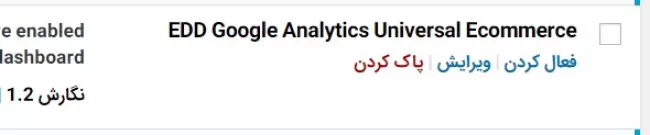
برای کار با بخش افزونهها، دقت داشته باشید که استفاده از افزونههای بیش از حد میتواند سرعت سایتتان را پایین آورد و باعث کند شدن آن شود. همچنین هنگام نصب افزونه جدید، باید دقت داشته باشید که با افزونههای دیگر سازگار باشد.
کاربران
در این بخش همانطور که از اسمش مشخص است، میتوانید نام تمام کاربرانی را مشاهده کنید که به پنل مدیریت شما دسترسی دارند.
در زیرمنوی افزودن، میتوانید کاربر جدیدی را به پنل وردپرس اضافه یا از آن حذف کنید. نکته جالبی که درباره بخش کاربران وجود دارد، این است که مدیر میتواند هنگام افرودن کاربران جدید، حوزه اختیارات محدودی را برای آنها تعیین کند.
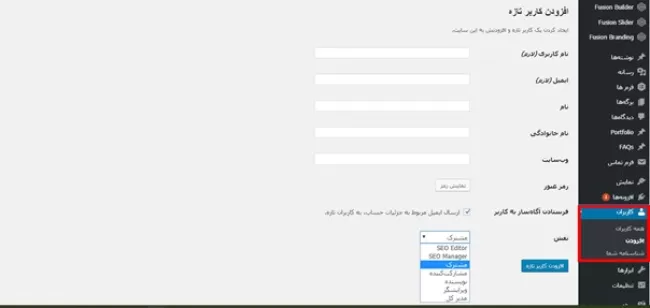
همانطور که در قسمت پایین تصویر مشاهده می کنید، در مقابل گزینه «افزودن کاربر تازه» میتوانید نقشهای کاربری مختلفی را برای فرد مورد نظر انتخاب کنید:
- مدیر کل: این نقش به تمام بخشهای مدیریتی وردپرس دسترسی دارد و میتواند کاربران جدید را حذف یا اضافه کند. از اختیارات دیگر این نقش نیز میتوان به نصب و حذف افزونه، ویرایش و حذف پست و ویرایش و نصب قالب جدید اشاره کرد.
- ویرایشگر: ویرایشگرها می توانند به تمام محتوای سایت دسترسی پیدا کرده و آنها را بهطور کامل ویرایش و مدیریت کنند.
- نویسنده: نویسندگان میتوانند مطالب جدید را در سایت منتشر کنند و برای انجام این کار نیازمند تایید مدیریت نیستند. دقت کنید که نویسنده نمیتواند مطالب کاربران دیگر را ویرایش کند.
- مشارکت کننده: تنها نقشهایی که مشارکت کنندهها دارند، ویرایش، نوشتن و مدیریت پستهای جدید است. این افراد نمیتوانند مطالب سایت را منتشر کنند.
- مشترک: این نقش معمولا به کاربران و مشترکهای معمولی سایت داده میشود و به آنها اجازه میدهد قبل از ارسال دیدگاه، وارد پروفایل خود در سایت شوند. این نقش هیچ دسترسی خاصی ندارد و تنها می تواند پروفایل خود را مشاهده کند.
در زیرمنوی بعدی نیز که «شناسنامه» نام دارد، میتوانید رنگ پنل مدیریتی خود را در وردپرس تغییر دهید و به عبارت دیگر آن را شخصی سازی کنید. برای درک بهتر تصویر زیر را ببینید:
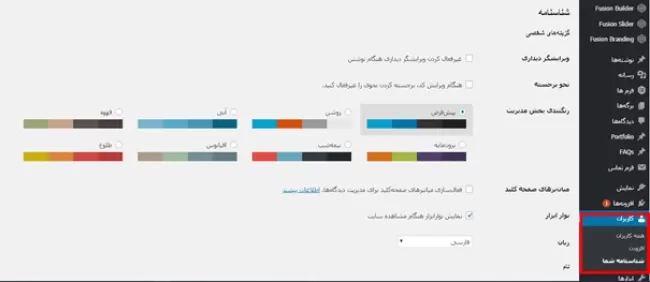
ابزارها
یکی دیگر از بخشهایی که یادگیری کار کردن با آن در پنل مدیریتی وردپرس نسبتا مهم است، ابزارها نام دارد. کارکرد اصلی این بخش زمانی مشخص میشود که میخواهید گزینهها و آیتمهای خاصی را از یک وردپرس، به سایت وردپرسی دیگر منتقل کنید.
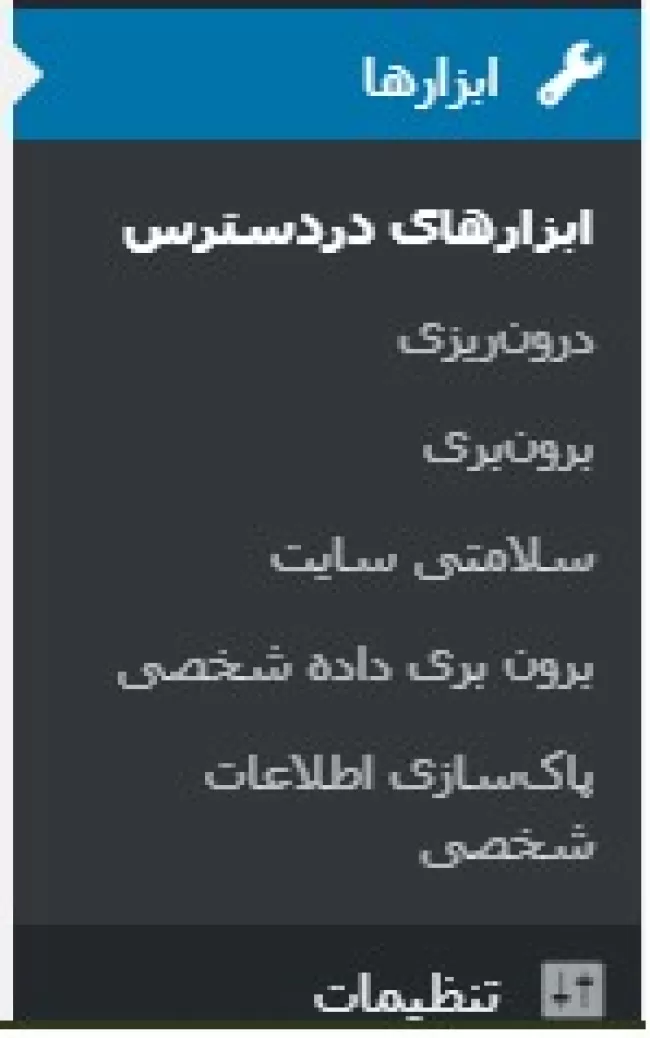
این بخش زیرمنوهای زیادی دارد که در ادامه مهمترین آنها را بررسی میکنیم.
ابزارهای درون ریزی (import)
با استفاده از این زیرمنو، میتوانید از تمام اطلاعاتی که در سایتتان وجود دارد یک نسخه بک آپ بگیرید و آن را ذخیره کنید. اطلاعاتی که میتوانید از آنها بک آپ بگیرید، عبارت هستند از نوشتهها، برگهها، فهرستها و موارد دیگر.
علاوه بر این، اگر قبلا از اطلاعات خاصی نسخه پشتیبان تهیه کردهاید، میتوانید از طریق این زیرمنو به سایت خود اضافه کنید.
ابزارهای برون بری (export)
زیرمنوی برون بری را میتوانید برای کاربردهایی مانند تهیه خروجی از اطلاعاتی که در سایت وجود دارد، مانند تمام محتوا، صفحات، رسانه، نوشتهها و موارد دیگر استفاده کنید.
سپس زمانی که از اطلاعات مورد نظر خود خروجی گرفتید، وردپرس آن را در قالب یک فایل با فرمت xml در اختیارتان قرار میدهد.
سلامت سایت
این زیرمنو که بهتازگی در افزونه وردپرس قرار گرفته است، اگر سایت یا هاستتان دچار مشکل شده باشد به شما خبر میدهد. علاوه بر این، پیشنهادهایی را برای رفع این مشکل در اختیار شما قرار میدهد.
تنظیمات
آخرین بخشی که باید برای مدیریت وردپرس نحوه کار کردن با آن را بلد باشیم، بخش تنظیمات آن است. این بخش شامل زیرمنوهای عمومی، نوشتن، خواندن، گفتگو، رسانه، پیوندهای یکتا و حریم خصوصی است. قسمتهای مختلف «تنظیمات» را در قسمت سوم آموزش وردپرس، بهطور کامل بررسی کردیم.
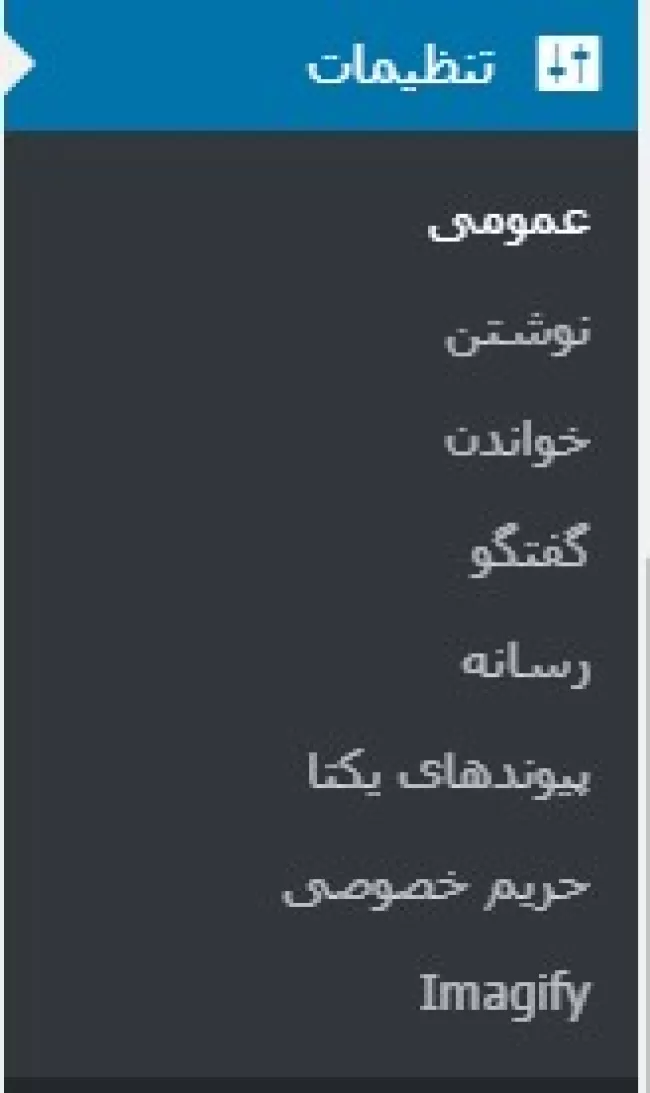
بهعنوان مثال، در بخش زیرمنوی عمومی میتوانید مواردی مانند عنوان و معرفی سایت را مشاهده کنید.
سخن نهایی
همانطور که مشاهده کردید، برای مدیریت وردپرس باید از بخشهای مختلفی که در پیشخوان وردپرس وجود دارد و کاربردهای هر کدام از آن ها مطلع باشیم.
علاوه بر منوهای موجود در پیشخوان این افزونه، زیرمنوهای مهمی در هر کدام وجود دارد که با مطالعه این مطلب کاربرد کلی هر کدام از آنها را مشاهده خواهید کرد.