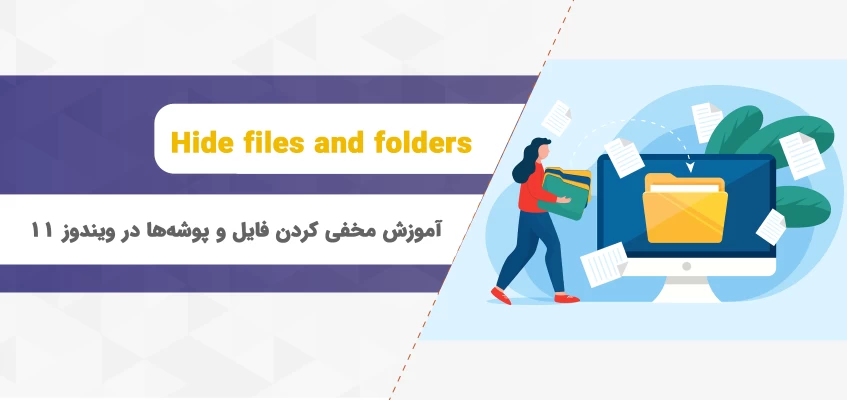در آموزش مخفی کردن فایلها و پوشهها در ویندوز 11، سه روش ساده برای مخفی کردن فایلها و پوشهها در ویندوز 11 بررسی میکنیم. ازجمله روشهایی که در این مطلب آموزش دادهشدهاند، میتوان به روش هیدن کردن با بخش تنظیمات خود فایل یا پوشه در ویندوز 11، دستورات مخصوص در محیط CMD برای کاربران حرفهای و نرمافزارهای شخص ثالث اشاره کرد. در این مطلب، نحوه استفاده از هر یک از این روشها و نکات مهم برای مخفی کردن فایلها و پوشهها را بهطور جامع بررسی کردهایم و همه مراحل بهصورت قدمبهقدم توضیح دادهشده و بهراحتی میتوان فایلها و پوشههای خود را با این روشها مخفی کنید و امنیت آنها را افزایش دهید. با استفاده از این راههای ساده و کارآمد، میتوانید فایلها و پوشههای حساس خود را بهراحتی و بهصورت مخفی نگهدارید. همچنین با تفاوت اصلی بین روش هیدن کردن فایلها و پوشهها در ویندوز و مخفی کردن فایلها و پوشهها در محیط CMD آشنا شدیم.
پنهان کردن فایل و پوشه در ویندوز ۱۱
امروزه، با توجه به اهمیت حفظ حریم خصوصی و امنیت اطلاعات، مخفی کردن فایلها و پوشهها بسیار مهم است. Windows 11 که نسخهای از سیستم عامل ویندوز است و آخرین نسخه سیستمعامل مایکروسافت است ویژگیهای جدید و عملکرد بهبودیافتهای را برای کاربران ارائه میدهد. یکی از ویژگیهای کلیدی آن، تواناییاش در محافظت از دادههای شما در برابر چشمان کنجکاو است. اگر اعضای خانواده یا دوستان و آشنایان از سیستم کامپیوتری با ویندوز 11 (personal computer operating system by Microsoft) شما استفاده میکنند، مخفی کردن فایل و پوشهها روشی مؤثر برای اطمینان از امنیت و ایمن ماندن اطلاعات شخصی شما است. در این مطلب، دستورالعملهای گامبهگام نحوه مخفی کردن پوشهها و فایلها در ویندوز 11 با استفاده از سه روش مختلف را ارائه میکنیم.
روش اول استفاده از ویژگی "Hidden"
برای جلوگیری از دسترسی دیگران به دادههای ما، راههای مختلفی وجود دارد. آسانترین روش برای مخفی کردن فایلها و پوشهها استفاده از قابلیت خود ویندوز 11 یعنی هیدن کردن فایل است که بهراحتی و در سریعترین زمان ممکن فایلها و پوشههایتان را مخفی میکند؛ بنابراین روش اول شامل استفاده از ویژگی داخلی " Hidden " در ویندوز 11 است. این ویژگی به شما امکان میدهد یک فایل یا پوشه را مخفی کنید تا در هیچ دایرکتوری یا نتایج جستجو قابلمشاهده نباشد.
مرحله 1: ابتدا فایل یا پوشهای را که میخواهید مخفی کنید، پیدا کنید.
بر روی فایل یا پوشه کلیک راست کرده و از منوی باز شده " Show more options " و سپس "Properties" را انتخاب کنید.
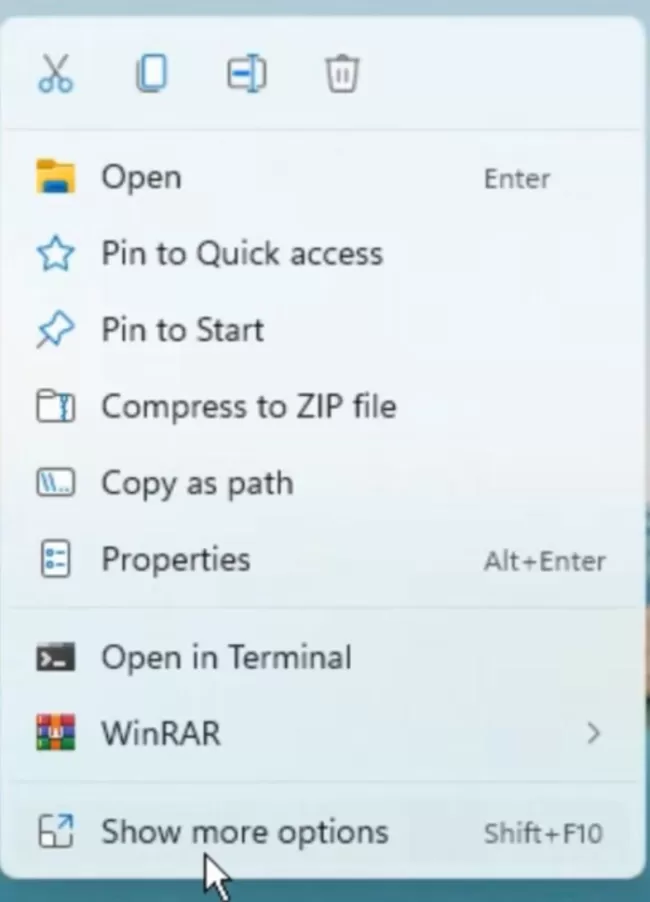
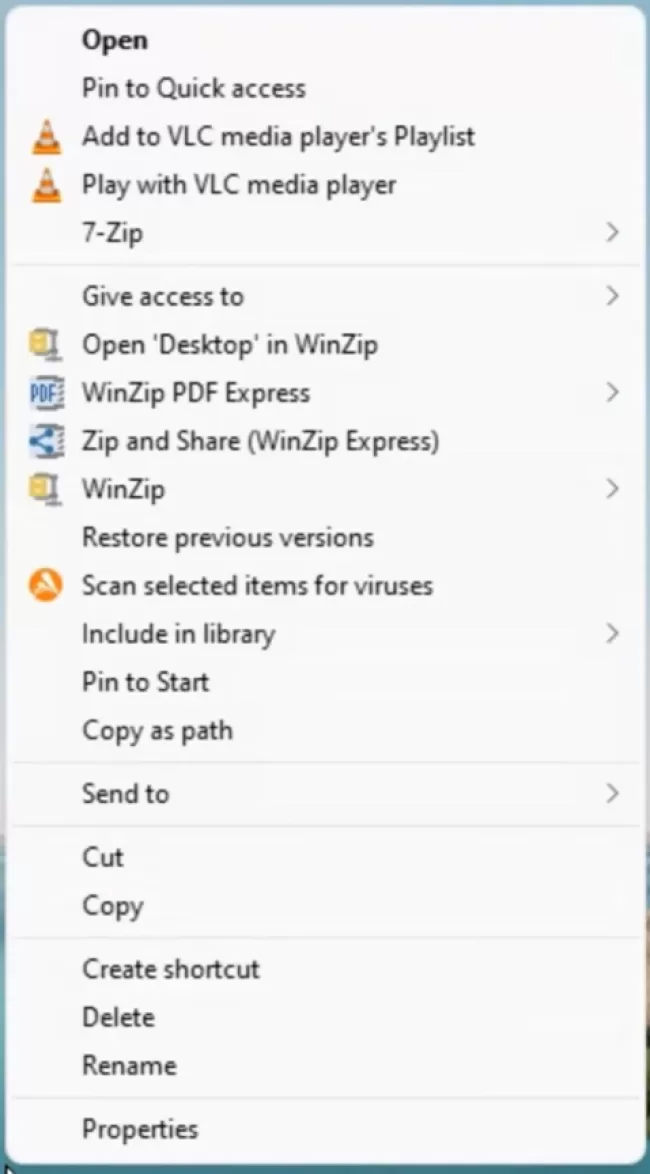
مرحله 2: پنجره Properties را بازکنید.
در پنجره Properties، روی تب "General" کلیک کنید. چندین گزینه ازجمله «ویژگیها» و «اندازه» را مشاهده خواهید کرد. در قسمت «Attributes» به دنبال چک باکس «Hidden» بگردید.
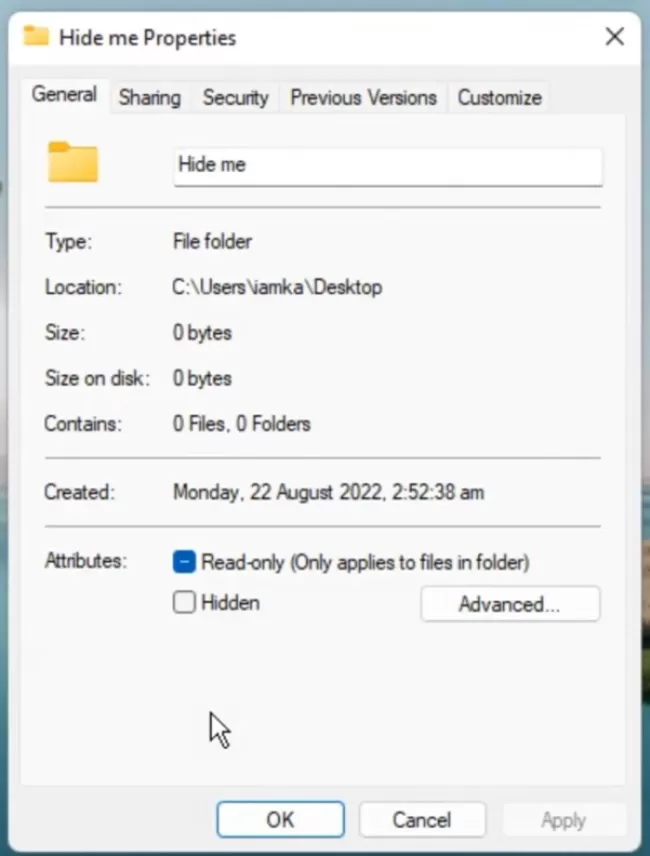
مرحله 3: چک باکس "Hidden" را علامت بزنید.
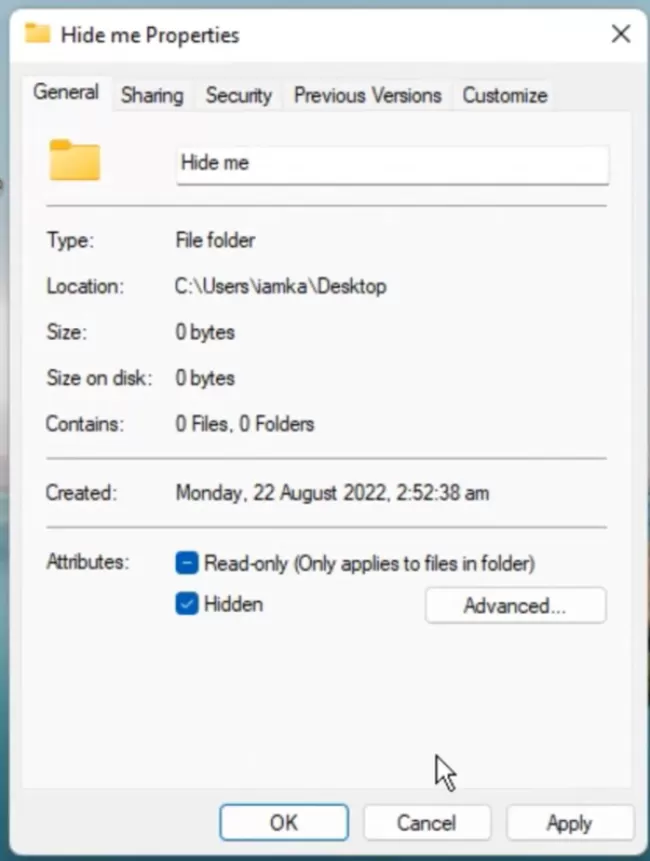
چک باکس "Hidden" را علامت بزنید تا فایل یا پوشه از دید پنهان شود. پس از علامت زدن کادر، روی "Apply" کلیک کنید. در پنجره جدید (Confirm attribute changes) گزینه اول فقط پوشه انتخابی شما را مخفی میکند؛ و گزینه دوم هم پوشه و هم محتویات داخل آن ازجمله فایلها و سایر پوشههای داخل آن را هم پنهان میکند. در آخر بر روی "OK" کلیک کنید تا تغییرات شما ذخیره شود.
مرحله 4: بررسی کنید که فایل یا پوشه پنهان است
برای تأیید اینکه فایل یا پوشه پنهان است، به دایرکتوری که در ابتدا در آن قرار داشت بروید. اگر فایل یا پوشه را نمیبینید، با موفقیت مخفیشده است.
ازآنجاییکه ویندوز 10 و ویندوز 11 مشابه هم هستند روش مخفی کردن فایل در ویندوز 10 همچنین قفلکردن درایوها با ابزارهای داخلی ویندوز در هردو ویندوز مشابه است. به خاطر تفاوتهای جزئی که بین ویندوز 10 و ویندوز 11 وجود دارد شما میتوانید بهراحتی این آموزش را در هردو نسخه ویندوز اجرا کنید.
روش دوم استفاده از "Command Prompt"
روش دوم برای مخفی کردن پوشهها و فایلها در ویندوز 11 شامل استفاده از Command Prompt است. این گزینه برای کاربران حرفهای که با رابطهای خط فرمان راحت هستند ایده آل است.
مرحله 1:Command Prompt را بازکنید.
برای باز کردن Command Prompt، کلید Windows + R را فشار دهید، cmd را تایپ کنید و Enter را بزنید.
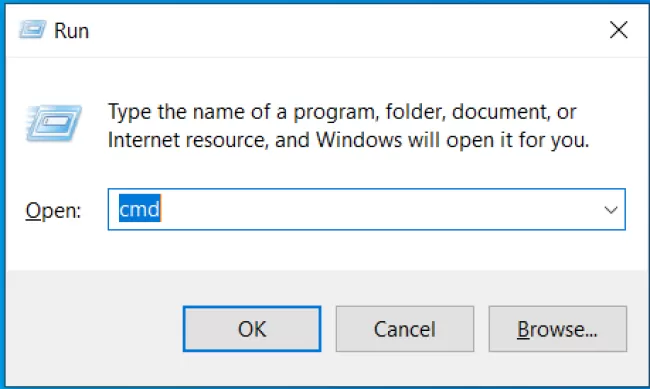
مرحله 2: به دایرکتوری حاوی فایل یا پوشه بروید.
از دستور "cd" برای رفتن به فهرستی که حاوی فایل یا پوشهای است که میخواهید پنهان کنید استفاده کنید. برای مثال، اگر فایل شما در C:\Users\username\Documents قرار دارد، عبارت cd C:\Users\username\Documents را تایپ کرده و Enter را بزنید.
مرحله 3: فایل یا پوشه را مخفی کنید
برای مخفی کردن یک فایل خاص، "attrib +h filename.extension" (بدون نقلقول) یا "attrib +h foldername" (بدون نقلقول) را برای مخفی کردن کل پوشه تایپ کنید. "filename.extension" را بانام فایل خود و "foldername" را بانام پوشه خود جایگزین کنید. وقتی دستور خود را تایپ کردید Enter را بزنید.
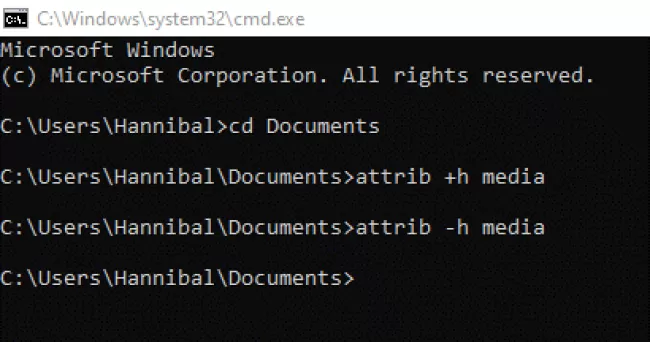
مرحله 4: بررسی کنید که فایل یا پوشه پنهان است
برای تأیید اینکه فایل یا پوشه پنهان است، به دایرکتوری که در ابتدا در آن قرار داشت بروید. اگر فایل یا پوشه را نمیبینید، با موفقیت مخفیشده است.
برخلاف روش اول، در CMD میتوان مخفی کردن را به سطح بالاتری از فایلها و پوشه برد و درایوهای ویندوز را مخفی کرد. مخفی کردن درایوهای ویندوز در شرایطی که فایلها و پوشههای زیادی برای مخفی کردن دارید بسیار کاربردیتر است و حجم زیادی از داده اعم از فایلها و پوشه ها را در حالت مخفی در برمیگیرد. این مخفی کردن درایو با حذف کردن پارتیشن آن انجام میشود.
از طرفی رمزگذاری مرحله بالاتر برای امنیت درایوها است. قفل کردن درایو در ویندوز 11 یکی دیگر از راهکارهای افزایش امنیت آن است و با تعیین کردن یک رمز عبور دلخواه دیگر نیازی به مخفی کردن آن نیست. همچنین همانند مخفی کردن فایلها و پوشهها در ویندوز 10 و ویندوز 11، قفلکردن درایوها هم در هر دو ویندوز مشابه هم است و میتوان قابلیت قفل کردن درایو در ویندوز 10 برای افزایش امنیت دادهها را در هر دو ویندوز به کار برد.
روش سوم استفاده از نرمافزارهای مخصوص برای هیدن کردن فایلها و پوشهها
در این روش، میتوانید از نرمافزارهایی که برای هیدن کردن فایلها و پوشهها در ویندوز 11 طراحیشدهاند، استفاده کنید. برخی از این نرمافزارها عبارتاند از "Wise Folder Hider" و "Folder Lock".
مرحله 1: دانلود و نصب برنامه
با یک سرچ ساده میتوانید انواع مختلفی از این نوع برنامهها را پیداکرده و با مراجعه به سایت آنها، دانلود و نصب کنید.
مرحله 2: مخفی کردن فایلها و پوشهها
استفاده از این نرمافزارها تقریباً مشابه هم است. پس از نصب، فایل یا پوشه موردنظر را به نرمافزار اضافه کنید و سپس آنها را مخفی کنید. با استفاده از رمز عبور، میتوانید به فایلها و پوشههای مخفیشده دسترسی پیدا کنید.
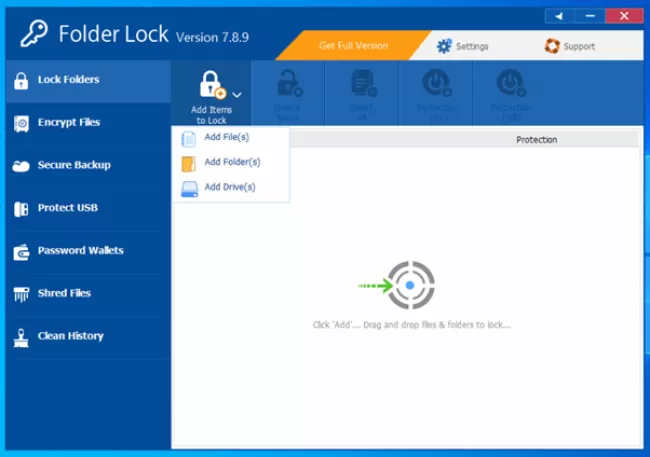
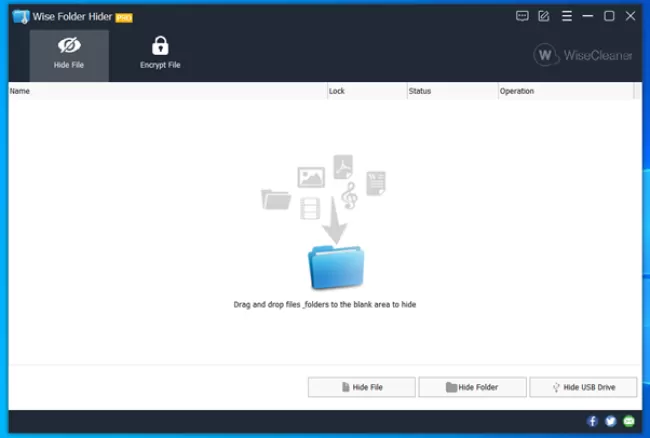
مرحله 3: بررسی کنید که فایل یا پوشه پنهان است
برای تأیید اینکه فایل یا پوشه پنهان است، به دایرکتوری که در ابتدا در آن قرار داشت بروید. اگر فایل یا پوشه را نمیبینید، با موفقیت مخفیشده است.
در مواردی نیاز است که تعداد زیادی از فایلها را همزمان مخفی کرد. برای مخفی کردن فایلها بهصورت دستهجمعی، روش مخفی کردن پوشهها کاربردیتر است. به این صورت که ابتدا موردنظرتان را در یک پوشه قرار داده و تنها پوشه موردنظر را با یکی از روشها مخفی کنید. مخفی کردن پوشهها و فایلها در ویندوز 11 یکراه ساده و مؤثر برای اطمینان از اینکه دادههای شما خصوصی و امن باقی میمانند. چه استفاده از ویژگی "Hidden" داخلی را انتخاب کنید یا از Command Prompt، استفاده از هر دو روش آسان است و تنها در چند مرحله تکمیل میشود. به یاد داشته باشید که این دو روشها فقط فایلها و پوشههای شمارا از دید پنهان میکنند و آنها را رمزگذاری نمیکنند. اگر میخواهید دادههای خود را برای امنیت بیشتر رمزگذاری کنید، از روش سوم و نرمافزار رمزگذاری شخص ثالث استفاده کنید.
با دنبال کردن این مراحل و اتخاذ یک رویکرد فعالانه برای امنیت دادهها، میتوانید مطمئن شوید که اطلاعات شخصی شما در ویندوز 11 ایمن و ایمن باقی میماند.
چگونه بعد از هیدن کردن فایل در ویندوز 11 دوباره آنها را ببینیم؟
برای نمایش فایلهای مخفی در ویندوز 10، باید از منوی "View" در پنجره "File Explorer" استفاده کنید و گزینه "Hidden items" را فعال کنید. همچنین میتوانید با استفاده از دکمه "Alt" همین تنظیمات را به دست آورید. بعدازآنکه مخفی کردن فایلها و پوشهها را با روش اول یاد گرفتیم باید یاد بگیریم دوباره آنها را از حالت هیدن خارج کنیم و بینیم. برای درآوردن فایلها از حالت هیدن در ویندوز 11 و در روش هیدن کردن، در نوار بالایی فایل اکسپلورر و گزینه View، گزینه Show را انتخاب میکنیم و تیک گزینه Hidden items را فعال میکنیم.
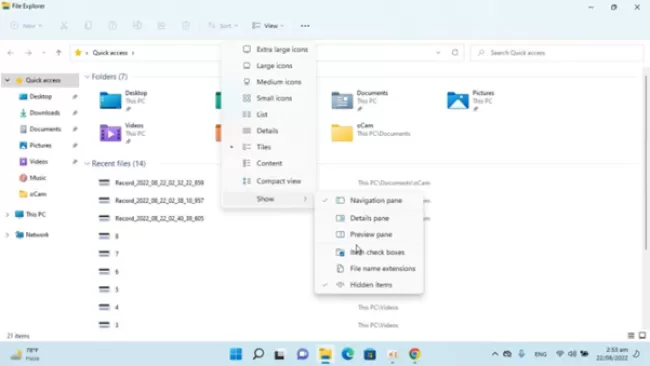
چگونه یک درایو را در ویندوز رمزگذاری کنیم؟
یک روش امنیتی که به کاربران اجازه میدهد تا دسترسی به اطلاعات حساس خود را محدود کنند قفل کردن درایو است. با قفلکردن درایو، کاربران میتوانند بهراحتی جلوی دسترسی غیرمجاز به اطلاعاتشان را بگیرند و آنها را در مقابل دزدی، سرقت یا نفوذ اینترنتی محافظت کنند. قفلکردن درایو بهراحتی با ابزار Bitlocker خود ویندوز صورت میگیرد.
BitLocker: بیت لاکر(disk encryption software) یکی از قابلیتهای داخلی سیستمعامل ویندوز است که برای رمزگذاری درایوها استفاده میشود. با استفاده از BitLocker، میتوانید درایوهای خود را با یک رمز عبور قوی رمزگذاری کنید.
معرفی 5 برنامه رمزگذاری در ویندوز
- Cryptainer LE: این برنامه یکراه حل کامل برای رمزگذاری فایلهای شماست. با استفاده از الگوریتم رمزنگاری Blowfish 128-bit، فایلهای خود را در پوشههایی که میسازید رمزگذاری کنید.
- VeraCrypt: یکی از بهترین برنامههای رمزگذاری در ویندوز است. این نرمافزار (open-source utility for on-the-fly encryption) قابلیت رمزگذاری فایلها و فولدرها را نیز دارد.
- 7-Zip: سونزیپ (open-source file archiver and extractor) یک نرمافزار فشردهسازی پرقدرت است که همچنین قابلیت رمزگذاری فایلها را نیز دارد.
- AxCrypt: encryption software یک نرمافزار رمزگذاری فایلها برای سیستمعامل ویندوز است. این نرمافزار برای استفاده آسان طراحیشده است و میتواند فایلهای شخصی شما را با رمز عبور محافظت کند.
- Folder Lock: یک نرمافزار رمزگذاری و محافظت از فایلها در ویندوز است. با استفاده از این نرمافزار میتوانید فولدرها، فایلها و حتی درایوهای خود را با رمز عبور محافظت کنید.