به احتمال زیاد شما هم با کاهش سرعت اینترنت مواجه شده باشید. گاهی ظاهراً همه چیز درست است، اتصالات مشکلی ندارند، برنامهها به خوبی اجرا میشوند اما سرعت اینترنت همچنان پایین است. البته گاهی این کاهش سرعت از سمت شرکت سرویس دهنده خدمات اینترنت رخ میدهد و تنها راهکار این است که شرکت خدمات دهنده را عوض کنیم و از شرکت دیگری اینترنت دریافت کنیم. زمانی که از سرعت اینترنت از سمت شرکت ارائه دهنده مطمئن هستیم، باید علتهای دیگری را بررسی و اقدام به رفع کاهش سرعت اینترنت کنیم. در این مقاله قصد داریم تا راهکارها و ترفندهای عملی افزایش سرعت اینترنت در کامپیوتر و گوشی موبایل را بررسی کنیم.
بررسی سرعت اینترنت
قبل از این که بخواهیم هر اقدامی انجام دهیم، ابتدا باید بررسی کنیم که منبع کاهش سرعت اینترنت کجاست. اگر سرعت از شرکت توزیع کننده پایین باشد، باید با آنها تماس بگیریم و یا شرکت ارائه دهنده خود را عوض کنیم اما اگر مشکل از سمت ما باشد، باید علتهای دیگر را بررسی کنیم. برای بررسی سرعت اینترنت میتوانیم از بررسی سرعت اینترنت در وب سایت SpeedTest.Net استفاده کنیم. این وب سایت به ما کمک میکند تا سرعت دانلود و آپلود را بررسی کرده و با سرعتی که از شرکت ارائه اینترنت سفارش دادهایم، مقایسه کنیم. در صورتی که سرعت اینترنت در این وب سایت همان سرعت سفارش داده شما بود، سپس باید به دنبال علتهای دیگر کاهش سرعت باشید.
البته قبل از هر چیز این نکته مهم را هم در نظر داشته باشید که گاهی طولانی بودن سیم تلفن از جعبه تقسیم مرکزی ساختمان باعث میشود تا در میانه راه نویز در سیم ایجاد شود و همین امر موجب کاهش سرعت اینترنت میشود. گاهی وقتها هم دستگاه اسپلیتر متصل به مودم به مشکل برمیخورد که باید عوض شود. توجه داشته باشید که علاوه بر مودم، باید سر راه همه تلفنهای دیگر هم اسپلیتر قرار داد تا در خط نویز ایجاد نشود. همچنین رد شدن سیم تلفن میان انبوهی از سیمهای برق هم به دلیل وجود میدان مغناطیسی به وجود آمده در سیمهای برق، باعث ایجاد نویز میشود.
راهکارهای افزایش سرعت اینترنت در کامپیوتر
زمانی که کامپیوتر را روشن میکنید، ممکن است برنامههای زیادی از همان ابتدا شروع به راه اندازی کنند که بیشتر آنها از سرویسهای خود سیستم عامل ویندوز هستند. این ممکن است حتی در سرعت اجرای برنامهها روی خود کامپیوتر هم تأثیر منفی بگذارد. بنابراین حتی قبل از استفاده از کامپیوتر باید بر روی برنامههای ویندوز بررسیهایی را انجام داد.
انتخاب سیستم عامل مناسب
در صورتی که از سیستم عامل لینوکس استفاده میکنید، خیالتان باید بابت برنامهها راحت باشد، چون لینوکس در سادهترین حالت خود اجرا میشود و سرویسهای آن سرعت را کاهش نمیدهند. اما اگر از سیستم عامل ویندوز استفاده میکنید، حتی قبل از استفاده از کامپیوتر باید نسخه مناسب با کامپیوتر را نصب کرده باشید. سیستم عامل ویندوز در نسخههای مختلف سرویسهای مختلفی ارائه میدهد که برای همه کامپیوترها مناسب نیست. برای مثال در نسخههای PRO و Enterprice سرویسهای امنیتی و یا اداری نصب و اجرا میشود که در استفادههای شخصی و خانگی هیچ کاربردی ندارند. بنابراین در صورتی که از کامپیوترهای خانگی استفاده میکنید، بهتر است از نسخهٔ Home Edition استفاده کنید. این باعث میشود سرویسهای اضافی نصب نشوند و سرعت کامپیوتر و اینترنت کاهش پیدا نکند.
غیر فعال کردن برنامهها و سرویسهای بی استفاده
پس از راه اندازی و نصب برنامههای جانبی، تعدادی از برنامهها و سرویسها بهصورت خودکار در پس زمینه سیستم عامل اجرا میشود که در بیشتر مواقع قادر به تشخیص آنها هم نیستیم و بدون این که اطلاع داشته باشیم، از فضای رم و اینترنت استفاده میکنند و باعث کاهش سرعت اینترنت و کامپیوتر میشوند. در این شرایط باید شروع به بررسی برنامههای Startup و سرویسها کنیم و برنامههای غیرضروری را غیر فعال کنیم.
برای این کار در ویندوز 7 از برنامه Startup Defender استفاده کنیم و در ویندوز 10 به Task Manager و Services مراجعه کنیم. برنامهٔ Startup Defender بسیار سبک است و از سایتهای ایرانی به راحتی قابل دانلود است. بهصورت پیشفرض به سرویسهای ویندوز نیاز است و نباید این سرویسها را غیر فعال کرد.
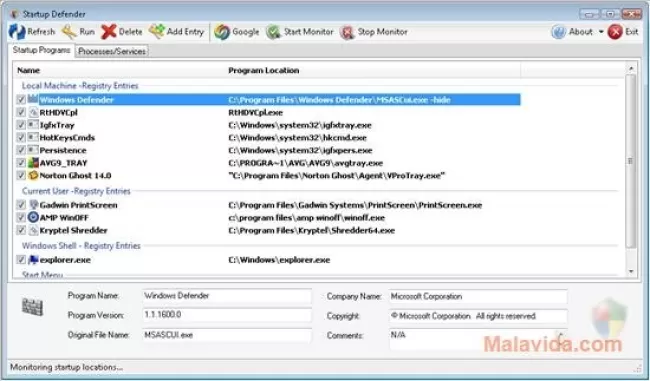
فقط در مواردی که شرکت مایکروسافت ابزارهای اضافی را به Startup اضافه کرده میتوان بدون نگرانی آنها را غیر فعال کرد؛ برای مثال اگر با برنامه OneDrive کار نمیکنید، میتوانید آن را غیر فعال کنید. اما در صورتی که برنامههای متعددی نصب کرده باشید، به احتمال زیاد سرویسهای بیشتری را به کامپیوتر اضافه کردهاند که از قضا بیشتر آنها مربوط به بررسی و آپدیت برنامهها هستند و باید آنها را غیر فعال کرد؛ مانند سرویس Adobe Updater که با نصب برنامههای شرکت Adobe مانند فتوشاپ و افتر افکت اضافه میشود و برای کاربران ایرانی تحریم است و فقط فضای رم را اشغال میکند و اتصالات ناموفق در اینترنت ایجاد میکند.
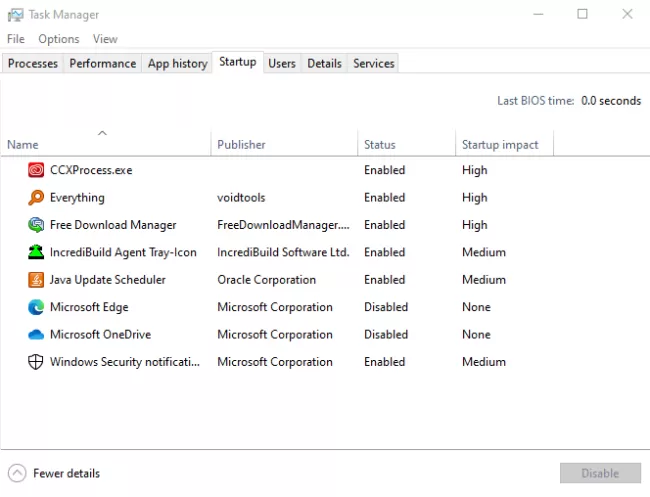
تشخیص این که کدام سرویس باید غیر فعال شوند، به بررسی تخصصی نیاز دارد اما از روی نام سازنده شرکت هم میتوان تشخیص داد که سرویس مورد نظر مربوط به کدام برنامه است و آیا غیر فعال کردن آن درست است یا نه. توجه داشته باشید که هیچ کدام از سرویسهای خود سیستم عامل ویندوز را غیر فعال نکنید چون سیستم عامل به مشکل بر میخورد.
استفاده ترتیبی از برنامهها
زمانی که چندین برنامه را همزمان باز میکنید، علاوه بر این که فضای RAM را اشغال میکند و باعث کاهش سرعت خود کامپیوتر میشود، سرعت اینترنت بین برنامهها تقسیم میشود و خود به خود کاهش مییابد. گاهی برنامهها به همین دلیل نمیتوانند اطلاعات را به خوبی دریافت کنند و همین امر موجب باز نشدن وب سایتها میشود. بنابراین همیشه سعی کنید که استفاده از اینترنت را بهصورت ترتیبی و متمرکز انجام دهید تا با کاهش سرعت اینترنت مواجه نشوید. برای مثال وقتی برنامه مدیریت دانلود در حال دانلود است و همزمان قصد باز کردن وب سایت را دارید، کار به سختی انجام میشود. و یا وقتی در حال استریم کردن (تماشای آنلاین) فیلم هستید بهتر است کارهای دیگر را به وقت دیگری موکول کنید تا در تماشا به وقفه برنخورید. فقط زمانی که برنامه چت مانند واتس اپ یا تلگرام را همزمان با مرورگر باز میکنید، مشکلی پیش نمیآید چون برنامههای پیام رسان سرعت آنچنان زیادی نیاز ندارند. بهتر است در پیامرسانها هم دانلود خودکار را غیر فعال کنید.
بررسی تعداد دستگاههای متصل به مودم
زمانی که چندین دستگاه بهصورت همزمان به اینترنت متصل میشوند، اینترنت بین دستگاهها تقسیم میشود و این امر باعث کاهش سرعت اینترنت میشود. در صورتی که دستگاههای متصل شده مربوط به خود شما است، میتوانید اتصال دستگاههای اضافی را قطع کنید تا سرعت اینترنت بر روی دستگاهی که در حال استفاده از آن هستید، متمرکز شود و با این کار سرعت اینترنت به حالت عادی خود برمیگردد.
اشتراک بهروزرسانی ویندوز
به اشتراک گذاری به فایلهای بهروزرسانیهای ویندوز با دیگر دستگاهها، باعث میشود تا دستگاههای دیگر به جای دانلود مجدد بهروزرسانی و مشغول کردن شبکه اینترنت، از دوباره کاری پرهیز کنند. این کار هم در استفاده از حجم اینترنت صرفه جویی میکند و هم باعث افزایش سرعت اینترنت میشود.
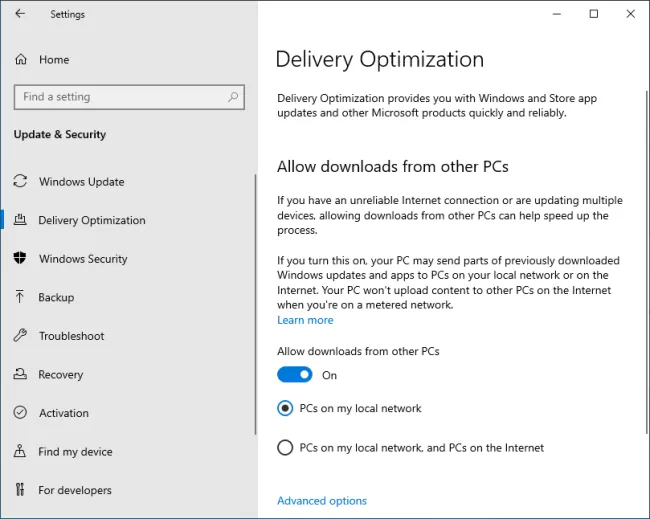
برای این کار میبایست در کامپیوترهای متصل به شبکه، به تنظیمات ویندوز مراجعه کنید، سپس به بخش Update & Security مراجعه کنید و بعد لبهٔ Delivery Optimization را کلیک کنید تا گزینههای مربوط به آن باز شود. در این صفحه مطمئن شوید که گزینهٔ Allow downloads from other PCs را فعال کنید تا بهروزرسانیها به جای اتصال به وب سایت اصلی، از کامپیوترهای بهروز شده درخواست شود. همچنین با کلیک رو گزینهٔ Advanced options میتوانید در کادر Download Settings میزان پهنای باند دانلود بهروزرسانی را در شبکه مشخص کنید تا در حین بهروزرسانی خودکار، شبکه کاملاً درگیر دانلود نشود و سرعت اینترنت حین کار کردن با مرورگرها و دیگر برنامههای وابسته با اینترنت کم نشود.
محدود کردن پهنای باند برنامهها در سرعت اینترنت
در بیشتر برنامههایی که قابلیت دانلود و آپلود اطلاعات در آنها وجود دارد، امکان کنترل پهنای باند استفاده از سرعت اینترنت هم قرار داده شده؛ اما نه در همه آنها. برای برنامههایی مانند برنامه مدیریت دانلود و یا برنامههای آپلود مثل دراپ باکس از این دسته برنامهها هستند که در آنها چنین امکانی قرار داده شده. به این شکل اگر همزمان در حال استفاده از چندین برنامه باشید، کار آنها نمیتواند کار دیگر برنامهها را مختل کند.
در برنامه دراپ باکس شما میتوانید در بخش Preferences در تب Bandwidth و در کادر Download rate مقدار دانلود در ثانیه و در کادر Upload rate مقدار آپلود در ثانیه را مشخص کنید.
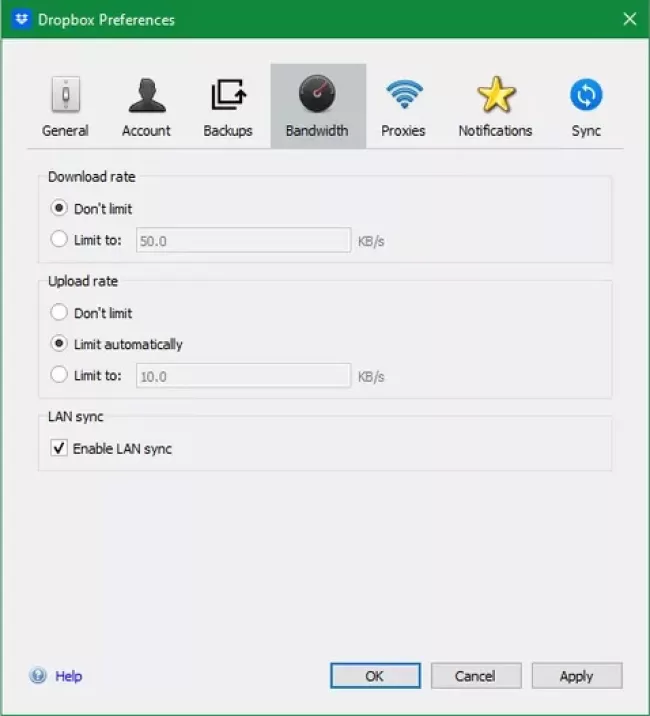
همچنین در برنامه Free Download Manager هم میتوانید از کادر نوار بالای برنامه 3 دکمهٔ کنترل پهنای باند برنامه را ببینید که با فلشهای رو به سمت راست مشخص شدهاند و با انتخاب هر کدام درصد سرعت اینترنت را کنترل کنید.

کنترل مصرف حجم اینترنت همه برنامهها
شما میتوانید مصرف کلی همه برنامهها را در تنظیمات تغییر دهید تا بر روی مصرف حجم اینترنت کنترل داشته باشید. برای مثال شما میخواهید در دفتر کار هر کامپیوتر ماهانه فقط 20 گیگ مصرف داشته باشد تا 100 گیگ اینترنت بین 5 دستگاه تقسیم شود. برای این منظور در ویندوز 10 وارد تنظیمات شوید، سپس وارد Network & Internet شوید، در بخش Status بر روی دکمهٔ Data usage کلیک کنید، در کادر لیست برنامههایی را که از اینترنت استفاده میکنند، به ترتیب مصرف نمایش داده میشوند.
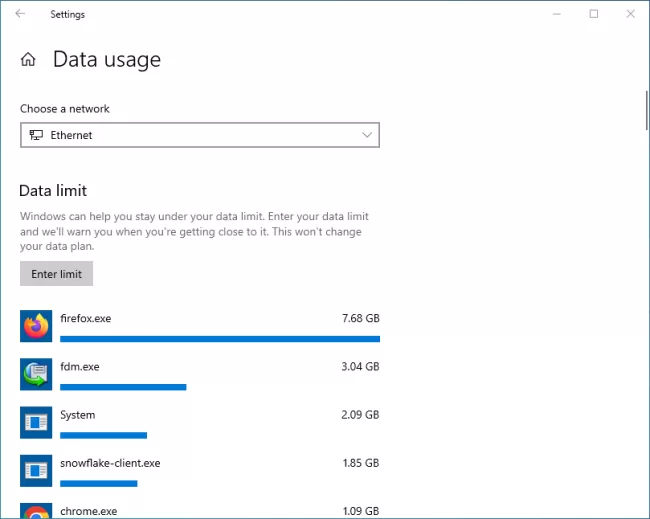
در این صفحه بر روی دکمهٔ Enter limit را کلیک کنید و در کادری که باز میشود، میتوانید در فیلد Data limit مقدار حجم مصرف کامپیوتر را مشخص کنید و همچنین در بخش Limit type میتوانید نوع مدت زمان را میتوانید انتخاب کنید.
در نهایت در صورتی که از گزینه Data limit استفاده میکنید، میتوانید در با کلیک بر روی دکمهٔ Properties و فعال کردن گزینهٔ Metered Connection مشخص کنید که بهروزرسانیها و فعالیتهایی مانند بهروزرسانی ویندوز، فروشگاه مایکروسافت و ... در پس زمینه ویندوز محدود یا غیر فعال شوند.

تغییر DNS راهکار آخر
در صورتی که تمامی راههای افزایش سرعت اینترنت را بررسی کردید ولی نتیجه نگرفتید، ممکن است اتصالات مستقیم شما میانه راه در یکی از شرکتهای خدمات دهنده دچار مشکل شده باشد؛ برای مثال تحریم یکی از شرکتها و یا به دلیل ترافیک در آنها باعث کاهش سرعت اینترنت شده باشد. در این صورت شما میتوانید با تغییر DNS به یک سرویس دهنده میان این شرکتها میانبر بزنید و محدودیتهای مربوط به سرعت را دور بزنید. برای درک بهتر این موضوع میتوانید محتوای "DNS چیست؟" را مطالعه کنید.
یک مثال کاملتر این است که اتصال شما با وب سایت مورد نظر از 3 شبکه عبور میکند تا اتصال صورت گیرد. شبکه داخلی مودم، شبکه شرکت ارائه دهندهٔ اینترنت و شبکهای که وب سایت بر روی آن قرار دارد و اطلاعات وب سایت مورد نظر شما را ارائه میدهد. در هر کدام از این شبکهها اختلال وجود داشته باشد، شما با کاهش سرعت اینترنت و یا عدم دسترسی مواجه خواهید شد.
اگر مشکل از شبکه مودم خودتان باشد، باید مشکل را خودتان حل کنید. اما اگر این کاهش سرعت بین شبکه ارائه دهندهٔ اینترنت و شبکه ارائه دهندهٔ وب سایت باشد، شما میتوانید بین این دو یک میانبر یا پل بزنید تا هر دو شبکه هویت جدید میانبر را تأیید کنند و سرعت کامل را به آن ارائه دهند. این کار شبیه به این است که شما برای یک کار اداری به یک شخص به اصطلاح "پارتی" نیاز داشته باشید تا در ادارهٔ مورد نظر مشکل شما به واسطهٔ اعتبار آن شخص انجام شود. تقریباً 90 درصد شرکتهای ارائه دهندهٔ اینترنت و وب سایت به شرکت گوگل اعتماد دارند و سرعت کامل خود را در اختیار این شرکت قرار میدهند. بنابراین شما میتوانید با تنظیم کردن DNS سرورهای گوگل، به هر دو شرکت ارائه دهنده اینترنت و وب سایت القا کنید که درخواستهای اتصال شما امن است و به شما اعتماد کند. برای این کار مراحل زیر را دنبال کنید:
- وارد تنظیمات ویندوز شوید و به بخش Network & Internet مراجعه کنید.
- سپس در بخش Ethernet روی گزینهٔ Change adapter options کلیک کنید.
- در پنجرهای که باز میشود، روی شبکهٔ فعال خود راست کلیک کرده و گزینه Properties را کلیک کنید.
- وقتی پنجره Ethernet Properties باز میشود روی گزینه Internet Protocol Version 4 دو کلیک کنید.
- در پنجره بعدی کادر گزینه Use the following DNS server addresses را فعال کنید تا فیلدهای آن فعال شود.
- طبق تصویر زیر در فیلد Preferred DNS Server عدد 8 را بین هر نقطه در فیلد 4 بار وارد کنید.
- سپس در فیلد Alternate DNS server دو بار 8 و 2 بار 4 را وارد کنید.
- در نهایت بر روی دکمهٔ OK کلیک کنید تا تغییرات ذخیره شود و در پنجره Ethernet Properties هم دوباره بر روی دکمه OK کلیک کنید تا پنجره آن بسته شود.
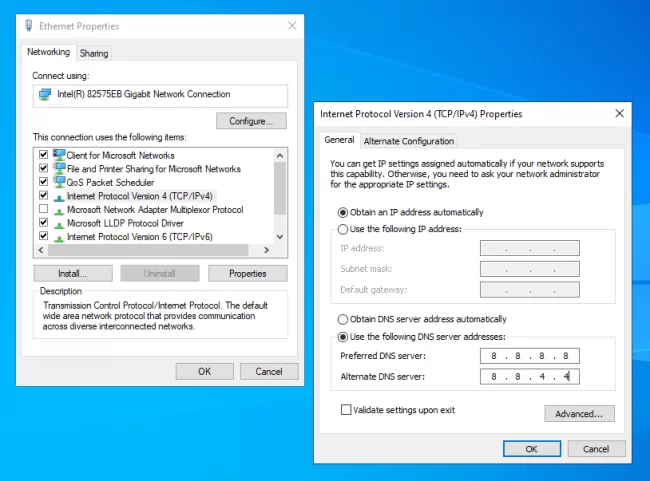
راهکارهای افزایش سرعت اینترنت در گوشی موبایل
ساختار گوشیهای موبایل با کامپیوتر کمی متفاوت است ولی در کل اجرا برنامهها و راهکارها شبیه به هم است. در ادامه راهکارهای افزایش سرعت اینترنت را در گوشیهای موبایل بررسی میکنیم.
بررسی برنامههای نصب شده
معمولاً بیشتر برنامههای گوشی موبایل تمایل دارند که در پس زمینه گوشی، سرویسها و تبلیغات خود به اینترنت وصل شوند و اطلاعات خود را دریافت و اجرا کنند. بنابراین باید بررسی کنید که چه نوع برنامههایی را واقعاً نیاز دارید و کدام را اصلاً استفاده نمیکنید. فقط برنامههایی را نصب کنید و نگه دارید که از آنها بیش از 3 بار در ماه استفاده میکنید. در غیر این صورت آن برنامه غیرضروری است و بهتر است که آن برنامه حذف شود.
استفاده از مرورگر استاندارد و امن
یک مرورگر استاندارد دو ویژگی در خود دارد، اول این که نمایش حالت متنی را درون خود جای داده و دوم این که گزینهٔ بلاک کردن تبلیغات مزاحم را در خود دارد. حالت منتی در مرورگر این امکان را میدهد که فقط متن و مطلب اصلی نمایش داده شود و از نمایش تصاویر و بنرهای سنگین جلوگیری میکند. البته این امکان کمی ظاهر صفحه را به هم میریزد و کمتر پیشنهاد میشود اما اگر واقعاً در سرعت اینترنت مشکل دارید، این میتواند راهکار موقت باشد.

همچنین بعضی از مرورگرها مانند Opera به دلیل ساختار الگوریتم برنامه نویسی، سرعت بالاتری نسبت به مرورگرهای دیگر دارند. به همین دلیل پیشنهاد میشود تا از مرورگر Opera استفاده کنید. با این حال مرورگرهای دیگر هم تنظیمات خاص خود را برای افزایش سرعت دارند که قابل توجه است.
پاک کردن هفتگی Cache برنامهها
Cache برنامهها معمولاً بهتر است تا هر هفته بخش Cache مرورگرها و برنامههای وابسته به اینترنت را بررسی و خالی کنید تا مرورگر برای مدیریت کش زمان کمتری را صرف کند. همچنین این کار باعث افزایش فضای گوشی برای ادامهٔ فعالیت میشود. برای این کار کافی است وارد تنظیمات گوشی بشوید و از بخش مدیریت برنامههای نصب شده، برنامه مورد نظر خود را انتخاب کنید. در صفحهای که باز میشود روی گزینهٔ Storage بزنید. در این صفحه بر روی گزینهٔ Clear Data بزنید و در کادری که باز میشود بر روی Clear Cache بزنید تا فضای برنامه یا مرورگر مورد نظر خالی شود.
البته کادرها و مسیر پاک کردن Cache در گوشیهای مختلف متفاوت است اما همگی تقریباهمین گزینهها را دارند.

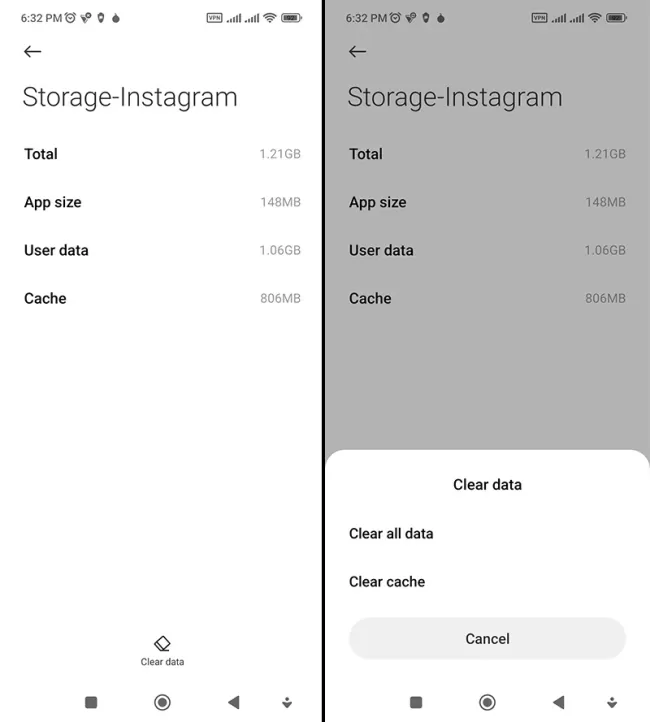
استفاده از گزینه Data Saver
در بیشتر برنامهها گزینه Data Saver یکی از راهکارهایی است که هم مصرفت حجم اینترنت را کاهش میدهد و هم سرعت بارگذاری را بیشتر میکند. این گزینه در برنامههای شبکههای اجتماعی مانند اینستاگرام قرار دارد.
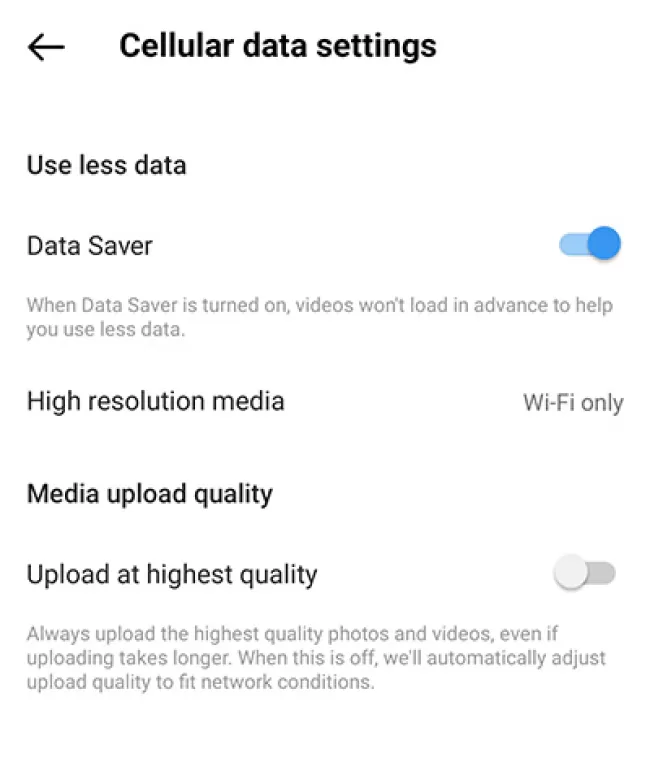
غیر فعال کردن دانلود خودکار در پیامرسانها
بیشتر پیام رسانها مانند تلگرام و واتس اپ، پیامهای تصویری و ویدئویی را بهصورت خودکار باز میکنند، در صورتی که ممکن است شما علاقهای به تماشای آنها نداشته باشید. خبر خوش این است که امکان غیر فعال کردن دانلود خودکار در بیشتر پیامرسانها ازجمله تلگرام و واتس اپ وجود دارد و شما با مراجعه به تنظیمات این برنامهها در بخش تنظیم ذخیره سازی میتوانید دانلود خودکار تصاویر و ویدیوها را غیر فعال کنید. این راهکار هم میتواند هم سرعت اینترنت را در بخشهای دیگر بیشتر کند و هم از پر شدن فضای گوشی با اطلاعات ناخواسته جلوگیری کند.
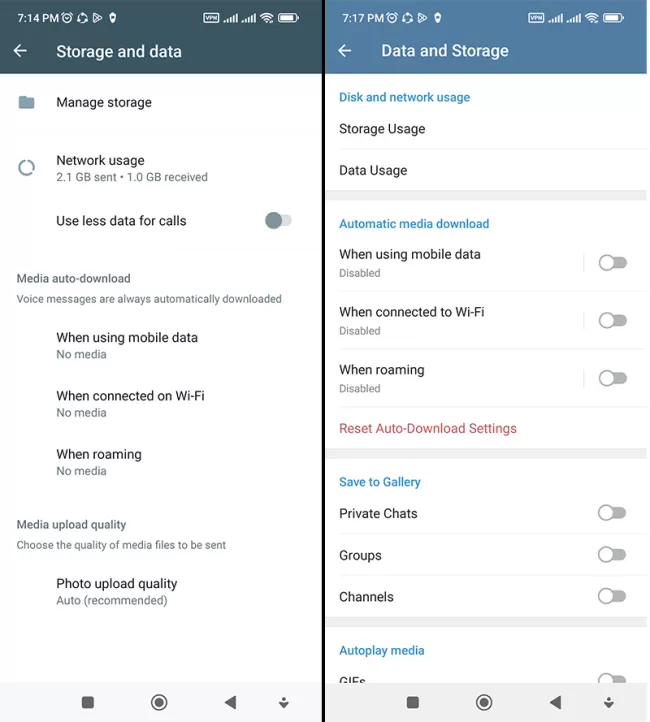
بررسی تنظیمات شبکه در گوشی موبایل
گاهی تنظیم نبودن درست شبکه، باعث اختلال در سرعت اینترنت گوشی میشود. برای بررسی این موضوع باید وارد بخش تنظیمات گوشی شوید و سپس گزینه SIM cards & mobile networks را باز کنید. در صفحه بعد روی سیم کارت مورد نظر برنید و در نهایت به دو گزینهٔ Access Point Names و Preferred network type میرسید که تنظیمات اصلی شبکه در این دو بخش انجام میشود.
ابتدا از بخش Preferred network type مطمئن شوید که در حال استفاده از LTE یا همان 4G هستید. این بخش لیستی از متدهای اتصال به شبکه را به شما میدهد که گزینهها 3G و 2G سرعت کمتری به نسبت بقیه دارند. البته متد 5G هم به تازگی به گوشیهای نسل جدید اضافه شده اما خیلی از متخصصان در حوزه علوم فیزیک و الکترونیک به استناد به آزمایشهای شخصی مدعی هستند که شبکه 5G تشعشعات رادیو اکتیو ایجاد میکند و با وجود سرعت بالا، امکان ابتلا به بیماریهای سرطان زا در این شبکه وجود دارد. برخی هم این ادعا را به تئوریهای توطئه نسبت میدهد. با این همه باید خودتان در مورد فناوری جدید 5G تحقیق کنید و تصمیم بگیرید که از این فناوری استفاده کنید یا نه.
در مرحلهٔ بعد باید تنظیمات نقطهٔ دسترسی Access Point Name را بررسی کنید و از تنظیمات این بخش مطمئن شوید. در بیشتر موارد تنظیم نبودن این بخش موجب اتصال به شبکههای کم سرعت میشود. در این بخش معمولاً یک APN قرار دارد و اگر وجود نداشت، با لمس گزینهٔ New APN خودتان ایجاد کنید. هر شرکت تنظیمات APN منحصر به خود را دارد. در ادامه تنظیم دو اپراتور اصلی همراه اول و ایرانسل را بهصورت مختصر توضیح میدهیم :
همراه اول
- گزینهٔ Name را MCI-Internet قرار دهید.
- گزینهٔ APN را mcinet قرار دهید.
- گزینهٔ MCC را بر روی 432 قرار دهید.
- گزینهٔ MNC را بر روی 11 قرار دهید.
ایرانسل
- گزینهٔ Name را Irancell-Internet قرار دهید.
- گزینهٔ APN را mtnirancell قرار دهید.
- گزینهٔ MCC را بر روی 432 قرار دهید.
- گزینهٔ MNC را بر روی 35 قرار دهید.
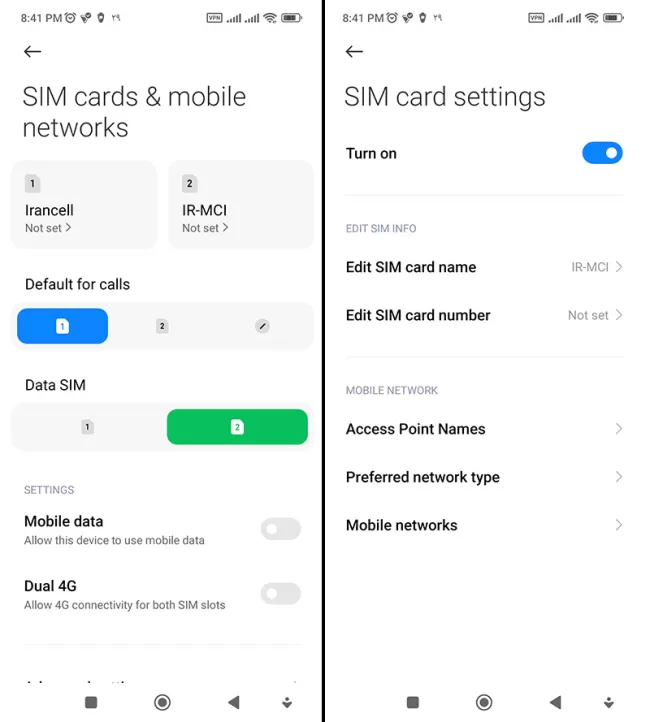
سخن پایانی
با این که این راهکارها مؤثر هستند اما در نهایت طرحی که از شرکت ارائه دهنده اینترنت تهیه کردهاید مشخص میکند که سرعت نهایی شما چقدر خوب است. بنابراین باید در انتخاب طرح و حجم اینترنت و همینطور انتخاب شرکت ارائه دهنده ASP اینترنت دقت داشته باشید. همچنین گاهی دو شرکت طرحهای مشابهی را ارائه میدهند اما سرعت و کیفیت آنها باهم متفاوت است. حتی برخی شرکتها اینترنت با قطعی گاهبهگاه مواجه میشوند و یا برای کاهش سرعت بهانه میآورند. بهترین کار تغییر شرکت ارائه دهنده اینترنت است.
از دیگر اقداماتی که میتوانید انجام دهید، مدیریت کردن استفاده از اینترنت است. برای مثال دانلودهای خود را به زمانی واگذار کنید که خودتان در حال استفاده از اینترنت نیستید؛ یا بر روی برنامههای خود مدیریت داشته باشید و بدانید کدام برنامه چه مقدار پهنای باند را مشغول میکند. این دست کار ها میتواند کمک خوبی در افزایش سرعت اینترنت داشته باشد.



