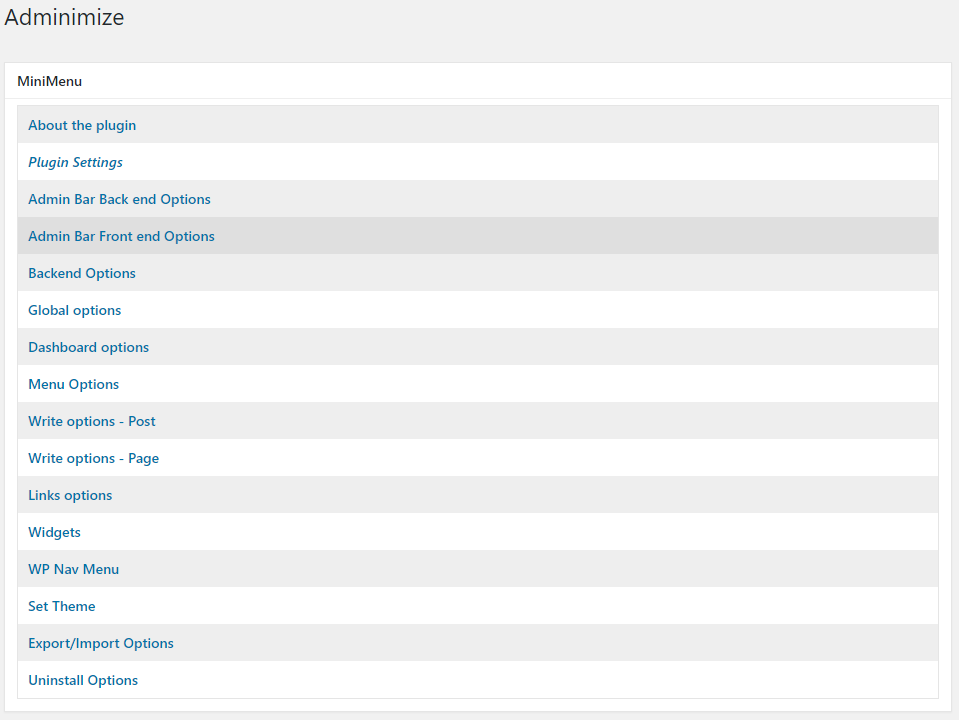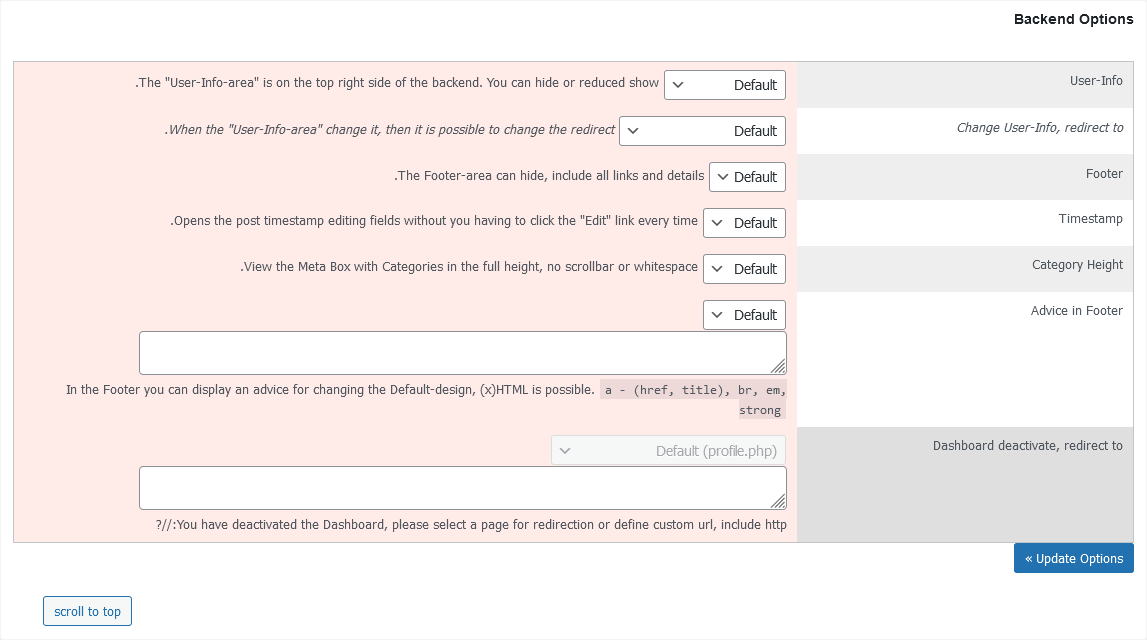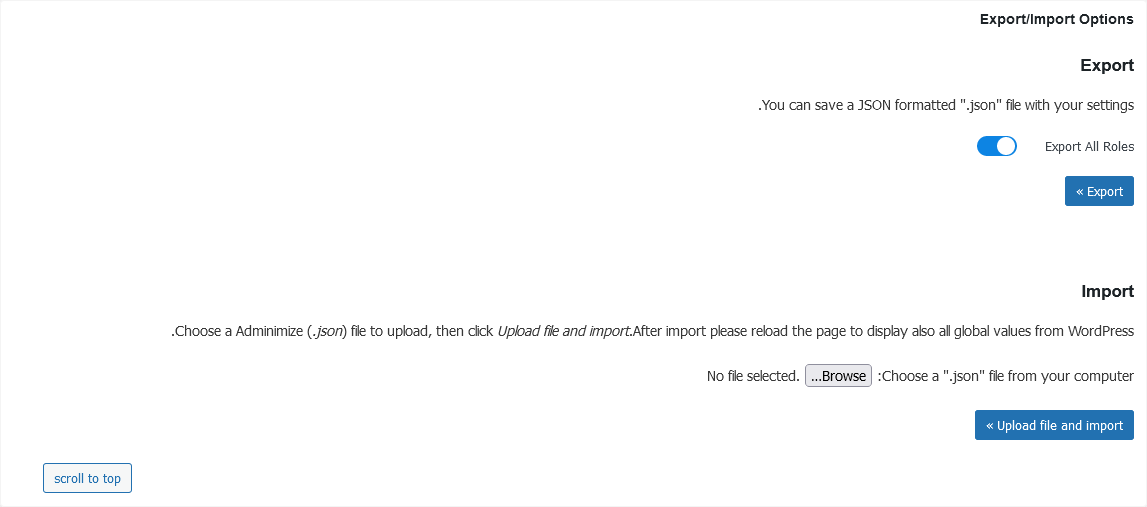اگر یک وبسایت با چندین نویسنده و یا ادمین داشته باشید، ممکن است همه آنها دانش کافی برای استفاده از همه بخشهای وبسایت را نداشته باشند. از این رو یکی از بهترین راهکارها این است که بخشهای حیاتی مانند تنظیمات و ویرایشگرهای کدنویسی، برای مدیران سطح دوم غیرفعال شود تا آنها حتی غیر عمدی هم نتوانند کدهای قالب و یا افزونه را دچار مشکل کنند.
از طرفی ممکن است دسترسی به بخشهای خاص و مهم در پنل مدیریت، در قرارداد بین وبمستر و مدیران سطح دوم نباشد. بنابراین این که بتوانیم سطح دسترسی مدیران و افراد را نسبت به اهداف قراردادشان تنظیم کنیم، مسئله مهمی است که باید از همان ابتدا بررسی شود. در این خصوص وردپرس خود از ابتدا دارای این ویژگی است که مدیر ارشد، بتواند سطح دسترسی مدیران و نویسندگان دیگر را مشخص کند.
اما این بخش محدود است و نمیتوان بطور دقیق و جزئی مشخص کرد که یک مدیر سطح دوم یا سوم، به چه بخشهایی از پنل مدیریت میتواند دسترسی داشته باشد. برای حل این مسئله افزونه Adminimize وارد عمل میشود تا با کمک آن بتوان مشخص کرد که هر کاربر دقیقاً به کدام بخشهای پنل مدیریت میتواند دسترسی داشته باشد. این افزونه سطح دسترسی سنتی وردپرس را کنار میزند و امکان تنظیم دسترسی به بخشهای مختلف پنل مدیریت را بصورت جزئی برای هر سطح کاربری را محیا میسازد. در ادامه به معرفی و بررسی این افزونه قدرتمند و کاربردی خواهیم پرداخت.
وردپرس چیست؟ [سیستم مدیریت محتوا وردپرس]
معرفی افزونه Adminimize
Adminimize یک افزونه قدرتمند وردپرس برای مدیریت سطوح دسترسی کاربران و تنظیم پنل مدیریت است. این افزونه به شما امکان میدهد تا به طور دقیق دسترسی هر کاربر را به بخشهای مختلف وردپرس، از جمله منو، زیر منو، متا باکسها، ابزارکها و موارد دیگر، کنترل کنید. از ویژگیهای کلیدی افزونه Adminimize میتوان به موارد زیر اشاره کرد:
-
دسترسی کاربران به بخشهای مختلف وردپرس را به طور کامل مدیریت کنید.
-
برای هر نقش کاربری، تنظیمات دسترسی جداگانه ایجاد کنید.
-
منو و زیر منوهای وردپرس را برای کاربران مختلف مخفی یا قابل مشاهده کنید.
-
متا باکسها، ابزارکها و سایر عناصر رابط کاربری را پنهان کنید.
-
یک پیشخوان سفارشی برای مشتریان یا نویسندگان ایجاد کنید.
-
برند وردپرس را مخفی کنید و نام و لوگوی خودتان را جایگزین کنید.
-
تنظیمات افزونه را به صورت انبوه وارد یا صادر کنید.
مزایای استفاده از Adminimize
افزایش امنیت: با محدود کردن دسترسی کاربران به بخشهای غیرضروری، امنیت وب سایت خود را افزایش دهید.
بهبود کارایی: با پنهان کردن بخشهایی که کاربران به آنها نیازی ندارند، رابط کاربری را برای آنها سادهتر کنید.
افزایش بهرهوری: به کاربران خود اجازه دهید تا به طور مستقیم روی وظایف خود تمرکز کنند و از اتلاف وقت در بخشهای غیرضروری جلوگیری کنند.
ایجاد تجربه کاربری بهتر: با ایجاد پیشخوانهای سفارشی، تجربه کاربری را برای مشتریان و نویسندگان خود ارتقا دهید.
نحوه استفاده از Adminimize
افزونه Adminimize رایگان است و محدودیتی در قابلیتهای آن وجود ندارد. برای نصب و راه اندازی این افزونه از مخزن وردپرس مراحل زیر را دنبال کنید:
-
ابتدا از منوی "افزونهها"وارد صفحه "افزودن افزونه تازه" شوید و در کادر جستجو عبارت "Adminimize" را وارد کنید.
-
سپس از میان نتایج، در کادر "Adminimize" بر روی دکمه "هماکنون نصب نمایید" را کلید کنید تا فرایند نصب آغاز شود.
-
پس از نصب کامل، بر روی دکمه "فعالسازی" کلیک کنید تا افزونه شروع به کار کند.
تنظیمات Adminimize به زبان ساده
از منوی "تنظیمات" صفحه پیکربندی "Adminimize" را باز کنید.
در این صفحه، میتوانید تنظیمات دسترسی را برای هر نقش کاربری پیکربندی کنید.
برای هر بخش، میتوانید گزینههای زیر را انتخاب کنید:
- نمایش: این بخش را برای همه کاربران نمایش دهید.
- مخفی کردن: این بخش را برای همه کاربران مخفی کنید.
- مدیریت نقش: به طور جداگانه برای هر نقش کاربری قابل تنظیم است.
پس از انجام تنظیمات، بر روی دکمه "Update Options" کلیک کنید.
معرفی بخشهای مختلف افزونه Adminimize
در پاراگراف قبل بطور جزئی به نحوه استفاده از افزونه Adminimize اشاره شد، اما اگر بخواهیم نگاه دقیقتری به این افزونه داشته باشیم، بهتر است بخش تنظیمات افزونه را بطور کامل مورد بررسی قرار دهیم. در ادامه امکانات و بخشهای مختلف افزونه Adminimize بررسی خواهیم کرد. توجه داشته باشید که در انتهای هر کدام از کادرهای تنظیمات، دکمه "Update Options" قرار گرفته که با کلیک بر روی آن، تنظیمات همان کادر ذخیره میشود.
MiniMenu
بخش MiniMenu گزینههای تنظیمات را درون خود دارد که با کلیک بر روی هرکدام از آنها، وارد بخش تنظیمات همان بخش خواهید شد. اما بنظر میرسد این بخش تنها یک گزینه اضافه باشد و عملاً کاربرد زیادی ندارد. زیرا گزینههای اصلی تنظیمات در زیر همین گزینه وجود دارند و نیازی به استفاده از بخش MiniMenu احساس نمیشود.
About the Plugin
در این بخش یک خلاصه از اطلاعات پلاگین مانند شماره نسخه و توضیحات در مورد نحوه استفاده با پلاگینهای دیگر آمده است. این افزونه نه تنها رایگان است، بلکه کدهای آن در صفحه گیتهاب نیز قرار دارد.
Plugin Settings
در این بخش تنظیمات خود افزونه قرار دارد. این تنظیمات شامل موارد زیر است:
-
Active Debug Helper : با فعالسازی این گزینه، امکان نمایش لاگهای افزونه در کنسول مرورگر فراهم میشود. این گزینه تنها برای زمانی مفید است که شما قصد توسعه افزونه را داشته باشید.
-
Support Multiple Roles : برای مخفی کردن یک گزینه از کاربرانی که چندین نقش کاربری دارند، این گزینه باید برای هر نقش بطور مجزا انتخاب شود. اگر این گزینه فعال نباشد، یک ویژگی برای تمامی نقشهای یک کاربر فعال میشود.
-
Support bbPress Roles : نقشهای کاربری برای افرونه bbPress، اجاره دسترسی به تنظیمات ویژه کاربر را داشته باشند.
-
Allow Page Access : با فعالسازی این گزینه، دسترسی به صفحات بکاند محیا میشود. حتی اگر برای نقش کاربری خاص مخفی باشد.
Admin Bar Back end Options
در این کادر میتوانید بخشهایی که هر نقش کاربری در نوار مدیریت بالای پنل قادر به دیدن و استفاده از آن است، کدام گزینهها هستند. در ردیف اول گزینه "Select all" قرار دارد که با فعالسازی آن تمامی گزینههای نوار مدیریت برای نقش کاربری مورد نظر غیرفعال میشود. این بخش گزینههای زیادی را شامل میشود که اصلیترین موارد آن به شرح زیر است:
-
— No Title! (user-actions) : منوی کاربری.
— admin ویرایش شناسنامه (user-info)
— بیرون رفتن (logout) -
فهرست Group (menu-toggle)
— سلام admin (my-account) -
درباره وردپرس Group (wp-logo) : این منو مربوط به گزینههای بخش یادگیری و مستندات وردپرس است.
— درباره وردپرس (about)
— مشارکت کنید (contribute)
— وردپرس (wporg)
— مستندات (documentation)
— یادگیری وردپرس (learn)
— پشتیبانی (support-forums)
— بازخورد (feedback) -
عنوان سایت Group (site-name) : دسترسی به صفحه اصلی و فروشگاه.
— بازدید سایت (view-site) -
33 بهروزرسانی دردسترس Group (updates) : گزینه صفحه بروزرسانی.
-
00 دیدگاه در حالت رسیدگی Group (comments) : دسترسی به دیدگاه کاربران.
-
تازه Group (new-content) : گزینههای مقاله نویشی و نوشته تازه.
— نوشته (new-post) : نوشته جدید.
— رسانه (new-media) : آپلود فایل.
— برگه (new-page) : برگه جدید.
— کاربر (new-user) : افزودن کاربر جدید.
Admin Bar Front end Options
این بخش دقیقاً همان گزینههای نوار مدیریت را برای نمایش در صفحات عمومی و Frontend تنظیم میکند. بنابراین گزینههای آن با کادر "Admin Bar Back end Options" تفاوتی ندارد.
Backend Options
در این کادر تنظیمات Backend قرار دارد که برای کاربران سطح بالا قابل مشاهده است.
-
User-Info : در این گزینه میتوانید مشخص کنید که اطلاعات کاربری در بالای صفحه ادمین نمایش داده شود یا خیر.
-
Change User-Info, redirect to : در این گزینه میتوانید تنظیم کنید که با کلیک بر روی اطلاعات کاربری در بالای پنل ادمین، کاربر به صفحه خانه منتقل شود و نتواند به اطلاعات کاربری دسترسی داشته باشد.
-
Footer : در این گزینه میتوانید تنظیم کنید که اطلاعات پاورقی در پنل مدیریت مخفی شود.
-
Timestamp : نمایش کدزمان ماشین بدون ویرایش کردن پستها و نوشتهها.
-
Category Height : نمایش دستهبندیها بدون حالت اسکرول و با ارتفاع به اندازه تعداد دستهبندیها در صفحه ویرایشگر پستها و نوشتهها.
-
Advice in Footer : با فعالسازی این بخش، میتوانید یک متن راهنما در پاورقی اضافه کنید که میتواند مانند یک اطلاعیه به مدیران سطوح پایینتر باشد.
-
Dashboard deactivate, redirect to : در صورتی که در این بخش داشبود را غیرفعال کنید، میتوانید یک مسیر جدید برای انتقال مدیران سطوح پایین مشخص کنید.
Global options
در این بخش گزینههای عمومیتر وجود دارند که میتوان آنها را برای نقشهای کاربری مختلف تنظیم کرد. در ردیف اول گزینه "Select all" قرار دارد که با فعالسازی آن تمامی گزینههای دیگر، برای نقش کاربری مورد نظر غیرفعال میشود. توجه داشته باشید که این ویژگی از کد Class و ID برای غیرفعال کردن بخشهای جزئیتر استفاده میکند. همچنین در کادر زیر آن میتوانید خط به خط مشخص کنید که کدام آپشنها در پنل مدیریت (با ID یا Class) غیرفعال شوند.
-
Admin Bar (.show-admin-bar) : نوار ادمین.
-
Favorite Actions (#favorite-actions) : بخش فعالیتهای دلخواه.
-
Screen-Meta (#screen-meta) : صفحه متا.
-
Screen Options (#screen-options, #screen-options-link-wrap) : گزینههای اسکرین.
-
Contextual Help (#contextual-help-link-wrap) : راهنمای متنی.
-
Admin Color Scheme (#your-profile .form-table fieldset) : طرح بندی رنگ پنل مدیریت.
-
Admin Notices (.admin-notices) : پیامهای بخش مدیریت.
Dashboard options
در این بخش میتوانید مشخص کنید که کدام یک از ویجتهای پنل مدیریت برای کدام یک از نقشهای کاربری غیرفعال باشد. گزینههای این بخش میتواند به نسبت افزونهها و ویژگیهای جدید وردپرس بیشتر باشد. برای مثال با نصب افزونه Yoast SEO گزینه "Yoast SEO بررسی اجمالی نوشته ها (wpseo-dashboard-overview)" نیز به این لیست اضافه میشود. همچنین در کادر زیر آن میتوانید خط به خط مشخص کنید که کدام ویجتها در پنل مدیریت (با ID یا Class) غیرفعال شوند.
-
وضعیت سلامت سایت (dashboard_site_health)
-
در یک نگاه (dashboard_right_now)
-
فعالیت (dashboard_activity)
-
اخبار و رویدادهای وردپرس (dashboard_primary)
Menu Options
در این بخش میتوانید مشخص کنید که کدام منوها و آیتمهای زیرمنو برای نقشهای کاربری مورد نظر شما، غیرفعال شوند. در ردیف اول گزینه "Select all" قرار دارد که با فعالسازی آن تمامی گزینههای دیگر، برای نقش کاربری مورد نظر غیرفعال میشود. همچنین در کادر زیر آن میتوانید خط به خط مشخص کنید که کدام منوها و آیتمهای زیرمنو در پنل مدیریت (با شناسه Slug) غیرفعال شوند.
-
پیشخوان Group(index.php)
-
نوشتهها Group(edit.php)
-
رسانه Group(upload.php)
-
برگهها Group(edit.php?post_type=page)
-
دیدگاهها 00 دیدگاه در حالت رسیدگی Group(edit-comments.php)
-
نمایش Group(themes.php)
-
افزونهها 0 Group(plugins.php)]
-
کاربران Group(users.php)
-
ابزارها Group(tools.php)
-
تنظیمات Group(options-general.php)
Write options
در این بخش میتوانید مشخص کنید که کدام یک از پست تایپها برای کدام نقش کاربری غیرفعال شوند. اگرچه بصورت پیشفرض بخش نوشتهها برای کاربران و مدیران سطح پایین غیرفعال است، اما در این بخش میتوانید بطور جزئیتر تنظیمات دسترسی را انجام دهید. توجه داشته باشید که این بخش را بصورت عمومی معرفی کردیم و در واقع کادر "Write options - Post" و کادر "Write options - Page" و هر نوع پست تایپ دیگری را شامل میشود؛ چرا که به ازای هر پست تایپ، یک کادر Write options به بخش تنظیمات در همین صفحه اضافه خواهد شد.
با این تفاوت که ممکن است متاباکسهای جدید بر اساس پست تایپ مورد نظر نیز به گزینههای آن برای غیرفعالسازی اضافه شود. همانند موارد بالا، در ردیف اول گزینه "Select all" قرار دارد که با فعالسازی آن تمامی گزینههای دیگر، برای نقش کاربری مورد نظر غیرفعال میشود. همچنین در کادر زیر آن میتوانید خط به خط مشخص کنید که کدام آپشنها در پنل مدیریت (با ID یا Class) غیرفعال شوند.
Link options
در این بخش میتوانید نمایش تمامی لینکها در وبسایت را مدیریت کند و مشخص کنید که کدام دستهبندیها و پیوندها به کدام نقش کاربری نمایش داده نشوند. در ردیف اول گزینه "Select all" قرار دارد که با فعالسازی آن تمامی گزینههای دیگر، برای نقش کاربری مورد نظر غیرفعال میشود. توجه داشته باشید که این ویژگی از کد Class و ID برای غیرفعال کردن بخشهای جزئیتر استفاده میکند. همچنین در کادر زیر آن میتوانید خط به خط مشخص کنید که نمایش کدام لینکها (با ID یا Class) غیرفعال شوند.
Widgets
در این بخش میتوانید مشخص کنید که در تنظیمات ابزارکها، کدام ابزارک برای کدام نقش کاربری نمایش داده نشود. همچنین میتوانید مشخص کنید که تنظیمات کدام ستون برای کدام نقش کاربری غیرفعال شود. در این بخش به ازای هر ویجت، یک ردیف برای تنظیمات نقش کاربری وجود دارد. بنابراین با نصب ویجت جدید، میتوانید تنظیمات آن را از این قسمت مدیریت کنید. همچنین مانند موارد قبلی، در کادر زیر آن میتوانید خط به خط مشخص کنید که کدام آپشنها در پنل مدیریت (با ID یا Class) غیرفعال شوند.
WP Nav Menu
در این بخش میتوانید مشخص کنید که کدام یک از نقشهای کاربری قادر به دیدن تنظیمات منوهای درون سایت نیستند. همچنین با افزوده شدن پست تایپها و دستهبندیهای جدید، ردیفهای مربوط به آنها نیز به این بخش اضافه میشود.
Export/Import Options
در این کادر میتوانید تمامی تنظیمات افزونه Adminimize که در همین صفحه تنظیم کردهاید را به عنوان یک فایل نسخه پشتیبان، دانلود کنید و در مواقع ضروری دوباره آپلود کنید. همچنین با داشتن فایل پشتیبان دیگر نیاز نیست برای وبسایتهای دیگر خود، دوباره پیکربندی را انجام دهید و تنها با آپلود فایل پشتیبان میتوانید از آن در همه وبسایتهای وردپرس خود استفاده کنید.
در این کادر در بخش Export ابتدا گزینه "Export All Role" را فعال کنید تا تنظیمات برای تمامی نفشهای کاربری خروجی گرفته شود و سپس بر روی دکمه "Export" کلیک کنید تا فایل نسخه پشتیبان دانلود شود. همچنین برای بازگردانی تنظیمات قبلی از روی فایل پشتیبان، کافی است در بخش Import بر روی دکمه "Browse" کلیک کنید و فایل مورد نظر خود را انتخاب کنید. سپس بر رویی دکمه "Upload file and import" کلیک کنید تا تنظیمات درون فایل پشتیبان بر روی افزونه Adminimize اعمال شود.
Unistall Options
در این کادر میتوانید تمامی تنظیمات افزونه Adminimize را حذف کنید. این گزینه زمانی کاربرد دارد که شما دیگر قصد استفاده از افزونه را ندارید و نمیخواهید هیچ محدودیتی بر روی نقشهای کاربری اعمال کنید. برای حذف پایگاه داده و اطلاعات افزونه Adminimize ، کافی است گزینه "Yes, I know the risks" را فعال کنید و بر روی دکمه "Delete Options" کلیک کنید تا تمامی تنظیمات انجام شده در این صفحه و محدودیتهای اعمال شده، حذف شوند.
نکات مهم
برای مشاهده تغییرات، ممکن است نیاز به ورود و خروج مجدد از داشبورد وردپرس داشته باشید. Adminimize با بسیاری از افزونههای وردپرس دیگر سازگار است. با این حال، در صورت بروز مشکل، میتوانید لیست افزونههای ناسازگار را در صفحه تنظیمات Adminimize مشاهده کنید.
توجه داشته باشید که تنظیمات دسترسی نقشهای کاربری، تمامی گزینههایی که با افزونههای دیگر به پنل مدیریت اضافه شدهاند هم شامل میشود. بنابراین ابتدا باید تنظیمات افزونههای مدیریت را انجام دهید تا با نصب افزونههای مدیریتی جدید، نیازی به بررسی مجدد تنظیمات دسترسی کاربران نباشد.
سخن پایانی
در مجموع، Adminimize یک افزونه بسیار مفید برای هر کسی است که میخواهد کنترل بیشتری بر پنل مدیریت وردپرس خود داشته باشد. این افزونه به شما امکان میدهد تا به طور دقیق دسترسی کاربران را مدیریت کنید، رابط کاربری را ساده کنید و تجربه کاربری را برای خود و کاربران خود ارتقا دهید.
null