آموزش نصب بسته نصبی وردپرس
آموزش نصب بسته نصبی در لوکال هاست
ابتدا فایلهای نصبی ایمیل شده را دانلود کنید. فایل نصبی قالب شامل یک فایل با فرمت zip و یک فایل با نام installer.php میباشد. این ۲ فایل را در فولدر اصلی وبسایت خود آپلود کنید.
توجه : قبل از آپلود فایلهای نصبی قالب مطمئن شوید که هیچ فایل دیگری در آدرسی که میخواهید سایت را در آن راهاندازی کنید، موجود نباشد.
حال شما نیاز به یک دیتابیس دارید. دیتابیس را مانند نصب عادی وردپرس، از طریق بخش دیتابیس کنترل پنل هاست خود میتوانید بسازید. در لوکال هاست نیز از طریق PHPmyadmin دیتابیس جدید ایجاد کنید. نیازی به درج هیچگونه اطلاعاتی در دیتابیس نیست و فقط کافیست دیتابیس را ایجاد کنید و خالی رها کنید تا خود بسته نصبی، دیتابیس را پر کند. برای ایجاد دیتابیس به آدرس https://localhost/phpmyadmin بروید.
در این مرحله باید مانند تصویر زیر، در قسمت نام کاربری root وارد کنید و پسورد را خالی رها کنید.

حال از منوی اصلی گزینه Databases را انتخاب کنید.

در فیلد ایجاد دیتابیس، یک نام دلخواه برای دیتابیس خود وارد کنید و گزینه Create را بزنید.

بعد از ساخت دیتابیس، آدرس http://localhost/installer.php را در مرورگر خود باز وارد کنید. پس از وارد شدن به آدرس installer.php، با صفحه ای مشابه تصویر زیر مواجه می شوید. در این صفحه تیک قبول شرایط را بزنید و سپس روی گزینه Next کلیک کنید.

در این مرحله باید اطلاعات دیتابیس را وارد کنید. نام دیتابیس، یوزرنیم و رمز را در فیلدهای مربوطه وارد کنید و روی گزینه Test Database کلیک کنید تا مطمئن شوید اتصال به دیتابیس به درستی انجام میشود. اگر اتصال انجام شد، روی گزینه Next کلیک کنید. در کادری که باز میشود نیز روی OK کلیک کنید.

در مرحله بعد باید نام سایت را وارد کنید. به طور پیشفرض نام قالب خریداری شده شما در اینجا قرار دارد که در این مرحله به راحتی میتوانید آن را تغییر دهید.

برای ساخت یوزر جدید برای سایت وردپرسی خود ،در همین صفحه روی Options کلیک کنید. در اینجا شما میتوانید یک یوزر ادمین برای سایت بسازید تا از طریق آن به پنل مدیریت دسترسی داشته باشید. پس از پر کردن قسمتهای مورد نیاز این مرحله، روی گزینه Next کلیک کنید.

حال به مرحله آخر فرایند نصب بسته نصبی رسیدیم. اگر روی گزینه Admin Login کلیک کنید، وارد صفحه ورود به پنل مدیریت وردپرس میشوید اما اگر همین الان هم آدرس سایت خود را در مرورگر وارد کنید، سایت شما آماده استفاده است و موفق شدهاید که به طور کامل آن را راهاندازی کنید.

توجه : پس از ورود به پنل مدیریت وردپرس حتما باید قالب خود را فعال کنید. برای این کار وارد داشبورد قالب خود شده و کد فعالسازی که هنگام خرید به شما داده شده است را وارد کنید. با توجه به قالبی که خریداری کردهاید با یکی از دو تصویر زیر مواجه خواهید شد. 
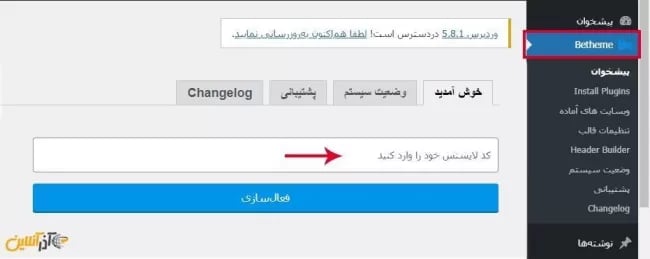
نصب بسته نصبی در CPanel
در این ویدیو با نحوه نصب بسته نصبی قالب وردپرس در cPanel آشنا میشویم.
ابتدا وارد هاست سی پنل خود شده و بعد از کلیک روی گزینه File Manager پوشه public_html را انتخاب کنید. در داخل پوشه public_html دو فایل دانلود شده (فایل zip و فایل installer.php) را بارگذاری کنید. برای این کار مطابق شکل زیر، وارد پوشه public_html شده و بر روی گزینه Upload در بالای صفحه کلیک نمایید.
توجه : قبل از آپلود فایلهای نصبی قالب مطمئن شوید که هیچ فایل دیگری در public_html موجود نباشد.

سپس در صفحهای که باز شده، با کلیک بر روی دکمه ”Select file“ هر کدام از فایلها را بهصورت جدا جدا در هاست خود آپلود نمایید. برای آنکه دچار مشکل در آپلود نشوید، حتما در دو مرتبه این کار را انجام دهید. ابتدا فایل zip و سپس فایل راهانداز را آپلود نمایید.
بعد از آنکه آپلود این دو فایل تمام شد، مطابق شکل زیر، اگر به پوشه public_html بازگردید، خواهید دید که این دو فایل بارگذاری شدهاند.

حال باید دیتابیس خود را بسازید. مطابق شکل زیر، به پنل اصلی هاستتان بازگردید و در قسمت DATABASE بر روی بخش MySQL Database کلیک کنید.
در آنجا همانند تصویر زیر، در کادر مشخص شده نام دیتابیس خود را وارد کنید و بر روی دکمه Create Database کلیک نمایید.

در مرحله بعد باید نام کاربری و رمز عبور برای دیتابیس خود انتخاب کنید. در لوکال هاست نام کاربری را root قرار دادیم ولی در اینجا هر نام کاربری دلخواهی را میتوانید وارد کنید.

توجه: از یک رمزعبور قوی (دارای حروف کوچک و بزرگ و کاراکترهای خاص) برای دیتابیس خود استفاده کنید.سپس در صفحه جدید تیک گزینه ALL PRIVILEGES را زده و روی دکمه Next Step کلیک کنید.

پس از این مرحله با پیغام سبز رنگ زیر مواجه خواهید شد که نشان از موفقیت آمیز بودن ساخت دیتابیس دارد.

سایر مراحل باقیمانده دقیقا همانند راهاندازی بسته نصبی وردپرس در لوکال هاست است که با مراجعه به آن بخش و طی کردن مراحل آن میتوانید نصب بسته نصبی آسان وردپرس را به پایان برسانید. فقط توجه داشته باشید برای راه اندازی بسته نصبی وردپرس در لوکال هاست ما آدرس زیر را در مرورگر وارد میکردیم اما در هاست اصلی باید آدرس دیگری را مطابق زیر وارد کنید.
در لوکال هاست: http://localhost/installer.php
در هاست اصلی: www.yoursite.com/installer.php
که به جای yoursite.com، باید آدرس سایت خود را قرار دهید.
امیدواریم آموزش نصب بسته قالب وردپرسی برای شما مفید واقع شود. تمامی سوالات خود را در بخش نظرات مطرح کنید تا در اسرع وقت پاسخ داده شوند.




