چگونه سرعت ویندوز 10 را افزایش دهیم؟
دانستن نحوه افزایش سرعت ویندوز 10، مهارتی است که همه کاربران باید بدانند. درست است که ویندوز 10 یکی از کارآمدترین کدنویسیها را دارد، ممکن است پس از مدتی عملکرد آن ضعیف شود و کار با آن خسته کننده باشد.
اگر بخواهید از نرمافزار افزایش سرعت ویندوز هم استفاده کنید، ممکن است به فضای ذخیرهسازی بالایی احتیاج داشته باشید. استفاده بیشازحد فضا، خود یکی از عوامل کاهش سرعت سیستم است و توصیه میکنیم از روشهای بهتری برای بالا بردن سرعت ویندوز 10 استفاده کنید.
لازم نیست حتماً در این زمینه تخصص داشته باشید تا بتوانید سرعت رایانه خود را بیشتر کنید، زیرا آنقدرها هم کار پیچیدهای نیست. با ما تا ادامه مطلب همراه باشید تا با شرح چند روش و ترفند، سرعت رایانه خود را بالا برده و از کار با آن لذت ببرید.
چگونه سرعت ویندوز 10 را افزایش دهیم؟
حتی با وجود این که ویندوز 10 قابلیتهای بسیار مفیدی برای بهبود کارایی رایانه دارد، در طی زمان و به دلیل استفاده مداوم ممکن است سرعت سیستم کاهش یابد.
روشهای مختلفی برای افزایش سرعت ویندوز 10 لپتاپ یا کامپیوترهای خانگی وجود دارد، مانند بهبود تنظیمات سیستمی، پاک کردن نرمافزارهای اضافی، غیرفعال کردن جلوههای ویژه و متحرک و ارتقا سختافزاری.
همچنین میتوانید رایانه خود را در حالت ایمن راهاندازی کنید که بسیار ساده و درعینحال مؤثر است. استفاده از بعضی نرمافزارها نیز، میتواند مفید واقع شود. این نرمافزارها عبارت هستند از:
- نرمافزار مدیریت درایورها Driver Genius 20 Platinum
- نرمافزار بهینهسازی سیستم Iolo System Mechanic
- نرمافزار قدرتمند حذف کامل برنامهها IObit Uninstaller Pro
در زیر، به توضیح چند مورد از روشهای بسیار آسان، بدون نیاز به استفاده از نرمافزار افزایش سرعت ویندوز و درعینحال مؤثر، پرداختیم.
1. راهاندازی مجدد سیستم
ممکن است برای برخی افراد آشنا با رایانه، ریاستارت کردن سیستم یک راهحل بدیهی برای افزایش سرعت باشد؛ اما بسیاری از کاربران هنوز باقدرت آن آشنا نیستند و هفتهها از رایانه خود استفاده میکنند بدون این که حتی یکبار آن را کاملاً خاموش کنند.
پس از مدتی که سیستم شما بلااستفاده ماند، ویندوز 10 صفحهنمایش را بهطور خودکار به حالت خواب یا Sleep درمیآورد اما هر نرمافزاری که اجرا شده، یا فرآیندی که شروع شده ادامه پیدا میکند. این عملیاتها پس از مدتی روی هم انباشته میشوند و باعث کند شدن سرعت رایانه شما خواهند شد.
میتوانید بهسادگی و تنها با خاموش کردن روزانه رایانه خود پس از استفاده از آن، جلوی کند شدن سیستمتان را بگیرید. قبل از انجام این کار، حتماً برنامههای در حال اجرا را ببندید و تمام فایلهای خود را ذخیره کنید.
اگر سیستم شما به قدری کند شده است که حتی نمیتوانید منوی ویندوز را باز کنید، از دکمه لپتاپ یا کامپیوتر خود استفاده کنید. اگر این دکمه را به مدت چند ثانیه نگه دارید، رایانه خاموش میشود.
2. بهروزرسانیها
مایکروسافت بهطور مداوم، برای ویندوز 10 بهروزرسانی منتشر میکند که برای رفع اشکالات رایج و بهبود عملکرد سیستم طراحی شدهاند و به بالا بردن سرعت ویندوز کمک فراوانی میکنند.
بعضی اوقات، حجم این بهروزرسانیها اندک بوده و تنها برای حل مشکلات جزئی سیستم هستند. درحالیکه در دیگر مواقع، این آپدیتها تغییرات قابلتوجهی در سیستم شما ایجاد میکنند و کارایی آن را نیز بالا میبرند.
اگر عملکرد دستگاه بهکندی انجام میشود و بهاصطلاح سیستم شما لگ دارد، منوی ویندوز را باز کرده و در نوار جستجو عبارت «Update» را تایپ کنید. سپس روی «Check for Updates» کلیک کنید تا به صفحه تنظیمات و بخش بهروزرسانی هدایت شوید.
اگر آپدیت بزرگی با حجمی بالا موجود است، حتماً پیش از ادامه عملیات از اطلاعات شخصی و فایلهای ضروری خود پشتیبان گیری کنید. گاهی برای اعمال تمام بهروزرسانیهای موجود، نیاز است سیستم شما چندین بار ریاستارت شود.
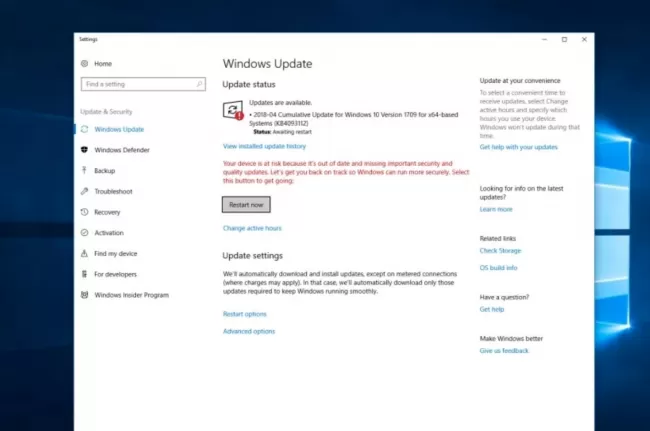
اگر مدت زیادی از آخرین بهروزرسانی شما میگذرد، روی «Check for Updates» کلیک کنید تا از بهروز بودن رایانه خود اطمینان حاصل کنید.
3. کنترل نرمافزارهایی که بلافاصله پس از روشن شدن سیستم اجرا میشوند
رایانهها، مخصوصاً آنهایی که در خانهها مورد استفاده قرار میگیرند و قدرت کمتری دارند، با برنامههای متعدد که همزمان اجرا میشوند به مشکل برمیخورند.
در توضیح دلیل این اتفاق باید بگوییم بعضی نرمافزارها بهنوعی طراحی شدهاند که بلافاصله پس از بالا آمدن ویندوز اجرا میشوند. اگر چندین نرمافزار با یکدیگر باز شوند، سرعت سیستم کاهش چشمگیری خواهد داشت.
برای بررسی چنین برنامههایی، با نگهداشتن دکمههای Ctrl + Alt + Del، تسک منیجر را باز کرده و روی برگه «Startup» کلیک کنید. همچنین میتوانید از میانبر Ctrl+Shift+Escape سریعتر به تسک منیجر دسترسی پیدا کنید. اکنون به بخش «Startup Impact» توجه کنید.
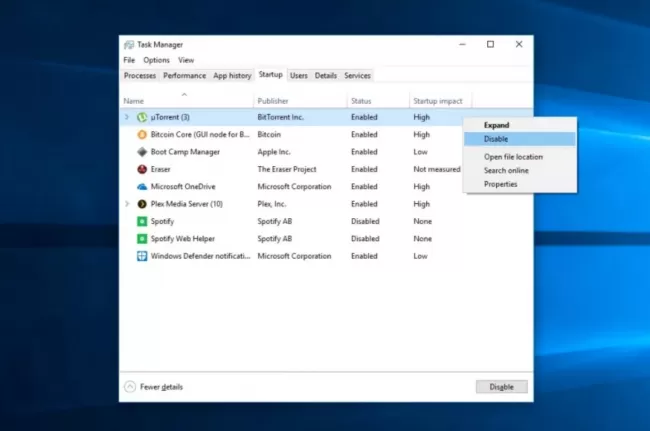
برای مثال عبارت «High» نشان میدهد نرمافزار موردنظر بهاحتمالزیاد باعث کندی سیستم شما میشود. برای جلوگیری از اجرای خودکار و بلافاصله این نرمافزارها، کافی است پس از کلیک راست، گزینه «Disable» را انتخاب کنید.
4. اجرای Disk Cleanup و اسکن
Disk Cleanup، یک ابزار عالی در ویندوز است که میتوانید از آن برای حذف کردن فایلهای موقتی که در دستگاه شما جمع میشوند مانند تصاویر کوچک، کش برنامهها و صفحات آفلاین وب استفاده کنید.
برای شروع این عملیات روی منوی ویندوز کلیک کرده و در نوار جستجو، «Disk Cleanup» را تایپ کنید. این ابزار، لیستی شامل نام نرمافزارها به شما نشان میدهد و برای حذف یک نرمافزار، کنار آن تیک بزنید. سپس روی «Cleanup System Files» کلیک کنید.
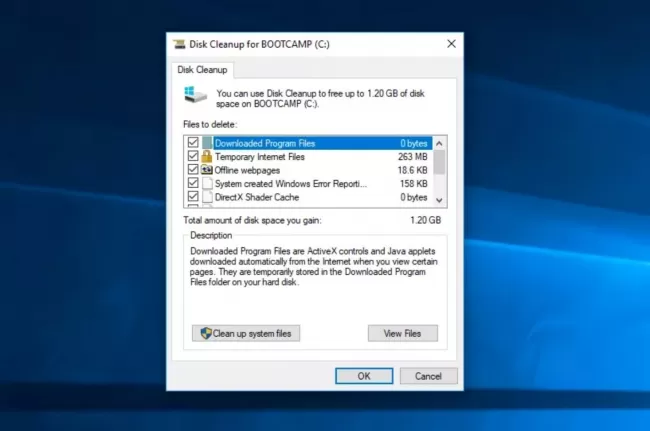
این نرمافزار همچنین ابزاری مفید برای حذف انواع فایلهای اضافی و غیر ضروری روی حافظه رایانه شما است.
هنگامیکه دستگاه شما بهصورت ناگهانی کند عمل میکند، ممکن است نشانهای برای وجود بدافزار یا ویروسها باشد. اگرچه ویندوز 10 بهصورت پیشفرض آنتیویروس دارد اما خود این موضوع بهتنهایی تضمینکننده امنیت رایانه شما نیست.
بهتر است رایانه خود را هرچند مدت یکبار اسکن کنید. بدین منظور استارت را باز کنید و در نوار جستجو، «Windows Security» را تایپ کنید. پس از کلیک روی اولین نتیجه نمایش داده شده، روی بخش «Virus & threat protection» کلیک کنید.
اکنون در قسمت «Virus & threat protection updates» روی دکمه «Check for updates» کلیک کنید. از نوار سمت چپ «Virus & threat protection» را انتخاب کنید.
در ستون «Current threats» روی گزینه «Scan Options» و سپس روی «Full scan» کلیک کنید.
5. حذف نرمافزارهای بلااستفاده
بسیاری از فروشندگان رایانهها، با هدفی مانند تبلیغات و اسپانسری، نرمافزارهایی روی سیستمها نصب میکنند که در بیشتر موارد استفاده خاصی برای افراد ندارند. این نرمافزارها با اشغال فضای رم، باعث کند شدن ویندوز 10 میشوند.
برای بررسی تمام نرمافزارهای نصب شده روی سیستم خود کافی است به کنترل پنل بروید. پس از آن، از مسیر Programs > Programs and Features > Uninstall a Program میتوانید نرمافزارهای بلااستفاده را بررسی و حذف کنید.
بدین منظور، روی نرمافزارهایی که به آنها نیاز ندارید راست کلیک کرده و «Uninstall» را انتخاب کنید. سپس ویندوز 10 برای ایجاد تغییرات در سیستم از شما اجازه میخواهد. برای ادامه روی «Yes» کلیک کنید.
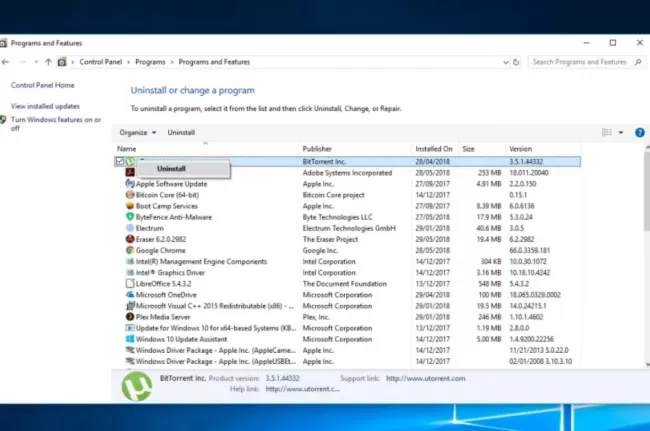
توجه کنید بعضی نرمافزارها همواره در پسزمینه اجرا شده و باعث کند شدن سیستم میشوند. بهعنوانمثال آنتیویروسها باعث کاهش شدید سرعت میشوند زیرا همواره در حال اسکن کردن هستند. بهتر است این قبل نرمافزارها را غیرفعال کنید و تنها زمان اسکن و استفاده، آن را فعال کنید.
6. غیرفعال کردن انیمیشنها و جلوههای ویژه
ویندوز 10 به دلیل استفاده از جلوههای ویژه، مقداری سنگین است. پنجرههای فایلها و دیگر ویژگیها بهصورت پیشفرض، طوری برنامهریزی شدهاند که پس از مدتی از دید محو شوند.
ویژگیهای دیگر پنجرهها مانند نمای شفاف و انیمیشن نیز باعث سنگین شدن سیستم میشوند. برای غیرفعال کردن این قابلیتها، منوی ویندوز را باز کرده و در نوارابزار، «System» را جستجو کنید.
سپس به قسمت «Advanced Settings» رفته و گزینه «Performance Settings» را انتخاب کنید. در برگه جلوههای بصری یا Visual Effects، روی Custom کلیک کنید.
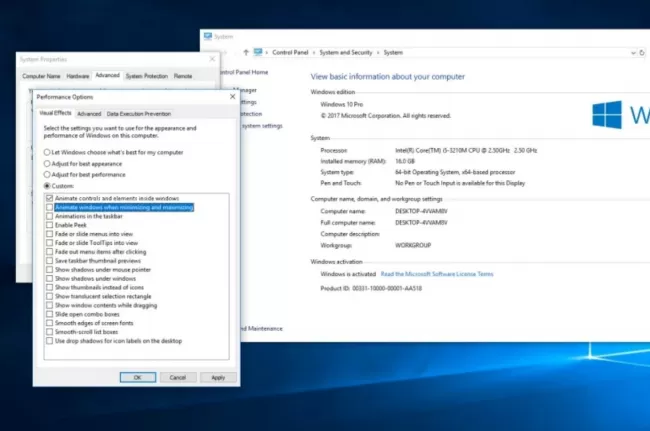
در این مرحله، میتوانید تیک کنار هر جلوه بصری را بردارید و آن را غیرفعال کنید. پس از آن، برای تأیید تغییرات روی Apply کلیک کنید.
7. غیرفعال کردن نمای شفاف و نکات سیستمی
همان طور که گفتیم، ویندوز 10 علاوه بر انیمیشن و جلوههای ویژه فراوان، از شفافیت نیز استفاده میکند. همین ظاهر ملیح و زیبا، کار سیستم شما را سخت میکند زیرا سیستم باید یک صفحه را دو بار محاسبه کند.
برای غیرفعال کردن جلوههای شفافیت، منوی ویندوز را باز کنید و عبارت «Make Start, taskbar and Action Center transparent» را تایپ کنید. با این کار، تنظیمات رنگ به شما نشان داده میشوند و میتوانید شفافیت را غیرفعال کنید.
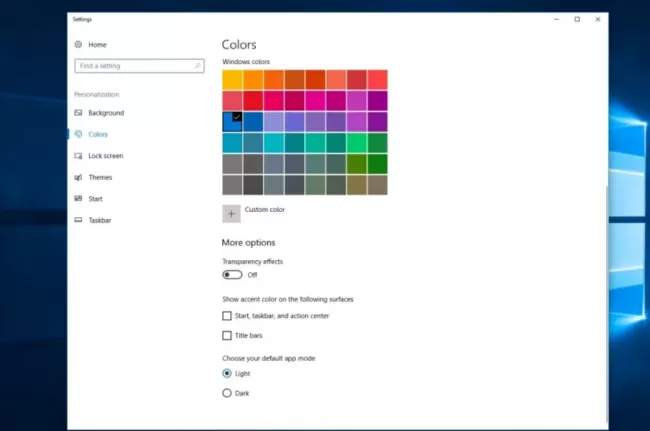
همچنین میتوانید حالت پیشفرض برنامهها را روی تیره بگذارید. این کار روی سرعت سیستم شما تأثیر چندانی ندارد اما ممکن است برای چشمهای شما بهخصوص در شب بهتر و راحتتر باشد.
ممکن است کمی عجیب به نظر برسد که یک مقاله راهنما، به شما توصیه کند راهنماییهای سیستمی را غیرفعال کنید؛ اما این امر باعث افزایش سرعت پردازش سیستم شما میشود.
همچنین اگر به اعلانهای ویندوز توجه چندانی نمیکنید، وجود این اعلانها تنها باعث کند شدن دستگاه شما میشوند. نرمافزارهای بسیار زیادی هستند که میتوانند اعلان ارسال کنند. شما با غیرفعال کردن اعلانها، به بهبود سرعت محاسبه دستگاه کمک میکنید.
برای اعمال این تغییرات ذکر شده، کافی است به تنظیمات بروید و بخش «Notifications & actions» را باز کنید. در اینجا لیستی از نرمافزارهای نصب شده که اجازه ارسال اعلان دارند به شما نمایش داده میشود و میتوانید اعلان بعضی از آنها را غیرفعال کنید.
یک راه آسانتر نیز برای خاموش کردن موقتی اعلانها وجود دارد. میتوانید روی «Focus Assist» در بخش «Action Center» کلیک کنید.
این امر باعث میشود تمام اعلانهای شما موقتاً متوقف شوند و بتوانید بعداً با فشردن یک دکمه سیستم خود را به حالت اولیه خود درآورید.
8. ارتقای رم
با افزایش میزان حافظه یا RAM سیستم، میتوانید سرعت رایانه خود را بهطور چشمگیری افزایش دهید. ویندوز 10 به حداقل 4 گیگابایت رم نیاز دارد تا بتواند بدون مشکل اجرا شود. این در صورتی است که بازیهای ویدیویی و نرمافزارهای سنگین گرافیکی مانند فتوشاپ را در نظر نگیریم.
رایانه شما دارای مکانهای مشخصی برای رم است که میتوانید تراشهها را درون این فضا قرار دهید. برای تشخیص میزان رم مورد نیاز خود با فشردن دکمههای Ctrl + Alt + Del یا میانبر Ctrl+Shift+Escape تسک منیجر را باز کنید.
پس از آن، روی «Performance» کلیک کنید. تسک منیجر به شما نشان میدهد از چه میزان رم استفاده میکنید (برای مثال DDR4) و عملکرد دستگاه را به شما نشان میدهد.
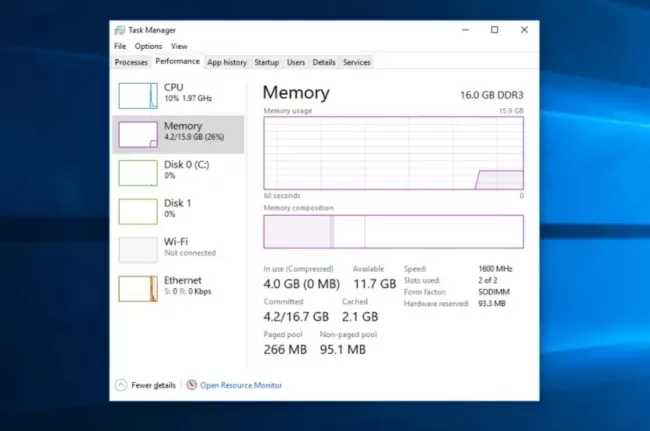
نصب تراشه رم بسیار ساده است. اگر میخواهید خودتان این کار را انجام دهید، از مچبند آنتی استاتیک برای جلوگیری از آسیب دیدن اجزای ظریف استفاده کنید. البته فروشگاههای کامپیوتر، تعمیرات و لوازم جانبی نیز میتوانند این کار را برای شما انجام دهند.
9. استفاده از SSD
SSD ها یا درایوهای حالت جامد، نسل جدید فضاهای ذخیرهسازی هستند که سرعت بسیار بالایی دارند. برخلاف هارددیسکها، در SSD اجزای متحرکی مانند بازوی حامل هد خواندن یا نوشتن و صفحه مغناطیسی چرخنده وجود ندارند.
هارددیسکها به دلیل اجزای متحرک، بسیار آسیبپذیر هستند و ممکن است حین حملونقل لپتاپ آسیب جدی ببینند؛ اما SSD ها به دلیل ثبات قطعات، مقاومتر هستند.
آنها از حافظه فلش یا همان Flash memory استفاده میکنند و سرعتی بسیار بالاتر از هارددیسکهای معمولی دارند.
واضح است هارد SSD هزینه بیشتری از هارددیسکهای معمولی به دنبال دارد اما اگر چنین هزینهای بپردازید پشیمان نخواهید شد؛ زیرا بهوضوح بهبود عملکرد و سرعت سیستم خود را مشاهده خواهید کرد.
اگر میخواهید برای سیستم خود، یک SSD تهیه کنید ابتدا از اندازه آن مطمئن شوید. دستگاههای قابلحمل معمولاً 2.5 اینچ و کامپیوترهای خانگی 3.5 اینچ هستند.

میتوانید از نرمافزارهای رایگانی مانند Clonezilla برای کپی از محتوای هارددیسک فعلی خود روی SSD جدید استفاده کنید.
10. اجرای System Maintenance
در پایان ویندوز 10 یک ابزار مفید داخلی برای انجام کارهای روتین سیستمی و مراقبت از سیستم دارد. این نرمافزار قسمتهایی مانند تجزیه هارددیسک، اسکن برای بهروزرسانیها و بررسی بدافزارها دارد.
این عملیاتها معمولاً زمانی در پسزمینه اجرا میشوند که شما از دستگاه خود استفاده نمیکنید؛ اما خودتان نیز میتوانید آنها را بهسادگی راهاندازی کنید.
برای شروع، کنترل پنل را باز کنید و پس از باز کردن بخش «System and Security»، قسمت «Security and Maintenance» را انتخاب کنید.
برای دیدن گزینههای بیشتر، روی نشانگر پیکان کلیک کنید و «Start Maintenance» را انتخاب کنید. پیش از ادامه به یاد داشته باشید فایلهای بازشده را ذخیره کنید و ببندید.
یکی دیگر از کارهای مؤثر برای بالا بردن سرعت ویندوز 10، تغییر تنظیمات پاور سیستم است. در کنترل پنل، به مسیر Hardware and sound و سپس Power options بروید.
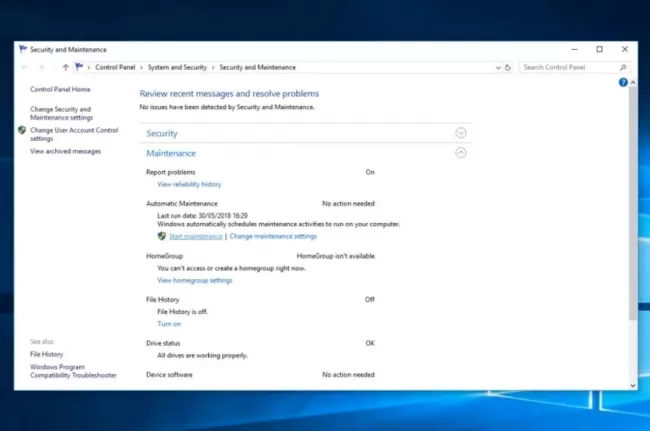
اکنون سیستم خود را روی حالت «Optimized» قرار دهید. البته اگر میخواهید در مصرف الکتریسیته صرفهجویی کنید، این انتخاب خوبی نخواهد بود اما میتواند سرعت محاسبه رایانه شما را بیشتر کند.



