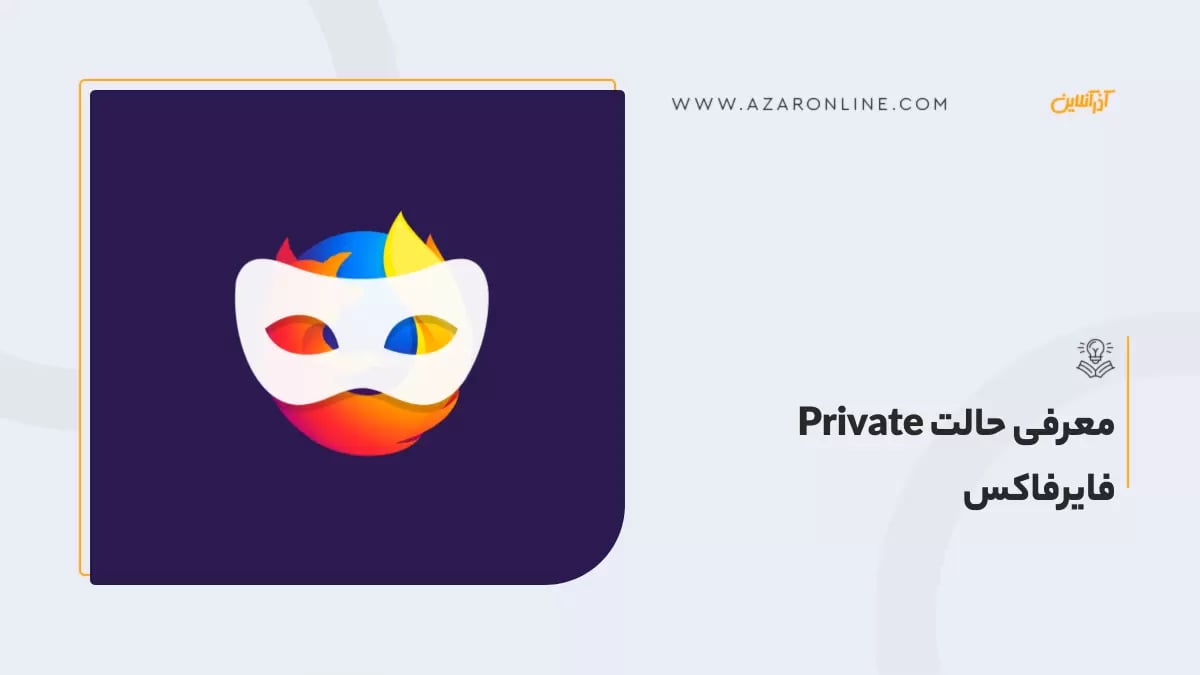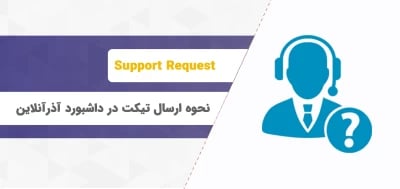در حالت ناشناس فایرفاکس یا حالت Private فایرفاکس دیتای وب گردی شما نظیر هیستوری و کوکیها ذخیره نمیشود و پس از بستن مرورگر هیچ ردی از فعالیت شما باقی نمیماند. یکی از قابلیتهایی که امروزه هر مرورگری آن را دارا میباشد، حالت ناشناس یا Private است. در این مطلب میخواهیم به معرفی حالت ناشناس یا Private در مرورگر فایرفاکس بپردازیم.
هنگامی که شما در مرورگر Firefox خود وبسایتی را باز میکنید و یا به یک صفحه مورد نظر لاگین میکنید ، اطلاعاتی مانند کوکیها ، گواهینامهها، فایلهای Temporary و ... بر روی سیستم شما ذخیره میشوند و اگر چه ذخیره شدن این اطلاعات به سرعت عمل و بازدهی شما در دفعات بعدی کمک میکند؛ اما در عین حال به افراد دیگر نیز دسترسی به اطلاعات شما را میدهد. حالت ناشناس یا Private در مرورگر فایرفاکس به شما کمک می کند تا بتوانید بصورت ناشناس از مرورگر فایرفاکس استفاده کنید.
حالت Private فایرفاکس چیست؟
مرورگر فایرفاکس موزیلا یک مرورگر آزاد و متنباز اینترنت، توسعهیافته توسط شرکت موزیلا است (web browser developed by Mozilla Foundation) و امکانات بی نظیری را در زمینه وب گردی به کاربران خود عرضه میکند. یکی از این امکانات وب گردی در حالت Private یا ناشناس است. این حالت معادل آپشن Incognito در مرورگر کروم در نظر گرفته میشود.
شما در حالت ناشناس یا Private فایرفاکس در برابر کوکیهای شخص ثالث و ترکرهای محتوا مصون خواهید بود. فایرفاکس ضمناً از یک سیستم حفاظت ردیابی پیشرفته برخوردار است که مانع از آن میشود که ترکرهای مخفی اطلاعات شما را از سایتهای مختلف جمع آوری کنند و موجب پایین آوردن سرعت مرورگر شما شوند.
موارد زیر در حالت ناشناس فایرفاکس یا Private Browsing ذخیره نمیشود:
· صفحههای دیده شده: در حالت ناشناس صفحاتی که از آنها بازدید کردهاید در لیست سایتهای موجود در منوی هیستوری، Library و لیست دراپ داون آدرسهای پیشنهادی در زبانه جستجوی مرورگر نمایش داده نخواهند شد.
· اطلاعات وارد شده در فرمها و زبانههای جستجو: در حالت ناشناس هیچ یک از فیلدهای متنی در مرورگر Firefox به طور خودکار تکمیل نمیشوند. به علاوه وقتی عبارتی را در ماشینهای جستجو مانند گوگل سرچ میکنید نیز سرچهای قبلی شما نمایش داده نمیشوند.
· دانلودها: فایلهایی که در حالت ناشناس فایرفاکس دانلود میکنید به فهرست دانلودهای شما اضافه نمیشوند.
· کوکیها: کوکیها اطلاعات مربوط به وب سایتهای مشاهده شده را ذخیره میکنند. کوکیها همچنین به اشخاص ثالث امکان ردیابی شما در وب سایتها را میدهند. کوکیها در حالت ناشناس به طور موقت در حافظه ذخیره میشوند و پس از پایان وب گردی شما زمانی که پنجره ناشناس مرورگر را میبندید، حذف میشوند.
· کشها و محتوای آفلاین وب و دیتای مربوط به کاربر: فایلهای کش و فایلهایی که در حالت معمول وب سایتها برای استفاده آفلاین ذخیره میکنند در حالت ناشناس ذخیره نمیشوند.
در ادامه این مطلب به شما نحوه استفاده از مرورگر فایرفاکس در حالت Private را آموزش خواهیم داد.
دقت داشته باشید که:
· پسوردها و بوکمارکهایی که در حالت ناشناس ایجاد میکنید در حافظه Firefox باقی میمانند.
· فایلهایی که در حالت ناشناس فایرفاکس موزیلا دانلود میکنید نیز بر روی کامپیوترتان ذخیره میشوند.
آموزش بازکردن حالت Private فایرفاکس
۱. ابتدا مرورگر فایرفاکس را باز کنید.
۲. حال از منوی اصلی کلیک کرده و بر روی گزینه New Private Window کلیک نمایید.
۳. پس از باز شدن صفحه جدید ، شما میتوانید URL سایت مورد نظر را وارد کرده تا سایت به صورت Private برای شما باز شود.
تصویر زیر نمایی از Private Window مرورگر فایرفاکس میباشد. همانطور که میبینید حالت Private فایرفاکس با آیکون ماسک بنفش رنگ نمایش داده میشود.
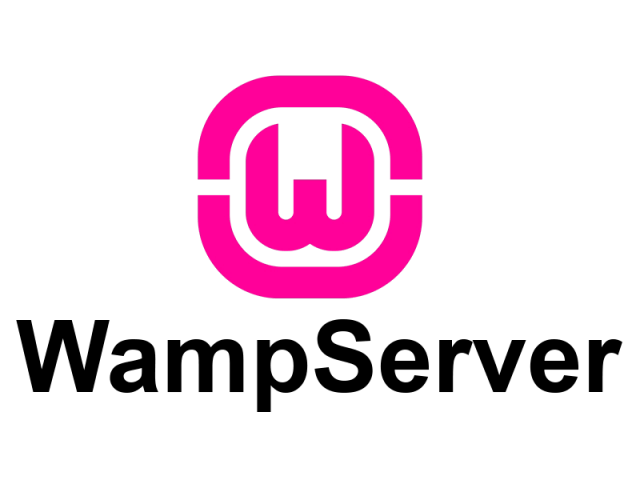
اگر میخواهید به طور مستقیم یک لینک را در حالت ناشناس فایرفاکس باز کنید، بر روی لینک راست کلیک کرده و گزینه Open Link in New Private Window را انتخاب کنید.
شما همچنین میتوانید برای دسترسی سریعتر به حالت ناشناس فایرفاکس، آن را به منوی Taskbar خود اضافه کنید. برای این کار:
۱. بر روی دکمه منو کلیک کنید و گزینه New Private Window را بزنید. با این کار یک آیکون جدید فایرفاکس با یک ماسک کوچک بنفش در تسک بار نمایش داده خواهد شد. اکنون بر روی این آیکون رایت کلیک کنید و گزینه Pin to taskbar را بزنید.
بدین ترتیب شما میتوانید به صورت مخفیانه یک سایت را باز کنید و همچنین از ذخیره کوکیها نیز جلوگیری کنید.
چطور مرورگر فایرفاکس موزیلا را به طور دائم در حالت ناشناس قرار دهم؟
مرورگر Firefox به طور پیشفرض هیستوری وب گردی شما را ذخیره میکند. اما شما میتوانید با تغییر تنظیمات امنیتی فایرفاکس کاری کنید که فایرفاکس موزیلا همیشه از حالت ناشناس استفاده کند.
برای این کار باید مراحل زیر را طی کنید:
۱. بر روی دکمه منو کلیک کنید و گزینه Settings را انتخاب کنید.
۲. پنل Privacy & Security را باز کنید و به قسمت History بروید.
۳. گزینه Use custom settings for history را از منوی دراپ داون انتخاب کرده و تیک تنظیمات Always use private browsing mode را بزنید.
شما همچنین میتوانید در این قسمت گزینه Never remember history را انتخاب کنید که به شما این امکان را میدهد که همواره از حالت ناشناس فایرفاکس استفاده کنید.
۴. در پایان، مرورگر خود را یک بار ببندید و مجدداً آن را باز کنید.
نکته مهم: وقتی تنظیمات مرورگر فایرفاکس موزیلا را روی Always use private browsing mode یا Never remember history قرار میدهید، دیگر علامت حالت Private فایرفاکس یا Incognito که یک ماسک بنفش است را بالای هر پنجره نخواهید دید. اما در حقیقت تمام وب گردی شما در حالت ناشناس انجام میشود.
چگونه مرورگر را از حالت private خارج کنیم؟
اگر تنها یک بار یا به طور محدود از حالت Private فایرفاکس استفاده میکنید، تنها کافی است که مرورگر را ببندید. با بستن مرورگر Firefox از حالت ناشناس خارج میشوید و وقتی دوباره مرورگر را باز کنید، حالت پیشفرض آن را خواهید دید.
اما اگر تنظیمات فایرفاکس موزیلا را بر روی حالت Always use private browsing mode قرار دادهاید، برای خارج کردن مرورگر از حالت private باید مجدداً وارد تنظیمات Privacy & Security شده و تیک این گزینه را بردارید. سپس در منوی دراپ داون گزینه Remember history را انتخاب کنید. در پایان نیز یک بار دیگر مرورگر را باز و بسته کنید.
راههای دیگر برای محدود کردن ذخیره اطلاعات در فایرفاکس
به جز حالت ناشناس فایرفاکس موزیلا راههای دیگری نیز وجود دارد که از طریق آنها میتوانید اطلاعاتی که مرورگر Firefox از شما ذخیره میکند را کنترل کنید. برای مثال میتوانید بعد از هر بار بازدید از یک وب سایت، سابقه جستجوی فایرفاکس خود را پاک کنید.
در اینجا معرفی حالت ناشناس یا حالت Private فایرفاکس موزیلا به پایان میرسد. در این مطلب آموختیم که چگونه وارد حالت ناشناس فایرفاکس شویم و چطور آن را به تنظیمات پیشفرض Firefox خود اضافه کنیم. امیدواریم که خواندن این مطالب برایتان سودمند بوده باشد.
سوالات متداول
برای باز کردن حالت ناشناس فایرفاکس در اندروید چه کار کنم؟
برای باز کردن حالت ناشناس در فایرفاکس موزیلا در اندروید میتوانید در صفحه اصلی مرورگر فایرفاکس خود در اندروید بر روی آیکون ماسک کلیک کنید. با این کار به طور خودکار وارد حالت ناشناس خواهید شد. همچنین میتوانید با کلیک بر روی تبهای مرورگر خود و زدن دکمه +PRIVATE یک تب ناشناس جدید باز کنید.
چطور تنظیمات فایرفاکس اندروید خود را بر روی حالت ناشناس قرار دهم؟
برای قرار دادن تنظیمات مرورگر فایرفاکس خود در سیستم عامل اندروید بر روی منوی Settings کلیک کنید و از مسیر Privacy and security > Private browsing گزینه Open links in a private tab را انتخاب کنید.
چگونه حالت ناشناس مرورگر فایرفاکس را در سیستم عامل مک باز کنم؟
برای ورود به حالت ناشناس مرورگر فایرفاکس در سیستم عامل مک باید از کلیدهای ترکیبی Shift + ⌘ + P استفاده کنید.
چگونه در لینوکس مرورگر Firefox را به طور ناشناس باز کنم؟
در لینوکس برای باز کردن تب ناشناس فایرفاکس موزیلا باید دکمههای ترکیبی shift + CTRL + P را فشار دهید.
آیا در حالت Private فایرفاکس کاملاً مخفی خواهم بود؟
حالت ناشناس فایرفاکس اطلاعات وب گردی شما را مخفی نگه میدارد. اما همچنان ISP یا ارائه دهنده خدمات اینترنتی شما قادر به دسترسی به اطلاعات شما خواهد بود.
آیا حالت ناشناس فایرفاکس IP شما را مخفی میکند؟
خیر؛ در حالت ناشناس IP شما مخفی نخواهد بود.
null