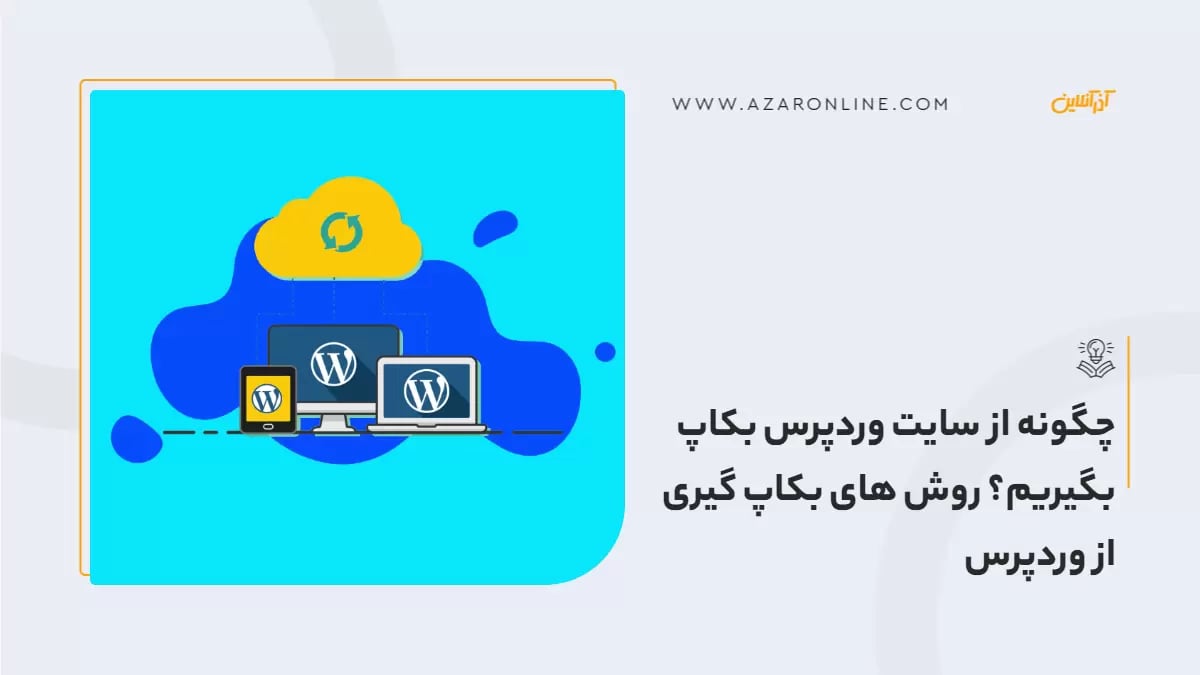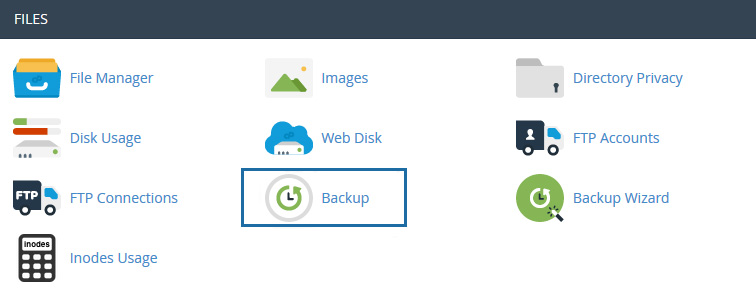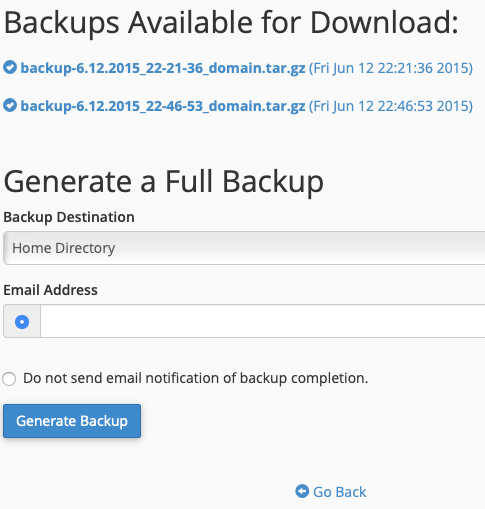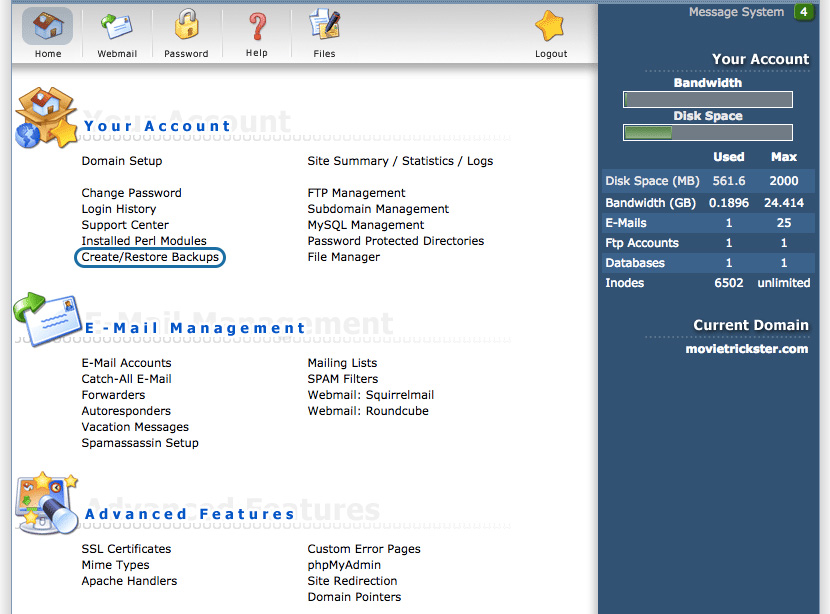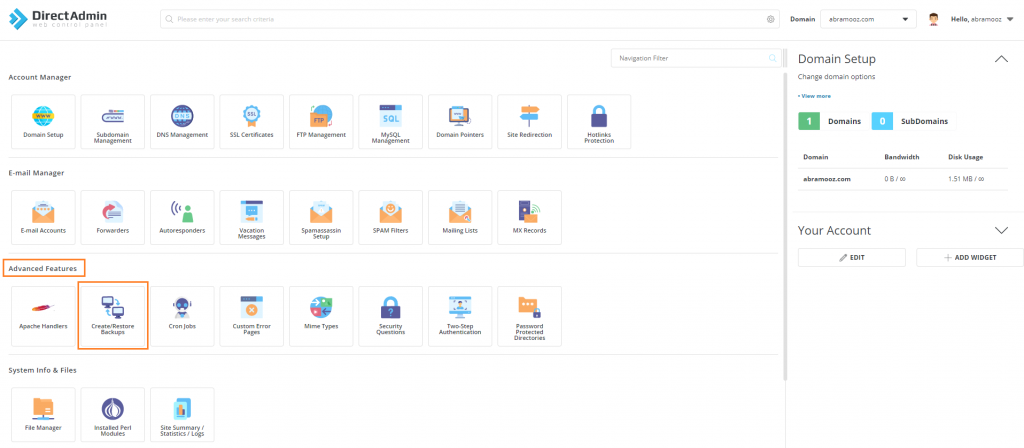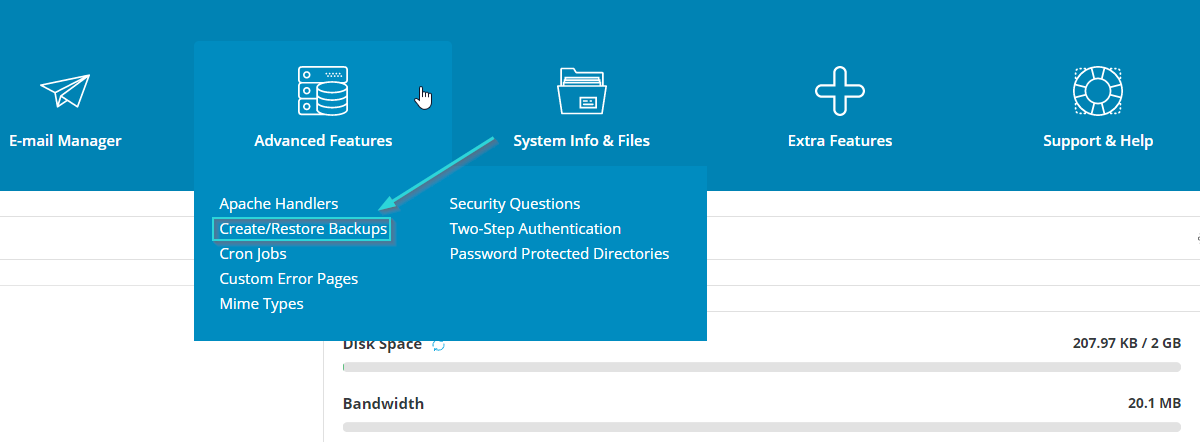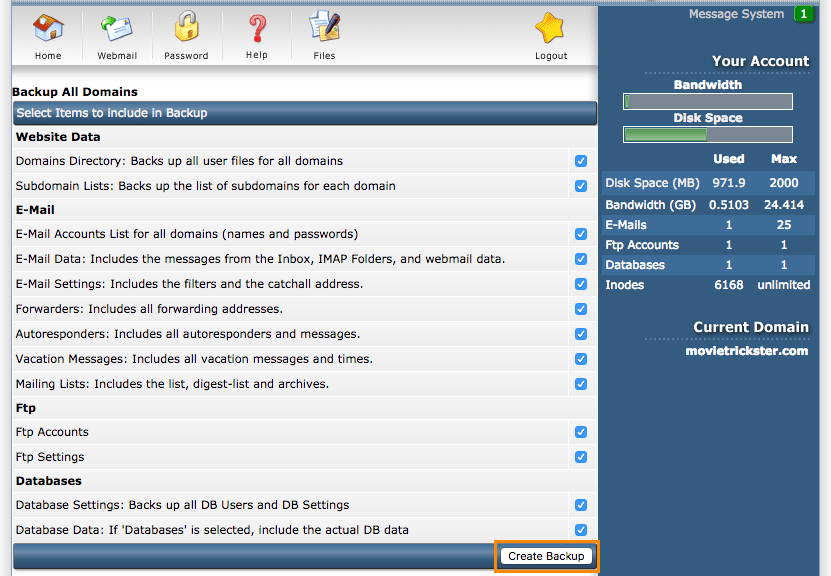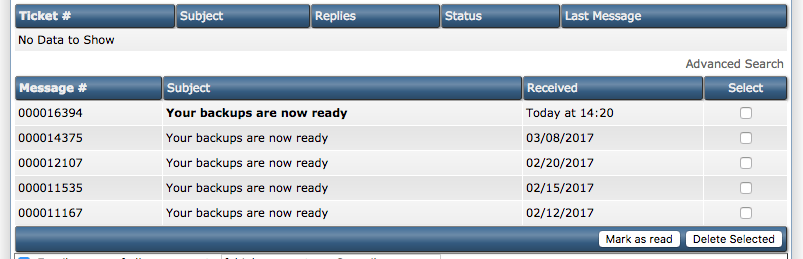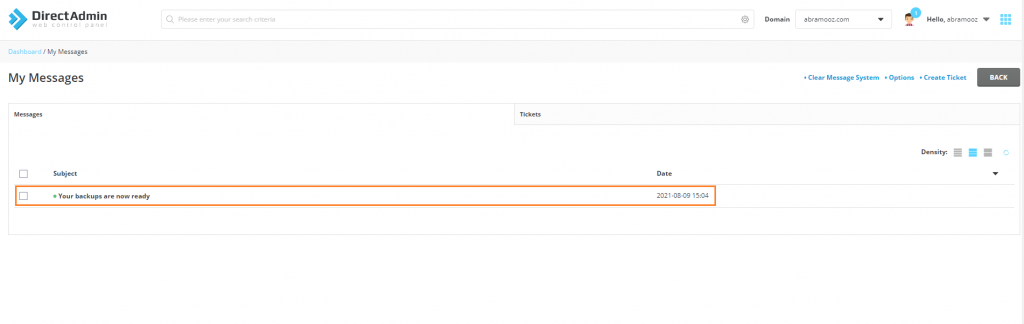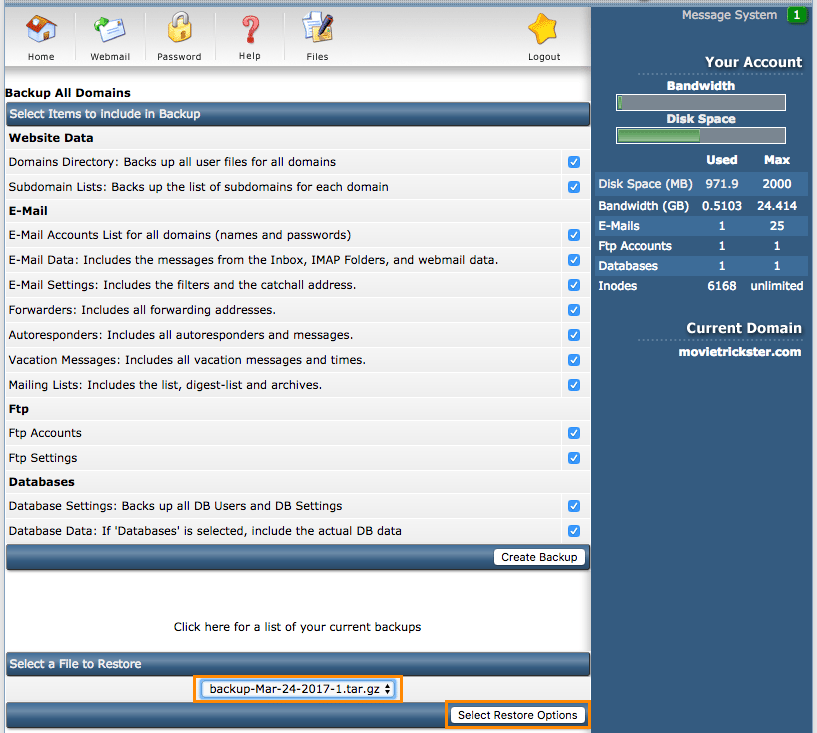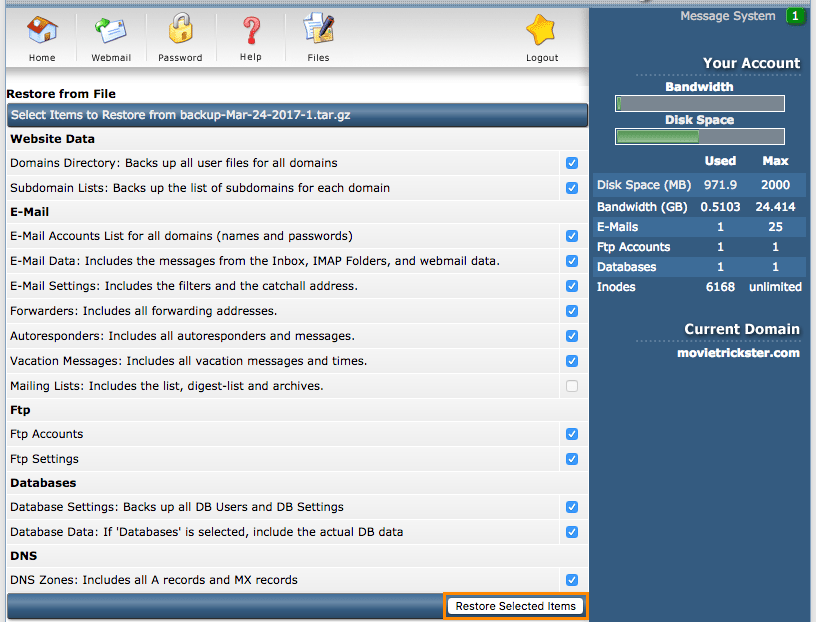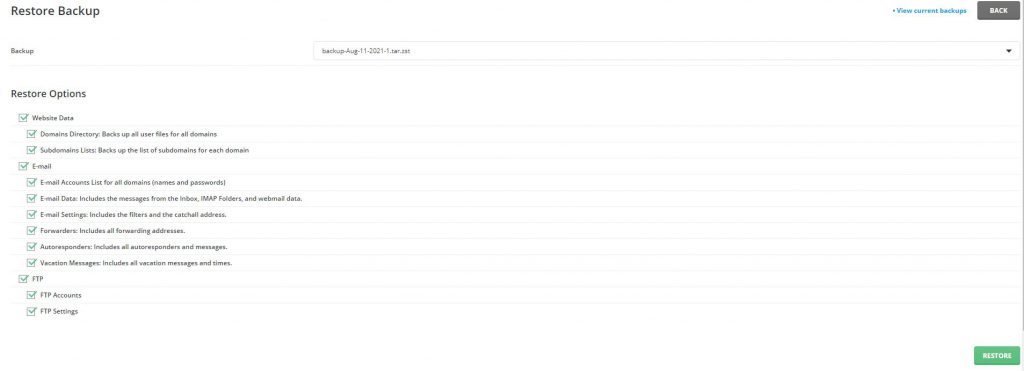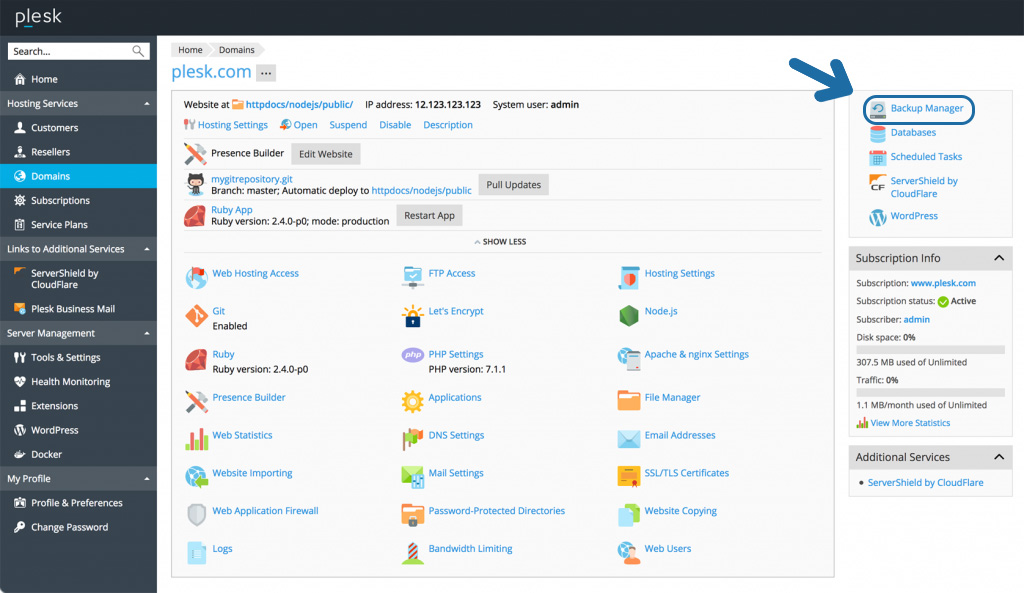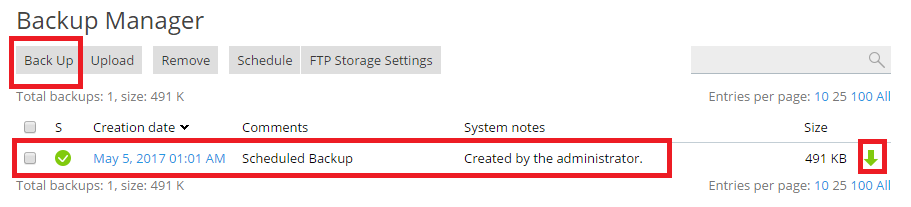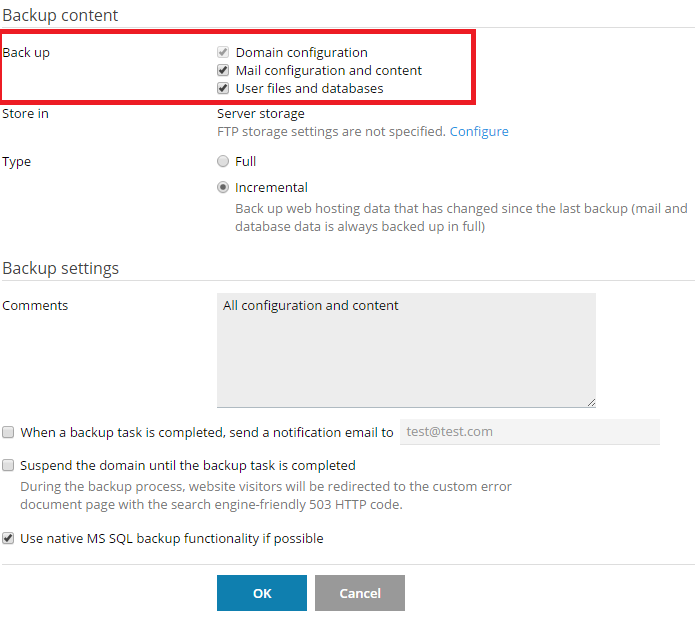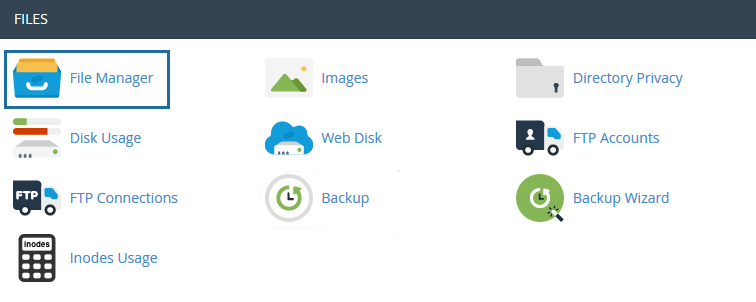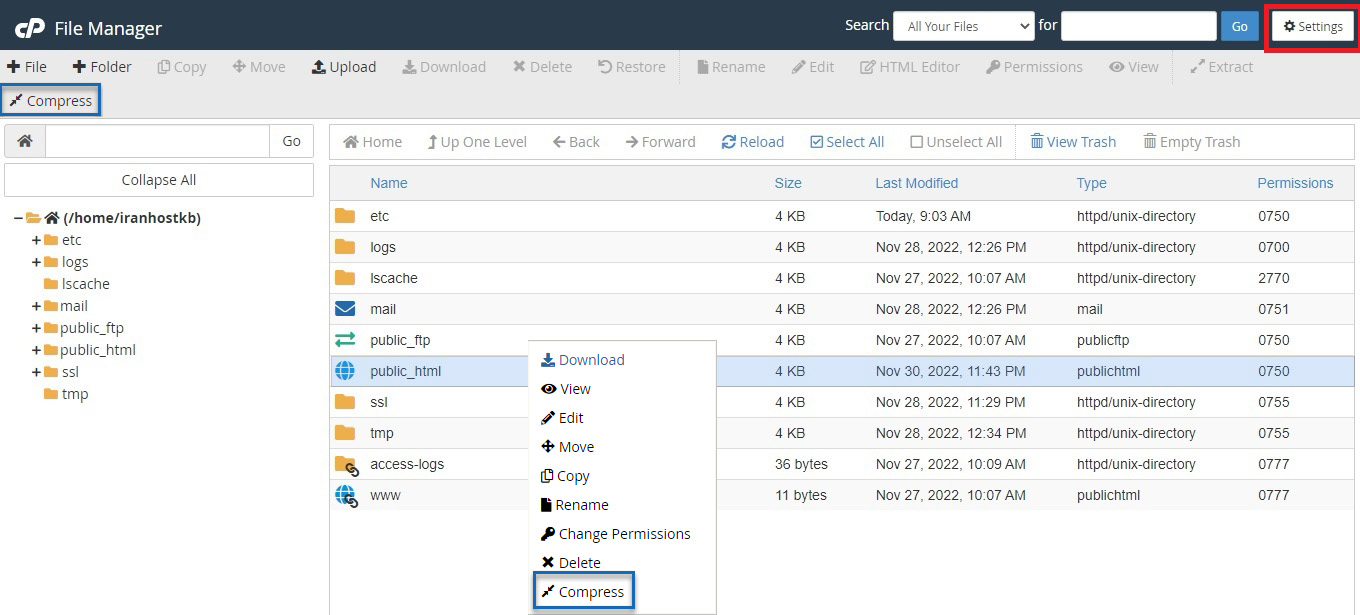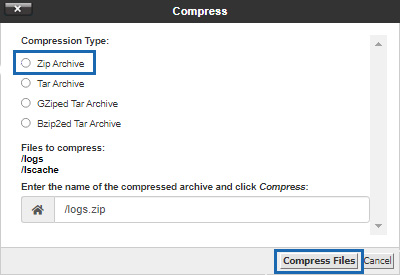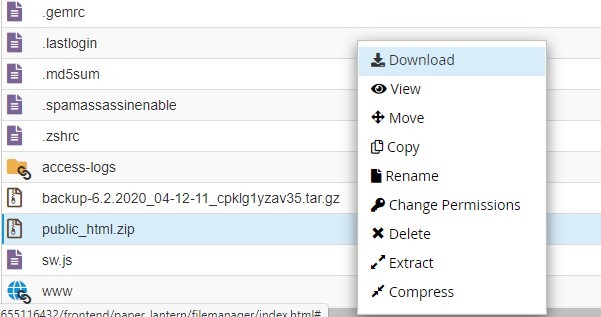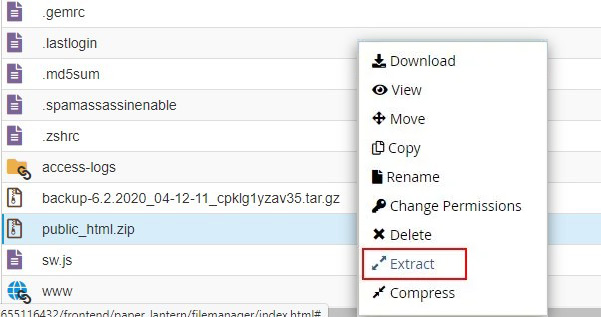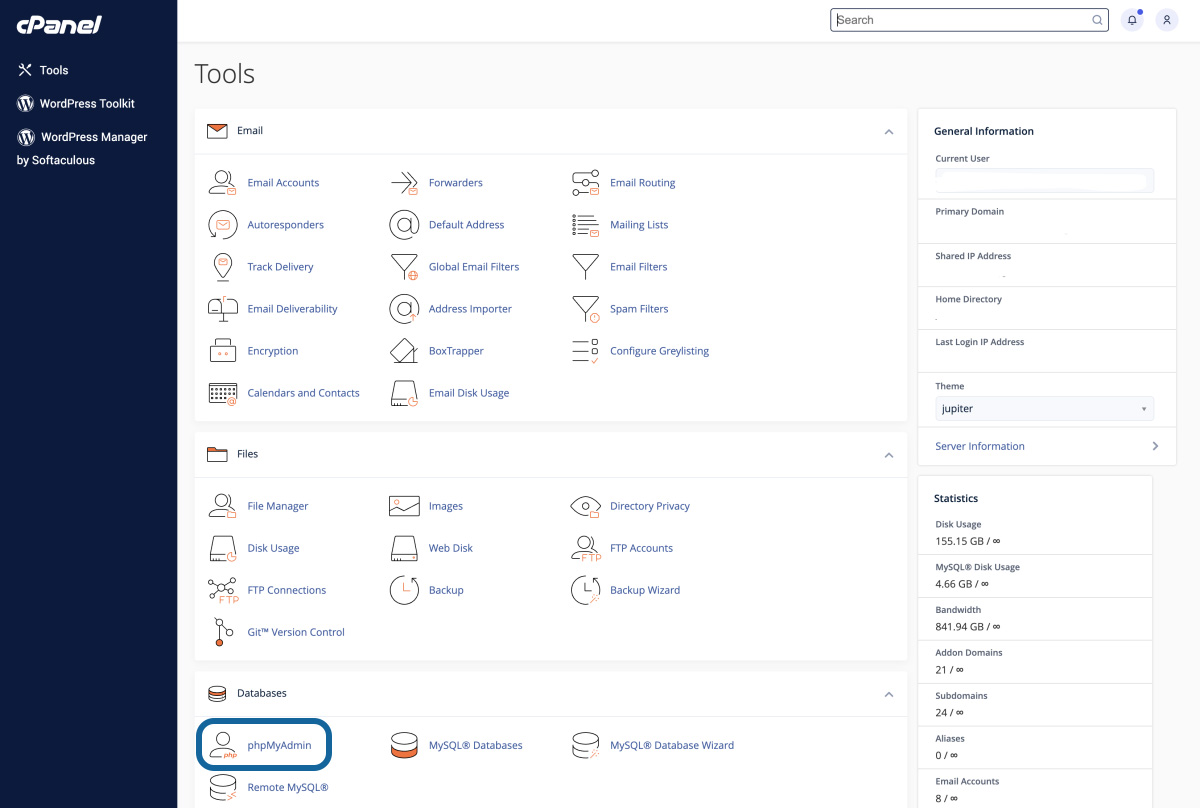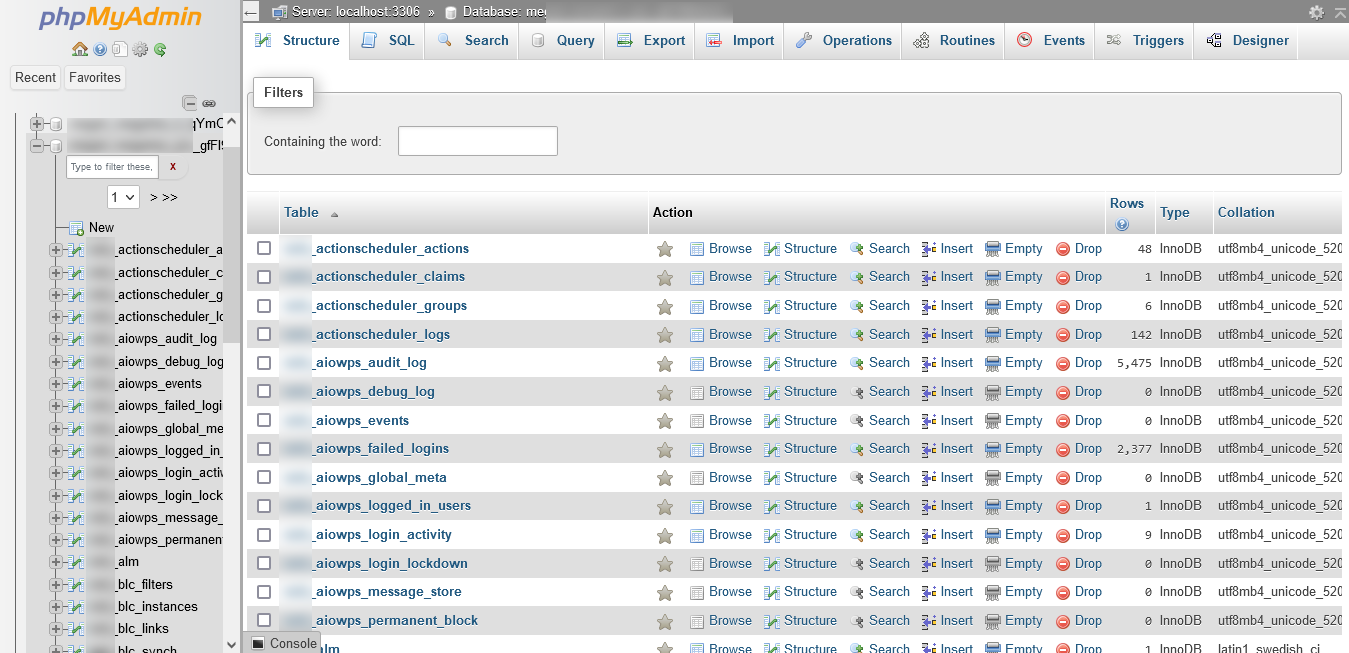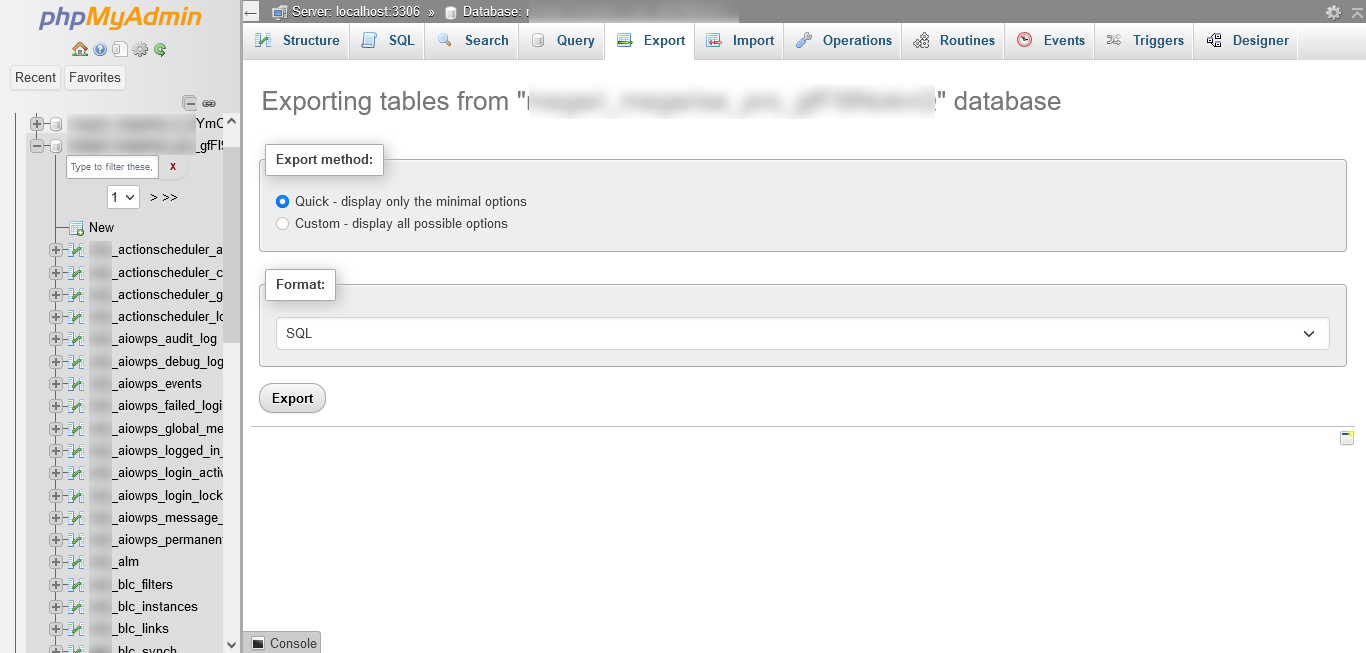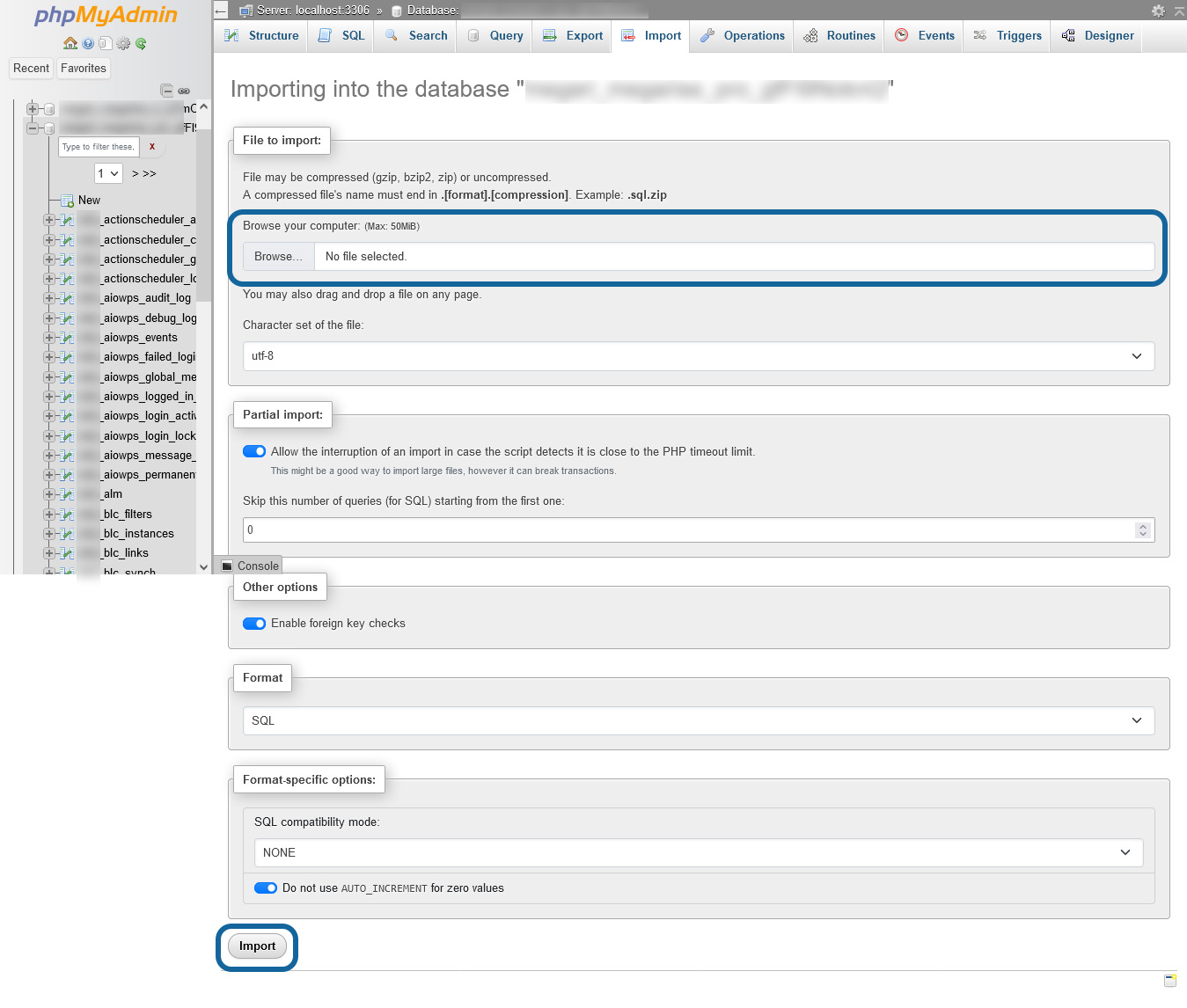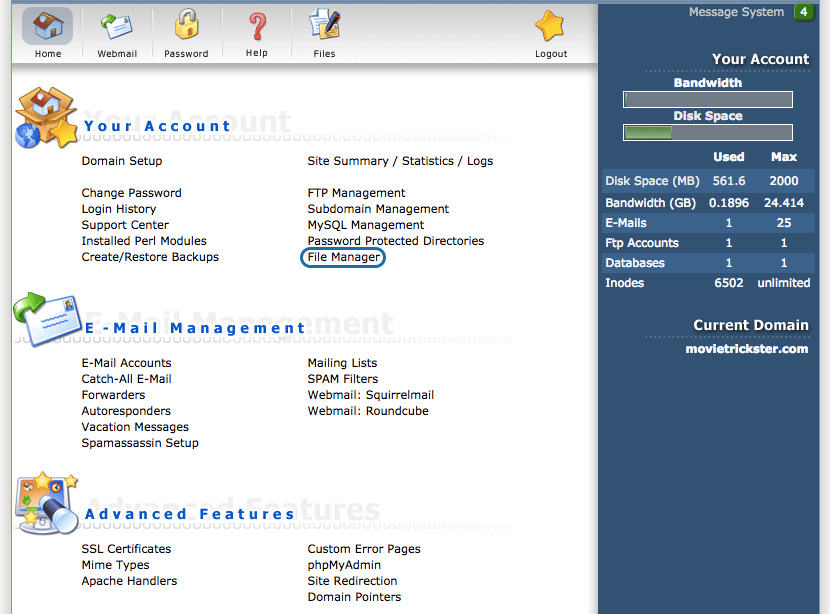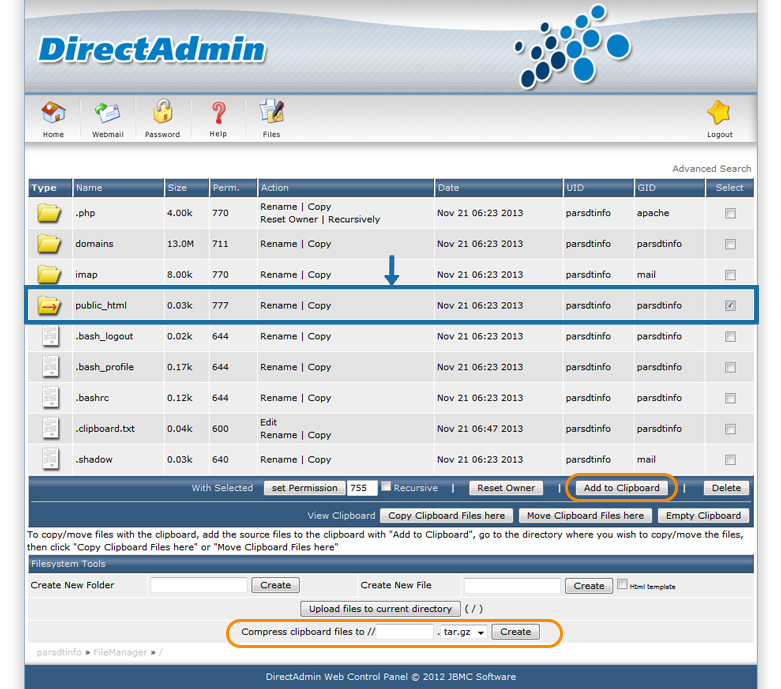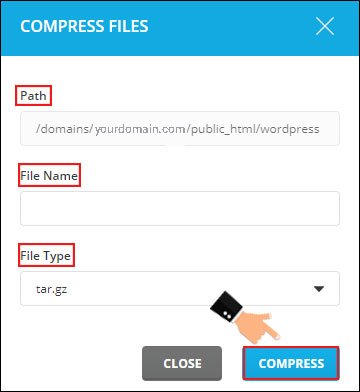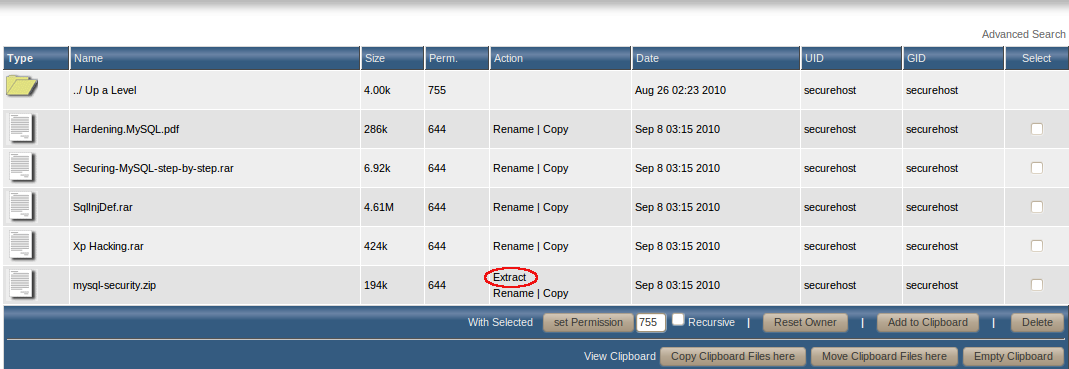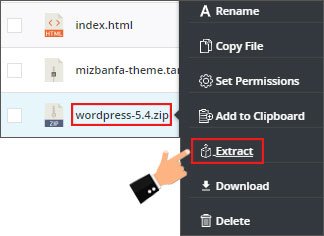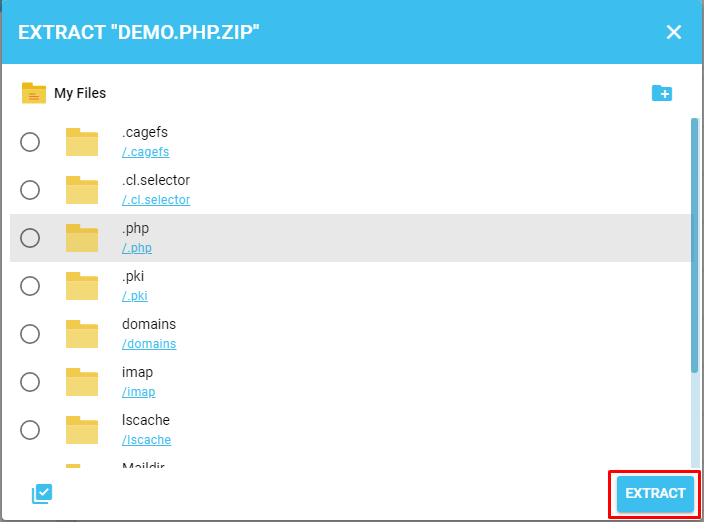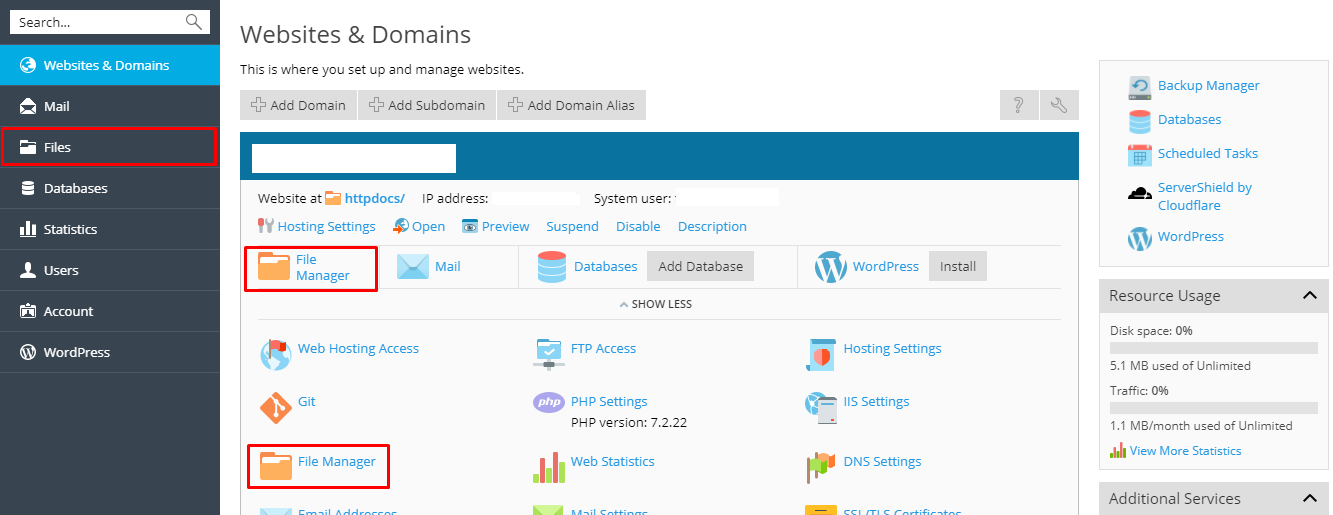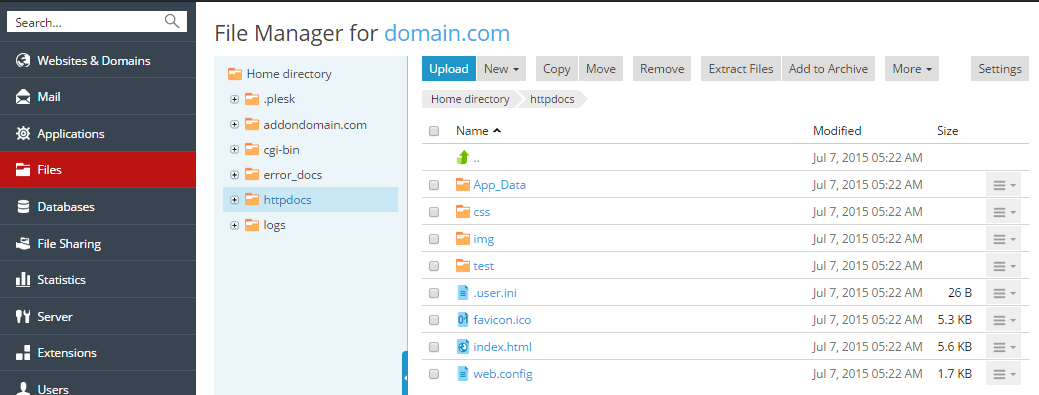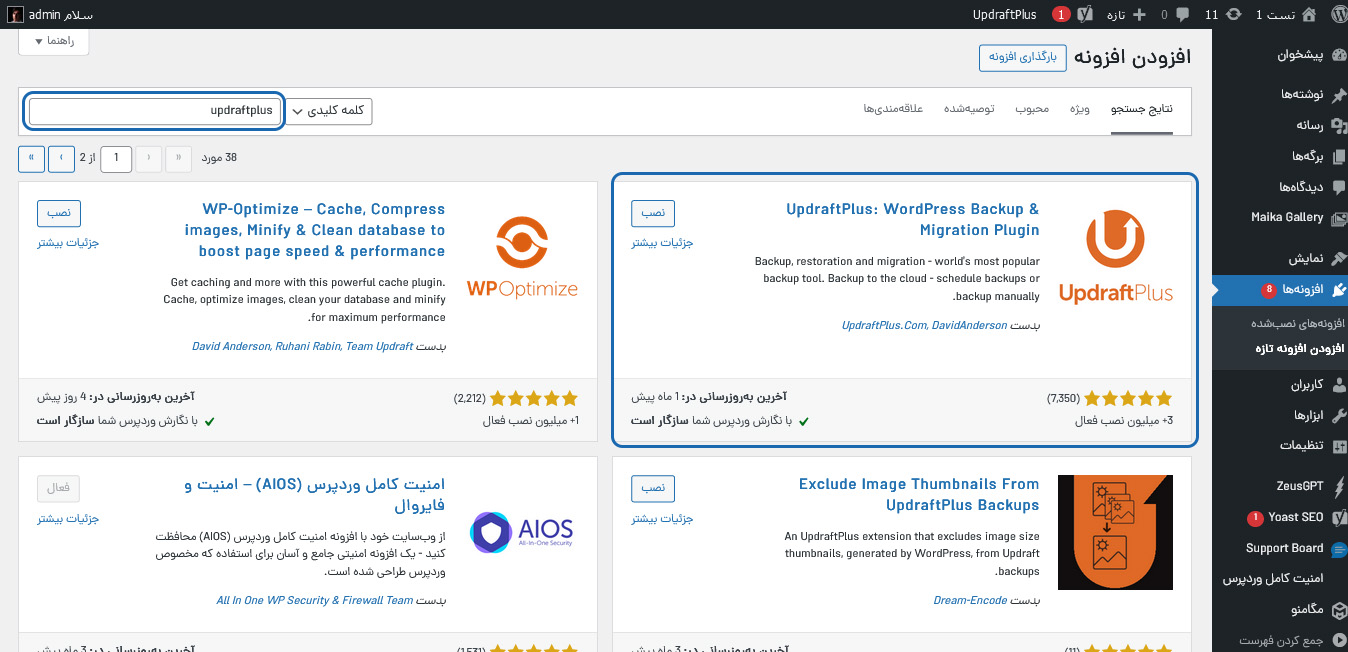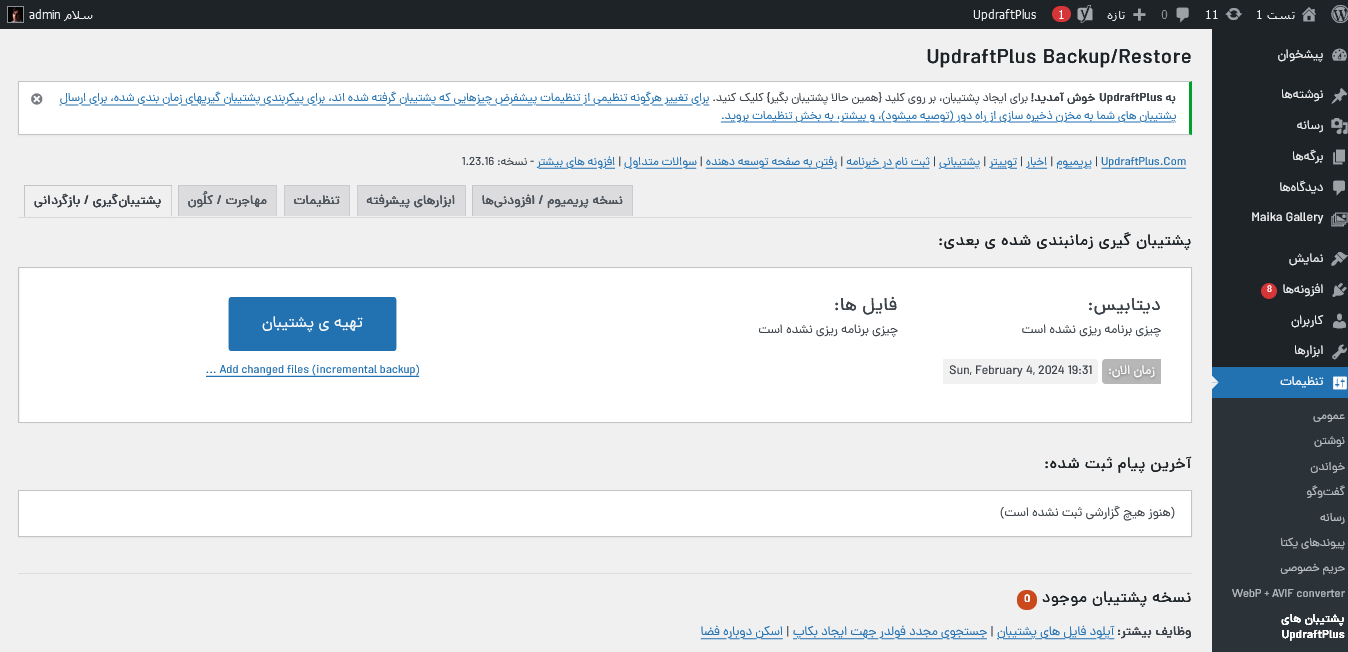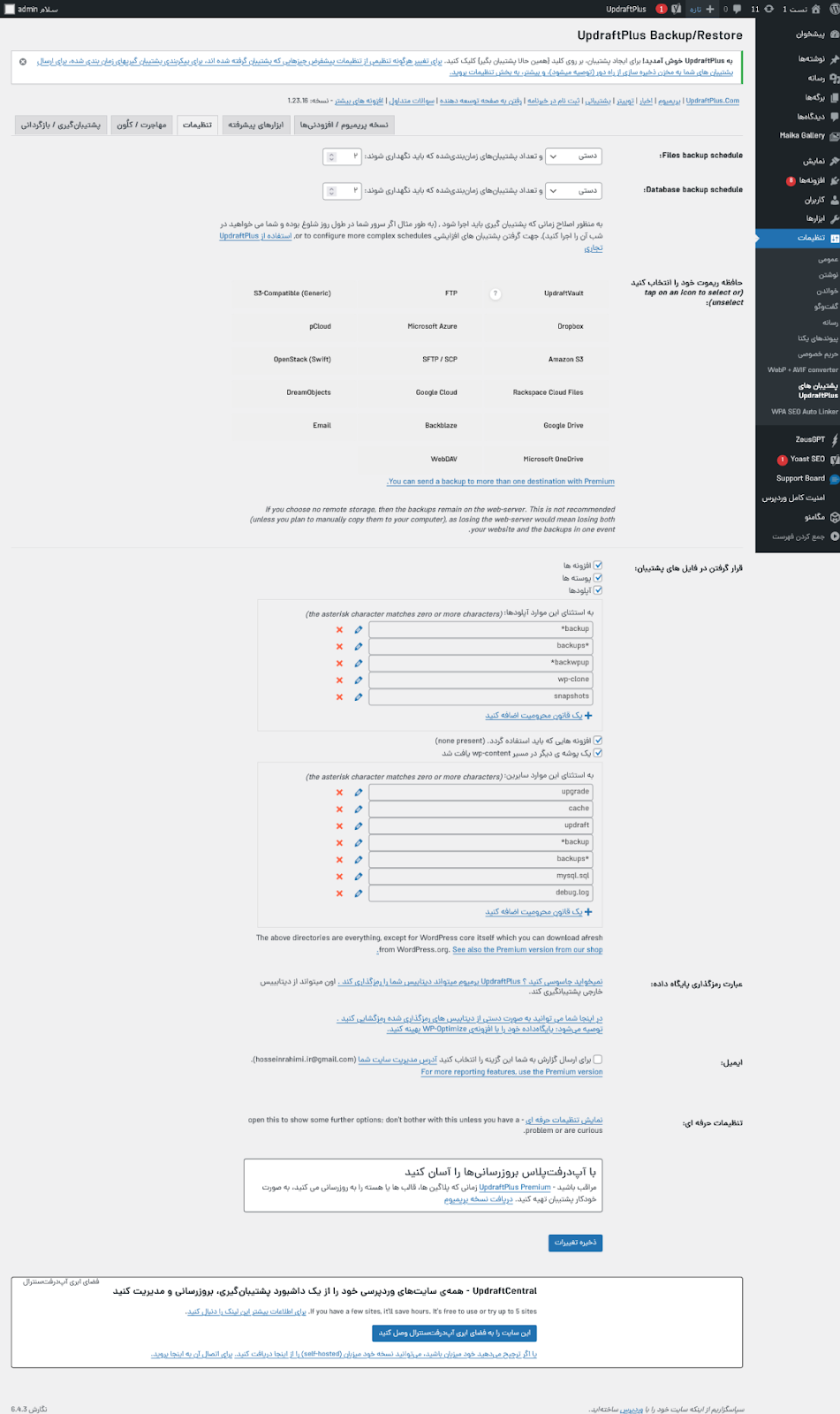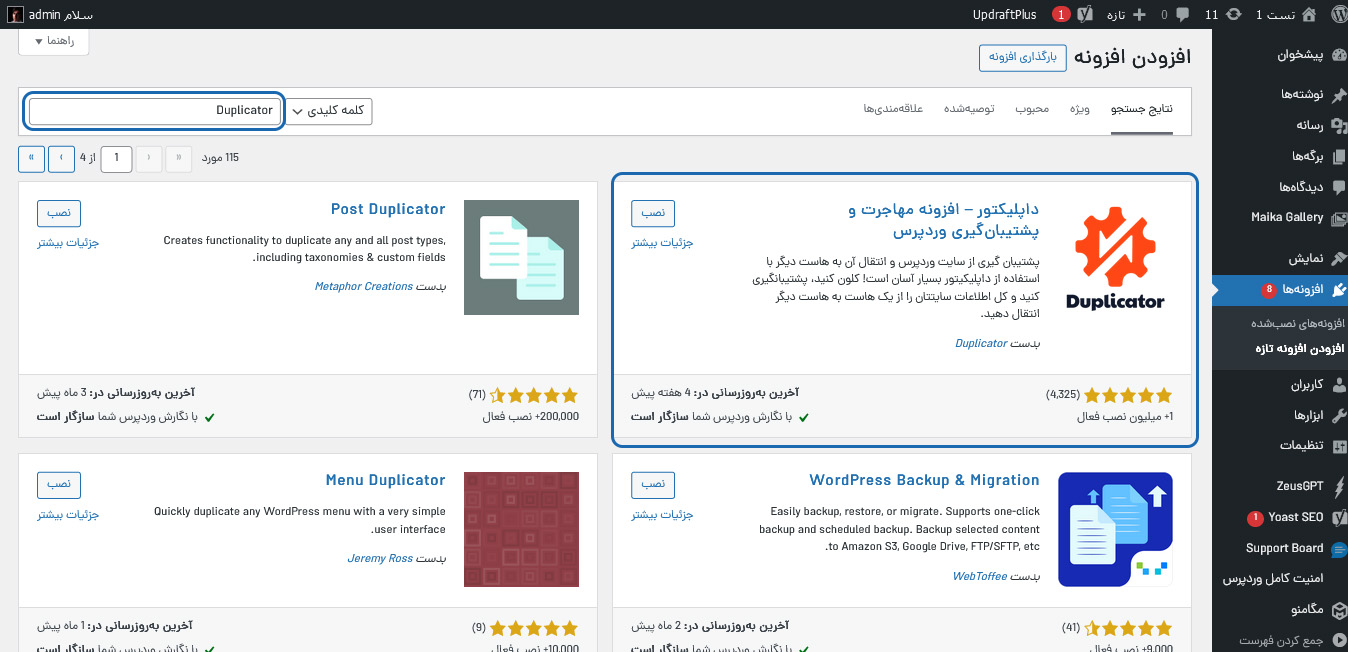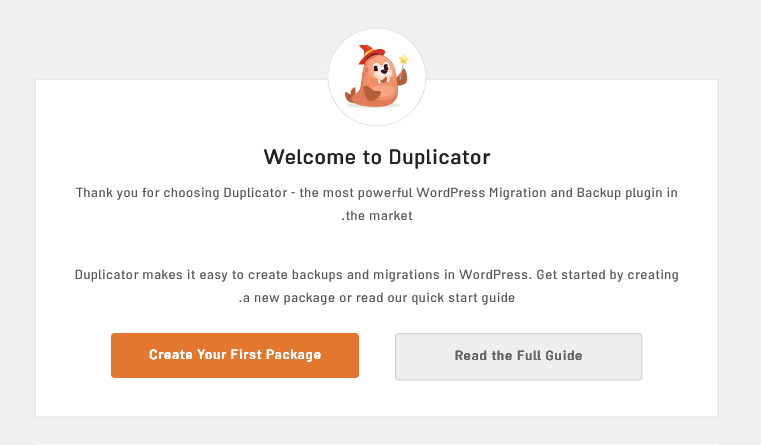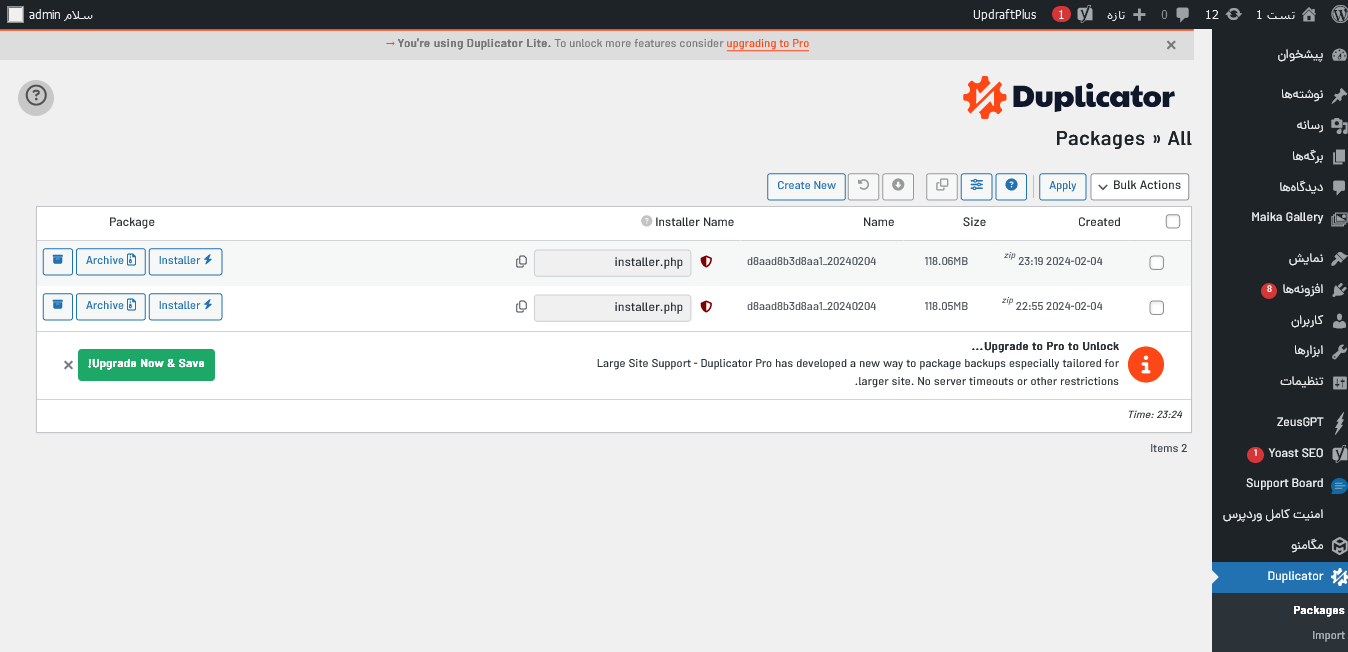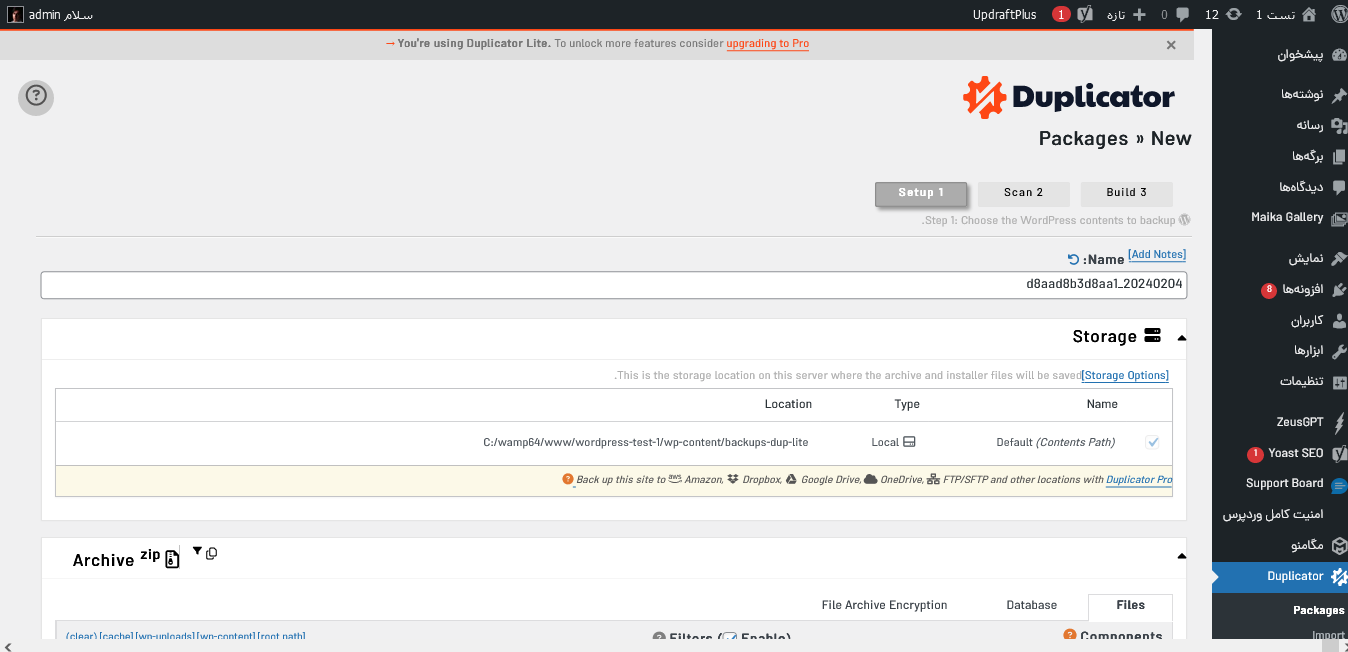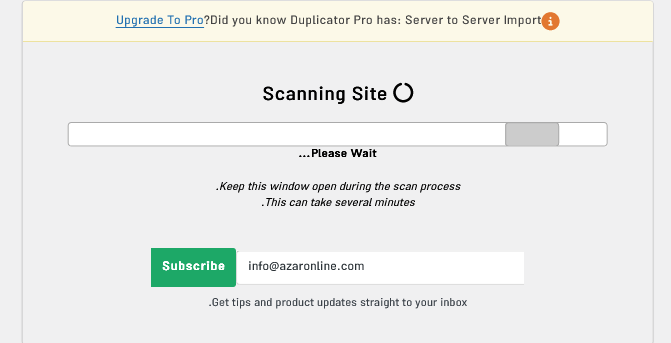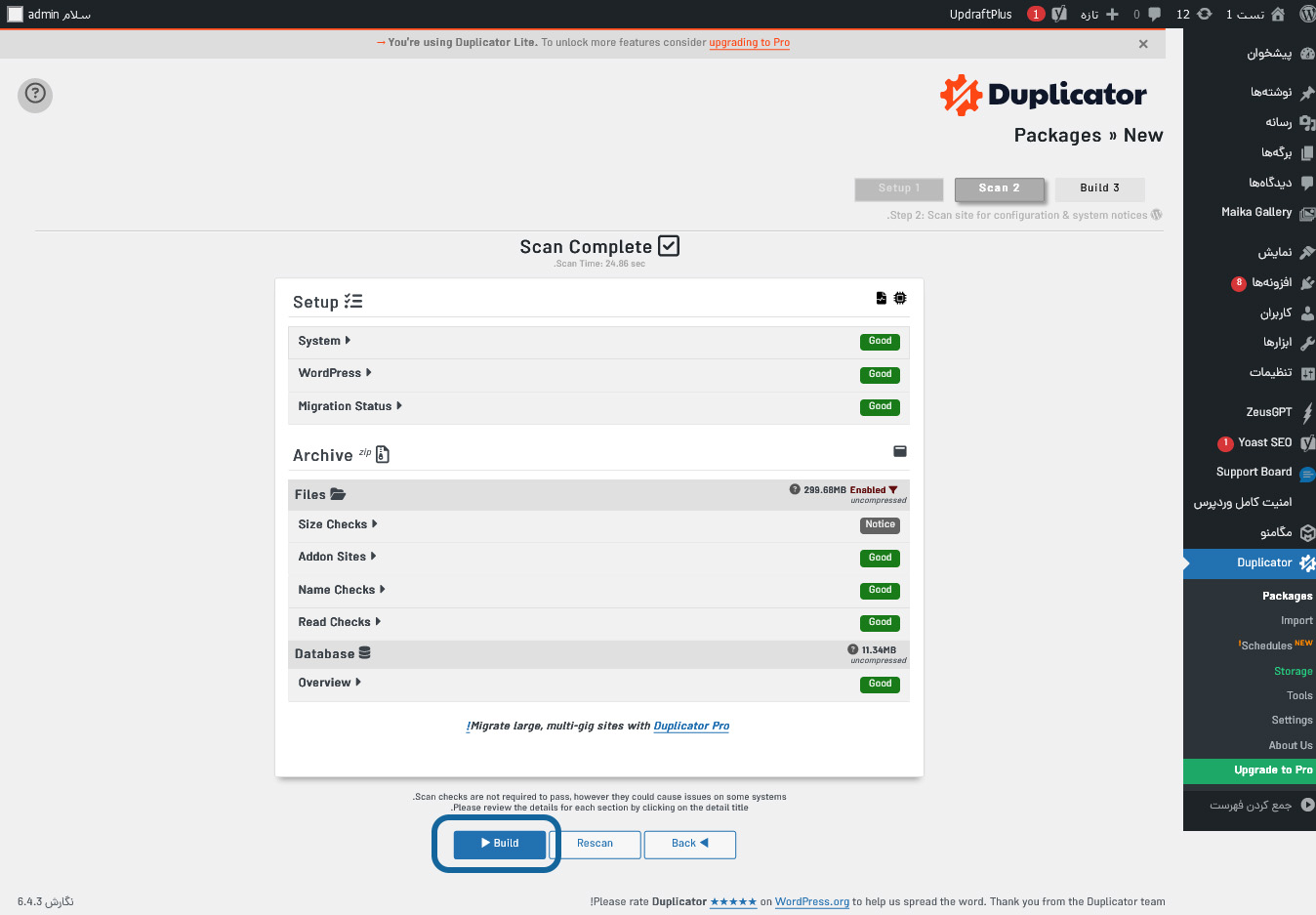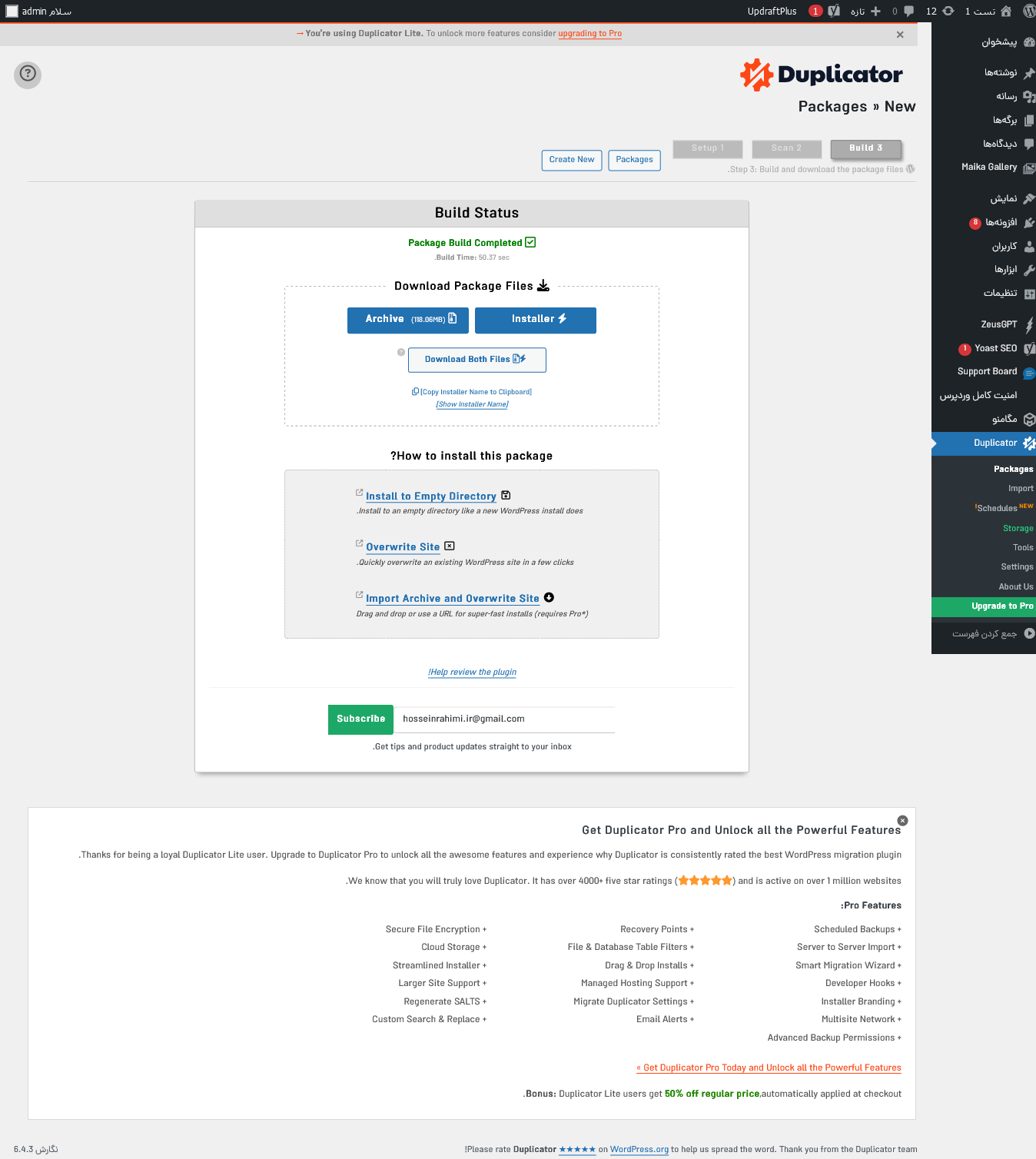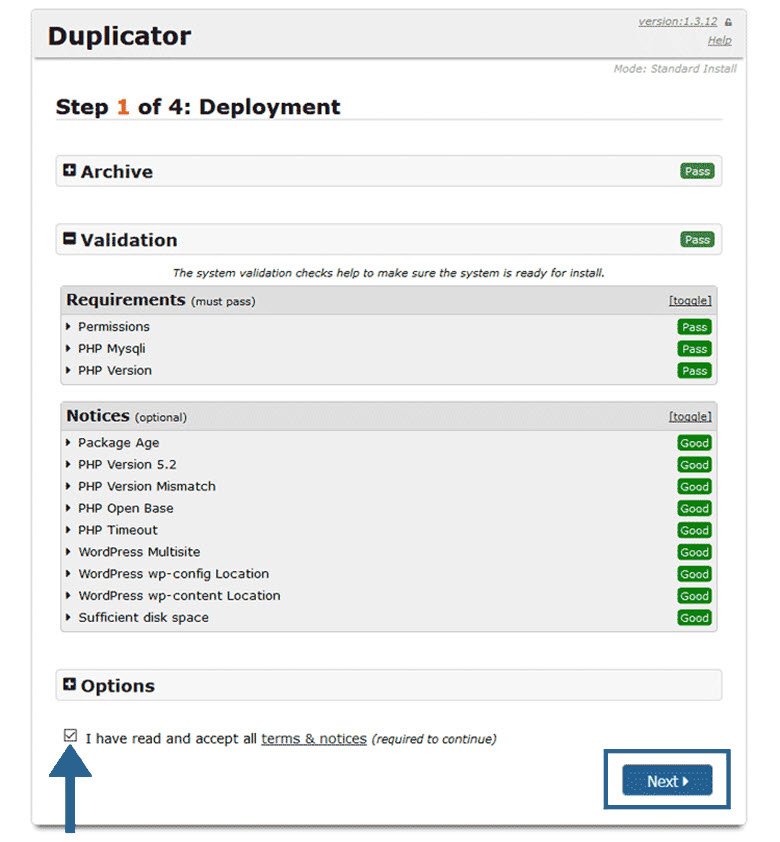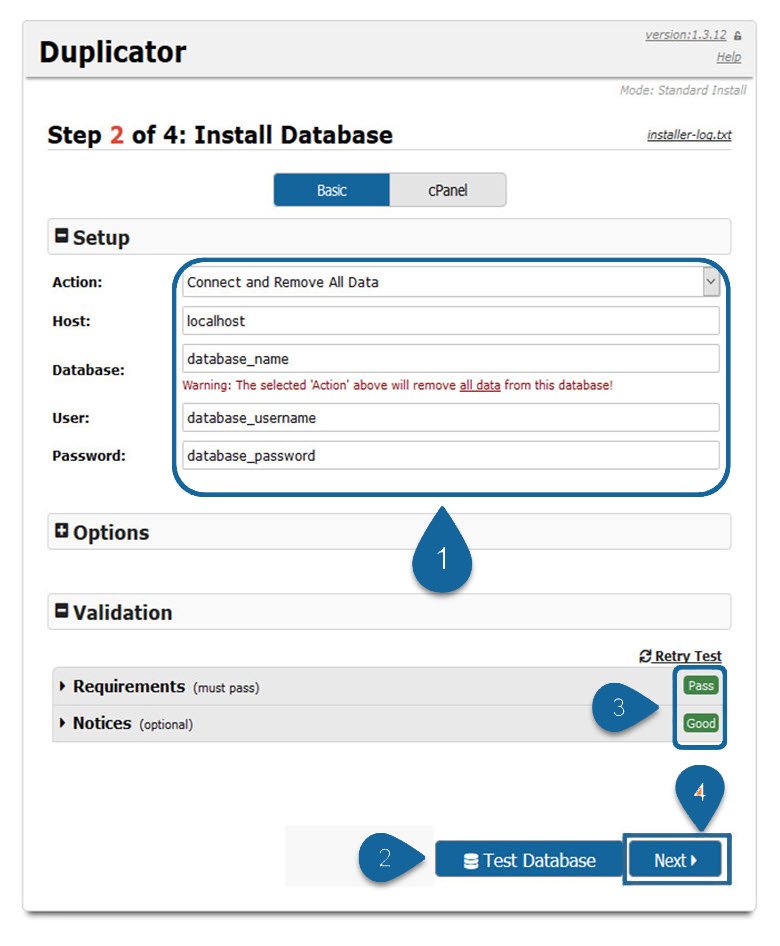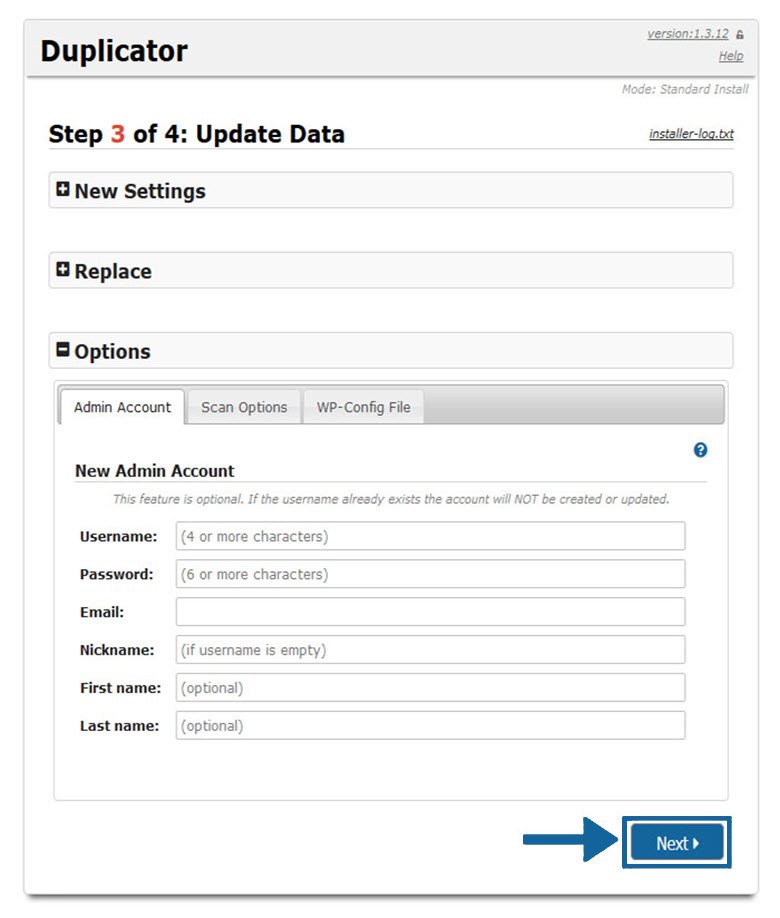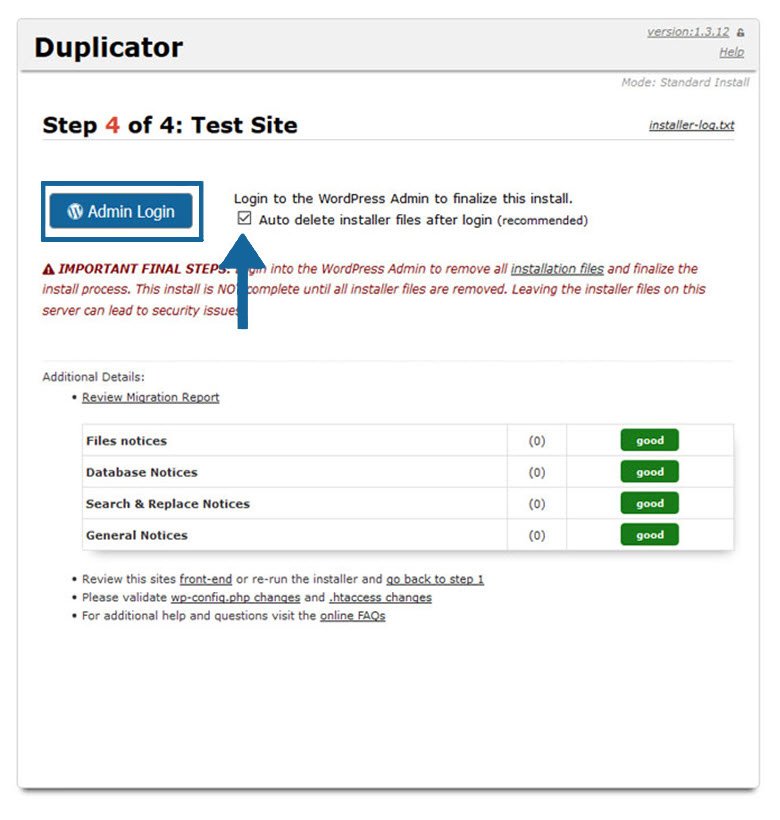در برنامهنویسی و طراحی سایت، همیشه ممکن است اتفاقات غیر منتظره رخ دهد و وبسایت را به یکباره از دسترس خارج کند. هر چند هم در این امر حرفهای باشید، همیشه احتمال خطر وجود دارد. یک طراح سایت حرفهای برای زمان وقوع رخدادهای غیر منتظره همیشه آماده است و از قبل تدابیر امنیتی و پیشگیرانه را رعایت میکند؛ چون میداند همیشه ممکن است اتفاق تازهای رخ دهد و او را با مشکلاتی مواجه کند. یکی از بهترین راهکارها برای جلوگیری از رخدادهای غیر منتظره، ایجاد نسخه پشتیبان و بکاپ گیری از وبسایت در بهترین حالت است.
زمانی که احساس میکنید وبسایت آماده است و مشکل خاصی ندارد، یک نسخه پشتیبان از آن تهیه میکنید تا در زمانهای اضطراری از آن استفاده کنید. در این مقاله با روش های بکاپ گیری از wordpress و وبسایت آشنا خواهیم شد. اگر دوست دارید بیشتر با این سیستم مدیریت محتوا آشنا شوید محتوای وردپرس چیست؟ را مطاله کنید و اگر قصد دارید سایت خود را با سیستم مدیریت محتوای وردپرس راه اندازی کنید در محتوای مزایا و معایب سیستم مدیریت محتوای وردپرس چیست؟ تمام مزایا و معایب این سیستم را بررسی کردهایم.
اهمیت بک آپ گرفتن از سایت وردپرس
وردپرس یکی از قدرتمندترین سیستمهای مدریرت محتوا و فریمورک است که هماکنون بیش از 400 میلیون وبسایت به کمک آن راه اندازی شدهاند. این محبوبیت باعث شده تا افزونهها و قالبهای بسیار زیادی برای وردپرس طراحی شود. اما از طرفی همین محبوبیت باعث شده تا وردپرس مورد توجه هکرها نیز قرار بگیرد. از تداخل بین افزونهها و قالب تا حمله هکرها، همگی دلایلی هستند که ممکن است وردپرس را دچار مشکلاتی کند. البته رخدادهای دیگری مانند پاک شدن اتفاقی اطلاعات از هاست، مشکلاتی که برای سرور و حافظه ذخیره سازی رخ میدهد نیز از احتمالاتی هستند که تقریباً هیچ راهکاری بجز بازگردانی نسخه پشتیبان برای آنها وجود ندارد. مشکلات و حمله هکرها همیشه وجود دارند و یک امر عادی است. اما بهترین راهکار این است که قبل از وقوع مشکل، از سایت وردپرس خود بکاپ بگیرید و در زمان رخداد مشکلات، از آن استفاده کنید.
روشهای مختلف بکاپ گیری از سایت وردپرس
تهیه نسخه پشتیبان به حدی حیاتی است که هم شرکتهای خدمات دهنده هاستینگ این امکان را فراهم کردهاند و هم برای وردپرس افزونههای بسیار قدرتمندی برای تهیه بکاپ ایجاد شده است. توجه داشته باشید که هنگام تهیه هاست در صورتی که برای شما امکان دارد، دو برابر ظرفیت اطلاعات، فضا تهیه کنید تا در موارد مختلف بتوانید از آن استفاده کنید. هزینه تهیه فضای بیشتر معمولاً زیاد نیست و شاید تنها ده درصد به هزینه کلی هاست بیافزاید. اگر اطلاعات شما نهایتاً 10 گیگابایت است، با تهیه 25 گیگابایت هاست، میتوانید عملیات بکاپ و نصب فایلها و محتوای مختلف را تضمین کنید. و اگر اطلاعات شما 5 گیگابایت به پایین است، حتماً سه برابر آن را داشته باشید. این فضای اضافه هم برای بکاپ گیری و هم برای نصب اسکریپتهای جدید میتواند کاربردی باشد. سه روش برای تهیه نسخه پشتیبان وجود دارد که به ترتیب آنها را بررسی خواهیم کرد:
ایجاد بکاپ در کنترلپنل هاست
برای مدیریت هاست، بیش از 20 کنترلپنل طراحی شده است که همگی آنها امکان تهیه نسخه پشتیبان را در خود جای دادهاند. در ایران کنترلپنلهای cPanel ، DirectAdmin و Plesk بسیار مورد توجه و استفاده قرار گرفتهاند. در ادامه نحوه تهیه نسخه پشتیبان در این سه کنترلپنل محبوب را بررسی میکنیم:
تهیه بکاپ از سایت در کنترلپنل cPanel
برای تهیه نسخه پشتیبان در cPanel مراحل زیر را دنبال کنید:
1.1. ابتدا وارد سیپنل شوید و از بخش "Files" گزینه "Backup" را انتخاب کنید.
1.2. در این صفحه یک فرم ایجاد نسخه پشتیبان "Gnerate a Full Backup" وجود دارد. گزینه "Backup Destination" مسیر ایجاد نسخه پشتیبان را میتوانید مشخص کنید. گزینه "Home Directory" دانلود مستقیم را از راه مرورگر هم فراهم میسازد. اما با گزینه "FTP" امن تر است و تنها از راه کنترلپنل و یا پروتکل "FTP" میتواند فایل بکاپ را دانلود کرد.
1.3. در گزینه "Email Address" میتوانید آدرس ایمیلی که اعلانات بکاپ به آن فرستاده میشود را مشخص کنید. همچنین اگر نیازی به ارسال ایمیل اعلان نداشتید، گزینه "Do not send email" را فعال کنید.
1.4. در آخر بر روی دکمه Generate Backup کلیک کنید تا عملیات پشتیبان گیری آغاز شود.
1.5. در صورتی که عملیات پشتیبان گیری با موفقیت پایان یابد، لینک دانلود آن در همین صفحه "Backup" قرار میگیرد.
1.6. برای بازگردانی نسخه بکاپ فایل بکاپ را در صفحه "Restore" آپلود کنید تا جایگزین اطلاعات فعلی وبسایت شما شود.
تهیه نسخه پشتیبان در کنترلپنل DirectAdmin
این کنترلپنل در نسخه جدید خود تغییراتی داشته و جای گزینهها در آن عوض شده است. بنابراین ما با سه قالب متفاوت برای این DirectAdmin روبرو هستیم. در ادامه نحوه پشتیبان گیری با هر سه قالب را بررسی خواهیم کرد. هر سه قالب تقریباً مشابه هم هستند و کافی است نام گزینهها را به خاطر بسپارید.
در قالب Enhanced در بخش "Your Account" گزینه "Create/Restore Backup" را انتخاب کنید.
در قالب Evaluation از بخش Advanced Features گزینه "Create/Restore Backup" را انتخاب کنید.
در قالب Evaluation 2 از منوی Advanced Features گزینه "Create/Restore Backup" را انتخاب کنید.
در صفحه "Create/Restore Backup" و در کادر "Backup All Domains" تمامی گزینههای لازم برای تهیه نسخه پشتیبان را فعال کنید و بر روی دکمه "Create Backup" کلیک کنید تا روند پشتیبان گیری آغاز شود.
پس از شروع روند بکاپ گیری، پیام "Backup creation added to queue/You will receive a massage when it's complate" نمایش داده میشود که به معنی این است که روند بکاپ گیری آغاز شده و پس از اتمام کار پیام پایان کار برای شما ارسال خواهد شد. از آنجا که روند تهیه نسخه پشتیبان زمانبر است، میتوانید در بخش Message System از پایان کار نیز مطلع شوید.
پس از اینکه کار تهیه نسخه پشتیبان به پایان رسید، میتوانید به فایل نسخه پشتیبان از بخش File Manager در دایرکتوری Backups نیز دسترسی داشته باشید و آن را دانلود کنید. برای بازگردانی بکاپ و جایگزین کردن آن با نسخه فعلی وبسایت، مراحل زیر را دنبال کنید:
در پایین صفحه "Create/Restore Backup" از بخش "Select a File to Restore" از لیست فایل بکاپها که بر اساس تاریخ مرتب شدهاند، بهترین گزینه را با توجه به تاریخ پشتیبان گیری، انتخاب کنید.
سپس با کلیک بر روی گزینه "Select Restore Options" وارد بخش تنظیمات بازگردانی بکاپ شوید، و با انتخاب گزینههای مورد نظر خود برای بازگردانی، بر روی دکمه "Restore Selected Items" عملیات بازگردانی و جایگزینی نسخه پشتیبان با نسخه فعلی وبسایت را آغاز کنید.
تهیه نسخه پشتیبان در کنترلپنل Plesk
یکی دیگر از کنترلپنلهای قدرتمند که بر روی سرور ویندوز کار میکند، Plesk است. اگرچه نصب وردپرس بر روی سرور ویندوز خیلی کمتر انجام میشود، اما دانستن نحوه کار با Plesk خالی از لطف نیست. برای تهیه نسخه پشتیبان در کنترل پنل Plesk مراحل زیر را دنبال کنید:
ابتدا از منوی سمت چپ پنل، گزینه "Websites & Domains" را کلیک کنید و از در این صفحه بر روی دکمه "Backup Manager" کلیک کنید تا وارد صفحه پشتیبان گیری شوید.
در این صفحه میتوانید لیست بکاپهای قبلی را نیز مشاهده کنید و در صورتی که نسخه پشتیبان وجود داشته باشد، با کلیک بر روی فلش رو به پایین سبز رنگ سمت راست، آن را دانلود کنید. برای شروع کار بر روی دکمه "Back Up" کلیک کنید.
در صفحه "Back Up" ، و در کادر "Backup content" میتوانید تنظیم کنید که از کدام اطلاعات نسخه پشتیبان گرفته شود، در آخر با کلیک بر روی دکمه "OK" میتوانید عملیات پشتیبان گیری را آغاز کنید.
تهیه نسخه پشتیبان به صورت دستی
این روش بسیار ساده است، اما برای این کار باید دقت بالایی داشته باشید، زیرا انجام این کار بسیار حساس است و در صورت اشتباه ممکن است به درستی بکاپ گرفته نشود و در آینده با مشکل مواجه شوید. در کل شما باید از دو بخش نسخه پشتیبان تهیه کنید. بخش اول فایلهای وبسایت است که معمولاً در دایرکتوری public_html قرار دارد. بخش دوم بانک اطلاعات یا همان دیتابیس (MySql Database) است که اطلاعات کاربران و تنظیمات وبسایت و حتی محتوای اصلی وبسایت شما در آن نگهداری میشود. از هر کنترلپنلی که استفاده میکنید، کافی است مراحل را به ترتیب انجام دهید تا عملیات بکاپ گیری دستی به درستی انجام شود. در ادامه به بررسی نحوه بکاپ گیری دستی خواهیم پرداخت:
بکاپ گیری از فایلها
همانطور که در پاراگراف بالاتر هم گفته شد، بهتر است فضای ذخیره سازی را دو یا سه برابر درنظر بگیرید تا در مواقع ضروری بتوانید از این فضا برای بکاپ گیری و نصب اسکریپتهای دیگر استفاده کنید. برای بکاپ گیری از فایلها کافی است وارد "File Manager" شوید و از دایرکتوری "public_html" یک فایل فشرده zip شده تهیه کنید و سپس آن را دانلود کنید.
بکاپ گیری دستی در cPanel
ابتدا از بخش "Files" وارد بخش "File Manager" شوید.
و بر روی دایرکتوری "public_html" راست کلیک کنید و گزینه "Compress" را انتخاب کنید.
در پنجرهای که باز میشود، گزینه "Zip" را فعال کرده و سپس بر روی دکمه "Compress Files" کلیک کنید تا دایرکتوری "public_html" به صورت فشرده با نام "public_html.zip" در هاست ذخیره شود.
در نهایت میتوانید این فایل را دانلود کنید و در یک مکان مناسب برای استفاده در آینده نگهداری کنید.
برای بازگردانی فابل بکاپ، کافی است فایلی که فشرده و دانلود کردید را دوباره در "File Manager" در کنار دایرکتوری"public_html" آپلود کنید، سپس همین دایرکتوری را تغییر نام دهید و فایل "public_html.zip" را که آپلود کرده بودید، دوباره از حالت فشرده خارج کنید.
در مرحله بعد نوبت به دانلود دیتابیس میرسد برای این کار ابتدا در صفحه کنترلپنل وارد بخش "phpMyAdmin" شوید.
در این صفحه در سمت چپ بر روی نام دیتابیس سایت خود کلیک کنید تا لیست جداول آن در پنجره اصلی نمایش داده شود.
سپس بر روی دکمه "Export" کلیک کنید تا وارد صفحه ایجاد نسخه پشتیبان دیتابیس شوید.
در این صفحه گزینهها را بر روی "Quicke" و فرمت را بر روی "SQL" قرار دهید و در آخر بر روی دکمه "Export" کلیک کنید تا دیتابیس در قالب فایل Zip دانلود شود.
برای بازگردانی فایل دیتابیس از روی کامپیوتر خودتان، دوباره وارد بخش "phpMyAdmin" شوید.
در این صفحه در سمت چپ بر روی نام دیتابیس سایت خود کلیک کنید تا لیست آن در پنجره اصلی نمایش داده شود که البته در این حالت باید بدون جدول و خالی باشد.
سپس بر روی دکمه "Import" کلیک کنید تا وارد صفحه آپلود نسخه پشتیبان دیتابیس شوید.
در بخش "File Import" فایلی که قبلاً از بخش "Export" آپلود کرده بودید را با کلیک بر روی دکمه "Browse" انتخاب کنید و بر روی دکمه "Import" در انتهای صفحه کلیک کنید تا روند آپلود و بازگردانی دیتابیس آغاز شود. توجه داشته باشید که باید از قبل این دیتابیس را در بخش "MySQL Databases" ایجاد کنید تا در ابزار "phpMyAdmin" قابل دسترس باشد.
بکاپ گیری دستی در ِDirectAdmin
این کنترلپنل نسبت به کنترلپنلهای دیگر متفاوت عمل میکند. در دایرکت ادمین برای انجام هر عملیاتی بر روی فایلها و دایرکتوریها، ابتدا باید آنها را انتخاب کنید و به حافظه موقت اضافه کنید تا ابزارها بر روی آنها عمل کنند.
در مرحله اول وارد بخش "File Manager" شوید.
سپس دایرکتوری "public_html" را انتخاب کنید و بعد بر روی دکمه "Add to Clipboard" کلیک کنید.
در آخر در کادر پایین تصویر "Cmpress clipboard files to" یک نام برای فایل فشرده خود انتخاب کنید. بهتر است از نام "public_html" استفاده کنید و از منوی کنار آن فرمت فایل فشرده را بر روی ".zip" قرار دهید. و در آخر بر روی دکمه "Create" کلیک کنید تا عملیات فشرده سازی انجام شود.
در قالبهای و ورژنهای جدید DirectAdmin کار کمی آسانتر شده و شما تنها با راست کلیک بر روی فایل و دایرکتوری مورد نظر و انتخاب گزینه Compress and Download ، میتوانید کار فشرده سازی و دانلود دایرکتوری "public_html" را خیلی سریعتر انجام دهید.
سپس در پنجرهای که باز میشود، مسیر، نام و فرمت فایل فشرده را مشخص کنید و بر روی دکمه "Compress" کلیک کنید.
برای بازگردانی فایل "public_html.zip" به هاست، کافی است آن را دوباره در کنار دایرکتوری "public_html" آپلود کنید و بر روی گزینه extract کلیک کنید تا محتوای آن جایگزین همین دایرکتوری شود.
برای اطمینان و نگهداری اطلاعات اصلی، میتوانید دایرکتوری "public_html" را تغییر نام دهید تا محتوای فایل "public_html.zip" جایگزین دایرکتوری اصلی نشود. این کار برای زمانی که شما از اطلاعات قبلی مطمئن نیستید، مناسب است.
بکاپ گیری دستی در Plesk
از کنترلپنل اصلی وارد بخش "File Manager" شوید.
در پلسک ممکن است در دایرکتوری اصلی وبسایت به جای استفاده از نام "public_html" از "httpdocs" استفاده شده باشد. این دایرکتوری را انتخاب کنید و بر روی دکمه Add to Archive کلیک کنید تا از این دایرکتوری "httpdocs" یک فایل فشرده zip تهیه شود. در آخر بر روی فایل zip راست کلیک کنید و با گزینه "Download" این فایل را دانلود کنید.
برای بازگردانی فایل بکاپ نیز همین فایل zip شده را دوباره در همان مسیر آپلود کنید. سپس آن را در حالت انتخاب قرار دهید و از ابزارهای بالای صفحه بر روی دکمه "Extract" کلیک کنید تا محتوای آن بر روی اطلاعات اصلی جایگزین شوند. سپس وارد phpMyAdmin شوید و مانند قبل فایل دیتابیس را جایگزین دیتابیس قبلی کنید.
نحوه بکاپ گیری و بازگردانی بک آپ وردپرس به کمک افزونه
در این روش میتوانید به کمک نصب افزونه بکاپ گیری خودکار از وردپرس، از وبسایت وردپرس نسخه پشتیبان تهیه کنید. توجه داشته باشید که در این روش نیز باید دو برابر حجم وبسایت خود، فضای هاست داشته باشید. در حال حاظر دو پلاگین بک آپ گیری وردپرس بسیار قدرتمند وجود دارد که در ادامه هر دوی آنها را بررسی خواهیم کرد :
افزونه UpdraftPlus
UpdraftPlus یکی از محبوب ترین افزونه های وردپرس برای بکاپ گیری و ایجاد نسخه پشتیبان است که با بیش از 3 میلیون نصب فعال، به طور گسترده توسط کاربران وردپرس مورد اعتماد قرار گرفته است. این افزونه به شما امکان می دهد تا به طور خودکار یا دستی از تمام داده های وب سایت خود، از جمله پایگاه داده، فایل ها، پوسته ها و افزونه ها، نسخه پشتیبان تهیه کنید. برای آموزش کامل تهیه نسخه پشتیبان با افزونه UpdraftPlus محتوای آموزش تهیه نسخه پشتیبان از وردپرس با UpdraftPlus را مطالعه کنید.
برخی از ویژگی های کلیدی UpdraftPlus:
-
بکاپ گیری خودکار: می توانید برنامه ریزی کنید که UpdraftPlus به طور خودکار از وب سایت شما در فواصل زمانی مشخص (مثلاً روزانه، هفتگی یا ماهانه) نسخه پشتیبان تهیه کند.
-
ذخیره سازی در مکان های مختلف: UpdraftPlus به شما امکان می دهد تا از نسخه های پشتیبان خود در مکان های مختلف مانند Dropbox، Google Drive، Amazon S3، OneDrive و FTP ذخیره سازی کنید.
-
بازیابی آسان: در صورت بروز مشکل، می توانید به راحتی از طریق UpdraftPlus وب سایت خود را از یک نسخه پشتیبان بازیابی کنید.
-
مهاجرت آسان: UpdraftPlus می تواند به شما در مهاجرت وب سایت خود به یک هاست جدید یا یک نام دامنه جدید کمک کند.
-
پشتیبانی از چندین سایت: UpdraftPlus می تواند از چندین سایت وردپرس به طور همزمان نسخه پشتیبان تهیه کند.
-
نسخه رایگان و پریمیوم: UpdraftPlus دارای یک نسخه رایگان با تمام ویژگی های اساسی است. نسخه پریمیوم شامل ویژگی های اضافی مانند رمزگذاری، فشرده سازی، پشتیبانی از چندین سایت و غیره است.
مزایای استفاده از UpdraftPlus:
-
امنیت: UpdraftPlus به شما کمک می کند تا از وب سایت خود در برابر خطرات احتمالی مانند خرابی هارد دیسک، هک شدن و خطاهای انسانی محافظت کنید.
-
آسودگی خاطر: با UpdraftPlus می توانید مطمئن باشید که همیشه از وب سایت خود نسخه پشتیبان دارید و در صورت بروز مشکل می توانید به راحتی آن را بازیابی کنید.
-
صرفه جویی در زمان: UpdraftPlus با خودکار کردن فرآیند بکاپ گیری، در زمان شما صرفه جویی می کند.
-
سادگی استفاده: UpdraftPlus دارای رابط کاربری ساده ای است که استفاده از آن را برای همه آسان می کند.
اگر به دنبال یک راه حل جامع برای بکاپ گیری و مهاجرت وردپرس هستید، UpdraftPlus یک گزینه عالی است. برای نصب و کار با UpdraftPlus مراحل زیر را دنبال کنید:
1. از منوی افزونهها گزینه افزودن افزونه تازه را کلیک کنید تا وارد صفحه تصب افزونهها شوید.
2. در این صفحه ابتدا نام افزونه "UpdraftPlus" را در کادر جستجو وارد کنید و پس از این که کادر نصب آن نمایان شد، بر روی دکمه نصب کلیک کنید تا مراحل نصب انجام شود.
3. پس از نصب افزونه، از منوی تنظیمات اصلی وردپرس، گزینه "پشتیبانهای UpdraftPlus" که تازه به تنظیمات اضافه شده را کلیک کنید تا وارد تنظیمات این افزونه شوید.
4. در صفحه تنظیمات "UpdraftPlus" با کلیک بر روی دکمه "تهیه ی پشتیبان" کادر تنظیمات آن باز میشود و با توجه به نیازهای خود، اطلاعاتی که میخواهید بکاپ بگیرید را فعال کنید و در نهایت بر روی دکمه "تهیه ی پشتیبان" کلیک کنید تا روند بکاپ گیری آغاز شود.
پس از اینکه روند بکاپ گیری به پایان رسید، در پایین همان صفحه میتوانید لیست بکاپها را ببینید. برای بازنشانی هر کدام از بکاپها میتوانید در ستون اطلاعات پشتیبان بر روی دکمه بکاپ مورد نظر کلیک کنید تا کادر دسترسی آن باز شود. در این کادر میتوانید با کلیک بر روی دکمه "به کامپیوتر خود دانلود کنید" بکاپ مورد نظر را بر روی کامپیوتر خود دانلود کنید. همچنین با کلیک بر روی دکمه "از وب سرور خود حذف کنید" میتوانید این بکاپ را از هاست حذف کنید.
همچنین برای بازنشانی هر کدام از بکاپها کافی است بر روی دکمه "بازنشانی" کلیک کنید تا نسخه پشتیبان بازنشانی شود و وردپرس به زمان بکاپ بازگردد. همینطور برای حذف نسخه پشتیبان، میتوانید بر روی دکمه "حذف" کلیک کنید.
تنظیمات UpdraftPlus
پیکربندی "UpdraftPlus" بسیار آسان است. میتوانید از لبه "تنظیمات" عملیات پیکرندی این افزونه را انجام دهید. این تنظیمات شامل موارد زیر میشود:
-
Files backup schedule: در این بخش میتوانید دوره خودکار بکاپ گیری فایلها را تنظیم کنید که در حالت عادی بر روی حالت "دستی" قرار دارد.
-
Database backup schedule: در این بخش میتوانید دوره خودکار بکاپ گیری بانک اطلاعات (دیتابیس) را تنظیم کنید که در حالت عادی بر روی حالت "دستی" قرار دارد. نکته : بهتر است بخشهای Files و Database همانند هم تنظیم شوند.
-
حافظه ریموت خود را انتخاب کنید: در این بخش اگر نسخه حرفهای افزونه را تهیه کرده باشید، میتوانید یک فضای ابری مانند DropBox ، Google Drive و یا Microsoft OneDrive را انتخاب کنید تا پس از ایجاد نسخه پشتیبان، یک کپی از آن در فضای ابری نیز ذخیره شود.
-
قرار گرفتن در فایل های پشتیبان: در این بخش میتوانید مشخص کنید که از چه مواردی نسخه پشتیبان تهیه شود. همچنین میتوانید مواردی را از بخشهای کلی مشخص کنید تا از آنها صرف نظر شود.
-
ایمیل: با فعال کردن این گزینه، پس از هر بار بکاپ، یک ایمیل جهت اطلاع رسانی از پایان کار به آدرس ایمیل ادمین سایت (که در تنظیمات وردپرس مشخص شده است)، ارسال میشود.
در نهایت با کلیک بر روی دکمه "ذخیره" میتوانید تنظیمات جدید را ذخیره کنید. توجه داشته باشید که برای تنظیمات بیشتر میباست نسخه حرفهای افزونه را تهیه کنید. با این حال همین امکانات در نسخه رایگان کاملاً میتواند جوابگوی نیاز شما باشد.
افزونه Duplicator
Duplicator یک افزونه وردپرس محبوب است که به شما امکان می دهد به راحتی سایت وردپرسی خود را به یک هاست جدید یا یک نام دامنه جدید منتقل کنید. همچنین می توانید از Duplicator برای ایجاد نسخه پشتیبان کامل از وب سایت خود استفاده کنید.
برخی از ویژگیهای کلیدی Duplicator:
-
انتقال آسان سایت: Duplicator فرآیند انتقال سایت وردپرسی شما را به یک هاست جدید یا یک نام دامنه جدید ساده می کند.
-
ایجاد نسخه پشتیبان کامل: Duplicator می تواند از تمام داده های وب سایت شما، از جمله پایگاه داده، فایل ها، پوسته ها و افزونه ها، یک نسخه پشتیبان کامل ایجاد کند.
-
مهاجرت بدون نیاز به دانش فنی: Duplicator برای استفاده آسان طراحی شده است و شما برای استفاده از آن نیازی به دانش فنی ندارید.
-
پشتیبانی از چندین سایت: Duplicator می تواند از چندین سایت وردپرسی به طور همزمان نسخه پشتیبان تهیه کند و آنها را منتقل کند.
-
نسخه رایگان و پریمیوم: Duplicator دارای یک نسخه رایگان با تمام ویژگی های اساسی است. نسخه پریمیوم شامل ویژگی های اضافی مانند مهاجرت چند سایته، اسکن بدافزار و غیره است.
مزایای استفاده از Duplicator :
-
صرفه جویی در زمان: Duplicator فرآیند انتقال و بکاپ گیری از سایت وردپرسی شما را سریع و آسان می کند.
-
سادگی استفاده: Duplicator دارای رابط کاربری ساده ای است که استفاده از آن را برای همه آسان می کند.
-
امنیت: Duplicator به شما کمک می کند تا از وب سایت خود در برابر خطرات احتمالی مانند خرابی هارد دیسک، هک شدن و خطاهای انسانی محافظت کنید.
-
آسودگی خاطر: با Duplicator میتوانید مطمئن باشید که همیشه از وب سایت خود نسخه پشتیبان دارید و در صورت بروز مشکل می توانید به راحتی آن را بازیابی کنید.
همانطور که از مشخصات این افزونه پیدا است، این افزونه برای تهیه نسخه پشتیبان بصورت یکجا مناسب است و بیشتر برای مهاجرت از یک هاست به هاست دیگر مناسب است. اما با تواجه به اینکه بکاپ گیری دقیق و کاملی انجام میدهد، استفاده از آن در مواقع خاص پیشنهاد میشود. یکی از ویژگیهای کاربردی این افزونه، ساخت پکیج نصاب برای بکاپ است. با این امکان زمانی که بخواهید بکاپ را در هاست جدید اجرا کنید، دیگر نیاز نیست که آن را بصورت دستی پیکربندی کنید؛ کافی است تا مشخصات دیتابیس را به نصاب بدهید تا نصاب خودش فایل آرشیو شده را برای شما نصب کند. این امکان سرعت کار را تا حد قابل توجهی بالا میبرد. در ادامه برای نصب و کار با Duplicator مراحل زیر را دنبال کنید:
1. از منوی افزونهها گزینهی افزودن افزونه تازه را کلیک کنید تا وارد صفحه تصب افزونهها شوید.
2. پس از نصب این افزونه، در منوی وردپرس گزینه "Duplicator" اضافه میشود. از این منو گزینه "Packages" را کلیک کنید تا صفحه بستههای بکاپ نمایش داده شوند. در صورتی که قبلاً نسخه پشتیبان تهیه کرده باشید، در این بخش لیست آنها قابل مشاهده است. در هر ردیف از این لیست دو گزینه برای دانلود فایل نصاب "installer" و فایل "Archive" وجود دارد. همچنین با کلیک بر روی نماد سطل زباله، آرشیو مورد نظر پاک میشود.
3. برای شروع بکاپ گیری بر روی دکمه "Create New" کلیک کنید.
4. در این صفحه میتوانید در فیلد "Name" یک نام برای پکیج خود وارد کنید. البته این فیلد بصورت پیشفرض یک نام بهم ریخته و شانسی را در این فیلد قرار میدهد. معمولاً بهتر است این فیلد را برای امنیت بیشتر، با همان نام اولیه و بهم ریخته نگه دارید.
5. در کادر "Storage" مسیر ذخیره سازی پکیج نمایش داده میشود. در نسخه حرفهای، میتوانید این مسیر را به دلخواه تغییر دهید.
6. در کادر "Archive" و در لبه "Files" میتوانید مشخص کنید که چه فایلهایی در پکیج باشند و یا نباشند. در همین کادر در لبه "Database" میتوانید مشخص کنید که کدام یک از جداول از دیتابیس بکاپ گرفته شود. در لبه "File Archive Encryption" امکان کد کردن فایلها در نسخه حرفهای وجود دارد.
7. در کادر "Installer" میتوانید اطلاعات اولیه مانند (اطلاعات هاست و دیتابیس جدید) برای نصب پکیج را مشخص کنید. همچنین در کادر "Security" میتوانید یک کلمه عبور برای پکیج مشخص کنید. بهتر است کادر "Installer" را پر نکنید؛ زیرا ممکن است بخواهید از پکیج در هاست دیگری نیز استفاده کنید.
8. در آخر بر روی دکمه "Next" کلیک کنید تا اسکن فایلها آغاز شود.
9. پس از این که اسکن به پایان رسید، کادر وضعیت پکیج نمایش داده میشود.
در این مرحله بر روی دکمه "Build" کلیک کنید تا روند ساخت پکیج بکاپ آغاز شود.
نحوه بازنشانی پکیج نصبی در Duplicator
1. این پکیج برای استفاده مستقیم در هاست مناسب است. با هر کدام از کنترلپنلها که کار میکنید، وارد دایرکتوری "public_html" شوید و دو فایل "installer.php" و فایل آرشیو که با نام پکیج در قالب zip (که در آرشیو افزونه دانلود کردید) را آپلود کنید.
2. در مرحله بعد وارد آدرس "installer.php" شوید. این آدرس دقیقاً بعد از آدرس اصلی دامنه قرار میگیرید. برای مثال اگر دامنه azaronline.com باشد، آدرس فایل نصاب azaronline.com/installer.php است. در صفحه نصاب، ابتدا وضعیت سرور برای نصب وردپرس بررسی میشود. در صورتی که تمامی موارد مورد نیاز محیا باشد، میتوانید به روند بازنشانی ادامه دهید. در این صفحه گزینه "I have read and accept all terms & notices" را فعال کنید و سپس بر روی دکمه "Next" کلیک کنید.
3. در محرله بعد در بخش "Setup" اطلاعات دیتابیس جدید را وارد کنید. این اطلاعات شامل آیپی هاست (Hostکه بهتر است بر روی localhost تنظیم باشد)، نام دیتابیس (Database)، نام کاربری دیتابیس (user)، و کلمه عبور دیتابیس است که باید بر روی وردپرس تنظیم شوند. پس از وارد کردن اطلاعات، بر روی دکمه "Test Database" کلیک کنید تا اتصال به دیتابیس تست شود. در صورتی که تست موفق بود، میتوانید بر روی دکمه "Next" کلیک کنید و وارد مرحله بعد شوید؛ در غیر اینصورت، دوباره اطلاعات دیتابیس را بررسی کنید تا از صحت آن مطمئن شوید.
4. در مرحله بعد، اطلاعات کاربر مدیر وردپرس (Admin) را وارد کنید. نام کاربری (Username)، کلمه (Password) و ایمیل (Emai) باید وارد شوند. نام (First name) و نام خانوادگی (Last name) و لغب (Nickname) اختیاری هستند؛ که البته در صورت خالی بودن فیلد لغب، از روی نام کاربری پر میشود. در نهایت بر روی دکمه "Next" کلیک کنید تا روند نصب پکیج بکاپ آغاز شود.
سخن پایانی
در این مقاله سعی شد تا بصورت خلاصه بهترین راهکارها برای تهیه نسخه پشتیبان از وردپرس را بررسی کنیم. افزونههای دیگری همچون BackupBuddy ،BlogVault و WPvivid نیز وجود دارند که همگی میتوانند برای تهیه نسخه پشتیبان مناسب باشند. اما در حال حاضر دو افزونه UpdraftPlus و Duplicator بین کاربران ایرانی پر کاربردتر هستند و رابط کاربری آسانی را ارائه میدهند. در صورتی که وبسایت شما یک فروشگاه آنلاین است، بهتر است هر هفته از اطلاعات وبسایت خود بکاپ داشته باشید تا در صورت بروز مشکل، اطلاعات کاربران و مخصوصاً اطلاعات پرداختها از بین نرود. اما اگر وبسایت شما یک وبسایت شرکتی و یا شخصی است و بیشتر کاربرد معرفی دارد، میتوانید به صورت ماهانه نسخه پشتیبان تهیه کنید. در هر صورت اگر بتوانید بصورت هفتگی برای هر نوع وبسایتی نسخه پشتیبان تهیه کنید، خیالتان همیشه راحت میماند.
null