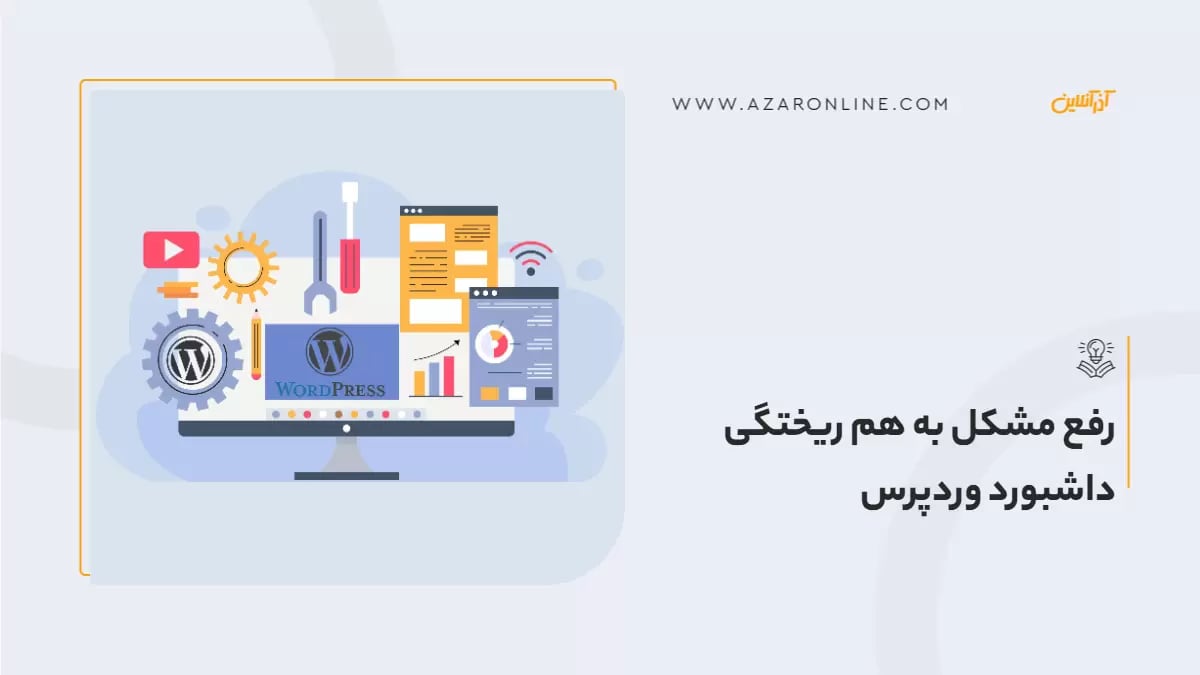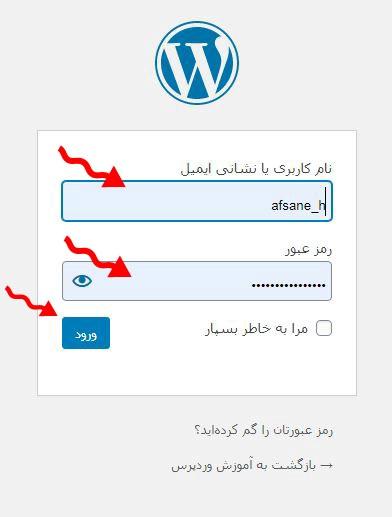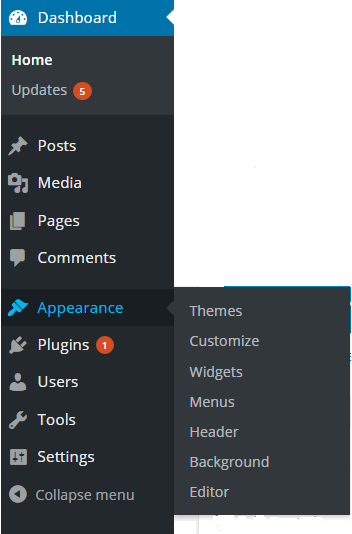امروزه اغلب مدیران سایتها از وردپرس به دلیل محیط دلنشین و کاربر پسندی که دارد برای مدیریت محتوای خود استفاده میکنند که برای مدیریت چنین سایتهایی باید با نحوه کار با داشبورد وردپرسی یا همان پیشخان آشنا باشید. در واقع شما از طریق پنل مدیریت (داشبورد وردپرسی) صفحهٔ جدیدی ایجاد، قالب سایت را تغییر یا اینکه پستهای موجود را ویرایش کنید، با نصبکردن پلاگین بر روی وردپرس امکانات جدید به سایت اضافه و یا هر گونه تغییری در سایتتان به وجود بیاورید. در ادامه این مقاله به نحوه کار با داشبورد Wordpress و رفع بههمریختگی آن میپردازیم.
وردپرس (content management system) چیست؟
کسانی که در تازه پا به عرصه مدیریت محتوا یا تولید محتوا گذاشتهاند و میخواهند در سامانه مدیریت محتوا نقشی ایفا کنند، معمولاً این سؤال در ذهنشان ایجاد میشود که آیا میتوان از طریق وردپرس سایتی برای مدیریت محتوای خود انتخاب کنند. در واقع Wordpress سیستمی برای مدیریت محتوای سایت است که از طریق آن میتوان انواع مختلفی از وبلاگها و وبسایتها را راهاندازی کرد و این سیستم بهقدری انعطاف دارد که با اطمینان کامل میتوان گفت با استفاده از آن امکان راهاندازی هر گونه وبسایت وجود خواهد داشت.
"سامانه مدیریت محتوا وردپرس" یک سیستم مدیریت محتوای قدرتمند و البته محبوب در دنیای وب است و کاربران زیادی از آن استفاده میکنند. از طرفی دیگر این سیستم در دسته (CMS،(Content Management System قرار دارد و یک سایت ساز رایگان تحت وب با متنباز است. ازاینرو میتوان آن را جزء نرمافزارهای دنیای آزاد حساب کرد. پس اگر شما در برنامهنویسی یا کدنویسی مهارتی دارید میتوانید بهراحتی هر نوع شخصیسازی بر روی وردپرس انجام دهید و همچنین با استفاده از آن سایت موردنظر خود را طراحی و راهاندازی کنید.
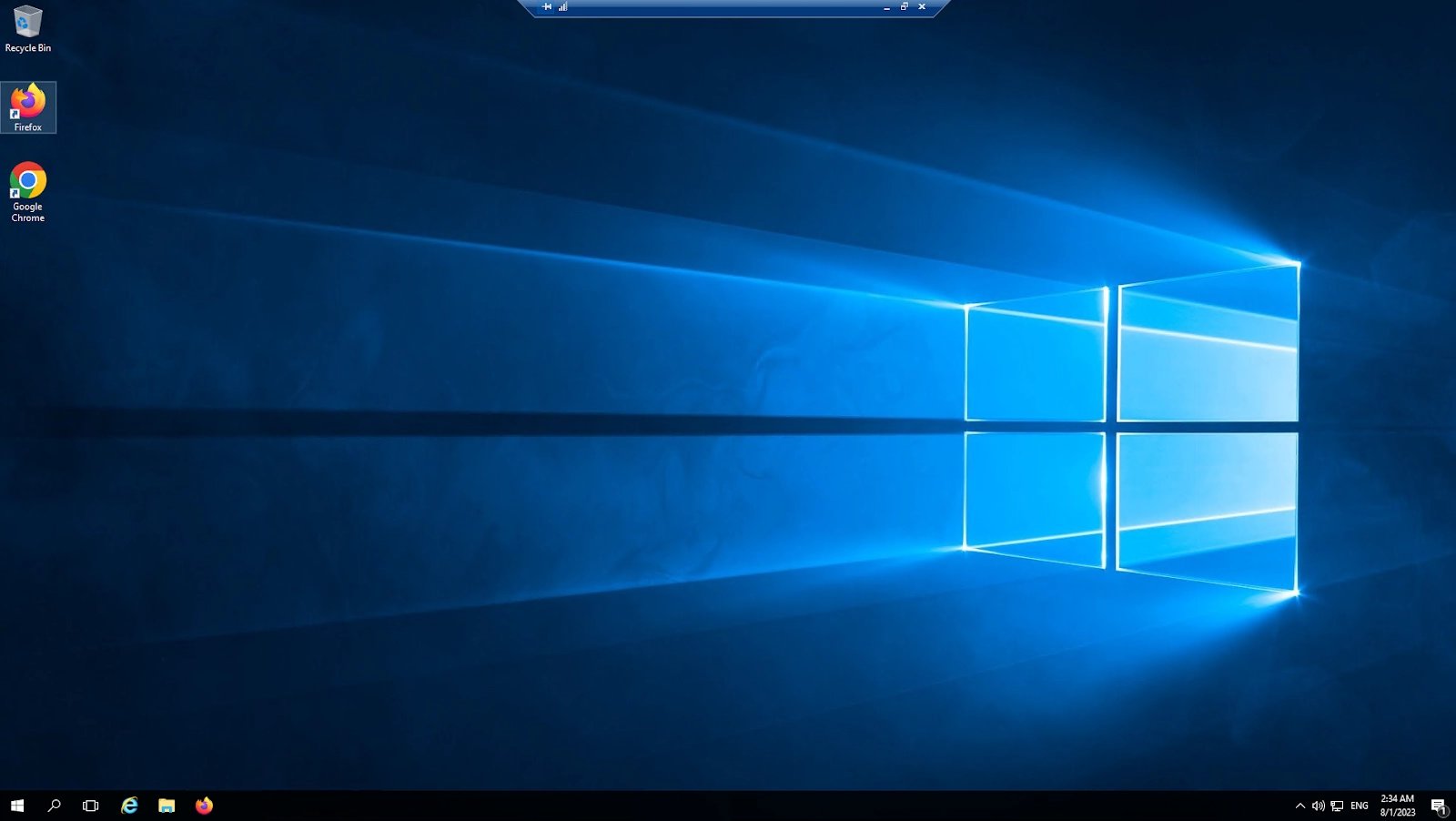
داشبورد وردپرس چیست؟
سایت وردپرس بهطورکلی دارای دو صفحه است یکصفحهای که کاربران آن را مشاهده میکنند و صفحهای که برای مدیران و نویسندگان سایت است و به داشبورد یا پیشخان وردپرسی معروف است (تصویر زیر). داشبورد یا همان پنل مدیریت سایت برای درجکردن پست و مدیریت محتوا است و کاربران میتوانند با مراجعه به آدرس سایت، محتوا و پستهای آپلود شده را مشاهده کنند.
ورود به پنل مدیریت (داشبورد) وردپرس
نحوه ورود به داشبورد باتوجهبه اینکه وردپرس شما روی لوکال نصب است یا در هاست متفاوت است. اگر سیستم مدیریت محتوای شما روی لوکال نصب است ابتدا باید یک برنامه ایجاد سرور مجازی مانند زمپ xampp یا ومپ سرور wampp را فعال کنید. سپس برای ورود به یکی از فایلهای Wordpress ( برای مثال فایلwp car) بر روی لوکال سیستم بایستی آدرس زیر را در مرورگر خود وارد کنید:
Localhist/car/wp_admin
اما درصورتیکه وردپرس شما روی برنامههاست قرار داشته باشد روش ورود به پنل مدیریت متفاوتتر خواهد بود. برای مثال برای ورود به داشبورد سایتی با نشانی carwp.com باید این آدرس را در مرورگر خود وارد کنید:
Carwp.com/wp_admin
پس از واردکردن این آدرسها در مرورگر صفحهای به شما نمایش داده میشود (مطابق تصویر زیر) که از شما سوزنیم و پسورد میخواهد. در واقع شما بایستی نام کاربری و رمز عبوری که در ابتدای راهاندازی سایت وردپرسی خود وارد کردهاید را و اردنید. تا بتوانید از طریق آن وارد داشبورد سایت شوید.
بعد از واردکردن یوزر نیم و پسورد بر روی کلمه لاگین یا ورود کلیک کنید تا وارد پیشخان سایت وردپرسی خود شوید. توجه داشته باشید اگر میخواهید برای ورود دوباره، از شم یوزر نیم و پسورد درخواست نشود گزینه مرا بهخاطر بسپار یا همان Remember Me را بزنید. با ورود به پنل مدیریت سایت تصاویری مطابق زیر مشاهده خواهید کرد.
بخشهای مختلف داشبورد وردپرس
پس ورود شما بایستی با بخشهای مختلف داشبورد وردپرسی آشنا باشید. بخشهای پیشخان وردپرسی شامل موارد زیر است:
1. نوار بالای صفحه داشبورد وردپرسی
نوار بالای پیشخان نیز همانطور که در تصویر زیر مشاهده میکنید دارای قسمتهای مختلفی است.
قسمتهای آن شامل موارد زیر است:
1. نماد وردپرس:
این نماد شامل لینکهایی است که به سایت اصلی، بخش مستندات و پشتیبانی Wordpress مربوط است.
2.صفحه اصلی سایت:
بخشی که به شکل خانه در نوار بالای پیشخان نمایش داده میشود، لینکی برای ورود به صفحه اصلی سایت است.
3. اعلانات:
فلش دایرهایشکلی که در نوار داشبورد قرار دارد نشاندهنده تمامی اعلانهای سایت است.
4.نظرات:
آیکونی که در نوار وجود دارد نشاندهنده کامنتها نظرات است.
5.New:
با کلیک بر روی نشانه + که در نوار داشبورد قرار دارد میتوانید هر پست، کاربر یا هر ویژگی جدیدی را در سایت ایجاد کنید.
6. نام مدیر
در نسخه انگلیسی پنل مدیریت سایت در سمت راست و بالای صفحه نام مدیر سایت (نامی که با آن وارد شدهاید) درج میشود و از طریق آن میتوان اطلاعات مربوط به پروفایل را در صورت نیاز اصلاح یا از حساب خارج شد.
2. ساید بار کنار صفحه در داشبورد
طبق تصویر زیر، ساید بار کنار صفحه پیشخان شامل منوهای زیادی است که به ترتیب این منو ها شامل موارد زیر هستند:
1. Post یا نوشتهها
2.Media یا رسانهها
3. Pages یا صفحات
4. Comments یا نظرات
5. Appearance یا نمایش
6. temes یا پوستهها
7. Customize یا سفارشیسازی
8. Widgets یا ابزارکها
9. Menus یا فهرستها
10.Editor یا ویرایشگر پوسته
11. Plugins یا ویرایشگر افزونهها
12.Users یا کاربران
13. Toolsیا ابزارها
14. settings یا تنظیمات
همان گونه که از نام این منوها مشخص است هر کدام از بخشها عمل متفاوتی را انجام داده و از طریق آن میتوان سایت خود را مدیریت کرد.
رفع بههمریختگی داشبورد وردپرس
بههمریختگی داشبورد Wordpress یکی از خطاهایی است که اغلب مدیران سایتهای ورد پرسی آن را انجام میدهند. در واقع در برخی مواقع این پنل مدیریت زیبا ممکن است به دلیل تغییرات متعدد یا مشکلات احتمالی دچار مشکل شود و برای رفع این مشکل بایستی اقداماتی انجام داد که در ادامه به آن میپردازیم.
برای رفع بههمریختگی پیشخان وردپرسی مراحل زیر را انجام دهید:
1. برای شروع اول باید از طریق پنل سایت خود وارد مدیریت فایل شوید.
2. سپس پوشه Public را انتخاب کرده و از طریق آن به پوشه Wp-admin بروید.
3. در همان پوشه (Wp-admin) باید فایل load-style.php را بارگیری ( دانلود) کنید.
4.پس از دانلود فایل load-style.php، آن را با استفاده از نرمافزار notepad ویندوز باز کنید.
5. سپس عبارت error_reporting را در ابتدای صفحه پیدا کنید.
6. عبارت E_AlL_STRICT را بهجای عبارت(0) بنویسید.
7. پس از آن بایستی فایل load-style.php را ذخیره و آن را با فایل load-style.php که در هاست وجود دارد جایگزین کنید.
8. بعد از انجام تمامی مراحل گفته شده، باید به پوشه public_html برگردید.
9. فایل ( Wp-confing.php) را بارگیری کنید.
10. فایل ( Wp-confing.php) را بازکرده و به آخر آن عبارت define( 'CONCATENATE_SCRIPTS', false )) ؛ را اضافه کنید.
11. پس از اضافهکردن این عبارت فایل را ذخیره و رویهاست برای جایگزین فایل قبلی شدن، آپلود کنید.
با انجام مراحل گفته شده به طور کامل، میتوانید مشکل بههمریختگی داشبورد وردپرس را رفع کنید؛ اما درصورتیکه با انجام آن به نتیجه دلخواه نرسیدید بایستی یکبار وردپرستان را بهصورت دستی نصب کنید. برای این کار مراحل زیر را انجام دهید.
نصب Wordpress بهصورت دستی
1. آخرین نسخه وردپرس را دانلود و نصب کنید.
2 و آن بر رویهاست خود آپلود نمایید و از حالت زیپ خارج کنید.
3. پوشهای با نام wordpress ایجاد شده است، داخل آن بروید.
4. تمامی فایل داخل پوشه وردپرس را انتخاب کرده و در پوشه public_html کپی کنید.
در این قسمت وردپرس بهصورت دستی بر رویهاست شما مجدداً نصب شده و مشکل بههمریختگی داشبورد وردپرس شما حل خواهد شد.
خلاصه
بهطورکلی میتوان گفت وردپرس یکی از سیستمهای مدیریت سایت به شمار میرود که محبوبیت زیادی بین کاربران دارد و اغلب مدیران سایت از آن استفاده میکنند. یکی از مشکلهایی که اغلب مدیران سایت وردپرسی با آن روبرو میشوند همان مشکل بههمریختگی داشبورد است که در این مقاله نحوه رفع آن را آموزش دادیم امیدواریم که از این آموزش بهره ببرید.
سوالات متداول
وردپرس چیست؟
بهعنوان یک سیستم مدیریت محتوای قدرتمند البته محبوب در دنیای وب است که اغلب مدیران سایتها از آن برای مدیریت محتوای سایت خود استفاده میکنند.
داشبورد وردپرس چیست؟
در واقع داشبورد همان پنل مدیریت فایل در وردپرس است که میتوان در آن صفحههای جدید ایجاد یا فایلهای موجود را ویرایش کرد.
مشکل بههمریختگی داشبورد وردپرسی چگونه به وجود میآید؟
به دلیل تغییرات متعدد یا مشکلات احتمالی وردپرس میتواند دچار مشکل بههمریختگی پیشخان یا داشبورد شود.
برای رفع مشکل بههمریختگی وردپرس باید از چه روشی استفاده کرد؟
با اضافهکردن کد به فایلهای php و یا نصبکردن وردپرس بهصورت دستی میتوانید این مشکل را رفع کنید
null