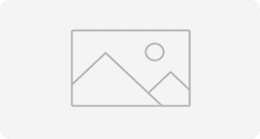در قسمتهای قبلی آموزش وردپرس، با تنظیمات و نحوه انتشار محتوا در وردپرس آشنا شدیم، اکنون میخواهیم به مبحث رسانهها در وردپرس بپردازیم.
یکی از مهمترین قسمتهای سیستم مدیریت محتوای وردپرس، بخش رسانهها نام دارد. کاربران برای اینکه بتوانند در سایت خود عکس بارگذاری کنند، باید بتوانند با این بخش کار کنند.
البته بخش رسانهها فقط برای آپلود عکس در سایت به کار نمیرود، بلکه منظور از رسانه تمام فایلهایی است که میتوانید آنها را در وردپرس آپلود کرده و در هرکدام از صفحات مختلف وبسایت قرار دهید.
درواقع تمام فایلها، از قبیل تصاویر، ویدئوها و فایلهای صوتی در ردهبندی رسانههای وردپرس قرار میگیرند. همچنین قبلاً مطلبی در مورد انتشار محتوا بر روی سایت وردپرس نوشتیم که بهتر است قبل از این مقاله مطالعه کنید.
اهمیت قرار دادن رسانه در سایت
حتماً میتوانید تصور کنید که یک سایت بدون هیچ عکس و فیلمی چقدر میتواند خشک و بیروح باشد. کاربران معمولاً از اینطور سایتها استقبال نمیکنند و درواقع میتوان گفت هرچقدر سایت بانشاطتر باشد و عکسهای بیشتری در آن وجود داشته باشد، کاربران مدتزمان بیشتری را در آن میگذرانند.
البته باید توجه داشت که استفاده بیشازحد از عکس و فیلم و رسانههای مختلف در سایت نیز ممکن است چشم کاربر را خسته کند، بنابراین رعایت تعادل در بخش رسانه وردپرس از اهمیت بالایی برخوردار است.
بههرحال این موضوع چیزی از نقش مهم رسانهها در وردپرس کم نمیکند. اگر شما هم بهتازگی استفاده از سیستم مدیریت محتوای وردپرس را شروع کردهاید و نمیدانید نحوه استفاده از مدیریت رسانهها در وردپرس چگونه است، حتماً تا انتهای مطلب ما را همراهی کنید.
در این مطلب قصد داریم به دو مورد از پراستفادهترین کاربردهای بخش رسانه وردپرس، یعنی افزودن رسانه جدید و مدیریت رسانههای موجود در سیستم بپردازیم.
افزودن رسانه جدید
اولین کاربردی که میخواهیم بررسی کنیم، افزودن رسانه جدید در وردپرس است. کاربران زمانی از این قابلیت استفاده میکنند که میخواهند عکس، فیلم، موسیقی یا هر فایل دیگری به سایت خود اضافه کنند.
اولین کاری که باید به این منظور انجام دهید، این است که پس از باز کردن وردپرس، به قسمت سمت راست در پنل مدیریت مراجعه کرده و روی گزینه رسانه کلیک کنید.
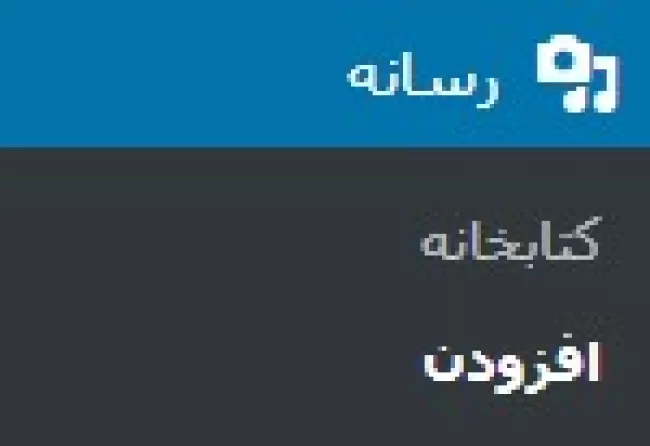
پس از کلیک روی گزینه رسانهها، زیرمنوی «افزودن» را انتخاب کنید. در این مرحله روی گزینه افزودن کلیک کنید تا صفحهای مانند تصویر زیر را مشاهده کنید.
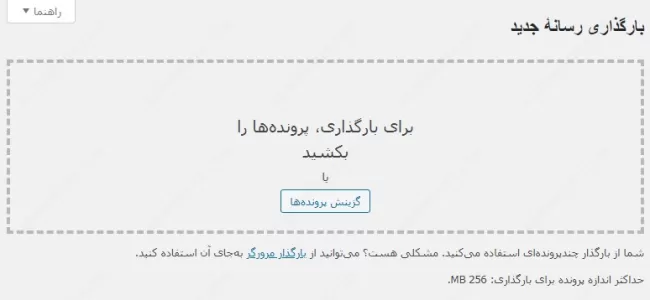
اکنون دو راه برای انتخاب فایل موردنظر و آپلود آن در وردپرس دارید. راه اول و آسانترین راه این است که فایل موردنظر خود را انتخاب کنید، آن را بگیرید و به درون کادر نقطهچین مانند که مشاهده میکنید بکشید.
دومین راه نیز این است که روی دکمه «گزینش پرونده» کلیک کنید. سپس زمانی که پنجره انتخاب فایل برایتان باز شد، فایل موردنظر را ازآنجا انتخاب کنید تا در وردپرس آپلود شود.
زمانی که تصویر یا تصاویر موردنظر خود را انتخاب و در وردپرس آپلود کردید، این قابلیت برایتان وجود دارد که آنها را ویرایش کنید.
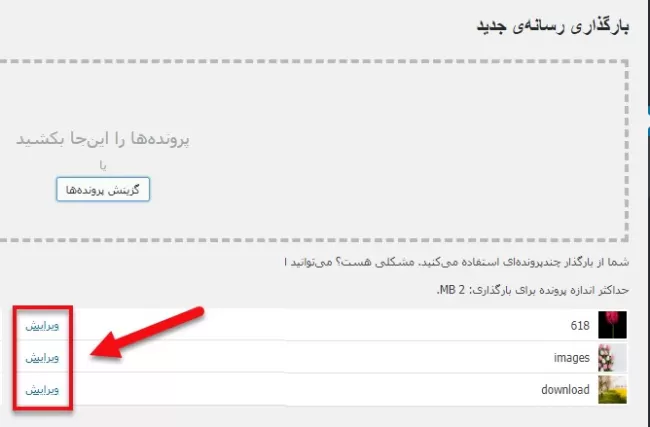
همانطور که در تصویر مشاهده میکنید، روبروی هر فایل یک گزینه «ویرایش» وجود دارد که میتوانید با انتخاب آنها، تصویر موردنظر را مدیریت کنید.
با کلیک روی هرکدام از این گزینههای ویرایش، با صفحهای مشابه تصویر زیر مواجه خواهید شد:
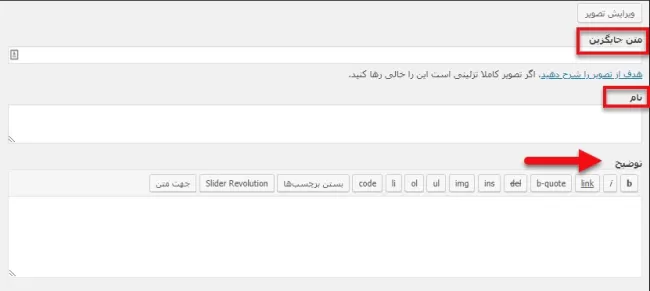
در این صفحه قابلیتهایی در اختیار شما قرار داده میشود که با استفاده از هرکدام، میتوانید یک تغییر خاص در عکس ایجاد کنید.
در کادر «متن جایگزین» میتوانید برای هر تصویر یک متن خاص تایپ کنید. این قابلیت مواقعی موردنیاز است که کاربر وارد سایت میشود و تا زمانی که تصاویر آپلود شوند، این متون بهجای آنها نمایش داده خواهند شد.
بعدازآن کادر «نام» را مشاهده میکنید؛ همانطور که از اسمش پیدا است، میتوانید نام تصویر را در این قسمت وارد کنید که باهمان اسم برای کاربران نمایش داده شود.
سپس به فیلد «توضیح» میرسیم؛ این قابلیت برای تصاویری در نظر گرفته شده است که نیاز به یک یا چند خط توضیح دارند. کاربر زمانی میتواند این توضیحات را ببیند که روی عکس کلیک میکند.
پسوند فایلهای مجاز برای آپلود در وردپرس
همانطور که مشاهده کردید، افزودن رسانه جدید در سیستم کار بسیار آسانی است و پیچیدگی خاصی ندارد؛ اما برخی کاربران به دلیل پسوند فایلهای خود که ممکن است توسط وردپرس پشتیبانی نشوند، در این فرآیند به مشکل برمیخورند.
به همین منظور، همواره باید دقت داشته باشید وردپرس فقط فایلهایی را با پسوند زیر پشتیبانی میکند:
- پسوند قابلقبول برای تصاویر: jpg، jpeg، png و gif
- پسوند قابلقبول برای فایلهای صوتی: ogg، m4a، mp3 و mav.
- پسوند قابلقبول برای فایلهای ویدئویی: mp4، ogv، mpg، avi، wmv، mov، m4v، 3g2 و 3gp.
مدیریت رسانههای موجود در سیستم
یکی دیگر از سؤالاتی که معمولاً در ارتباط با قسمت رسانههای وردپرس برای کاربران پیش میآید، چگونگی مدیریت رسانهها در وردپرس است.
این قسمت برای افرادی در نظر گرفتهشده است که با رسانههای از پیش آپلود شده در سیستم کار دارند؛ بهعنوانمثال عکسهایی که چند روز پیش در سیستم آپلود شدهاند.
برای ورود به این قسمت، باید از منوی سمت راست در وردپرس، منوی رسانه را انتخاب کنید و سپس روی زیرمنوی «کتابخانه» کلیک کنید.
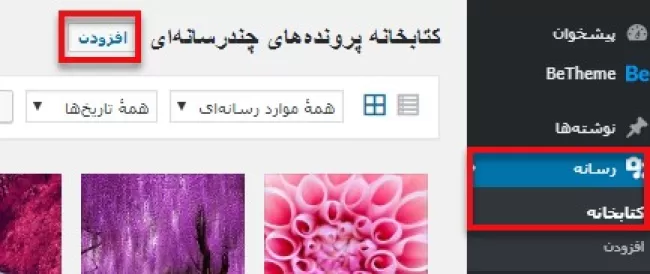
سپس بعد از کلیک روی گزینه کتابخانه، صفحهای مشابه تصویر بالا برایتان باز خواهد شد. در این صفحه با انتخاب گزینه «افزودن» میتوانید فایل جدید را در وردپرس آپلود کنید که فرآیند کامل آن در بخش بالا توضیح داده شد و الان کاری با آن نداریم.
بخشهای مهم در قسمت کتابخانه، سه آیکون مستطیل شکل در سمت راست این صفحه هستند که در تصویر پایین با خط قرمز مشخص شدهاند:
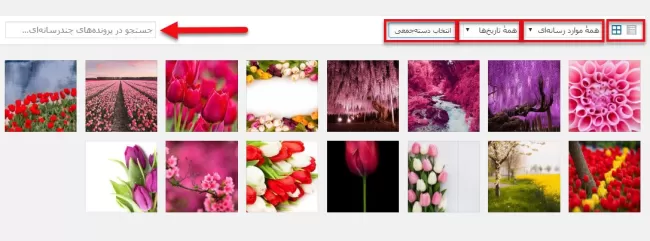
همه موارد رسانهای
کاربران در این بخش میتوانند تعیین کنند کدام دستهبندی از رسانهها برایشان نمایش داده شود. برای اینکه بتوانید رسانه خاصی را از این گزینه انتخاب کنید، باید روی قسمت فلش مانند آن کلیک کنید.
میتوان گفت این بخش برای سایتهایی طراحی شده است که پر از رسانههای مختلف هستند و صاحبان سایت نمیخواهند این رسانهها با یکدیگر ترکیب شوند.
بهاینترتیب زمانی که در جستجوی رسانه خاصی هستید، نیازی نیست زمان زیادی را صرف گشتن دنبال آن کنید. تنها کافی است دستهبندی موردنظر خود را انتخاب کرده و فایلی را که در جستجوی آن بودید پیدا کنید.
بهعنوانمثال با انتخاب گزینه تصاویر، فقط تصاویر آپلود شده در سایت برایتان به نمایش در میآیند. همچنین اگر مایل هستید همه رسانههای وردپرس را باهم ببینید، گزینه «همه موارد رسانه» را انتخاب کنید.
همه تاریخها
گزینه بعدی قسمت کتابخانه که میخواهیم بررسی کنیم، «همه تاریخها» نام دارد. کارکرد این گزینه زمانی مشخص میشود که کاربر میخواهد بر اساس تاریخ، یک رسانه را پیدا کند.
مسلماً تمام رسانههای آپلود شده در وردپرس در یک تاریخ مشابه بارگذاری نشدهاند و هرکدام در تاریخ خاصی در سیستم قرار گرفتهاند؛ بنابراین شما میتوانید با انتخاب یک تاریخ مشخص، تمام رسانههای آپلود شده در آن تاریخ را مشاهده کنید.
انتخاب دسته جمعی
یکی دیگر از گزینههای موجود، انتخاب دسته جمعی است. این گزینه زمانی به کارتان میآید که میخواهید چند رسانه را باهم حذف کنید.
اگر بخواهید فقط یک تصویر را حذف کنید، میتوانید بهراحتی با کلیک روی آن، این کار را انجام دهید؛ اما بعضیاوقات کاربر قصد دارد تصاویر زیادی را پاک کند و انتخاب تکی هرکدام از آنها زمان زیادی خواهد برد. در این مواقع، میتوانید از انتخاب دسته جمعی کمک بگیرید.
برای استفاده از این گزینه، کافی است تمام تصاویر موردنظر را انتخاب کنید و مطابق تصویر زیر، روی دکمه «پاک کردن برای همیشه» کلیک کنید.
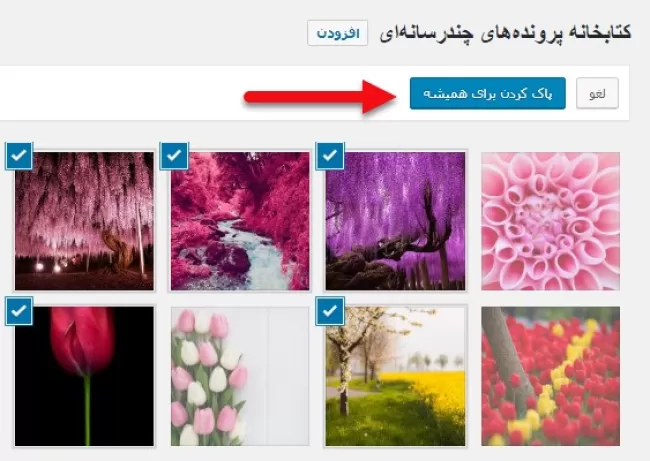
تنظیمات رسانه در وردپرس
آخرین مبحثی که قصد داریم درباره رسانهها در وردپرس بررسی کنیم، تنظیمات رسانه است. برای دسترسی به این بخش، باید ابتدا به پیشخوان وردپرس مراجعه کرده و سپس روی تنظیمات کلیک کنید. سپس گزینه رسانه را انتخاب کنید تا وارد تنظیمات رسانه شوید.
زمانی که روی رسانه کلیک کردید، صفحهای مانند عکس زیر را مشاهده خواهید کرد. در این صفحه میتوانید از روشهای مختلفی رسانهها و تصاویر را تنظیم کنید.
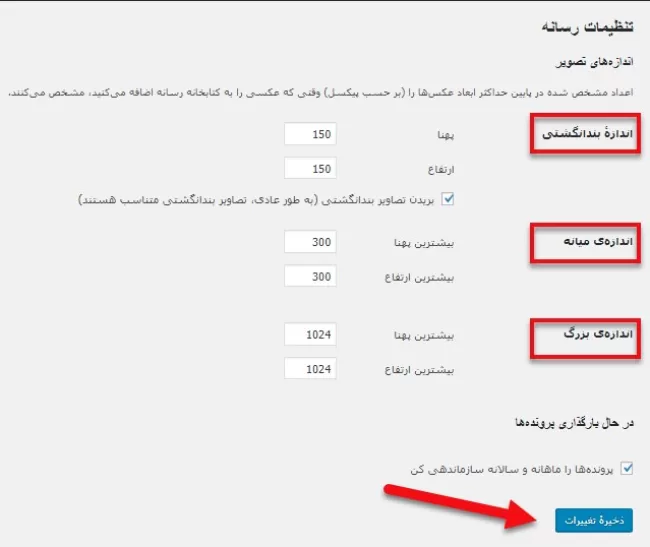
در این صفحه میتوانید اندازههای مختلفی را برای تصاویر خود انتخاب کنید، شامل اندازه بندانگشتی، میانه و بزرگ.
اندازه بندانگشتی
معمولاً کاربران از اندازه بندانگشتی برای تنظیم ارتفاع و پهنای تصاویر بندانگشتی استفاده میکنند. البته دقت داشته باشید منظور از بندانگشتی، تصویر شاخص قالب نیست. بلکه منظور اندازه عکسهای کوچک نمایشی در گالری است.
اندازه میانه
زمانی که تصویری را در وردپرس آپلود میکنید، سیستم وردپرس به شکل خودکار یک اندازه میانه از عکس شما انتخاب میکند که میتوانید همان را استفاده کنید.
اندازه بزرگ
این سایز نیز مانند اندازه میانه، توسط سایت وردپرس به شکل خودکار برای تصاویر شما انتخاب خواهد شد. باید به این نکته توجه کنید که اندازههای میانه و بزرگ سایزهایی هستند که سیستم وردپرس به شکل خودکار برای سایتهایی انتخاب میکند که تعداد تصاویر بالایی آپلود میکنند.
دلیلش هم این است که تمام عکسهای موجود در سایت با یک اندازه آپلود شوند تا زمان نویسندهها صرف تنظیم سایز عکسها نشود.
همچنین اگر دقت کنید، در قسمت پایین صفحه گزینهای به اسم «پروندهها را ماهانه و سالانه سازماندهی کن» وجود دارد. اگر تیک این گزینه را بزنید، عکسهای آپلود شده در فایلهای ماهانه و سالانه به شکل مجزا آپلود خواهند شد.
سخن نهایی
سیستم مدیریت محتوای وردپرس از بخشهای مختلفی تشکیل شده است که هرکدام از آنها قابلیتهای متفاوتی را در اختیار کاربران قرار میدهد.
قسمت مدیریت رسانهها نیز یکی دیگر از این بخشها است که کاربران برای آپلود رسانههای جدید یا مدیریت رسانههای قبلی، میتوانند به این بخش مراجعه کنند. در این قسمت میتوان کارهای مختلفی از قبیل آپلود، حذف و نمایش رسانههای قبلی بر اساس تاریخ انجام داد و به کمک مطلب بالا میتوانید مدیریت رسانه را در وردپرس انجام دهید.