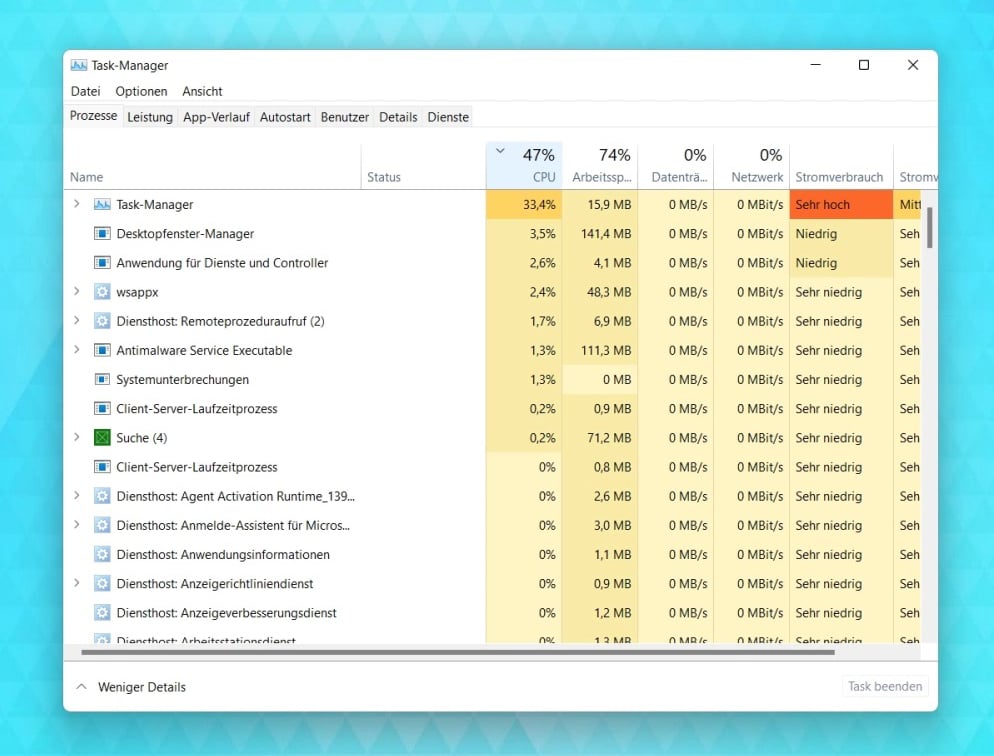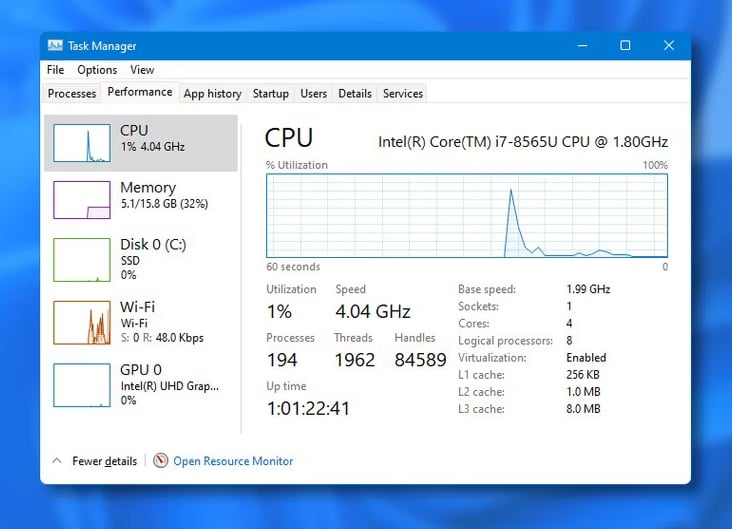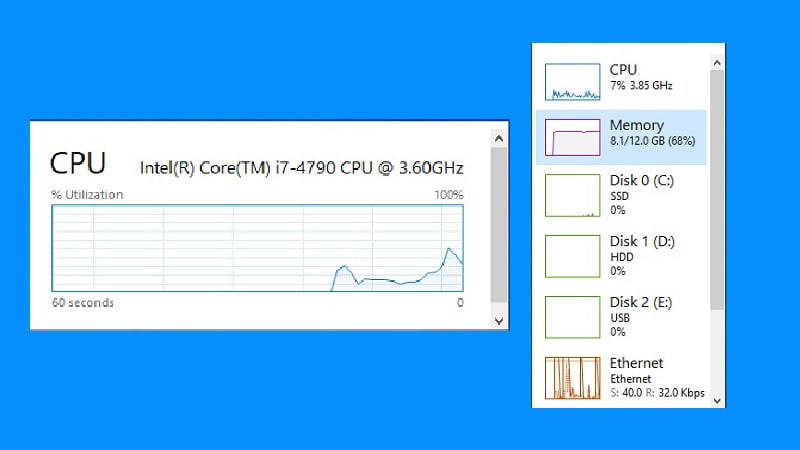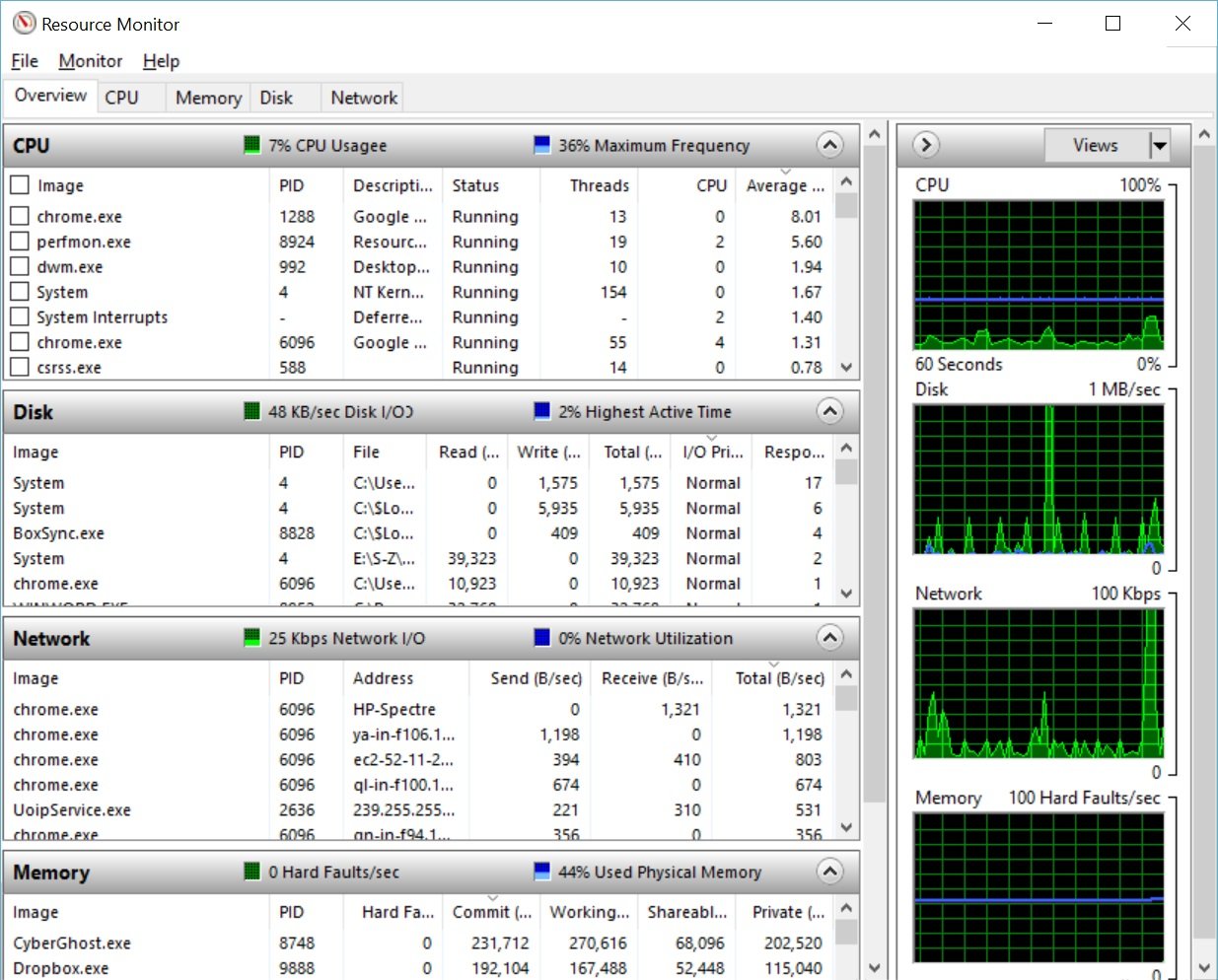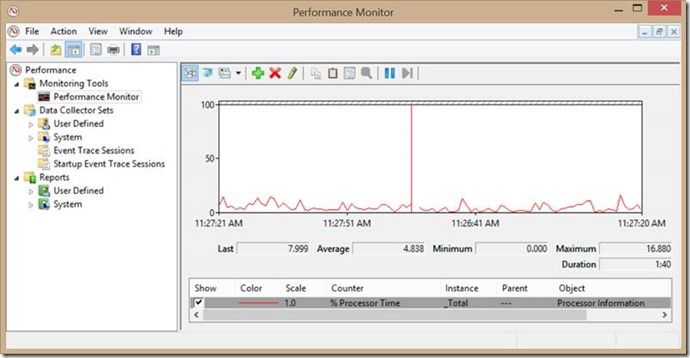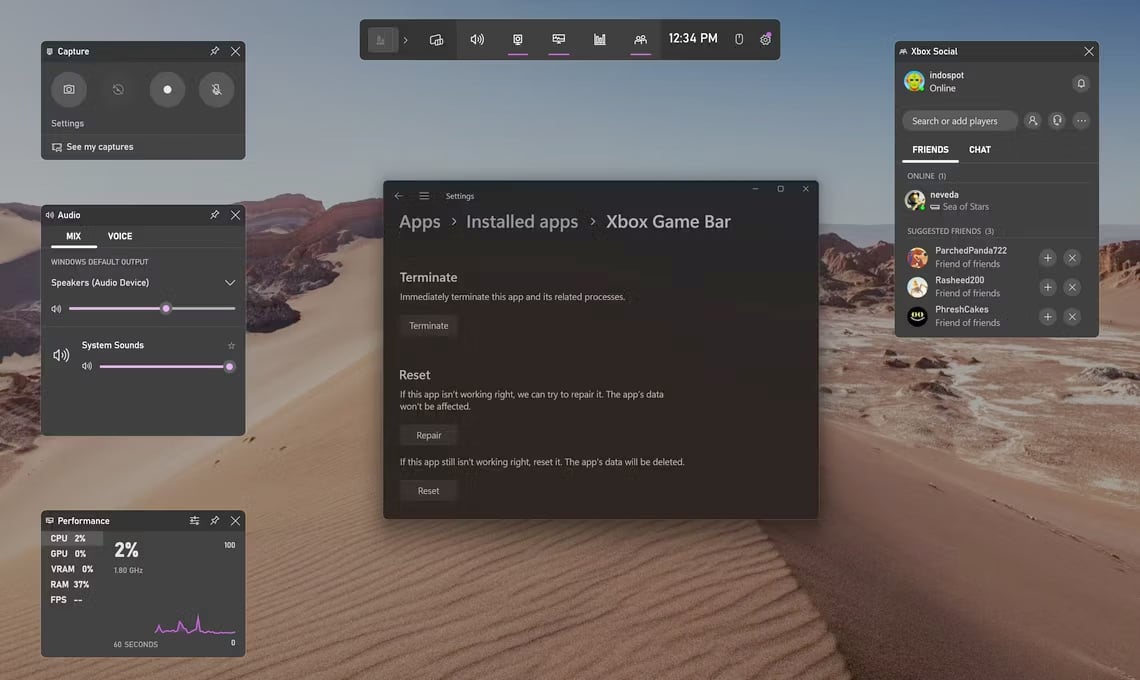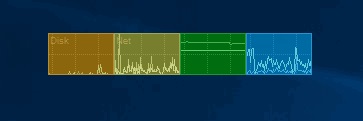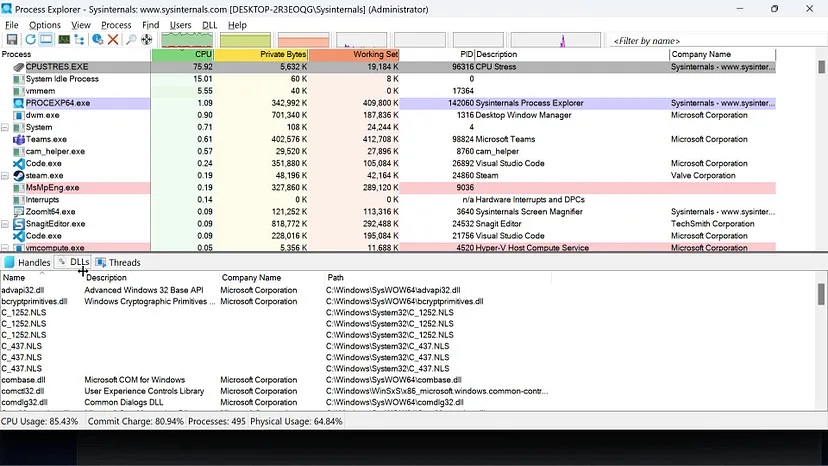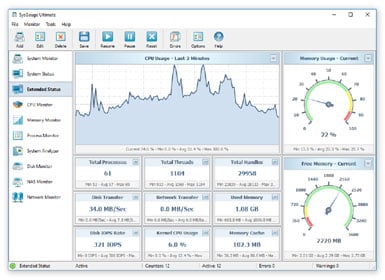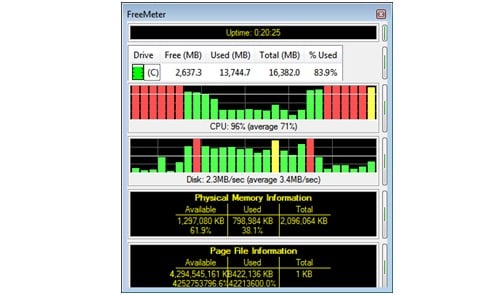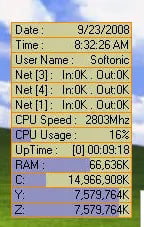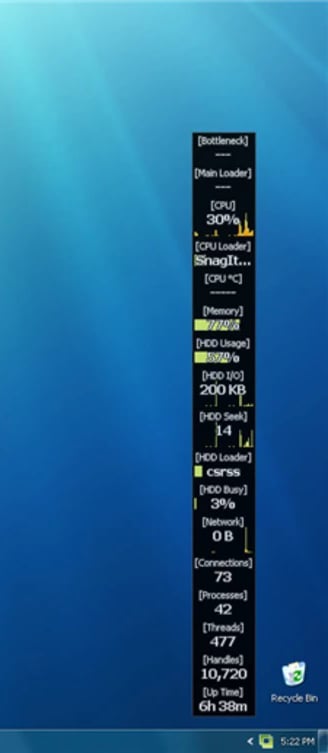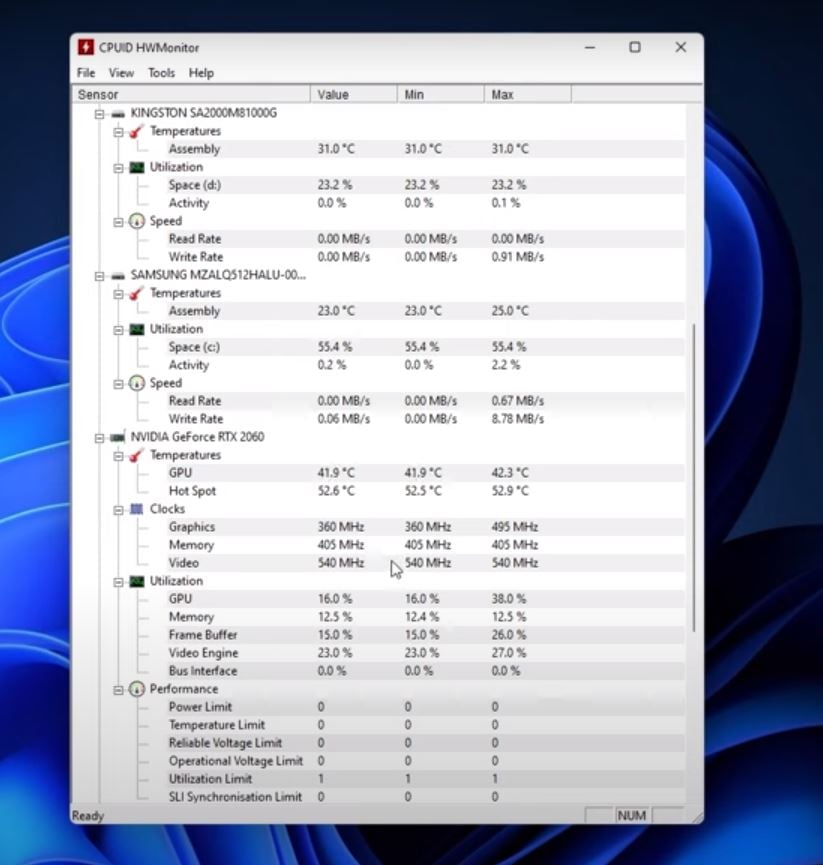دلایل زیادی وجود دارد که به خاطر آنها باید مشاهده مصرف cpu و ram در ویندوز خود را در اولویت قرار دهید. معمولا میتوان با دیدن نشانههایی مانند صدای زیاد فن سیستم یا داغ کردن بیش از حد قطعات به مصرف بیش از حد cpu و ram مشکوک شد اما بهتر است که قبل از ایجاد هرگونه آسیب دائمی به قطعات، از بروز چنین مشکلاتی جلوگیری کرد. کافی است که یک نرم افزار مطمئن برای رصد فعالیت پردازنده و رم سیستم کامپیوتری خود داشته باشید تا در صورت استفاده بیش از حد نرم افزارها از منابع موجود، جلوی آنها گرفته شود.
چرا نیاز به مشاهده مصرف cpu و ram در ویندوز داریم؟
مشاهده مصرف cpu و ram در ویندوز به شما کمک خواهد کرد تا درک درستی از اتفاقات پشت پرده سیستم خود داشته باشید. استفاده بیش از اندازه از سخت افزارهای یک سیستم میتواند باعث داغ شدن و سوختن این قطعات گردد. معمولا چنین اتفاقی رخ نداده و با مشکلی روبرو نمیشوید اما در 5 حالت کلی نیاز است که سریعا وضعیت این قطعات بررسی گردد.
1- خرابی یکی از قطعات سیستم کامپیوتری
به هر دلیلی ممکن است که یکی از قطعات آسیب دیده و یا اتصال برخی رشته سیمها قطع گردد. در چنین شرایطی نظم کل سیستم به هم ریخته و ممکن است فشار مضاعفی به پردازنده و رم بیاید. با مشاهده مصرف cpu و ram در ویندوز میتواند سریعا این مشکل را برطرف کرده و از بروز خسارات گستردهتر جلوگیری کرد.
2- مشکلات نرم افزاری
کافی است تنظیمات یک برنامه به هم خورده یا یک نرم افزار دچار مشکلات کدنویسی گردد. در چنین حالتی ممکن است که دستورات اشتباهی به قطعات داده شده و شدت کار آنها افزایش پیدا کند. با این اتفاق میتوانید به سادگی کل سیستم خود را از دست بدهید و این هزینه زیادی برای یک بیدقتی کوچک است.
3- هک شدن سیستم
روزانه افراد زیادی مورد سو استفاده هکرهای مختلف قرار میگیرند. برخی از این افراد با نفوذ به سیستم شما و درج کردن دستوراتی مخرب، کاری میکنند تا کل کامپیوتر شما نابود گردد. با چک کردن وضعیت قطعات سخت افزاری خود میتوانید به سرعت جلوی این اتفاق را بگیرید.
4- استفاده نادرست از کامپیوتر
ممکن است که با نصب یک بازی کامپیوتری یا یک نرم افزار گرافیکی سنگین به سیستم خود فشار زیادی وارد کرده و عملا آن را خراب کنید. با مشاهده مصرف cpu و ram در ویندوز میتوانید متوجه شوید که آیا این بازی یا برنامه برای کامپیوتر شما مناسب است یا خیر.
5- ویروسهای کامپیوتری
کافی است یک فایل اشتباه را از اینترنت دانلود کرده یا یک فلش مموری آلوده را به دستگاه متصل کنید تا انواع ویروسها به سیستم شما وارد شوند. از آنجا که اغلب ویروسها قصد تخریب سیستم میزبان را دارند، یکی از راههای تشخیص وجود چنین بدافزارهایی چک کردن و مشاهده مصرف cpu و ram در ویندوز است.
مشاهده مصرف cpu و ram در ویندوز چه کمکی به ما میکند؟
با اطلاع از میزان مصرف سیستم از قطعات سخت افزاری میتوان دید که کدام برنامهها بیشتر از همه از منابع اصلی کامپیوتر استفاده میکنند. شما به عنوان ادمین سیستم شخصی خود این وظیفه را بر عهده دارید تا برنامههای پرمصرف را حذف کرده یا دسترسی دائمی آنها به قطعات اصلی کامپیوتر را محدود کنید. در غیر این صورت ممکن است سیستم شما بیش از اندازه کند شده و یا اینکه دمای cpu و ram آن بیش از اندازه افزایش یابد.
چطور میتوان میزان استفاده از قطعات سخت افزاری را مشاهده کرد؟
به دو صورت کلی میتوانید این اطلاعات را مشاهده کنید.در داخل خود ویندوز برنامهها و دسترسیهایی وجود دارد که شرایط پردازنده و رم را نمایش خواهد داد. از طرفی برای دریافت اطلاعات تخصصیتر میتوانید نرم افزارهای مورد نیاز را نصب کرده تا با اسکن قطعات و بررسی کردن آنها، میزان مصرف را در شرایط مختلف رصد کنید.
در صورتی که صرفا در این خصوص کنجکاو هستید یا در شرایط خاصی سیستم کامپیوتری شما بسیار پر سروصدا یا داغ میشود، استفاده از امکانات خود ویندوز بهتر و سادهتر خواهد بود. در صورتی که میخواهید تنظیمات دقیق کامپیوتر را هنگام یک اجرای برنامه خاص ببینید یا قصد مقایسه دو سیستم مجزا را دارید، استفاده از برنامههای تخصصی نتیجه مطلوبتری دارد.
کمک گرفتن از Task Manager ویندوز
از ابتداییترین ابزارهایی که کاربران کامپیوتر به سرعت با آن آشنا میشوند، برنامه Task Manager است. شما میتوانید با روشهای مختلفی آن را فراخوانی کرده و از مزایای زیاد آن استفاده کنید. اگر علاقه دارید بیشتر در مورد Task Manager و روشهای میانبر باز کردن آن آشنا شوید توصیه میکنیم "محتوای Task manager چیست" را مطالعه کنید. در خصوص موضوع مشاهده مصرف cpu و ram در ویندوز نیز برنامه تسک منیجر میتواند بهترین و سریعترین اطلاعات ممکن را با چند کلیک در اختیار شما قرار داده و اطلاعات آن کاملا موثق خواهد بود.
شما از چهار روش ساده و مرسوم میتوانید این برنامه کاربردی را باز کنید. منطقیترین روش این است که عبارت Task Manager را در نوار سرچ ویندوز وارد کنید. با انتخاب گزینه مربوطه به سادگی این برنامه باز خواهد شد. از طرفی با کلیک راست کردن روی نوار پایین صفحه ویندوز نیز گزینههای اصلی برای شما نمایش داده شده که برنامه تسک منیجر یکی از آنها است. اگر اهل استفاده از کلیدهای میانبر باشید، با زدن همزمان Ctrl+Shift+Esc این برنامه باز شده و یا با نگه داشتن هر سه کلید Alt+Ctrl+Delete به گزینههای حیاتی ویندوز در هر حالتی دسترسی خواهید داشت که Task Manager یکی از مهمترین موارد این لیست است.
نحوه استفاده از برنامه Task Manager
کافی است با استفاده از یکی از روشهای گفته شده این برنامه را باز کنید. در این بخش تبهای مختلفی را مشاهده میکنید که هر یک دارای مزایا و اطلاعات خاص مربوط به خود است. برای مشاهده مصرف cpu و ram در ویندوز کافی است روی تب Performance کلیک کرده و در صفحه باز شده و از لیست سمت چپ، روی هر یک از اجزای مورد نظر خود که قصد بررسی آن را دارید، کلیک کنید. با این کار اطلاعات کامل و دقیقی از میزان مصرف لحظهای پردازنده، رم، گرافیک و... به دست خواهید آورد.
از دیگر مزایای این برنامه این است که میتوانید این صفحه را کوچک کرده و باز نگه دارید تا هنگام کار با برنامهها و بازیهای مختلف، میزان مصرف این قطعات سخت افزاری را رصد کنید. برای این کار باید روی نمودارها دوبار کلیک کنید تا پنجره کوچکتر شود. برای باز ماندن این پنجره نیز از منوی options باید تیک عبارت always on top را فعال کنید. اگر مشاهده کردید که مصرف cpu یا ram بالایی دارید، کافی است به تب Processes رفته و از لیست کاملی که آنجا وجود دارد، برنامههای پر مصرف را شناسایی کنید.
برنامه Resource Monitor ویندوز
این برنامه نیز همانند تسک منیجر عمل کرده و نمودارهایی دقیق از وضعیت سخت افزاری سیستم به شما نمایش میدهد. برخی این برنامه را کمی دقیقتر از Task Manager دانسته و میگویند که برای مقایسه مصرف چند برنامه یا بازی مختلف بهتر است از این برنامه استفاده شود. کافی است نام Resource Monitor را سرچ کرده و با باز شدن آن میبینید که به سادگی تمام قسمتهای مهم مانند cpu و ram در این بخش مورد بررسی قرار گرفتهاند.
هر یک از این عناوین دارای تب جداگانه بوده و نمودارهای لحظهای آنها را نیز در سمت راست پنجره مشاهده میکنیم. تمام برنامههای باز و در حال کار که بخشی از سیستم شما را درگیر خود کردهاند در زیر مجموعه هر بخش آمده و میتوانید آنها را جداگانه مدیریت کنید.
نرم افزار حرفهای Performance Monitor
در کنار تمام برنامههایی که خود سیستم عامل برای مشاهده مصرف cpu و ram در ویندوز در دسترس کاربران قرار داده است، نرم افزار Performance Monitor از بقیه بهتر بوده و اطلاعات دقیقتری به شما عرضه میکند. از این رو شاید این ابزار برای همه مناسب نبوده و کار با آن سخت باشد. از آنجا که باید اطلاعات را خودتان بازخوانی کنید، تنها برای شرایطی که نیاز به تشخیص خرابی قطعاتی مانند پردازنده بوده و یا لازم است عملکرد دستگاه در شرایط خاصی بررسی شود، استفاده میگردد.
با سرچ کردن نام این برنامه میتوانید آن را از قسمت برنامهها باز کرده و از لیست سمت چپ آن روی Performance Monitor کلیک کنید تا نمودار لحظهای را ببینید. در حالت عادی تنها مقادیر cpu در این بخش نمایش داده میشود اما کافی است با زدن دکمه + هر پارامتر دیگری مانند ram را به این بخش اضافه کنید تا به صورت همزمان قابل بررسی باشند.
ابزار Game Bar مخصوص گیمرها
بسیاری از گیمرها برای رصد کردن کار خود و همینطور استفاده از امکانات جانبی از برنامهای به نام Game Bar استفاده میکنند که روی ویندوز شما نصب است و تنها با زدن دکمههای ویندوز و G میتوانید آن را فراخوانی کنید. در قسمت بالای مانیتور شما نواری ظاهر شده که به کمک آن میتوانید انواع ابزارهای حیاتی هنگام بازی کردن را مشاهده کنید. البته تواناییهای این بخش تنها به بازی محدود نشده و میتوانید در هر برنامهای از آن استفاده کنید.
شما میتوانید صدای اسپیکرها را کنترل کرده و جریان میکروفون را هدایت کنید. همچنان قابلیت ضبط تصویر از صفحه نیز در اختیار شما خواهد بود. مهمترین بخش نیز به نمایش Performance سیستم شما اختصاص دارد. میتوانید تمام نمودارهای لازم مربوط به cpu و ram را در این بخش دیده، آن را پین کرده و در همه حال جلوی چشمان خود قرار دهید. رنگ، سایز و موقعیت آن کاملا قابل تغییر است و میتواند یکی از بهترین ابزارها برای مشاهده مصرف cpu و ram در ویندوز باشد.
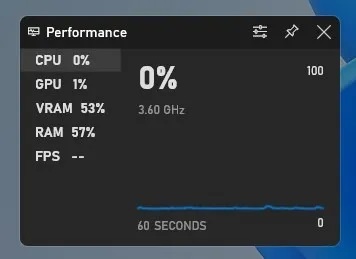
نرم افزار HWINfo
اگر نرم افزارهای مرسوم ویندوز به درد شما نمیخورد و میخواهید یک برنامه تخصصی و جالب را امتحان کنید، حتما به سراغ HWINfo بروید. اطلاعات خروجی گرفته شده در این برنامه خارج از تصور شما است و شاید ندانید که بخش اعظمی از این مطالب دقیقا نشانگر چه چیزی هستند. با این حال کافی است موس خود را روی هر بخش برده تا توضیحی مختصر در مورد هر نمودار یا جدول دریافت کنید.
نرم افزاری دیگر با نام Performance Monitor
اگر به دنبال نرم افزاری میگردید که امکانات بیشتری را در اختیار شما قرار دهد، بهتر است برنامههایی را به ویندوز خود اضافه کنیم. یک ابزار کاربردی و جذاب به نام Performance Monitor وجود دارد که نام آن با برنامه قبلی که معرفی کردیم مشابه بوده اما محیطی متفاوت و امکاناتی جذاب دارد. میتوانید نسخه کوچکتر شده آن را روی دسکتاپ قرار داده و در رنگهای جذاب آن را تنظیم کنید تا از داخل محیط اصلی برنامه تمام اتفاقات و تغییرات ایجاد شده روی پردازنده یا حافظه را ضبط کنید.
نرم افزار Process Explorer
این برنامه در راستای خلق محتوایی مشابه با Task Manager ویندوز ساخته شد و میتواند اغلب این کارها را برای شما انجام دهد. شما در این برنامه اجازه ترتیب بندی برنامههای در حال اجرا و تعیین یک اولویت بندی برای آنها را خواهید داشت. در لحظه هر برنامهای که بخواهید را میتوانید بسته و از طرفی مقدار مشخصی از منابع سخت افزاری را به آنها اختصاص دهید. تمام اطلاعات مربوط به cpu و حافظه دستگاه را خواهید داشت و اگر روی هر برنامه کلیک کنید، در پنجرهای جداگانه اطلاعات مشخصی از آن برای شما نمایان خواهد شد.
نرم افزار SysGauge
این برنامه که توسط گروهی با همین نام ساخته شده است، این امکان را فراهم میکند تا در عین مشاهده وضعیت سخت افزاری و قطعات سیستم خود، وضعیت مدیریت و استفاده از حافظه دستگاه و همینطور سرعت و نحوه خواندن و نوشتن اطلاعات روی دیسکهای مختلف را نیز مدیریت کنید. این ویژگی برای افرادی که روزانه با نصب یا رایت کردن اطلاعات روی سیدی درگیر هستند بسیار کاربردی خواهد بود.
نرم افزار FreeMeter
یک نرم افزار قوی و خوش نام در زمینه مشاهده مصرف cpu و ram در ویندوز که علاوه بر این موارد میتواند اطلاعات اینترنتی شما را نیز بررسی کند. سرعت اتصال، پینگ و کانکشنهای موجود نیز در این برنامه قابل کنترل هستند. رابط کاربری در عین سادگی کاملا واضح و جالب است و میتوانید به سادگی با آن ارتباط برقرار کنید. نمودارهای تخصصی و لحظهای این برنامه کمک میکند شرایط سیستم خود را با خلاصهترین اطلاعات ممکن درک کنید.
نرم افزار AIDA64 Extreme
این برنامه اطلاعات بسیار بسیار زیادی را به صورت یکجا در اختیار کاربر گذاشته و برخی با دیدن این حجم از اطلاعات گیج میشوند. این نرم افزارهای افراد متخصص در این زمینه بیشتر کاربرد داشته و میتواند تمام اطلاعات سخت افزاری و نرم افزاری سیستم را به صورت همزمان بررسی کرده و نمودارهای مخصوص به خود را نمایش میدهد.
معرفی چند نرم افزار بسیار سبک
همیشه لازم نیست از برنامههای سنگین با گرافیک فوق العاده استفاده کنید تا به خواسته خود برسید. در حال حاضر نرم افزارهای متعددی وجود دارند که با کمترین حجم کدنویسی شده و در چند ثانیه تمام اطلاعات مورد نیاز در خصوص سخت افزار سیستم را در اختیار شما قرار میدهند. در ادامه با چند نمونه از این برنامهها آشنا میشویم.
کوچک و سبک مانند TinyResMeter
از جمله سبکترین برنامههای نوشته شده برای کامپیوتر که میتواند اطلاعات سخت افزاری را به شما نمایش دهد، TinyResMeter است. این برنامه یک پنجره کوچک بوده که مقدار استفاده از رم، پردازنده و... را به سادگی نشان میدهد ما نباید هیچ توقعی در خصوص طراحی گرافیک آن داشته باشید. این برنامه پرتابل میتواند روی هر سیستمی پیاده شده و در کمترین زمان اطلاعات مورد نیاز را منتقل کند.
برنامه Moo0 System Monitor
این برنامه نیز تنها در حد یک نوار باریک از اطلاعات به نظر میآید اما تمام نیازهای شما را برآورده میکند. این برنامه رایگان در کنار نمایش اعداد و درصد مقدار استفاده کامپیوتر شما از منابع، شمایل دوبعدی از نمودارهای مصرف را نیز به شکل کوچکی نمایش میدهد. از این برنامه میتوان به شکل یک گجت روی محیط دسکتاپ استفاده کرد.
نرم افزار رایگان CPUID HWMonitor
برنامه CPUID HWMonitor با وجود کم حجم بودن از رابط کاربری خوب و سادهای بهره برده و کمی به نرم افزارهای معمولی که از آنها استفاده میکنیم شباهت دارد. نکته خیره کننده در خصوص این برنامه این است که اطلاعاتی بسیار جزئی را در اختیار کاربر گذاشته که برخی از آنها را تنها در نرم افزارهای پولی شاهد هستیم. اگر تنها قصد شما مشاهده مصرف cpu و ram در ویندوز است، این برنامه کار شما را انجام خواهد داد اما اگر به دنبال امکاناتی بیشتر از این هستید، باید به نرم افزارهای تخصصیتر مراجعه کنید.
نقش گجتها در رصد cpu و ram
در نسخههای قبلی ویندوز شاهد حضور گجتهای مختلفی بودیم که روی دسکتاپ قرار گرفته و دسترسی شما را به برخی اطلاعات آسانتر میکردند. یکی از این موارد نمایشگر مشاهده مصرف cpu و ram در ویندوز بود. در ویندوزهای جدیدتری مانند 10 و 11 چنین مواردی را ندیده و نمیتوان روی کمک آنها حساب باز کرد اما همچون دیگر نرم افزارهای معرفی شده در این مقاله، میتوانید خودتان چنین گجتهایی را نصب کرده و نظارت سادهتری روی مصرف آنها داشته باشید. مجموعه GadgetPack 8 در این خصوص خوب عمل کرده و میتوانید با دانلود این مجموعه از گجتهای خوبی بهره ببرید.
سوالات متداول
سادهترین ابزار برای مشاهده مصرف cpu و ram در ویندوز چیست؟
میتوان گفت در دسترسترین ابزار ویندوز برای این منظور Task Manager است.
با چه نرم افزاری میتوان کارکرد cpu و ram را هنگام کار با برنامههای مختلف بررسی کرد؟
شاید بهترین انتخاب در این زمینه ابزار Game Bar باشد که تمام اطلاعات سخت افزاری را در هنگام بازی یا کار با برنامههای جانبی نمایش میدهد.
اطلاع از میزان کارکرد cpu و ram چه کمکی به ما خواهد کرد؟
با اطلاع از برنامههایی که منابع بسیاری از سیستم شما را مصرف میکنند، میتوان دسترسی آنها را محدود کرد یا تنها در زمانهایی خاص اجازه کار برای آنها صادر کرد.
دقیقترین برنامه برای اطلاع از شرایط پردازنده و رم چیست؟
نرم افزاری که بیشترین جزئیات ممکن را در کنار رابط کاربری مناسب ارائه میدهد، HWINfo است.
null