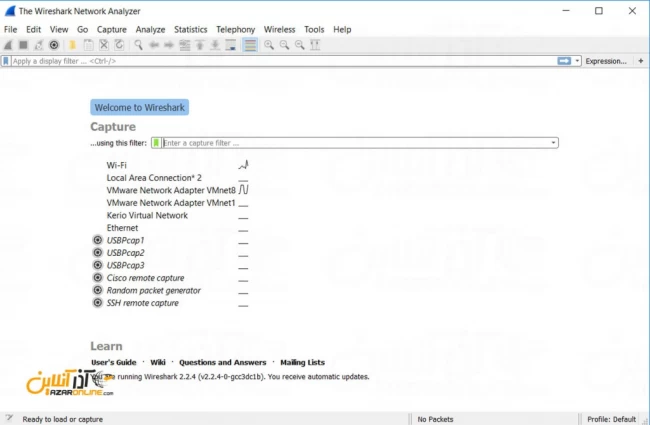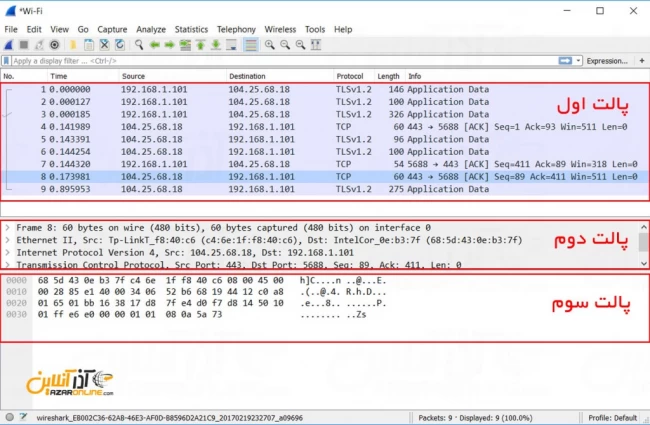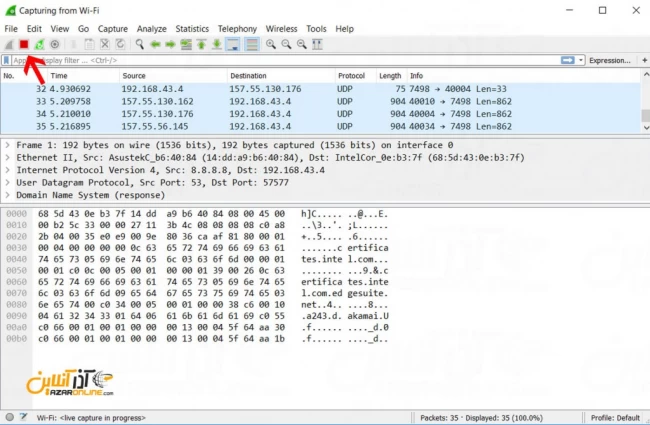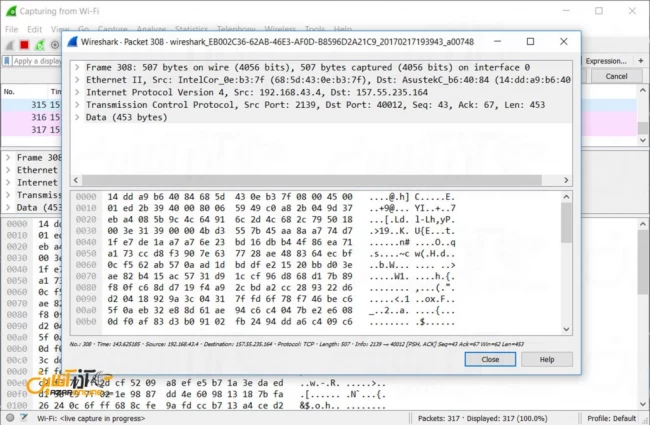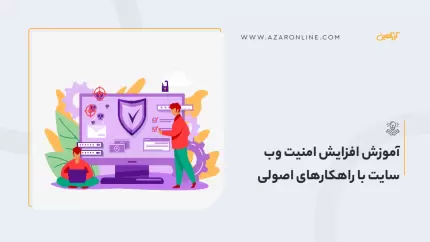از سری مقالات آموزش Wireshark در این مقاله قصد داریم به موضوع آشنایی با محیط Wireshark در ویندوز بپردازیم.
همانطور که قبلا گفته شد Wireshark نسخه های مختلفی را برای سیستم عامل ها منتشر کرده است، اما یکی از مزیت های این نرم افزار، یک شکل بودن پنجره ها و نحوه عملکرد Wireshark در سیستم عامل های گوناگون است.
شما می توانید توسط مقاله آشنایی با محیط Wireshark در ویندوز ، با نسخه مختلف آن در سیستم عامل های لینوکسی بدون مشکل کار کنید.
در این مقاله ما قصد داریم تا با صفحات مختلف و منو های این نرم افزار تحلیل گر آشنا شویم تا در مقالات بعدی نحوه ضبط کردن پکت ها و فیلتر کردن آن ها را آموزش دهیم.
آشنایی با محیط Wireshark در ویندوز
-
اولین تصویر مربوط به زمانی است که شما Wireshark را باز می کنید.
در این صفحه شما می توانید کارت شبکه ای مورد نظر جهت ضبط پکت ها را انتخاب کنید.
-
پس از انتخاب کارت شبکه شما صفحه اصلی برنامه که شامل سه پالت می باشد را ببینید.
پالت اول : پکت های در حال تحلیل و ضبط شده را نشان می دهد.
پالت دوم : اطلاعاتی از زمان و نوع پکت در این قسمت نشان داده می شود.
پالت سوم : داخل پکت را نشان می دهد.
-
برای کپچر کردن پکت ها کافیست بر روی آیکون نشان داده شده، کلیک کنید.
-
برای دیدن جزئیات یک پکت می توانید بر روی آن 2 بار کلیک کنید.
منوی های Wireshark
برخی منو ها مانند سایر نرم افزار های ویندوزی مثل File و Edit می باشند که در ادامه ما فقط منوهای اختصاصی Wireshark را توضیح خواهیم داد.
-
منوی Go : در این منو شما قابلیت حرکت و رفتن به یک پکت خاص را دارید که باعث می گردد برای رفتن به یک پکت خاص نیاز به اسکرول نداشته باشید.
-
منوی Capture : زیر منوهای Capture شامل گزینه های استارت و استاپ و ریستارت کردن کپچر می باشد.
-
منوی Analyze : مهمترین منو در Wireshark است که توسط آن میتوانید فیلتر های متفاوت را برای آنالیز شبکه انتخاب کنید.
-
منوی Statistics : در این منو شما گزینه هایی جهت تهیه آمار و ارقام خواهید دید.
-
منوی telephony : برای کپچر کردن سرویس های تلفن در شبکه مانند VoIP از این منو می توانید استفاده کنید.
-
منوی Wireless : این منو برای کپچر کردن ارتباطات وایرلس مانند Bluetooth استفاده می شود.
در ادامه آموزش Wireshark در مقالات بعدی، به توضیح هر یک خواهیم پرداخت.
ایمدواریم از مطلب آشنایی با محیط Wireshark در ویندوز استفاده لازم را برده باشید.