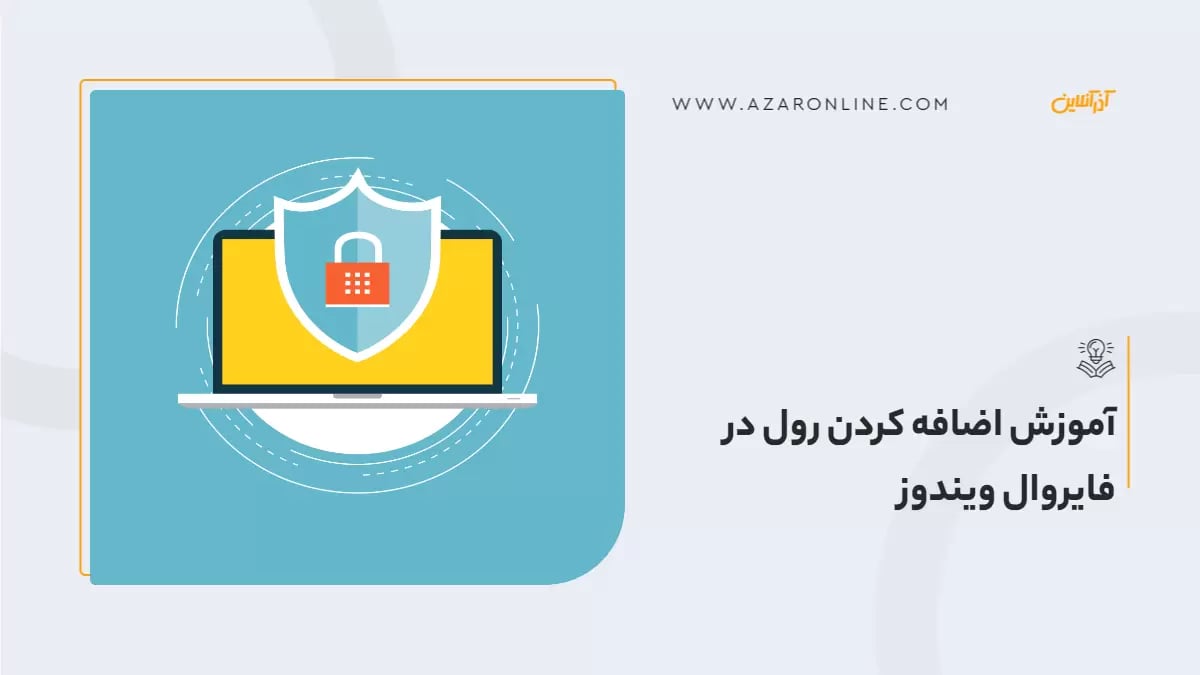Windows Firewall یا دیوار آتش ویندوز (firewall software for Windows) می تواند دستورات قدرتمندی را بسازد. این نرم افزار با بلوکه کردن برنامه از دسترسی به اینترنت و استفاده از لیست سفید میتواند دسترسیهای شبکه را کنترل کرده و ترافیک را برای آی پیها محدود کند. کاربران میتوانند با ایجاد یک قانون برای اجازه یا عدم استفاده از برنامه خاصی در فایروال دسترسیها را محدود کنند. در این مطلب قصد داریم آموزش اضافه کردن رول در فایروال را به شما ارائه دهیم تا این کار را خودتان به تنهایی بتوانید در سیستم خود انجام دهید. اما توصیه میکنیم قبل از هر چیز ابتدا مقاله آشنایی با محیط فایروال ویندوز را مطالعه کنید تا درک این مطلب برای شما راحت باشد.
Windows Firewall چیست؟
Windows Firewall یا همان دیوار آتش ویندوز در کامپیوتر هم به عنوان سخت افزار و هم نرم افزار شناخته میشود. این برنامه مجموعهای از یک سری قوانین و الگوریتم است که تعیین میکند چه ترافیک ها و دسترسیهایی به یک کامپیوتر و یا یک سرور شبکه، داده شود و کدام یک از آنها باید بلاک شوند. در واقع این برنامه کمک میکند تا شبکه داخلی یا خارجی کامپیوتر که همان network است جداسازی شود. علاوه بر همه اینها دیوار آتش اجازه برقراری از یک پورت خاص یا یک برنامه با یک مقصد مشخص را هم میدهد اما در عین حال سایر ترافیکهایی که در این قسمت قرار دارند را هم مسدود میکند.
لازم به ذکر است اگر برای انجام کارهای تخصصی خود از ویندوز استفاده میکنید، میزبان یا همان هاست ویندوز شما روی خود یک فایروال یا دیوار آتش دارد که میتواند از اطلاعات و سیستم شما به خوبی محافظت کند. در کل وظیفه اصلی فایروال این است که اطلاعاتی را که از اینترنت به سیستم شما وارد میشود را کاملا کنترل میکند و آن برنامه هایی که ممکن است به سیستم شما آسیب برساند را مسدود میکند. این برنامه با مسدود کردن تمام اتصالات ناامن و ناشناخته در برابر انواع تهدیدات، سیستم شما را ایمن خواهد کرد.
دسترسی به فایروال ویندوز می تواند از چه چیزهایی محافظت کند؟
Windows Firewall میتواند با انواع بستههای داده IPv4 و همچنین IPv6 در تمام سطح شبکه آی پی به خوبی کار کند. به عنوان مثال اگر یک مهاجم از آسیب پذیریهای پشته TCP/IP برای به وجود آوردن ماشینهای خود در شبکه کاربر سواستفاده کند، دیوار آتش جلوی آن را میگیرد و او را مسدود میسازد. در این صورت دیگر هکر نمیتواند دادهها را جمع آوری کند یا با استفاده از آدرسهای معتبر خود حملاتی را به شبکه محلی کاربر انجام دهد.
دیوار آتش ویندوز میتواند چندین روش امنیتی را برای محافظت از رایانه شما به کار گیرد:
-
جداسازی شبکه: به این معنا که فایروال میتواند از دسترسی سایتهای مخرب به مرورگر شما جلوگیری کند.
-
جداسازی ترافیک: از رایانه کاربر در صورت عضویت در بات نت یا آلوده شدن به ویروس کاملا محافظت میکند.
-
IPsec: برای رمزگذاری ترافیک اینترنت شما انجام میشود.
تمامی این اعمال به صورت خودکار از جانب فایروال روی سیستم شما انجام میشود و لازم نیست شما برای فعال کردن آنها کاری انجام دهید.
آموزش اضافه کردن رول در فایروال ویندوز
قبل از اضافه کردن رول در فایروال ویندوز ابتدا باید قانونها را بسازید. برای ساختن رول، باید لیست inbound Rules یا outbound Rules را انتخاب کنید. سپس روی لینک New Rule که به معنای وضع قانون جدید است راست کلیک کنید. در این قسمت دیوار آتش در ویندوز به شما چهار نوع از قانونها را پیشنهاد میدهد که شامل موارد زیر میشود:
-
Program: با این قانون شما میتوانید به یک برنامه اجازه دهید یا آن را مسدود کنید.
-
Port: با این قانون شما میتوانید به یک پورت یا رنج پورت و یا پروتکل اجازه دسترسی دهید یا آن را مسدود سازید.
-
Predefined: این قانون در واقع یک قانون فایروال از پیش تعیین شده درون ویندوز است که میتوانید آن را فعال کنید.
-
Custom: این قانون هم در واقع ترکیبی از پورت، برنامه و آدرس آی پی را برای مسدود سازی یا اجازه دادن مشخص میکند.
برای آموزش رول در فایروال ویندوز ما به شما گزینه آخر یعنی Custom را توضیح میدهیم تا هر سه گزینه را در بر داشته باشد و لازم نباشد برای آموزش هر یک به صورت جداگانه زمان بگذارید.
آموزش اضافه کردن رول Custom در فایروال ویندوز
مرحله اول
همان طور که گفتیم وارد لیست inbound Rules یا outbound Rules میشویم و برای اضافه کردن قانون گزینه Custom انتخاب میکنیم و سپس روی Next کلیک میکنیم. در این قسمت شما با سه گزینه روبرو میشود که هر کدام از آنها اعمال خاصی را انجام میدهند:
-
گزینه اول: All Program: با انتخاب این گزینه قانون روی تمام برنامههای ویندوز اعمال میشود.
-
گزینه دوم: This Program Path: قانون فقط روی یک برنامه خاص اعمال میشود.
-
گزینه سوم: Services: قانون فقط روی یک سرویس ویندوزی خاص اعمال خواهد شد.
ما در این قسمت همان گزینه اول یعنی All Program کلیک میکنیم تا قانون روی همه برنامهها اعمال شود. در این قسمت شما میتوانید پورت و همچنین پروتکل مورد نظر خود را انتخاب کنید. البته دقت داشته باشید و که انتخاب پورت و پروتکل در جهت باز کردن یا بستن آن پورت بستگی خواهد داشت که ما در این قسمت پورت 80 و 81 را انتخاب میکنیم.
مرحله دوم
در مرحله بعد شما باید این پورتی را که انتخاب کردید، برای یک آی پی خاص باز یا بسته کنید. اگر در این قسمت گزینه Next را کلیک کنید، به صورت پیش فرض تنظیمات برای تمام آی پیها اجرا میشود. اما اگر میخواهید برای یک آدرس آی پی خاص این رول را تعریف کنید، باید از گزینه These IP addresses استفاده کنید که در ادامه به شما میگوییم که چگونه میتوانید آی پی خاصی را برای این رول تعریف کنید. در این قسمت IP یک سرور را با آدرس 5.56.133.29 را وارد میکنید. در این جا شما میتوانید یک رنج خاصی هم برای آی پی خود تعریف کنید. بعد از آن وارد مرحله بعد میشوید که باید حالت رول خود را انتخاب کنید.
مرحله سوم
رول Custom سه حالت دارد که شامل موارد زیر میشود:
-
Allow the Connection به شما دسترسی اتصال برای این رول داده میشود.
-
Allow the Connection if it secure به شما اجازه اتصال در حالتی که ارتباط امن باشد داده میشود.
-
Block The Connection میتوانید با آن اتصال را مسدود سازید.
گزینه موردنظر خود را در این قسمت انتخاب میکنید تا وارد مرحله بعد شوید.
مرحله چهارم
در این مرحله شما باید جواز اجرای رول را در شبکههای مختلف تعیین کنید. فایروال ویندوز به سه قسمت مختلف دسته بندی میشود که شامل موارد زیر است:
-
Domain: برای مواقعی که سیستم شما به یک دامین متصل باشد، از این قانون پیروی میکند.
-
Public: اگر سیستم شما به یک شبکه عمومی همچون یک شبکه اینترنت خانگی یا کاری متصل باشد، از این قانون پیروی خواهد کرد.
-
Private: اگر سیستم شما به یک شبکه اینترنت خصوصی متصل باشد از این قانون پیروی میکند.
زمانی که ویندوز برای اولین بار به شبکه وصل میشود از شما میپرسد که آیا شبکه عمومی است یا خصوصی. یک سیستم کامپیوتری ممکن است از چندین پروفایل که بستگی به موقعیت دارد استفاده کند. به عنوان مثال یک لپ تاپ زمانی که در محل کار هستید از Domain استفاده کند و زمانی که به خانه میروید از پروفایل Private استفاده کند. به همین دلیل لازم است شما هر سه گزینه را انتخاب کند تا بسته به شرایط شما قانون به صورت پیش فرض اعمال شود. حال گزینه Finish را کلیک می کنید تا قانون به فایروال شما اضافه شود و کار شما به اتمام برسد.
سوالات متداول
فایروال ویندوز چه ویژگی هایی دارد؟
با داشتن فایروال در ویندوز می توان ترافیک های غیر مجاز را مسدود کرد. کاربران می توانند به طور خودکار هر برنامه مجازی را که می خواهند به فایروال اضافه کنند. در ضمن فایروال برای دستگاه ها و مکان های مورد اعتماد استثنا قائل می شود و همه آن ها را مسدود نمی کند.
چگونه می توان فایروال ویندوز را به غیر فعال کرد؟
در سیستم خود وارد پنجره امنیت یا همان Windows Security می شوید و گزینه Firewall & Network protection را انتخاب می کنید و در پنل امنیتی خود بسته به این که کدام نمایه از فایروال را می خواهید غیر فعال کنید، گزینه مربوطه را انتخاب می کنید.
چگونه می توان فایروال ویندوز را خاموش کرد؟
در کادر جستجو سیستم خود کلمه فایروال یا همان firewall را سرچ می کنید و وارد پنجره آن می شوید. سپس فایروال ویندوز را خاموش یا روشن می کنید.
آیا برای فایروال ویندوز جایگزینی وجود دارد؟
بله. کومودو فایروال، تینی وال و گلس وایر از جمله فایروال های جایگزینی هستند که می توانند با رویکردهای پیشرفته خود امنیت بالایی را برای کاربران ایجاد نمایند. این برنامه ها از محافظت بالایی در برابر تهدیدات ورودی و خروجی را فراهم می کند.
null