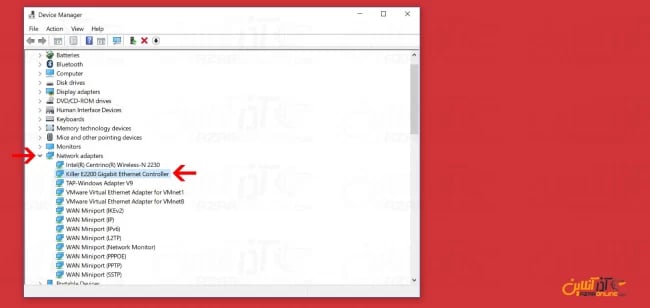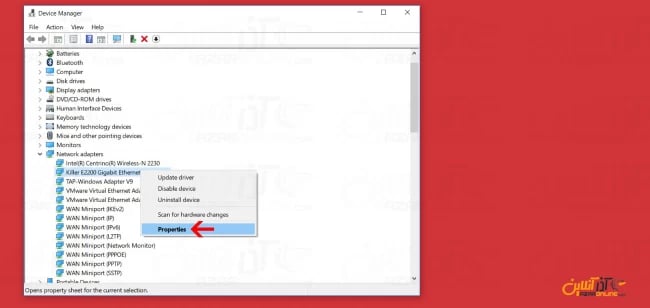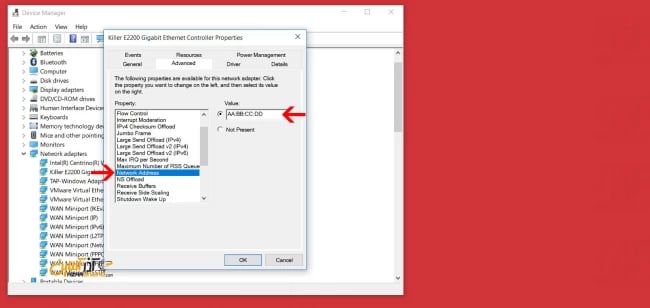در مطالب قبلی که به آموزش تغییر مک آدرس در Centos 7 اشاره کردیم ، برخی از دوستان درخواست آموزش تغییر مک آدرس در ویندوز را ارسال کرده بودند که در این مطلب نیز به آن خواهیم پرداخت.
همانطور که در مطالب قبلی ذکر کردیم ، تغییر مک آدرس در یک سیستم عامل دلایل زیادی دارد و ممکن است به دلایل مختلف شما نیاز به این ترفند داشته باشید.
در این بین دلایلی چون بلاک شدن توسط فایروال ، اختلال در شبکه ، نصب لایسنس نرم افزارهایی که با مک آدرس کار میکنند و ... ، وجود دارد که شاید شما نیاز به تغییر مک آدرس خود داشته باشید.
حال در ادامه با آموزش تغییر مک آدرس در ویندوز همراه ما باشید.
آموزش تغییر مک آدرس در ویندوز
1- ابتدا کلید Winkey + R را زده تا پنجره Run باز شود.
2- عبارت devmgmt.msc را وارد کرده و ok را بزنید.
3- در پنجره Device Manager ، بر روی Network Adapters کلیک کرده تا آداپتورهای شبکه شما نمایش داده شود.
4- سپس بر روی آداپتوری که در نظر دارید مک آدرس آن را تغییر دهید کلیک راست کرده و گزینه Properties را انتخاب کنید.
5- در این بخش ، به سربرگ Advanced رفته و در منوی سمت چپ Network address را انتخاب نمایید و سپس در فیلد سمت چپ مک آدرس مورد نظر خود را وارد کنید.
6- پس از وارد کردن مک آدرس دلخواه ، بر روی Apply و سپس Ok کلیک کرده تا تنظیمات اعمال شود.
7- سپس سیستم خود را یک بار ریبوت کرده و یا کارت شبکه خود یک بار Disable و مجدد Enable نمایید.
8- حال شما میتوانید با وارد کردن دستور ipconfig /all در CMD آدرس مک آداپتور خود را مشاهده کرده و از تغییر آن مطمئن گردید.
بدین ترتیب شما موفق به تغییر Mac Address خود در ویندوز شدهاید.
نکته : در صورتی که کارت شبکه شما تغییراتی را که انجام دادهاید ، لحاظ نکرد ، مشکل از روند عملیات انجام شده وجود ندارد و کارت شبکه شما اجازه تغییر را نمیدهد. اما کارتهای مجازی نصب شده در ویندوز 10 تمامی قابلیت تغییر مک آدرس را خواهند داشت.
امیدواریم آموزش تغییر مک آدرس در ویندوز از سری مطالب آموزش کاربردی ویندوز برای شما مفید واقع شده باشد.
در آموزش بعدی به نحوه تغییر مک آدرس ویندوز از طریق رجیستری خواهیم پرداخت.
کاربر گرامی شما میتوانید سؤالات مربوط به این آموزش را در بخش کامنتها عنوان کرده و در همین قسمت پاسخ خود را دریافت کنید.