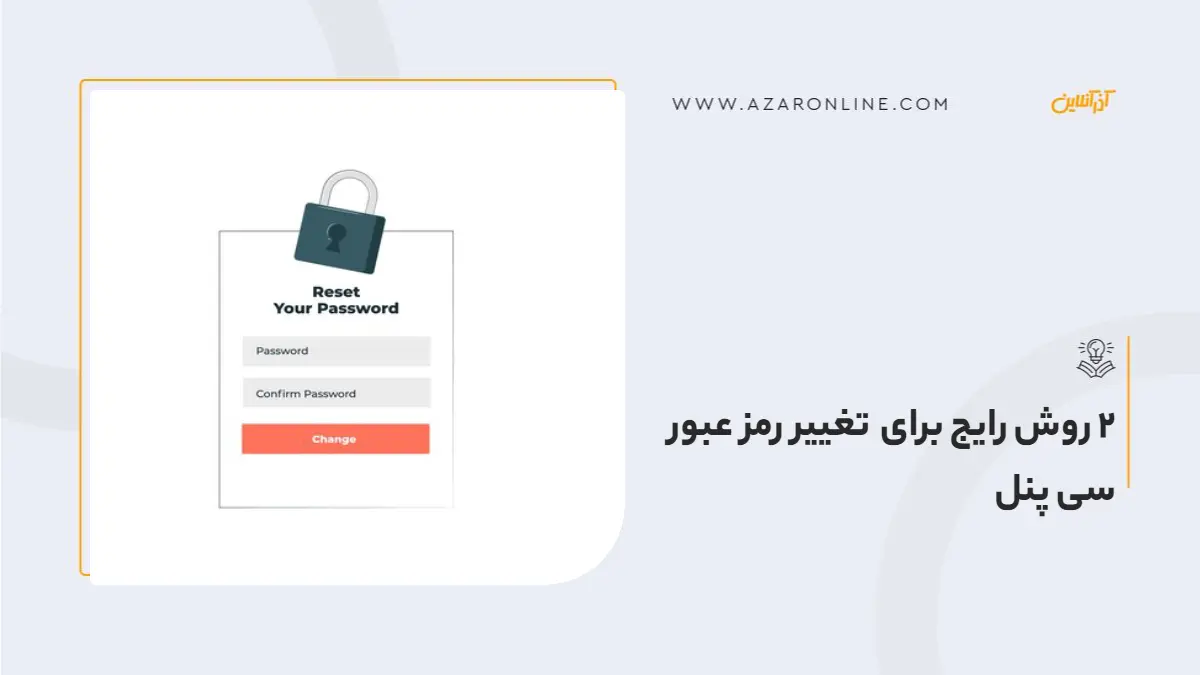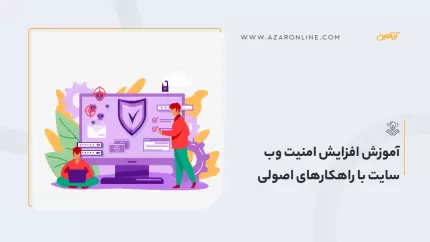سی پنل، به عنوان یک ابزار قدرتمند برای مدیریت وبسایتها، به کاربران این امکان را میدهد تا به راحتی و بدون نیاز به دانش فنی بالا، وبسایت خود را مدیریت کنند. با این حال، همانند هر سیستم دیگری، سی پنل نیز در معرض تهدیدات امنیتی قرار دارد. یکی از مهمترین راهکارها برای افزایش امنیت سی پنل، تغییر دورهای رمز عبور میباشد. با توجه به افزایش روزافزون حملات سایبری و سرقت اطلاعات، استفاده از یک رمز عبور قوی و منحصر به فرد برای سی پنل، از اهمیت بسیار بالایی برخوردار است.
در این مقاله، ضمن آموزش گام به گام نحوه تغییر رمز عبور سی پنل، به دلایل اهمیت این کار و نکاتی برای انتخاب یک رمز عبور امن خواهیم پرداخت. همچنین، به برخی از رایجترین خطاهایی که کاربران در هنگام تغییر رمز عبور مرتکب میشوند، اشاره خواهیم کرد.
سی پنل چیست؟ آشنایی کامل با کنترل پنل cPanel
چرا تغییر رمز عبور سی پنل ضروری است؟
تغییر رمز عبور سی پنل، یکی از مهمترین اقدامات امنیتی برای حفاظت از وبسایت شما است. دلایل این امر عبارتند از:
جلوگیری از دسترسی غیرمجاز
یکی از مهمترین دلایل تغییر دورهای رمز عبور سی پنل، جلوگیری از دسترسی افراد غیرمجاز به اطلاعات حساس وبسایت است. با انتخاب یک رمز عبور قوی و منحصر به فرد و تغییر آن به صورت منظم، یک لایه امنیتی قدرتمند ایجاد میکنید که نفوذ هکرها و افراد سودجو را با دشواری مواجه میسازد. این امر به ویژه در دنیای دیجیتال امروز که تهدیدات سایبری در حال افزایش هستند از اهمیت ویژهای برخوردار است. با این اقدام ساده اما موثر، میتوانید از اطلاعات ارزشمند خود مانند پایگاه داده، فایلها و ایمیلها در برابر دسترسیهای غیرقانونی محافظت کنید.
کاهش خطر هک شدن
هکرها همواره در جستجوی راههایی برای نفوذ به سیستمها و سرقت اطلاعات هستند. یکی از رایجترین روشهای آنها، حدس زدن رمز عبور یا استفاده از لیستهای رمز عبور رایجی است که به صورت آنلاین در دسترس هستند. با تغییر رمز عبور سی پنل، احتمال موفقیت این حملات به شدت کاهش مییابد. هرچه رمز عبور پیچیدهتر و کمتر قابل پیشبینی باشد، هکرها برای شکستن آن به زمان و منابع بیشتری نیاز دارند.
حفاظت از اطلاعات حساس
سی پنل، گنجینهای از اطلاعات حساس شماست که با تغییر رمز عبور، امنیت آن را تضمین میکنید. در سی پنل، اطلاعات حیاتی وبسایت شما مانند پایگاه داده که حاوی اطلاعات کاربران و محصولات است، فایلهای وبسایت که محتوای سایت شما را تشکیل میدهند و ایمیلها که ارتباطات شما را مدیریت مینمایند، ذخیره میشود. این اطلاعات از ارزش بسیار بالایی برخوردار بوده و در صورت لو رفتن، عواقب جبرانناپذیری مانند سرقت اطلاعات، تخریب وجهه و اختلال در کسبوکار شما را در پی خواهد داشت. با تغییر دورهای رمز عبور و انتخاب یک رمز عبور قوی، شما یک سد دفاعی محکم در برابر دسترسی غیرمجاز به این اطلاعات ایجاد خواهید کرد و از سوءاستفاده احتمالی افراد سودجو جلوگیری میکنید.
چه زمانی باید رمز عبور سی پنل را تغییر دهیم؟
-
پس از ایجاد حساب کاربری جدید: پسوردی که در ابتدا توسط شرکت هاستینگ به شما ارائه میشود، معمولا یک پسورد عمومی است و بهتر است آن را تغییر دهید.
-
بهطور دورهای: حداقل هر سه ماه یکبار، رمز عبور خود را بروز کنید.
-
پس از هرگونه مشکوک شدن به نفوذ: اگر متوجه هرگونه فعالیت مشکوک در پنل کنترل خود شدید، بلافاصله رمز عبور را تغییر دهید.
-
پس از استفاده از یک دستگاه یا شبکه عمومی: اگر از یک دستگاه یا شبکه عمومی برای دسترسی به سی پنل استفاده کردهاید، رمز عبور خود را تغییر دهید تا از سو استفاده افراد دیگر جلوگیری کنید.
2 روش رایج برای تغییر رمز عبور سی پنل
تغییر رمز عبور سی پنل به دو روش کلی امکانپذیر است. در صورتی که به رمز عبور فعلی خود دسترسی داشته باشید، میتوانید از داخل خود پنل کاربری و با مراجعه به بخش مربوطه، رمز جدیدی تعریف کنید. این روش سادهترین و معمولترین راه برای تغییر رمز عبور است؛ اما اگر رمز عبور فعلی خود را فراموش کردهاید یا به هر دلیلی قادر به ورود به پنل نیستید، باید از روش دوم استفاده نمایید.
در این روش، با استفاده از گزینه "Reset Password" که معمولا در صفحه ورود به سی پنل قرار دارد، میتوانید رمز عبور خود را بازیابی کرده و رمز جدیدی تعریف کنید. هر دوی این روشها به شما این امکان را میدهند تا به راحتی و با چند کلیک ساده، امنیت حساب کاربری خود را افزایش داده و از اطلاعات حساس خود محافظت نمایید. در ادامه مراحل تغییر رمز عبور را با هر دو روش آموزش می دهیم.
روش اول: تغییر رمز عبور از داخل پنل کاربری سی پنل
- برای شروع، باید وارد محیط سی پنل شوید.
- پس از ورود به سی پنل، در قسمت پایین صفحه، به دنبال بخش Preferences بگردید و روی گزینه Password & Security کلیک کنید.
- این بخش، مخصوص مدیریت تنظیمات مربوط به رمز عبور شماست.

- در صفحهای که باز میشود، ابتدا رمز عبور فعلی خود را در فیلد Old Password وارد کنید.
- سپس، در فیلدهای New Password و New Password Again، رمز عبور جدیدی که انتخاب کردهاید را وارد نمایید.

پس از وارد کردن رمز عبور جدید و تایید آن، روی گزینه Change your password now کلیک کنید. با انجام این کار، رمز عبور سی پنل شما با موفقیت تغییر خواهد کرد.
توصیه مهم
برای افزایش امنیت، بهتر است از یک رمز عبور قوی استفاده نمایید. رمز عبور قوی، رمزی است که ترکیبی از حروف بزرگ و کوچک، اعداد و کاراکترهای خاص باشد. همچنین، طول رمز عبور نیز در امنیت آن بسیار موثر است. اگر در انتخاب رمز عبور قوی دچار مشکل هستید، میتوانید از ابزار تولید رمز عبور (Password Generator) که در همین صفحه قرار دارد، استفاده کنید. این ابزار به صورت خودکار یک رمز عبور قوی و تصادفی برای شما ایجاد مینماید.
روش دوم: آموزش بازیابی و تغییر رمز عبور سی پنل از خارج پنل
اکثر شرکتهای ارائه دهنده هاستینگ، امکان بازیابی و تغییر رمز عبور از خارج پنل را فراهم کردهاند. در ادامه به شما آموزش میدهیم که چگونه میتوانید به سادگی رمز عبور سی پنل خود را بازیابی نمایید.
برای شروع، آدرس زیر را در مرورگر خود وارد کنید و به جای example.com، آدرس دامنه وبسایت خود را وارد نمایید:
https://example.com:2083/
در صفحه باز شده، به دنبال گزینه "Reset Password" یا "بازیابی رمز عبور" بگردید و روی آن کلیک کنید.

- در صفحه بعدی، از شما خواسته میشود نام کاربری سی پنل خود را وارد کنید.
- نام کاربری خود را در فیلد مشخص شده وارد کرده و روی دکمه "Reset Password" یا "بازیابی رمز عبور" کلیک نمایید.

- پس از وارد کردن نام کاربری، سیستمی به شما یک کد امنیتی ارسال میکند.
- این کد معمولا به ایمیل ثبت شده شما ارسال میشود.
- به صندوق ورودی ایمیل خود مراجعه کرده و ایمیلی که حاوی کد امنیتی است را پیدا نمایید.

کد امنیتی دریافتی را در فیلد مشخص شده در صفحه بازیابی رمز عبور وارد نموده و روی دکمه "Submit" یا "تایید" کلیک کنید.

- پس از تایید کد امنیتی، صفحهای برای شما باز میگردد که در آن از شما خواسته میشود رمز عبور جدید خود را وارد کنید.
- رمز عبور جدید را در فیلد مشخص شده وارد کرده و سپس آن را در فیلد تایید رمز عبور مجددا وارد نمایید.

پس از وارد کردن رمز عبور جدید، روی دکمه "Set Password" یا "تنظیم رمز عبور" کلیک کنید. با انجام این کار، رمز عبور سی پنل شما با موفقیت تغییر خواهد کرد.
نتیجه گیری
در پایان، تغییر رمز عبور سی پنل به صورت دورهای و با رعایت اصول امنیتی، یکی از مهمترین اقداماتی است که هر کاربر وبسایت باید انجام دهد. با انتخاب یک رمز عبور قوی و منحصر به فرد و تغییر آن به صورت منظم، میتوانید از دسترسی غیرمجاز به اطلاعات حساس وبسایت خود جلوگیری کرده و امنیت آن را به طور قابل توجهی افزایش دهید. فرآیند تغییر رمز عبور نیز بسیار ساده بوده و با استفاده از روشهای توضیح داده شده در این مقاله، هر کاربری میتواند به راحتی این کار را انجام دهد. به یاد داشته باشید که امنیت وبسایت شما، مسئولیت شماست و با اندکی توجه و رعایت نکات امنیتی، میتوانید از اطلاعات خود به خوبی محافظت کنید.
سوالات متداول
چه مدت یکبار باید رمز عبور سی پنل را تغییر داد؟
توصیه میشود حداقل هر سه ماه یکبار رمز عبور سی پنل خود را تغییر داده و برای امنیت بیشتر، میتوانید این کار را هر ماه یا حتی هر هفته انجام دهید.
چه رمز عبوری قوی محسوب میشود؟
یک رمز عبور قوی ترکیبی از حروف بزرگ و کوچک، اعداد و کاراکترهای خاص است و حداقل 8 کاراکتر طول دارد. از استفاده از کلمات رایج، تاریخ تولد یا اطلاعات شخصی خودداری کنید.
اگر در صورت فراموشی رمز عبور سی پنل چگونه باید آن را بازیابی کنیم؟
اگر رمز عبور خود را فراموش کردید، از طریق گزینه بازیابی رمز عبور که در صفحه ورود به سی پنل قرار دارد، میتوانید رمز جدیدی تعریف کنید. معمولا برای این کار به آدرس ایمیل ثبت شده خود نیاز دارید.
آیا میتوان از یک رمز عبور برای همه حسابهای کاربری استفاده کرد؟
خیر، استفاده از یک رمز عبور برای همه حسابهای کاربری به شدت توصیه نمیشود. در صورت هک شدن یکی از حسابهای شما، هکر میتواند به راحتی به سایر حسابهای شما نیز دسترسی پیدا کند.
آیا میتوان رمز عبور سی پنل را به صورت خودکار تغییر داد؟
برخی از نرمافزارهای مدیریت رمز عبور میتوانند به صورت خودکار رمز عبور شما را تغییر دهند. همچنین، برخی از ارائه دهندگان هاستینگ نیز ابزارهایی برای تغییر خودکار رمز عبور ارائه میدهند.