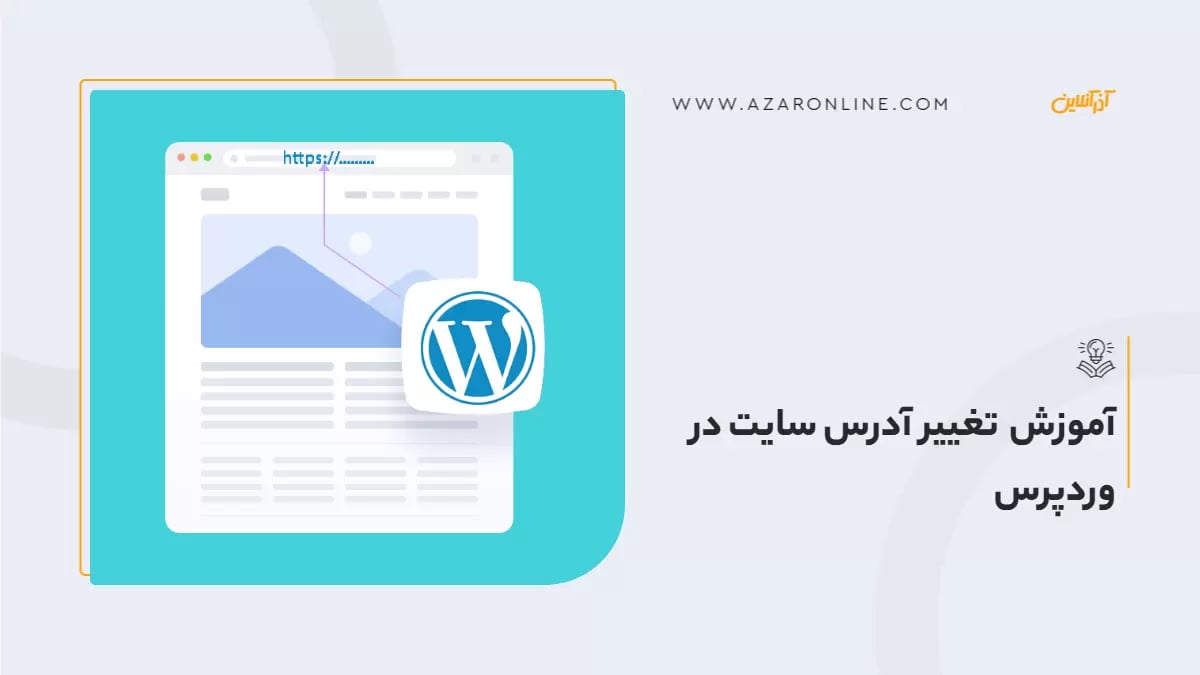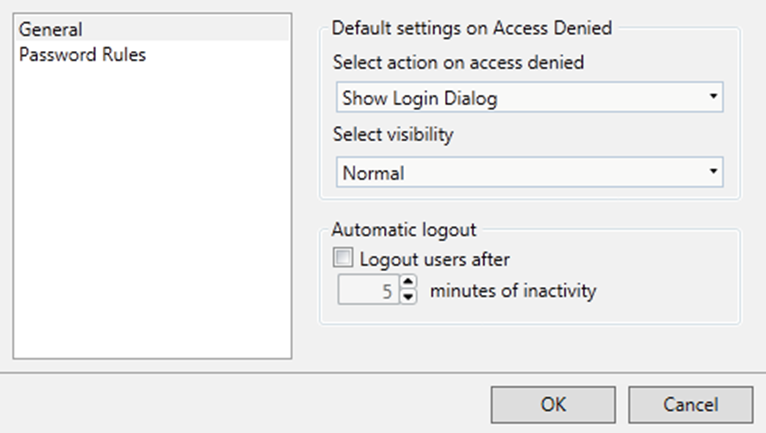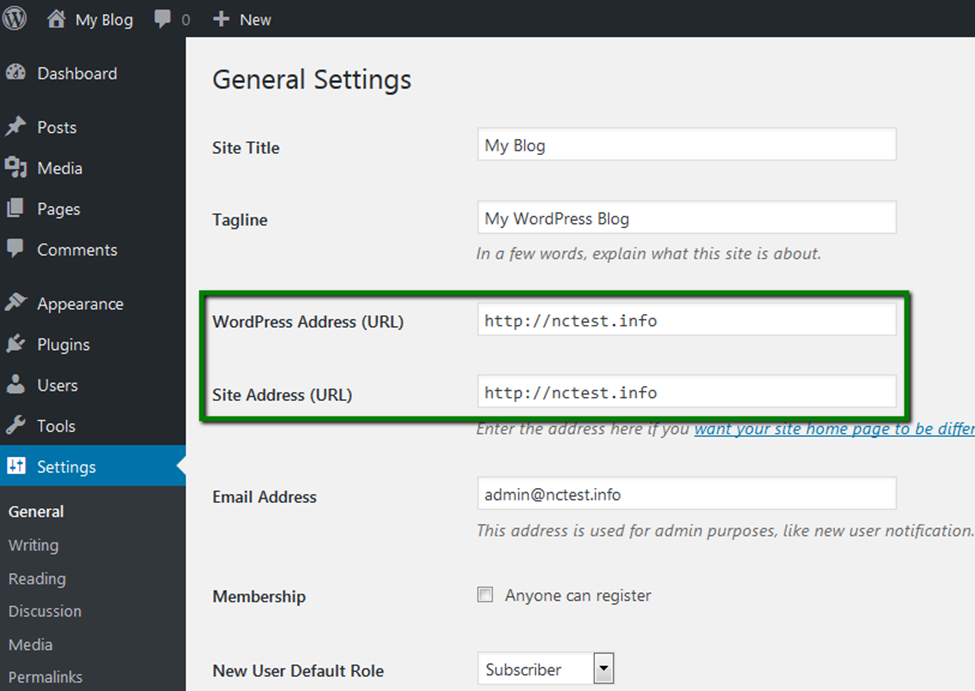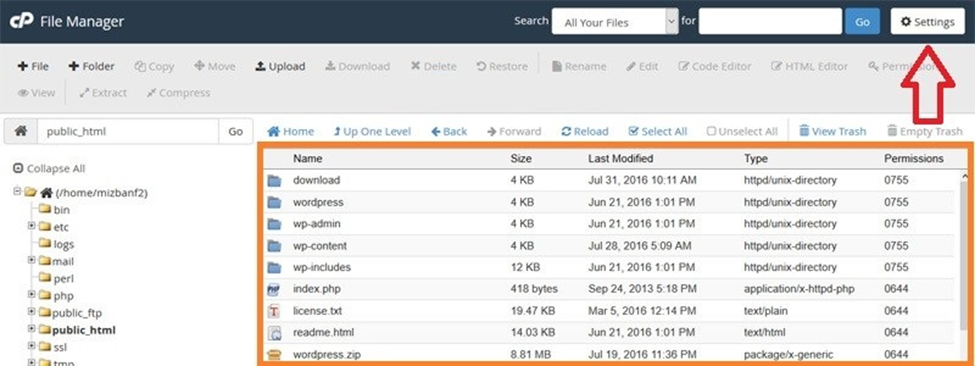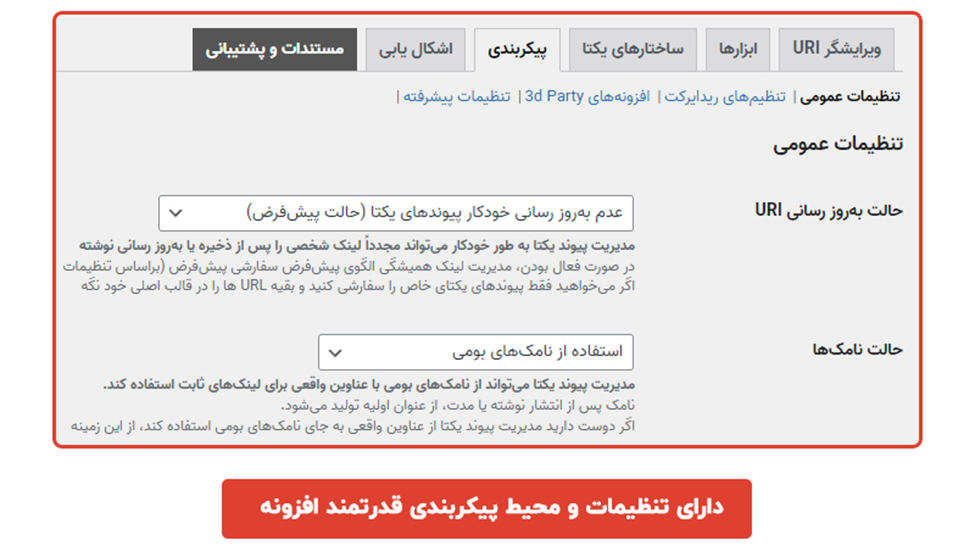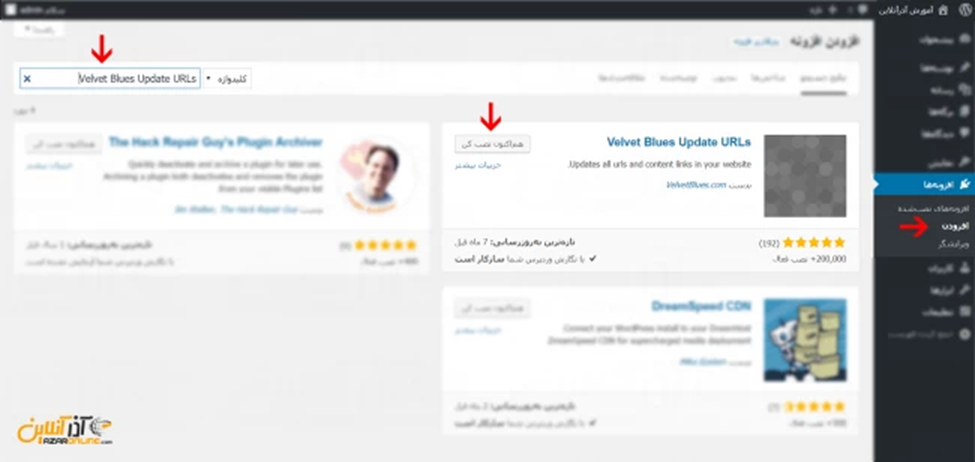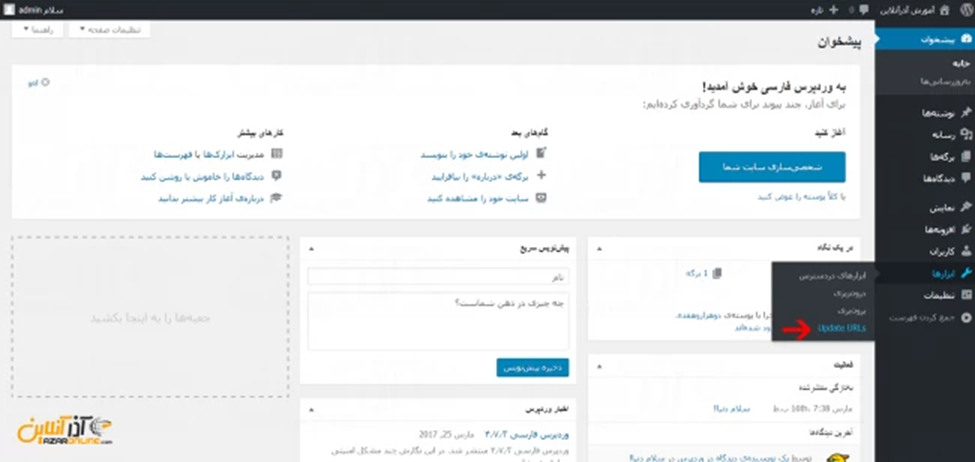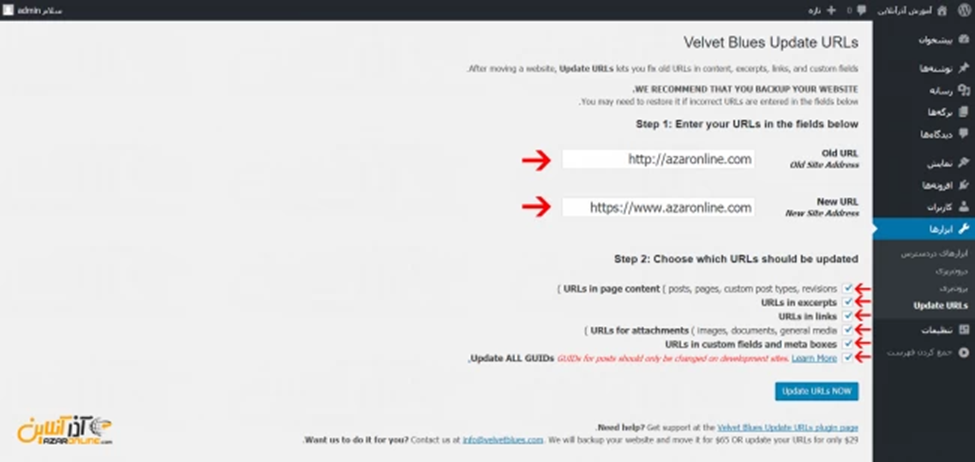در دنیای وب، گاه ممکن است نیاز به تغییر URL سایت وردپرس خود داشته باشید. این کار به دلایل مختلفی از جمله تغییر نام دامنه، جابجایی به هاست جدید یا ساختاردهی مجدد سایت انجام میپذیرد. تغییر آدرس سایت وردپرس فرآیندی نسبتا ساده است؛ اما باید با دقت انجام شود تا از بروز خطا و مشکلات سئو جلوگیری شود. در این مقاله به شما آموزش میدهیم که چگونه URL سایت وردپرس خود را به آسانی و به درستی تغییر دهید.
URL چیست و از چه بخشهایی تشکیل شده است؟
دلایل تغییر آدرس وبسایت وردپرس
دلایل مختلفی برای تغییر آدرس وبسایت وردپرس شما وجود دارد. برخی از رایجترین آنها عبارتاند از:
· تغییر نام دامنه: اگر نام دامنه خود را به دلیل نام تجاری جدید، تغییر نام شرکت یا دلایل شخصی تغییر دادهاید، باید آدرس وبسایت وردپرس خود را نیز به روز کنید تا با نام دامنه جدید مطابقت داشته باشد.
· انتقال به یک میزبان جدید: اگر وبسایت خود را به یک میزبان جدید منتقل میکنید، ممکن است آدرس IP شما تغییر کرده و در نتیجه آدرس وبسایت فعلی شما دیگر کار نکند. در این صورت باید آدرس URL وردپرس خود را به آدرس جدید میزبان خود به روز نمایید.
· ایجاد یک وبسایت جدید: اگر در حال ایجاد یک وبسایت جدید هستید و میخواهید از ساختار متفاوتی برای URL های خود استفاده کنید.
· بهینه سازی سئو: در برخی موارد، تغییر آدرس وبسایت شما میتواند به بهبود سئو شما کمک نماید. به عنوان مثال: اگر از کلمات کلیدی مرتبط در آدرس URL جدید خود استفاده کنید، رتبهبندی شما را در موتورهای جستجو افزایش میدهد.
نکات مهم قبل از تغییر آدرس وبسایت
قبل از اینکه اقدام به تغییر آدرس وب وردپرس خود کنید، موارد زیر را در نظر بگیرید.
تاثیر بر سئو
به خاطر داشته باشید که تغییر آدرس وبسایت میتواند تاثیر قابل توجهی بر سئو شما داشته باشد. قبل از انجام هر گونه تغییر، اقدامات لازم را برای به حداقل رساندن هر گونه تاثیر منفی بر رتبهبندی خود در موتورهای جستجو انجام دهید.
بهروزرسانی پیوندها
پس از تغییر آدرس، باید تمام پیوندهای داخلی و خارجی به وبسایت خود را به روز کنید. این شامل پیوندهایی است که در پستهای وبلاگ، صفحات وب، پروفایلهای رسانههای اجتماعی و سایر مکانهای آنلاین وجود دارد.
اطلاعرسانی به موتورهای جستجو
موتورهای جستجو مانند گوگل را از تغییر آدرس خود با ارسال نقشه سایت جدید به Google Search Console مطلع کنید.
آگاهسازی کاربران
به مخاطبان خود در مورد تغییر آدرس وبسایت از طریق ایمیل، اعلانهای وبسایت یا بهروزرسانی رسانههای اجتماعی اطلاع دهید.
تهیه نسخه پشتیبان از وبسایت وردپرس شما قبل از تغییر آدرس
ایجاد نسخه پشتیبان از وبسایت شما قبل از هر گونه تغییر مهم، به ویژه زمانی که آدرس URL خود را تغییر میدهید، ضروری است. این کار به شما امکان میدهد که در صورت بروز هرگونه مشکل در حین یا بعد از فرآیند تغییر آدرس، وبسایت خود را به حالت قبل برگردانید. دو روش اصلی برای تهیه نسخه پشتیبان از وبسایت وردپرس شما وجود دارد:
استفاده از افزونه پشتیبان گیری
سادهترین و محبوبترین روش استفاده از افزونه پشتیبان گیری است. بسیاری از افزونههای پشتیبان گیری رایگان و پولی در دسترس هستند که میتوانند به طور خودکار از پایگاه داده و فایلهای وبسایت شما به طور منظم نسخه پشتیبان تهیه نمایند. برخی از افزونههای پشتیبان گیری محبوب وردپرس عبارتاند از:
آموزش تهیه نسخه پشتیبان از وردپرس با UpdraftPlus
تهیه نسخه پشتیبان دستی
اگر با افزونهها راحت نیستید یا میخواهید کنترل بیشتری بر فرآیند پشتیبان گیری داشته باشید، میتوانید به صورت دستی از پایگاه داده و فایلهای وبسایت خود نسخه پشتیبان تهیه کنید. برای تهیه نسخه پشتیبان دستی از پایگاه داده خود مراحل زیر را انجام دهید:
-
میتوانید از phpMyAdmin که یک ابزار مدیریت پایگاه داده مبتنی بر وب میباشد و در اکثر کنترل پنلهای هاستینگ وب موجود است، استفاده کنید.
-
به phpMyAdmin وارد شده، پایگاه داده وردپرس خود را انتخاب و سپس روی دکمه "Export" کلیک کنید.
-
روش "Quick" را انتخاب و سپس روی "Go" کلیک نمایید.
-
فایلی با نامی شبیه به "db_name.sql" دانلود میشود که این نسخه پشتیبان پایگاه داده شما است.
همچنین میتوانید از یک ابزار FTP مانند FileZilla یا از طریق مدیر فایل در کنترل پنل هاستینگ خود استفاده کنید.
-
ابتدا باید به پوشه وردپرس خود در سرور خود متصل شوید.
-
تمام فایلها و پوشههای داخل پوشه وردپرس را دانلود کنید.
-
این نسخه پشتیبان از فایلهای وبسایت شما خواهد بود.
نکات مهم پشتیبان گیری
- نسخههای پشتیبان خود را در مکانی امن، جدا از وبسایت خود ذخیره کنید. میتوانید آنها را در رایانه خود، یک درایو خارجی یا یک سرویس ذخیره سازی ابری مانند Dropbox یا Google Drive ذخیره نمایید.
- یک برنامه منظم برای تهیه نسخه پشتیبان از وبسایت خود به طور منظم، مثلا هر روز، هر هفته یا هر ماه، تعیین کنید.
- به طور مرتب نسخههای پشتیبان خود را تست کرده تا مطمئن شوید که میتوانید در صورت نیاز از آنها برای بازیابی وبسایت خود استفاده کنید.
روشهای تغییر آدرس وبسایت وردپرس
انتخاب روش مناسب برای تغییر آدرس وبسایت شما به عوامل مختلفی از جمله سطح فنی شما، راحتی و تعداد وبسایتهایی که باید تغییر دهید بستگی دارد که در ادامه این روشها را به صورت گامبهگام به همراه عکس مراحل توضیح خواهیم داد.
|
روش تغییر آدرس وبسایت وردپرس |
مزایا |
معایب |
|
ویرایش فایل function.php |
کنترل کامل بر فرآیند تغییر URL عدم نیاز به افزونه شخص ثالث |
نیاز به دانش فنی برای ویرایش فایلهای هسته وردپرس ریسک خطا در صورت ویرایش نادرست فایلها |
|
تنظیمات وردپرس |
آسان و بدون نیاز به دانش فنی رابط کاربری ساده |
فقط برای تغییرات جزئی URL مناسب است امکانات محدودتر نسبت به سایر روشها |
|
فایلهای htaccess و wp-config.php |
کنترل دقیق بر ریدایرکتها امکان تنظیم ریدایرکتهای 301 دائمی |
نیاز به دانش فنی برای ویرایش فایلهای htaccess و wp-config.php ریسک خطا در صورت ویرایش نادرست فایلها |
|
دیتابیس |
روشی دقیق برای تغییر URL در سطح دیتابیس مناسب برای کاربران با تجربه با دانش SQL |
- نیاز به دانش فنی برای کار با دیتابیس ریسک خطا در صورت بروز مشکل در دیتابیس |
تغییر آدرس URL از طریق تنظیمات وردپرس (آسانترین روش)
این روش برای مبتدیان مناسب است زیرا نیازی به دانش فنی خاصی ندارد و به سادگی میتوانید آدرس وبسایت و آدرس خانه خود را در تنظیمات عمومی وردپرس به روز نمایید. این روش به طور خودکار اکثر پیوندهای دائمی شما را نیز به روز میکند.
مراحل:
1. به آدرس وبسایت وردپرس خود بروید و وارد داشبورد شوید.
2. در منوی سمت چپ، روی تنظیمات کلیک کرده و سپس روی عمومی کلیک کنید.
3. در بخش آدرس وبسایت (URL)، آدرس جدید وبسایت خود را وارد کرده و در بخش آدرس خانه (URL)، آدرس جدید صفحه اصلی وبسایت خود را وارد نمایید.
4. سپس روی دکمه ذخیره تغییرات در پایین صفحه کلیک نمایید. پس از ذخیره تغییرات، وردپرس به طور خودکار اکثر پیوندهای دائمی شما را به روز میکند؛ اما ممکن است لازم باشد برخی از پیوندها را به صورت دستی به روز نمایید.
تغییر آدرس وبسایت از طریق فایلهای htaccess و wp-config.php
این روش تغییر URL وردپرس کمی پیچیدهتر است؛ اما به شما کنترل بیشتری بر فرآیند میدهد و شامل ویرایش فایلهای htaccess و wp-config.php در سرور شما میشود. این روش برای کاربرانی که با ویرایش فایلهای وب سرور راحت هستند مناسب است. برای انجام آن به دسترسی به داشبورد مدیریت وردپرس، دسترسی به FTP یا File Manager هاست شما و یک ویرایشگر متن (مانند Notepad++ یا Sublime Text) نیاز دارید.
مراحل:
1. ابتدا باید به هاست وب خود متصل شوید. برای اتصال به هاست وب خود به نام کاربری و رمز عبور FTP یا SSH خود نیاز دارید. این اطلاعات را میتوانید از ارائه دهنده هاستینگ خود دریافت کنید. با استفاده از یک کلاینت FTP مانند FileZilla یا WinSCP به هاست وب خود متصل شوید.
2. سپس به داشبورد مدیریت وردپرس خود وارد شوید. روی دکمه ابزارها و سپس صادر کردن کلیک کنید.
3. در برگه WordPress، روی دکمه دانلود فایل صادر شده کلیک نمایید.
4. این فایل را در مکانی امن بر روی کامپیوتر خود ذخیره کنید.
ویرایش فایل wp-config.php
· از طریق FTP یا File Manager به پوشه اصلی وردپرس خود در هاست خود متصل شوید.
· فایل wp-config.php را پیدا و ویرایش کنید.
· برای این کار خطوط زیر را به انتهای فایل اضافه نمایید:
define('WP_SITEURL', 'http://your-new-website-address/') ;
define('WP_HOME', 'http://your-new-website-address/') ;
آدرس your-new-website-address را با آدرس جدید وبسایت خود جایگزین کنید. به عنوان مثال: اگر آدرس جدید وبسایت شما https://example.com/ باشد، باید به این صورت باشد:
define('WP_SITEURL', 'http://example.org/') ;
define('WP_HOME', 'http://example.org/') ;
فایل wp-config.php را ذخیره نمایید.
ویرایش فایل htaccess:
1. برای ویرایش این فایل نیز پوشه public_html در هاست خود بروید.
2. اگر فایل htaccess را مشاهده نمیکنید، روی دکمه New File کلیک نموده و نام آن را .htaccess بگذارید.
htaccess چیست و چه کاربردی دارد؟
3. کد زیر را به انتهای فایل.htaccess اضافه کنید:
RewriteEngine On
RewriteBase /
RewriteCond%{REQUEST_FILENAME}! -f
RewriteCond%{REQUEST_FILENAME}! -d
RewriteRule ^ /index.php [NC,L]1. سپس فایل.htaccess را ذخیره کنید.
به روز رسانی پیوندهای دائمی
پس از انجام مراحل بالا، برای اطمینان از این که وردپرس از آدرس جدید شما استفاده میکند، باید پیوندهای دائمی خود را به روز نمایید. برای این کار:
1. به داشبورد مدیریت وردپرس خود وارد شوید.
2. به بخش تنظیمات > پیوندهای دائمی بروید.
3. روی دکمه ذخیره تغییرات کلیک کنید.
تغییر آدرس URL از طریق دیتابیس
این روش پیچیدهترین روش است و باید فقط توسط کاربران با تجربه انجام شود و شامل ویرایش جداول پایگاه داده وردپرس در phpMyAdmin یا یک ابزار مشابه است. این روش برای کاربرانی که با پرس و جوهای SQL و ساختار پایگاه داده وردپرس آشنا هستند مناسب میباشد. در این روش باید به phpMyAdmin یا یک ابزار مدیریت دیتابیس مشابه و اطلاعات ورود به دیتابیس وردپرس دسترسی داشته باشید.
مراحل:
1. دیتابیس وردپرس خود را انتخاب کنید.
2. جدول wp_options و رکوردهای با option_name برابر siteurl و home را پیدا نمایید.
3. مقادیر option_value را برای هر دو رکورد با آدرس جدید وبسایت خود به روز کنید.
4. سپس روی دکمه اجرا کلیک نمایید.
5. تغییرات خود را ذخیره و پیوندهای دائمی خود را به روز کنید.
6. به داشبورد مدیریت وردپرس خود و به بخش تنظیمات > پیوندهای دائمی بروید و روی دکمه ذخیره تغییرات کلیک نمایید.
تغییر URL در وردپرس از طریق فایل function.php:
این روش شامل اضافه کردن کد به فایل function.php شما برای بهروزرسانی URL ها است و برای کاربرانی که با ویرایش کد PHP راحت هستند مناسب است.
مراحل:
1. ابتدا به پنل مدیریت هاست خود (Cpanel) وارد شوید و نام کاربری و رمز عبور خود را وارد کنید.
2. در منوی Cpanel، به دنبال گزینهی "File Manager" یا "مدیر فایلها" بگردید.
3. بر روی این گزینه کلیک کرده تا وارد بخش مدیریت فایلها شوید.
4. به پوشهی "public_html" بروید.
5. در این پوشه، به دنبال پوشهای با نام پوستهی فعال خود بگردید (معمولا نام این پوشه با نام پوستهای که در وردپرس استفاده میکنید مطابقت دارد).
6. وارد پوشهی پوستهی خود شوید و در آن به دنبال فایلی با نام function.php بگردید.
7. فایل function.php را بر روی کامپیوتر خود دانلود کنید.
8. از یک ویرایشگر متن مانند Notepad++ یا Sublime Text برای باز کردن این فایل استفاده نمایید.
9. در ابتدای فایل function.php، درست بعد از تگ <?php، دو خط کد زیر را اضافه کنید:
PHP
update_option('siteurl', 'https://www.example.com') ;
update_option('home', 'https://www.example.com/wp-admin') ;توجه:
-
در این کد، به جای https://www.example.com، باید آدرس جدید سایت خود را وارد نمایید.
-
همچنین، در صورت نیاز، میتوانید مسیر پوشهی مدیریت وردپرس را در بخش home به درستی تنظیم کنید.
10. پس از اضافه کردن کد، تغییرات را در فایل function.php ذخیره نمایید.
11. فایل function.php را به همان مکانی که از آن دانلود کرده بودید (پوشهی پوسته در Cpanel) آپلود کنید.
12. برای اینکه تغییرات اعمال شوند، باید آدرسهای سایت را در وردپرس بهروزرسانی نمایید.
13. به پنل مدیریت وردپرس خود بروید.
14. به بخش تنظیمات > پیوندهای دائمی بروید: در این صفحه، بر روی دکمه "ذخیره تغییرات" کلیک کنید.
با انجام این مراحل ساده، آدرس سایت وردپرس شما به آدرس جدید تغییر خواهد کرد.
نکات:
-
این روش برای تغییر آدرس سایت در وردپرس 0.5 یا بالاتر مناسب است.
-
اگر از نسخهی قدیمیتری از وردپرس استفاده میکنید، ممکن است مراحل کمی متفاوت باشد.
آموزش تغییر URL در وردپرس از طریق افزونه Velvet Blues Update URL
تغییر آدرس سایت کار سختی به نظر میرسد، مخصوصا اگر با کد نویسی و ویرایش فایل های وردپرس آشنا نباشید؛ اما نگران نباشید! در این بخش، یک راه حل ساده و بدون دردسر به شما معرفی میکنیم تا با استفاده از یک افزونه کاربردی به نام Velvet Blues Update URLs، آدرس سایت خود را در عرض چند ثانیه تغییر دهید. این افزونه جادویی، به طور خودکار تمام آدرسهای قدیمی سایت شما را در بخشهای مختلف مانند نوشتهها، برگهها، لینکها و غیره پیدا کرده و با آدرس جدید جایگزین میکند. به این ترتیب، دیگر نیازی به ویرایش دستی فایلها یا انجام کارهای پیچیده نیست.
مراحل نصب و استفاده از افزونه Velvet Blues Update URLs :
نکته: قبل از انجام هرگونه تغییر، از سایت خود بکاپ کامل تهیه کنید.
1. نصب افزونه: به پنل مدیریت وردپرس و سپس بخش افزونهها > افزودن بروید. در نوار جستجو، عبارت Velvet Blues Update URLs را وارد کرده و روی دکمه "نصب کن اکنون" کلیک کنید؛ پس از نصب افزونه، آن را فعال نمایید.
2. تغییر آدرس: به بخش ابزارها > Update URLs بروید. در صفحه باز شده، دو کادر را مشاهده میکنید:
آدرس قبلی: در این کادر، آدرس قدیمی سایت خود را به همراه http یا https وارد نمایید.
آدرس جدید: در این کادر، آدرس جدید سایت خود را به همراه http یا https وارد کنید.
3. انتخاب بخشهای مورد نظر: در بخش پایین صفحه، میتوانید مشخص کنید که آدرسها در کدام بخشها باید تغییر نمایند گزینههای موجود عبارتاند از:
(URLs in Page content) آدرسها در محتوای صفحات: تغییر آدرس در نوشتهها، برگهها، نظرات و غیره.
(URLs in excerpts) آدرسها در خلاصهها: تغییر آدرس در بخش خلاصه مطالب
(URLs in links) آدرسها در لینکها: تغییر آدرس در لینکهای موجود در سایت
(URLs for attachments) آدرسها برای ضمیمهها: تغییر آدرس فایلهای ضمیمه شده و آپلود شده
(URLs in custom fields and meta boxes) آدرسها در فیلدهای سفارشی و متا باکسها: تغییر آدرس در فیلدهای سفارشی
(Update ALL GUIDs) به روز رسانی همه GUID ها: تغییر آدرس در بخشهای سفارشی شده وردپرس
پس از انتخاب بخشهای مورد نظر، روی دکمه Update URLs NOW (بهروزرسانی URL ها همین الان) کلیک کنید. حالا میتوانید با خیالی آسوده، آدرس سایت خود را تغییر داده و از مزایای آن بهرهمند شوید.
مراحل بعد از تغییر آدرس وبسایت وردپرس
پس از اینکه با موفقیت آدرس وبسایت وردپرس خود را تغییر دادید، چند کار مهم دیگر وجود دارد که باید برای اطمینان از انتقال روان و حفظ سئو خود انجام دهید:
بهروزرسانی پیوندهای دائمی
همانطور که گفته شد وردپرس به طور خودکار اکثر پیوندهای دائمی شما را به روز میکند؛ اما ممکن است برخی از آنها نیاز بهبه روز رسانی دستی داشته باشند. برای بررسی و بهروزرسانی پیوندهای دائمی، به تنظیمات > پیوندهای دائمی در داشبورد وردپرس خود بروید و روی دکمه "ذخیره" کلیک نمایید تا تغییرات اعمال شود.
بهروزرسانی نقشه سایت
نقشه سایت فایلی است که URL های وبسایت شما را لیست میکند و به موتورهای جستجو مانند Google کمک کرده تا وبسایت شما را به طور کامل فهرست کنند. پس از تغییر آدرس وبسایت خود، باید نقشه سایت خود را به روز نمایید تا URL های جدید را منعکس کند. برای این کار میتوانید از افزونهای مانند Yoast SEO یا Google XML Sitemaps برای ایجاد و بهروزرسانی نقشه سایت خود استفاده نمایید.
ارسال نقشه سایت به موتورهای جستجو
پس از بهروزرسانی نقشه سایت خود، باید آن را به موتورهای جستجو مانند Google Search Console ارسال کنید. این به آنها کمک کرده تا از تغییرات در وبسایت شما مطلع شوند و URL های جدید شما را به سرعت فهرست نمایند.
گوگل سرچ کنسول چیست ؟ آموزش کار کردن با سرچ کنسول به زبان ساده
تنظیم ریدایرکتهای 301
ریدایرکتهای 301 به موتورهای جستجو و مرورگرها میگویند که آدرس وبسایت شما تغییر کرده است. این امر برای جلوگیری از خطاهای 404 و حفظ سئو شما مهم میباشد. از این رو میتوانید از افزونهای مانند Redirection یا Simple 301 Redirects برای تنظیم ریدایرکتهای 301 استفاده کنید.
ریدایرکت ۳۰۱ چیست؟ کاربردهای redirect 301 و تاثیر آن در سئو
بررسی و تست وبسایت
پس از انجام مراحل بالا، مهم است که وبسایت خود را به طور کامل بررسی و تست نمایید تا مطمئن شوید که همه چیز به درستی کار میکند. این شامل بررسی پیوندها، تصاویر، فرمها و سایر عملکردها است.
بهروزرسانی ابزارهای آنالیز
اگر از ابزارهای آنالیز وب مانند Google Analytics استفاده میکنید، باید آنها را با آدرس وبسایت جدید خود به روز نمایید. این به شما کمک میکند تا دادههای ترافیک وب خود را به طور دقیق پیگیری کنید.
گوگل آنالیتیکس چیست؟ مزایای استفاده از گوگل آنالیتیکس
اطلاعرسانی به کاربران
در نهایت، ممکن است بخواهید کاربران خود را از تغییر آدرس وبسایت خود مطلع کنید. میتوانید این کار را از طریق ایمیل، اعلانهای وبسایت یا بهروزرسانی رسانههای اجتماعی انجام دهید.
عیب یابی مشکلات رایج هنگام تغییر آدرس وبسایت وردپرس
درست است که تغییر آدرس وبسایت وردپرس میتواند به سادگی انجام بگیرد؛ اما گاهی اوقات با مشکلاتی مواجه میشوید. در اینجا برخی از مشکلات رایج و نحوه رفع آنها آورده شده است:
خطای 404
اگر پس از تغییر آدرس وبسایت خود، با خطای 404 مواجه شدید، این امر به احتمال زیاد به این دلیل است که شما فراموش کردهاید ریدایرکتهای 301 را از آدرس قدیمی به آدرس جدید خود تنظیم کنید. برای حل این مشکل از افزونهای مانند Redirection یا Simple 301 Redirects برای تنظیم ریدایرکتهای 301 استفاده نمایید.
تصاویر و CSS شکسته
اگر تصاویر و CSS شما در وبسایت شما به درستی نمایش داده نمیشوند، این امر به احتمال زیاد به این دلیل است که مسیرهای آنها هنوز به آدرس قدیمی شما اشاره دارد. برای حل آن به طور دستی URL ها را در فایل های HTML، CSS و JavaScript خود از آدرس قدیمی به آدرس جدید به روز کنید. میتوانید از یک ابزار جستجو و جایگزینی برای انجام این کار به طور خودکار استفاده نمایید.
مشکلات ورود به سیستم
اگر نمیتوانید پس از تغییر آدرس وبسایت خود وارد داشبورد وردپرس شوید، به احتمال زیاد به این دلیل است که آدرس ورود به سیستم در پایگاه داده وردپرس شما هنوز به آدرس قدیمی شما اشاره دارد. برای حل این مشکل به طور مستقیم به پایگاه داده وردپرس خود از طریق phpMyAdmin دسترسی پیدا کرده و جدول "wp_options" را برای بهروزرسانی گزینههای "siteurl" و "home" با آدرس جدید خود جستجو کنید.
مشکلات سئو
اگر پس از تغییر آدرس وبسایت خود، رتبهبندی سئو خود را از دست میدهید، به دلیل عدم انجام اقدامات لازم برای بهروزرسانی موتورهای جستجو با آدرس جدید شما است. در این صورت نقشه سایت خود را به روز کرده و آن را به موتورهای جستجو مانند Google Search Console ارسال کنید. همچنین باید ریدایرکت های 301 را از آدرس قدیمی به آدرس جدید خود تنظیم نمایید.
مشکلات با افزونهها یا قالبها
برخی از افزونهها یا قالبهای شما پس از تغییر آدرس وبسایت خود به درستی کار نمیکنند، به دلیل عدم سازگاری افزونهها یا قالبها با ساختار URL جدید شما است. برای حل آن افزونهها یا قالبهای ناسازگار را با نسخههای سازگار به روز یا جایگزین نمایید.
نتیجهگیری
به طور کلی میتوان گفت تغییر آدرس وبسایت در وردپرس میتواند به دلایل مختلفی مانند جابجایی به یک هاست جدید، تغییر نام دامنه یا برند سازی مجدد انجام شود. در حالی که این کار در ابتدا ممکن است دلهره آور به نظر برسد؛ اما با استفاده از روشهای صحیح و کمی دقت، میتوانید این فرآیند را به آسانی و بدون ایجاد مشکل در عملکرد سایت خود انجام دهید. در این مقاله ما با سادهترین روش مراحل تغییر URL در وردپرس را برای شما شرح دادیم و امیدواریم از آن سود برده باشید. در صورت داشتن نظر یا سوالی در قسمت نظرات آن را مطرح کنید.
سوالات متداول
آیا تغییر آدرس وبسایت من بر سئو (SEO) من تاثیر میگذارد؟
بله، تغییر آدرس وبسایت شما میتواند بر سئو شما تاثیر بگذارد. برای به حداقل رساندن تاثیر، باید مراحل خاصی را برای انتقال سیگنالهای SEO خود به آدرس جدید خود انجام دهید.
آیا تغییر آدرس وبسایت من باعث از دست دادن رتبهبندی گوگل من میشود؟
تغییر آدرس وبسایت شما میتواند بر رتبهبندی گوگل شما تاثیر بگذارد؛ اما لزوما به معنای از دست دادن کامل رتبهبندی شما نیست. با انجام اقدامات مناسب برای انتقال سیگنالهای SEO خود به آدرس جدید، میتوانید تاثیر منفی را به حداقل برسانید.
آیا باید قالب وردپرس خود را بعد از تغییر آدرس وبسایت خود تغییر دهم؟
لازم نیست قالب وردپرس خود را بعد از تغییر آدرس وبسایت خود تغییر دهید. با این حال اگر از قالبی استفاده میکنید که به طور خاص برای سئو بهینه شده است، ممکن است بخواهید آن را به روز کنید تا مطمئن شوید که با آدرس جدید شما سازگار است.
اگر در تغییر آدرس وبسایت خود مشکل دارم چه کار کنم؟
اگر در تغییر آدرس وبسایت خود مشکل دارید، میتوانید از یک توسعه دهنده وردپرس برای کمک استفاده کنید.
null