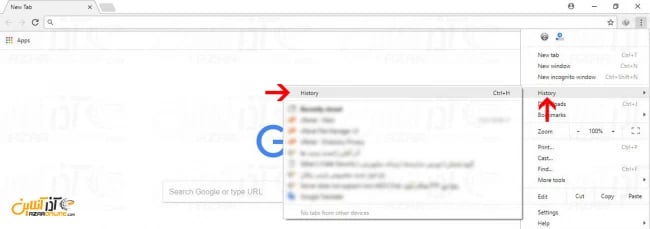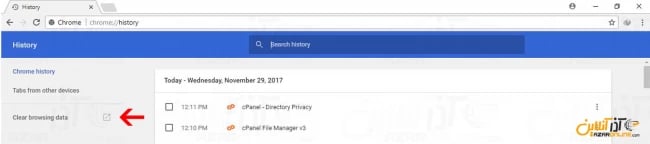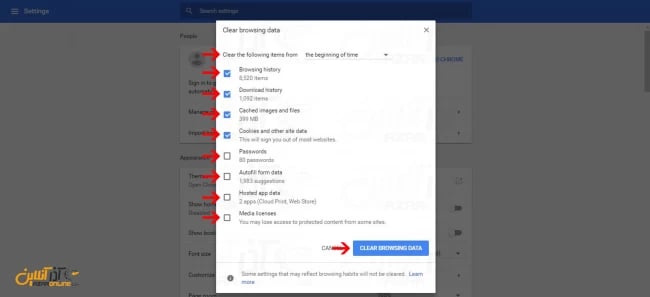گاهی اوقات ممکن است به دلایلی نیاز داشته باشید که سابقه جستجوی خود در گوگل را حذف کنید. این کار بسیار آسان است و تنها با چند کلیک به راحتی میتوانیم آن را انجام دهید. برای پاک کردن تاریخچه Google Chrome کافی است که وارد نرم افزار مرورگر گوگل کروم شوید. سپس از قسمت گوشه بالا سمت راست سهنقطه را انتخاب کنید. با این کار یک پنجره برای شما نمایش داده میشود که باید روی گزینه history کلیک کنید. بعد از کلیک روی آن میتوانید هر کدام از مواردی که خواستید را به صورت تکی حذف کنید. در صورتی که میخواهید کلاً تاریخچه را پاک کنید باید گزینه Clear browsing dat انتخاب شود.
علاوه بر تاریخچه مرورگر پاک کردن کش مرورگر نیز در برخی موارد مفید و ضروری است که در محتوای آموزش پاک کردن کش مرورگر میتوانید به صورت کامل با این موضوع آشنا شده و روش پاک کردن کش مرورگر را بیاموزید. لازم به ذکر است که پاک کردن تاریخچه گوگل در گوشی و کامپیوتر کمی باهم متفاوت است. همچنین در مرورگرهای مختلف نیز گزینههای متفاوتی برای پاک کردن تاریخچه وجود دارد. در ادامه این مقاله قصد داریم تا شما را با روشهای پاک کردن تاریخچه جستجوی گوگل در فایرفاکس، آیفون، اندروید و دسکتاپ آشنا کنیم. پس با ما تا پایان این مقاله همراه باشید.
آموزش تصویری حذف سابقه مرورگر گوگل کروم
1- ابتدا مرورگر Google Chrome خود را باز کنید.
2- بر روی منوی سمت راست بالای صفحه کلیک کنید.
3- از منوی History زیر منوی History را انتخاب کرده تا صفحه تنظیمات آن باز شود.
نکته : شما میتوانید با فشردن کلید ترکیبی Ctrl + H از روی کیبورد خود به باز کردن این صفحه بپردازید.
4- در صفحه History ، بر روی Clear Browsing Data کلیک کنید.
5- حال صفحهای همانند تصویر زیر مشاهده خواهید کرد که شما قادر خواهید بود با تنظیم آن به حذف کش و History خود بپردازید ؛ در ادامه به توضیح هر یک از بخشها خواهیم پرداخت.
Clear the following items from : در این فیلد شما میتوانید به کروم بگویید History چه بازهای از زمان را برای شما حذف کند . برای حذف کامل آن باید این قسمت را بر روی The Beginning of time تنظیم کنید.
Browsing History : تمامی تاریخچه جستجوها و سایتهایی که تا به حال وارد آن شدهاید.
Download History : تمام فایلهایی که تا به حال با کروم دانلود شده است.
نکته : با انتخاب این قسمت ، تنها تاریخچه فایلهای دانلودی حذف شده و فایلهای دانلود شده بر روی سیستم شما همچنان باقی خواهد ماند.
Cached images and files : این بخش مرتبط با کش و فایلهای سایتهایی است که تا به حال وارد آن شدهاید که مهمترین قسمت در حذف History و دوبارهخوانی محتوای وب سایتها نیز میباشد.
Passwords : تمامی پسوردهای وارد شده برای لاگین به وب سایتهای مختلف در این قسمت ذخیره شده است.
Autofill form data : تمامی اطلاعاتی که در فرمهای مختلف سایتها به صورت خودکار توسط کروم پر میشوند در این قسمت نگهداری میگردد.
Hosted app data : اطلاعات و دادههای مربتط با نرم افزارهای کروم که بر روی آن نصب شده است در این قسمت وجود دارد.
Media License : اگر از لایسنس و یا گواهینامه امنیتی برای ورود به برخی از سایتها استفاده میکنید در این بخش ذخیره شده و با انتخاب آن به حذف آنها خواهید پرداخت.
نکته: اگر قصد دارید به طور کلی مرورگر گوگل کروم رفرش شود باید تیک تمام گزینهها را زده و سپس بر روی Clear browsing data کلیک کنید.اگر نمیخواهید تمام موارد فوق را پاک کنید میتوانید با پاک کردن فایلها و تصاویر کش شده نیز به سرعت بخشیدن بیشتر گوگل کروم کمک کنید برای این کار علاوه بر زدن تیک کنار Browsing History تیک Cached images and files را نیز بزنید سپس بر روی Clear browsing data کلیک کنید.
چطور یک و یا چند سایت را از تاریخچه گوگل پاک کنیم
- همانطور که گفته شد ابتدا مرورگر گوگل کروم را باز کنید.
- در بالای مرورگر سمت چپ سه نقطه وجود دارد بر روی آن کلیک کنید.

3.مانند تصویر زیر از زیر منو history گزینه history را انتخاب کنید.
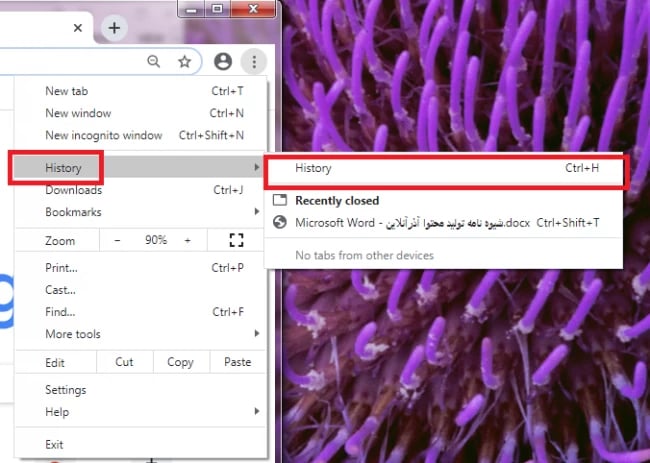
4.پنجرهای مانند پنجره زیر باز میشود که لیست همه سوابق سایتهایی که شما باز کردهاید را نشان میدهد. یک و یا چند سایتی که میخواهید آن را از سابقه گوگل حذف کنید انتخاب کنید. برای مثال در اینجا تصمیم داریم سرچی که مربوط به سرور اختصاصی رایگان است را پاک کنیم خانه کنار آن را تیک میزنیم.
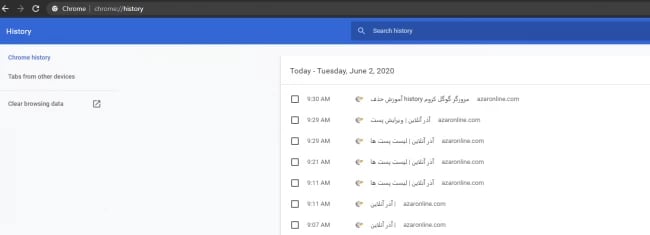
5.اکنون در بالا صفحه سمت راست گزینه Delete و cancel را میبینیم. با انتخاب دکمه cancel تیکهای زده شده برداشته میشوند اما برای پاک کردن سایت مورد نظر از تاریخچه گزینه Delete را انتخاب کنید.
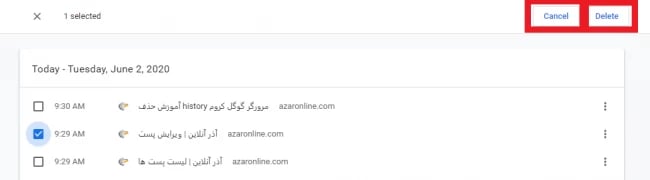
6.در کادر ظاهر شده دو دکمه remove و cancel وجود دارد با کلیک بر دکمه cancel عملیات حذف سابقه مرورگر گوگل به یک مرحله قبل میرود اما با انتخاب remove کار شما به پایان میرسد.
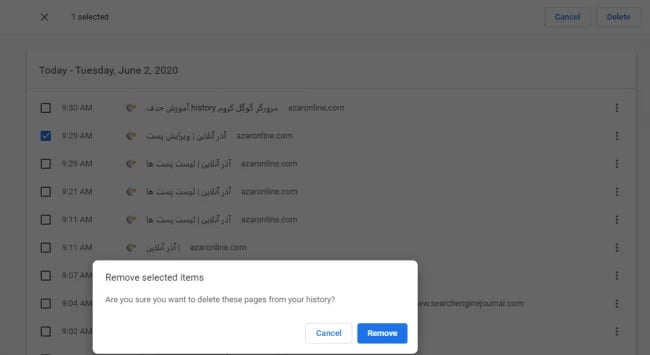
در این آموزش شما متوجه شدید که هیستوری گوگل کجاست و چطور میتوانیم اقدام به پاک کردن سابقه جستجو در گوگل کروم کنیم همچنین متوجه شدید که چطور میتوان اقدام به حذف کامل سابقه گوگل و یا یک یا چند سابقه جستجو کرد. در ادامه مقاله تصمیم داریم به شما بیاموزیم که چطور به طور خصوصی سایتهای مورد نظر را چک کنید و سایت باز شده درون تاریخچه لیست نشود.
چطور یک جستجوی خصوصی در گوگل کروم انجام دهیم؟
خوب است که بدانید چطور میتوانید در کامپیوتر و یا لپ تاپ سایتی را جستجو کنید بدون این که درون سابقه جستجو شما لیست شود. برای این کار مراحل زیر را انجام دهید.
ابتدا در کامپیوتر و یا لپ تاپ برنامه گوگل کوروم را باز کنید.
- سپس در بالای صفحه بر روی بیشتر که به شکل سه نقطه است کلیک کنید.
- بر روی دکمه new incognito window کلیک کنید. (به جای پیمودن این سه مرحله میتوانید از کلید ترکیبی ctrl+ shift+ N استفاده کنید)
- اکنون یک پنجره جدید باز میشود. در گوشه تصویر سمت چپ به دنبال تصویر کلاه و عینک بگردید و بر روی آن کلیک کنید.
- اکنون میتوانید در بار جستجو گوگل هر چه را که میخواهید سرچ کنید.
پاک کردن سابقه جستجو در فایرفاکس موزیلا
Firefox که مرورگر آزاد و متنباز اینترنت، توسعهیافته توسط شرکت موزیلا است یکی از مرورگرهای محبوب در بین کاربران اینترنت است. به دلیل قابلیتها و سرعت خوبی که موزیلا (web browser developed by Mozilla Foundation) در پیدا کردن درخواست کاربران دارد افراد زیادی از آن استفاده میکنند. این نرم افزار هم نسخه اندروید دارد و هم میتوان آن را روی دسکتاپ نصب کرد. افرادی که در گوشی خود از فایرفاکس برای جستجو در گوگل استفاده میکنند میتوانند مراحل زیر را دنبال کنند.
- ابتدا برنامه فایرفاکس را در گوشی خود اجرا کنید.
- در قسمت بالای برنامه سمت راست روی سه نقطه کلیک کنید.
- از گزینههای ظاهر شده گزینه History را انتخاب کنید.
- برای حذف کل تاریخچه باید گزینه Clear Browsing Data انتخاب شود
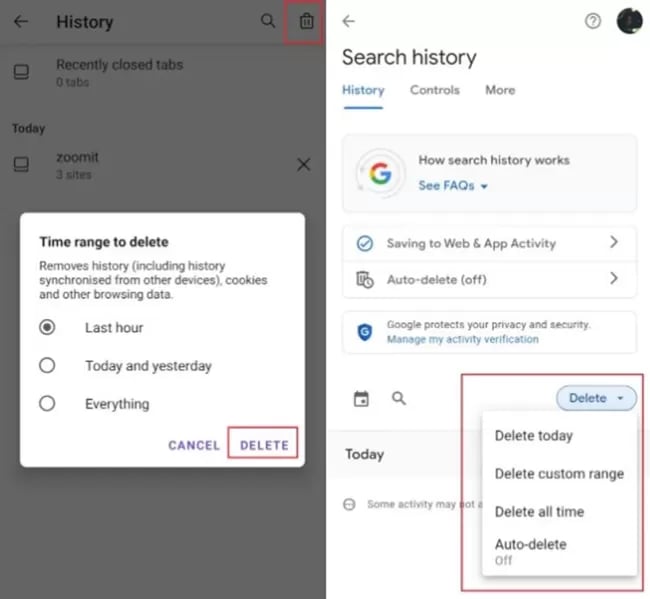
پاک کردن تاریخچه گوگل در گوشی
گوگل یکی از مرورگرهای محبوب است که بیشتر کاربران اینترنت از آن برای دستیابی به صفحات مختلف سایتها استفاده میکنند. این مرورگر به طور پیش فرض روی بسیاری از گوشیهای سامسونگ و آیفون نصب است. پاک کردن تاریخچه Google در گوشی بسیار آسان است و شما به راحتی با انجام چند مرحله زیر میتوانید آن را پاک کنید. لازم به ذکر است که پاک کردن تاریخچه گوگل در اندروید و آیفون مشابه هم است.
- نرم افزار گوگل را در گوشی خود باز کنید و روی پروفایل خود کلیک کنید.
- از پنجره ظاهر شده باید گزینه Search history را انتخاب کنید.
- روی تاریخچهای که میخواهید حذف کنید کلیک کنید و گزینه delete را انتخاب کنید.
- با انتخاب این گزینه چند گزینه برای شما نمایش داده میشود که به صورت زیر است.
- Delete today: با انتخاب این گزینه تاریخچه مرور امروز را فقط پاک خواهید کرد.
- Delete custom range: به شما این امکان را میدهد تاریخچه یک بازه زمانی را به دلخواه پاک کنید.
- Delete all time: با زدن این گزینه کل تاریخچه گوگل را از ابتدای استفاده حذف خواهید کرد.
- Auto-Delete: با انتخاب این گزینه میتوانید تاریخچه خود را به صورت خودکار در زمان و تاریخی که مشخص کردهاید پاک کنید.
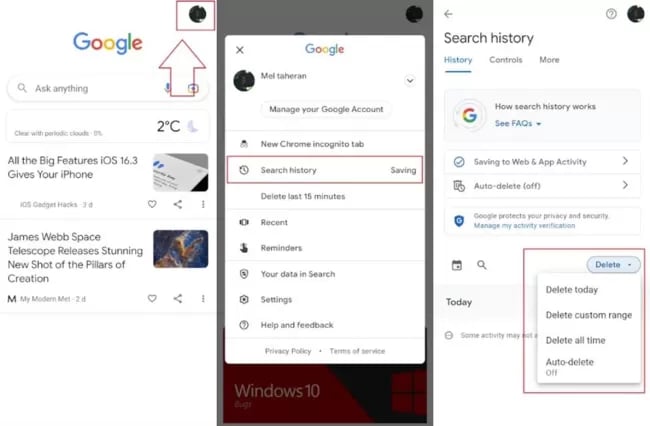
پاک کردن history گوگل کروم اندروید
گوگل کروم(Google Chrome) یک مرورگر وب شرکت گوگل است که در بین کاربران اینترنت طرفداران زیادی دارد. این مرورگر در دو نسخه دسکتاپ و اندروید قابل استفاده است. به همین دلیل بیشتر افرادی که از گوشیهای اندرویدی مانند سامسونگ یا شیائومی استفاده میکنند این مرورگر را برای وبگردی انتخاب میکنند. پاک کردن هیستوری کروم نیز بسیار آسان است و افرادی که مایل به پاک کرد تاریخچه سرچ در گوگل هستند میتوانند مراحل زیر را به آسانی دنبال کنند.
- مرورگر گل کروم را در گوشی خود اجرا کنید.
- در قسمت بالا سمت راست سهنقطه عمودی وجود دارد باید روی این سهنقطه کلیک کنید.
- از پنجره باز شده باید روی گزینه history کلیک کنید.
- اگر میخواهید کل تاریخچه جستجوی خود را پاک کنید باید گزینه Clear browsing data را انتخاب کنید.
- در صورتی که میخواهید موارد را به صورت تکی حذف کنید باید به سمت پایین پیمایش کنید یا میتوانید از آیکون ذرهبین برای پیدا کردن موارد دلخواه خود استفاده کنید. برای حذفکردن باید روی آیکون مقابل هر گزینه کلیک کنید.
- با انتخاب گزینه Time range میتوانید به راحتی بازه زمانی که میخواهید هیستوری را حذف کنید انتخاب نماید. برای حذف کل تاریخچه میتوانید گزینه All time را انتخاب نمایید.
- در آخر باید روی گزینه Clear data که در پایین سمت راست قرار دارد کلیک کنید تا تاریخچه حذف شود.
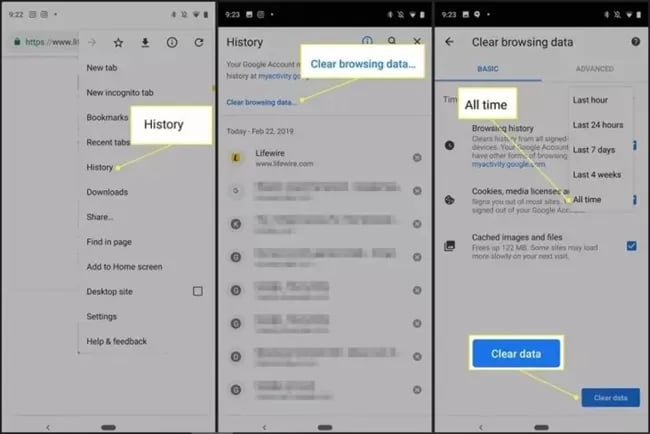
پاک کردن هیستوری سرچ گوگل آیفون
در گوشیهای آیفون برای دستیابی به صفحات وب از دو مرورگر سافاری و Google Chrome استفاده میشود. گوگل کروم یک web browser developed by Google است که در سه نسخه اندروید، دسکتاپ و ios قابل استفاده است. افرادی که از این مرورگر برای وبگردی استفاده میکنند برای پاک کردن هیستوری کروم میتوانند درست مانند پاک کردن history گوگل کروم اندروید عمل کنند. برای این منظور میتوانند مراحل زیر را انجام دهند.
- مرورگر گل کروم را در گوشی خود اجرا کنید.
- در قسمت بالا سمت راست سهنقطه عمودی وجود دارد باید روی این سهنقطه کلیک کنید.
- از پنجره باز شده باید روی گزینه history کلیک کنید.
- اگر میخواهید کل تاریخچه جستجوی خود را پاک کنید باید گزینه Clear browsing data را انتخاب کنید.
- در صورتی که میخواهید موارد را به صورت تکی حذف کنید باید به سمت پایین پیمایش کنید یا میتوانید از آیکون ذرهبین برای پیدا کردن موارد دلخواه خود استفاده کنید. برای حذفکردن باید روی آیکون مقابل هر گزینه کلیک کنید.
- با انتخاب گزینه Time range میتوانید به راحتی بازه زمانی که میخواهید هیستوری را حذف کنید انتخاب نماید. برای حذف کل تاریخچه میتوانید گزینه All time را انتخاب نمایید.
- در آخر باید روی گزینه Clear data که در پایین سمت راست قرار دارد کلیک کنید تا تاریخچه حذف شود.
خلاصه
گاهی اوقات ممکن است به دلایلی نیاز داشته باشید تا سابقه جستجوی خود در گوگل را حذف کنید. برای این کار بسته به دستگاه یا مرورگری که استفاده میکنید باید از راهکارهای مختلفی استفاده کنید. در این مقاله ما نحوه پاک کردن هیستوری کروم در اندروید، آیفون و فایرفاکس را به شما آموزش دادیم. با خواندن این مقاله میتوانید به راحتی تاریخچه گوگل خود را حذف کنید.
سوالات متداول
چگونه هیستوری گوگل را برگردانیم؟
برای برگرداندن هیستوری کافی است که مرورگر کروم را اجرا کنید و وارد آدرس https://www.google.com/setting شوید. بعد از سرچ این آدرس وارد صفحه Google My Activity میشوید. در این صفحه گزینه " Data & Personalization" یا همان " داده یا شخصی سازی" را انتخاب کنید. به پایین صفحه مراجعه کنید و روی گزینه "فعالیت من" یا همان " My Activity”" کلیک کنید. با این کار شما میتوانید به راحتی همه فعالیتهای Google ، از جمله سابقه مرور، وبسایتهای بازدید شده، بازدید از فروشگاه Play ، جستجوی تصویر و... را مشاهده کنید.
چگونه هیستوری گوگل را پاک کنیم؟
برای پاک کردن هیستوری گوگل باید برنامه را اجرا کنید و سپس روی آیکون پروفایل خود کلیک کنید. از گزینههای ظاهر شده Search history را انتخاب کنید. سپس تاریخچه جستجوهای که میخواهید را انتخاب و روی گزینه delete کلیک کنید.
پاک کردن تاریخچه سرچ در سافاری آیفون به چه صورت است؟
از بخش تنظیمات safari را انتخاب کنید و سپس گزینه Clear History and Website Data را انتخاب کنید.
null
![آموزش حذف تاریخچه گوگل کروم [پاک کردن هیستوری کروم] آموزش حذف تاریخچه گوگل کروم [پاک کردن هیستوری کروم]](https://azaronline.com/cdn-cgi/image//https://s3.azaronline.com/dash/blog/posts/featured_images/lg/1402/11/02/324465ae299e212863.72892937.webp)