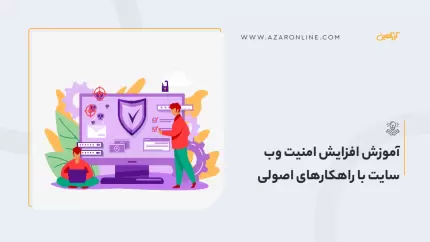Task Manager یا همان مدیریت وظایف یکی از مؤلفههای سیستم عامل است که در تمام نسخههای مایکروسافت ویندوز از Windows NT 4.0 و Windows 2000 یافت میشود. این مؤلفه به شما این امکان را میدهد که هر یک از وظایف (فرآیندها) و عملکرد کلی کامپیوتر را مشاهده کنید. با استفاده از Task Manager، میتوانید میزان حافظه اشغال شده توسط یک برنامه را مشاهده کنید، برنامه را متوقف کنید، و منابع موجود سیستم را مشاهده نمایید.
با جستجوی عبارت Task Manager در موتورهای جستجو مثل گوگل با عبارت task manager application included with the Windows NT family of operating systems مواجه میشوید که به معنی برنامه مدیریت وظایف است که در نسخههای ویندوز خانواده NT یافت میشود.
یکی از مشکلات ویندوز به خصوص در غیرفعال شدن برخی از قابلیتهای آن، غیرفعال شدن Task Manager که میتواند دلایل مختلفی داشته و راهکارهای متنوعی هم برای رفع این مشکل ارائه شده است.
بهطور خلاصه برای رفع این مشکل باید، Win + R را فشار دهید تا باکس محاوره Run باز شود. سپس CMD را تایپ کرده و Ctrl + Shift + Enter را فشار دهید. در پنجره "User Account Control" روی Yes کلیک کنید تا Command Prompt به عنوان ادمین اجرا شود. سپس دستور زیر را تایپ کرده و Enter را فشار دهید تا Task Manager فعال شود:
REG add HKCU\Software\Microsoft\Windows\CurrentVersion\Policies\System /v DisableTaskMgr /t REG_DWORD /d 0 /f
هنگامی که فرآیند کامل شد، کافی است کامپیوتر خود را ری استارت کنید تا تغییرات اعمال شود. در ادامه این مقاله با بهترین روشهای رفع مشکل غیرفعال شدن تسک منیجر آشنا میشویم.
دلایل غیرفعال شدن Task Manager چیست؟
آیا اخیراً هر زمان که ابزار تسک منیجر را اجرا میکنید، با پیغام خطایی مواجه میشوید که میگوید "Task Manager غیرفعال شده است."
مطمئناً از خود میپرسید چرا Task Manager غیرفعال است؟ دلایل مختلفی میتواند باعث بروز این مشکل شود. در این بخش دو دلیل اصلی را بررسی خواهیم کرد:
مدیر یا ادمین Task Manager را غیرفعال کرده است
اگر مدیر یا همان ادمین نیستید، ممکن است ادمین شبکه، دسترسی به تسک منیجر را غیرفعال کرده باشد. در بیشتر موارد، مدیر میتواند این کار را انجام دهد تا از بستن برنامههای امنیتی مهم مانند نرمافزار آنتیویروس جلوگیری کند.
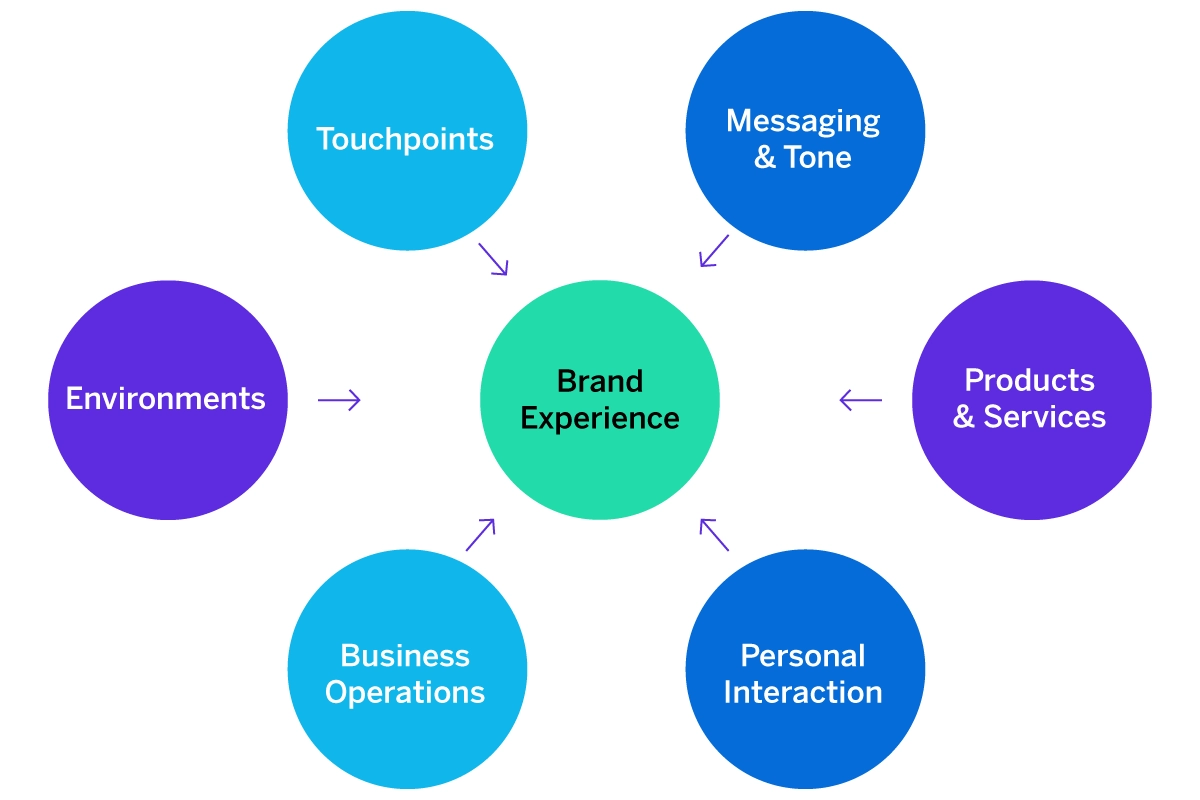
در این شرایط اگر با مشکل غیرفعال شدن «Task Manager» در کامپیوتر شخصی خود مواجه هستید، میتوانید با ورود به ویندوز به عنوان ادمین، آن را حل کنید.
اما اگر از کامپیوتر شخص دیگری استفاده میکنید، دسترسی ادمین را درخواست کرده یا از ادمین بخواهید که Task Manager را فعال کند.
بدافزار
ممکن است مشکل "Task Manager" ناشی از بدافزار باشد. به عنوان مثال، خطا ممکن است ناشی از یک برنامه شخص ثالث معیوب، ویروس یا نرمافزار جاسوسی باشد.
در ادامه راهکارهایی را که میتوانند به شما در حل مشکل غیرفعال شدن «Task Manager» کمک کنند، معرفی خواهیم کرد:
اما قبل از شروع کار، چگونه Task Manager را باز کنیم؟ میتوان به روشهای مختلفی به Task Manager دسترسی داشت، مانند فشار دادن کلیدها Ctrl + Shift + Esc یا Win + R و سپس تایپ کردن taskmgr و زدن دکمه Enter. میتوانید روشهای دقیقتر را در مطلب Task manager چیست و هفت راه میانبر برای باز کردن آن مطالعه کنید.
روشهای رفع مشکل غیرفعال شدن تسک منیجر
برای حل مشکل غیرفعال شدن مدیریت وظایف در ویندوز، روشهای مختلفی وجود دارد:
استفاده از ویرایشگر Local Group Policy
Local Group Policy Editor یا ویرایشگر خطمشی گروه محلی ابزاری قابلاعتماد است که به شما در ویرایش تنظیمات Local Policy کمک میکند. با این حال، تنها در صورتی میتوانید این ابزار را ویرایش کنید که دارای نسخههای Windows 10 Pro، Education و Enterprise باشید.
در ادامه مراحل رفع مشکل خطای Task Manager را با استفاده از Local Group Policy Editor توضیح میدهیم:
- Win + R را فشار داده تا باکس محاوره Run باز شود.
- gpedit.msc را تایپ کرده و Enter را فشار دهید تا Local Group Policy Editor باز شود.
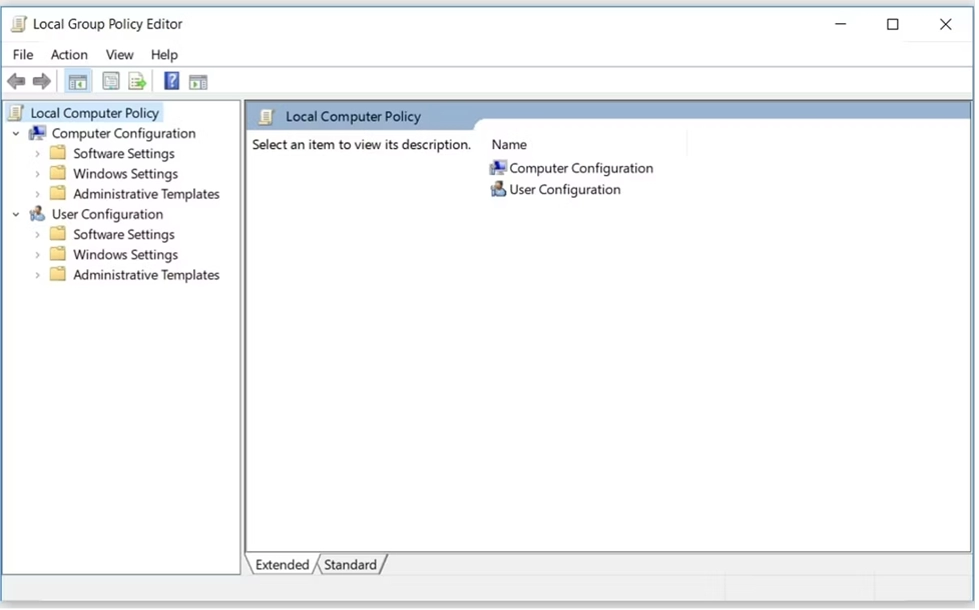
- در قسمت سمت چپ، به مسیر User Configuration > Administrative Templates > System > Ctrl+Alt+Del Options بروید. از آنجا روی گزینه Remove Task Manager در سمت راست پنجره دوبار کلیک کنید.
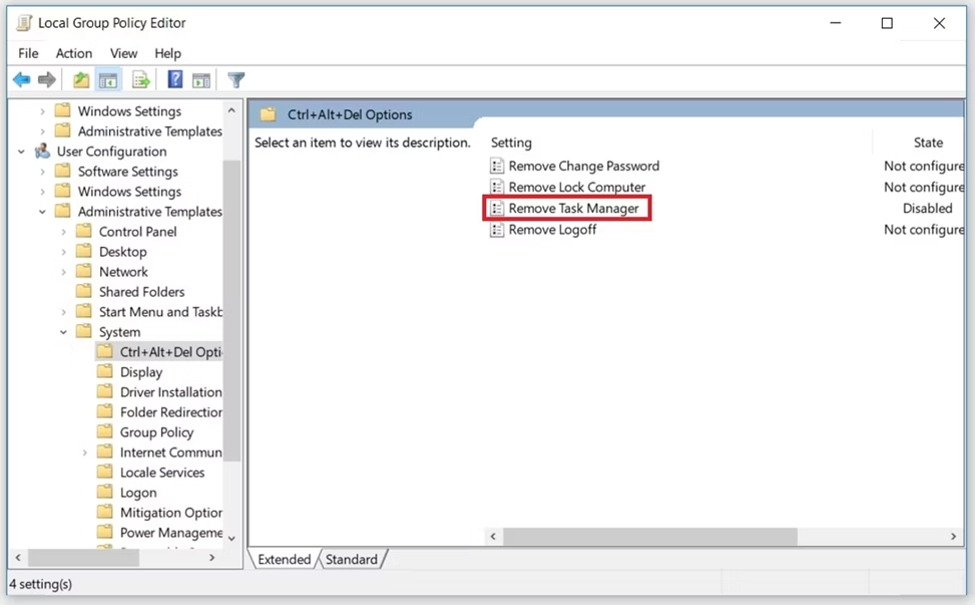
- در پنجره بعدی گزینه Disabled یا Not Configured را انتخاب کنید. از آنجا روی Apply و سپس OK کلیک کنید.
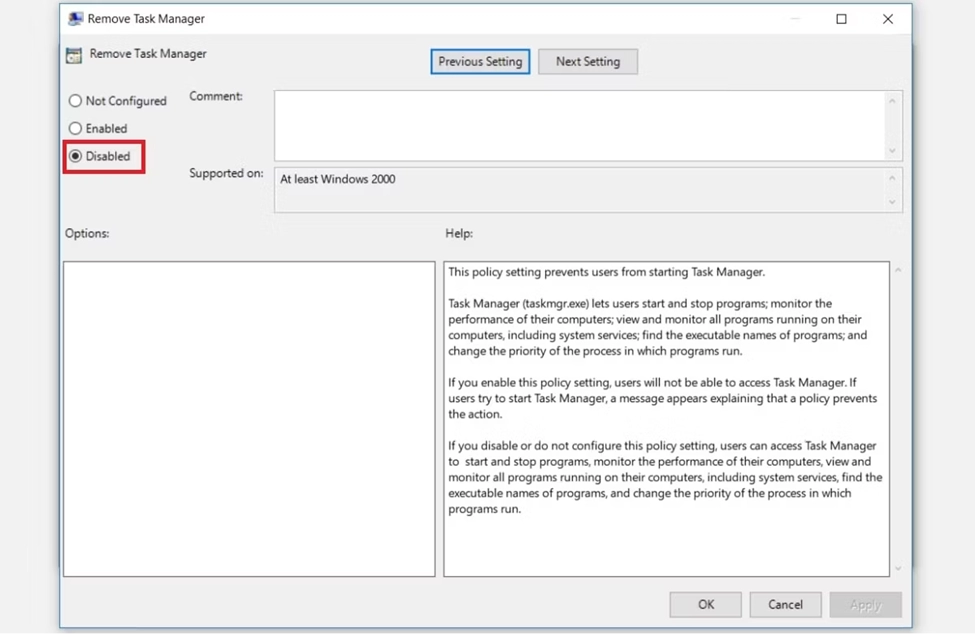
استفاده از Command Prompt
با اجرای دستورات صحیح در Command Prompt میتوانید به راحتی اکثر مشکلات کامپیوتر شخصی دارای ویندوز 10 را رفع کنید.
در این بخش به شما نشان خواهیم داد که چگونه از Command Prompt برای رفع مشکل غیرفعال شدن Task Manager استفاده کنید. مراحل زیر را دنبال نمایید:
- Win + R را فشار دهید تا باکس محاوره Run باز شود.
- CMD را تایپ کرده و Ctrl + Shift + Enter را فشار دهید.
- در پنجره "User Account Control" روی Yes کلیک کنید تا Command Prompt به عنوان ادمین اجرا شود.
- دستور زیر را تایپ کرده و Enter را فشار دهید تا Task Manager فعال شود:
REG add HKCU\Software\Microsoft\Windows\CurrentVersion\Policies\System /v DisableTaskMgr /t REG_DWORD /d 0 /f
- هنگامی که فرآیند کامل شد، کافی است کامپیوتر خود را ری استارت کنید تا تغییرات اعمال شود.
استفاده از ویرایشگر رجیستری
یکی از بهترین راهها برای رفع مشکل غیرفعال شدن مدیریت وظایف، استفاده از ویرایشگر رجیستری یا همان Registry Editor است. این ابزار داخلی برای پیکربندی تنظیمات کامپیوتر و عیبیابی مشکلات سیستم استفاده میشود.
برای رفع مشکل Task Manager با استفاده از ویرایشگر رجیستری، مراحل زیر را دنبال کنید:
- Win + R را فشار دهید تا باکس محاوره Run باز شود.
- Regedit را تایپ کرده و Enter را فشار دهید تا ویرایشگر رجیستری باز شود.
- در پنجره User Account Control روی Yes کلیک کنید.
- در قسمت سمت چپ، به مسیر HKEY_CURRENT_USER > Software > Microsoft > Windows > CurrentVersion > Policies > System بروید.
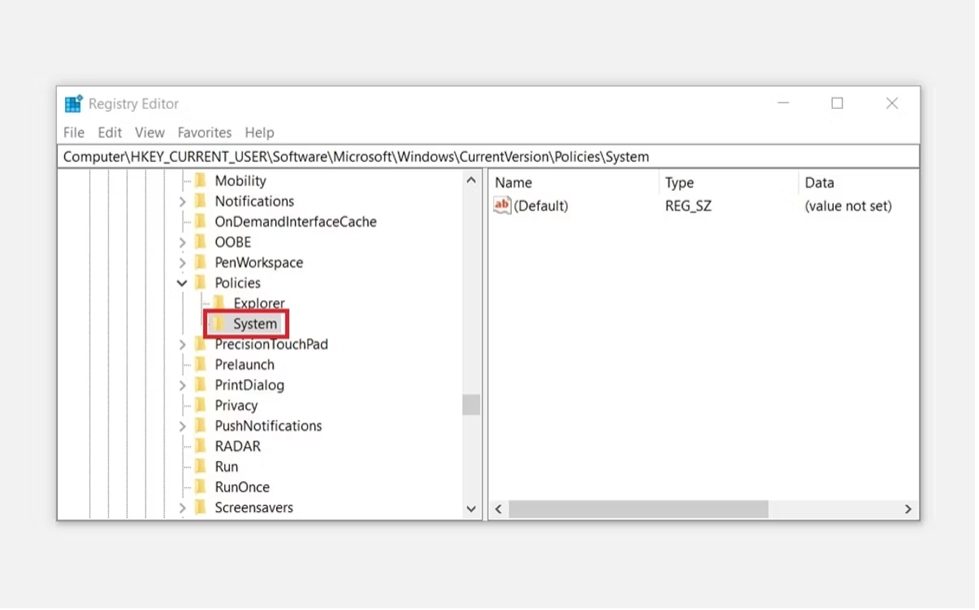
- اگر کلید System وجود دارد، میتوانید به مرحله بعدی بروید. اما اگر این کلید وجود ندارد، در ادامه نحوه ایجاد آن آمده است:
- روی کلید Policies کلیک راست کرده و سپس New > Key را انتخاب کنید.
- کلید جدید را System نامگذاری کنید.
- اکنون روی کلید System کلیک کنید. باید مقداری به نام «DisableTaskMgr» را در سمت راست ببینید.
- سپس روی مقدار DisableTaskMgr دوبار کلیک کنید و Value data را 0 (صفر) قرار دهید. در نهایت روی OK کلیک کرده و کامپیوتر خود را ری استارت کنید تا تغییرات ذخیره شوند.
استفاده از یک فایل رجیستری
اگر با ویرایش رجیستری ویندوز آشنایی ندارید، میتوانید به صورت دستی یک فایل رجیستری ایجاد کنید. این کار به طور خودکار تنظیمات را در ویرایشگر رجیستری پیکربندی کرده و Task Manager شما را اصلاح میکند.
- برای ایجاد یک فایل رجیستری، Notepad یا هر ویرایشگر متن دیگری را باز کرده و دستور زیر را تایپ کنید:
Windows Registry Editor Version 5.00
HKEY_CURRENT_USER\Software\Microsoft\Windows\CurrentVersion\Policies\System]
"DisableTaskMgr" =dword:00000000
- سند را با عنوان "DisableTaskMgr.reg" ذخیره کنید. سپس روی فایل DisableTaskMgr.reg دوبار کلیک کنید تا باز شود.
- پس از اجرای فایل رجیستری، کامپیوتر خود را ری استارت کنید تا تغییرات ذخیره شود.
حذف بدافزار
اگر مشکوک هستید که مشکل غیرفعال شدن "Task Manager" ناشی از بدافزار باشد، ابتدا سعی کنید بدافزار را با استفاده از ابزار اسکن آفلاین Microsoft Defender حذف کنید.
با ری استارت کردن کامپیوتر اگر مشکل همچنان وجود داشت، از ابزارهای حذف بدافزار برای پاکسازی کامپیوتر شخصی خود استفاده کنید. برای این منظور میتوانید از آنتیویروسها استفاده کنید.
سخن پایانی
Windows Task Manager بستن برنامهها را برای شما آسان میکند. علاوه بر این، این ابزار به شما کمک میکند تا جزئیات فرآیندهایی را که در کامپیوتر در حال اجرا هستند بررسی کنید. در این مقاله بهترین روشهایی را که میتوانند به شما در رفع مشکل غیرفعال شدن Task Manager کمک کنند، مورد بحث قرار دادهایم.
از آنجایی که گاهی اوقات این خطا توسط بدافزار ایجاد میشود، توصیه میشود مرتباً کامپیوتر شخصی خود را با استفاده از نرمافزار آنتیویروس اسکن کنید. این کار تضمین میکند که سیستم شما همیشه ایمن بوده و با مشکلات اینچنینی مواجه نشود.
سوالات متداول
چرا فرآیندهای تکراری در Task Manager لیست میشوند؟
برخی از برنامهها ممکن است بخشهایی از برنامه را به عنوان یک فرآیند جداگانه تجزیه کنند. به عنوان مثال، مرورگر Google Chrome هر یک از برگههای باز را جداگانه بارگذاری میکند تا به امنتر و پایدارتر کردن برنامه کمک کند. اگر دیدید که بیش از یک فرآیند یکسان به طور همزمان در تسک منیجر باز است، هیچ مشکلی برای کامپیوتر وجود ندارد.
چگونه کنترل بیشتری بر فرآیندهای ویندوز داشته باشیم؟
Windows Task Manager یک ابزار عالی برای تمام کاربران ویندوز است. با این حال، مواقعی وجود دارد که کاربران حرفهایتر بخواهند به جزئیات و اطلاعات بیشتری در مورد فرآیندهای در حال اجرا در کامپیوتر خود نیاز داشته باشند.
Team Task Manager چیست؟
Team Task Manager نسخه سازمانی تسک منیجر است که به درد شرکتها و سازمانهایی میخورد که میخواهند هماهنگی بین اعضای تیم خود را بهبود بخشند. کارمندان میتوانند از طریق ردیابی خودکار و مشاهده گردش کار در این ابزار، به اجرای فرآیندها در محیط شبکه نظارت داشته باشند.
تسک منیجر ویندوز 10 و 11 چه ویژگیهای جدیدی دارد؟
گزینههای Power usage و Power usage trend در نسخههای ویندوز 10 و 11 به تسک منیجر اضافه شدهاند که مصرف توان هر برنامه را جداگانه نشان میدهند.