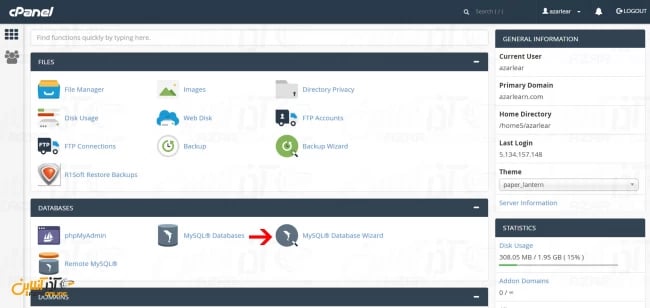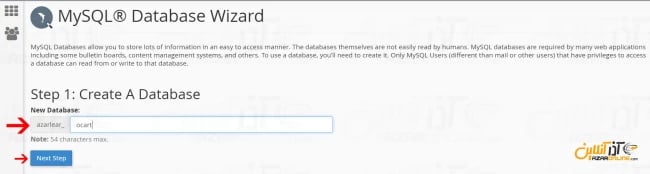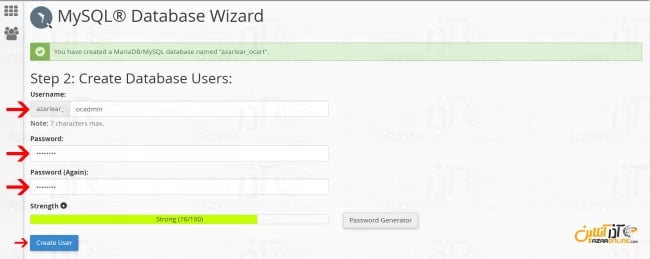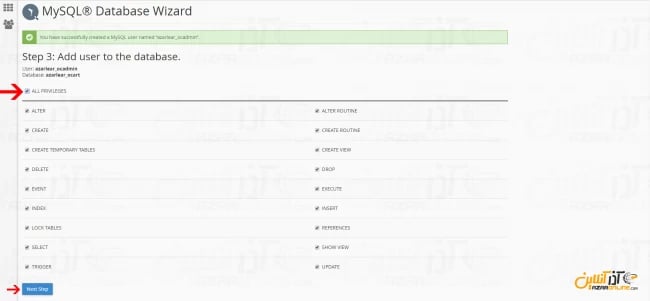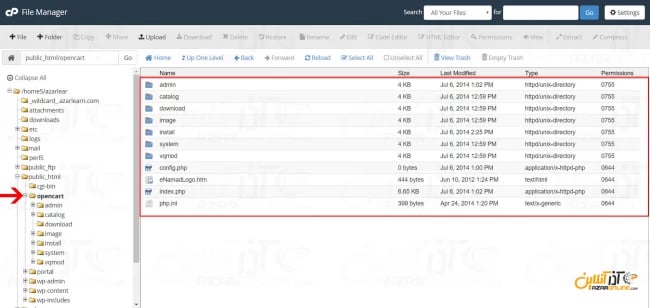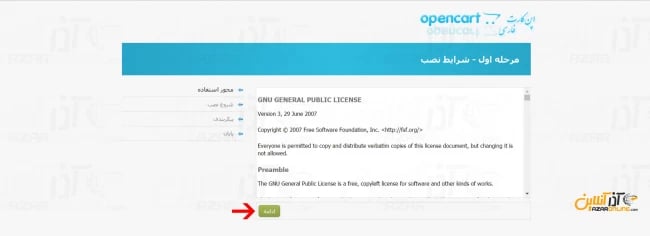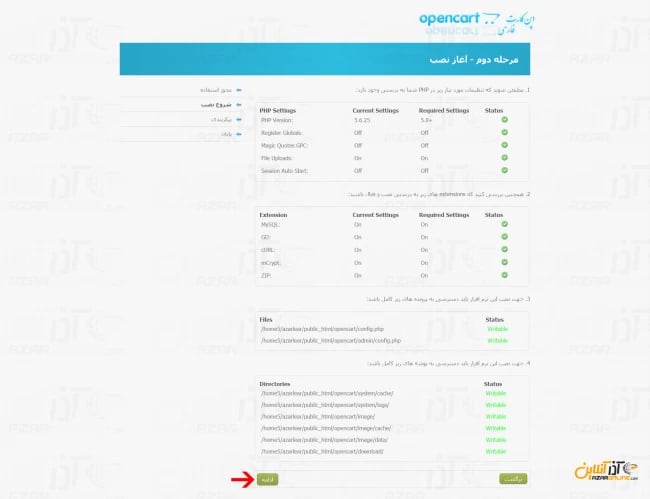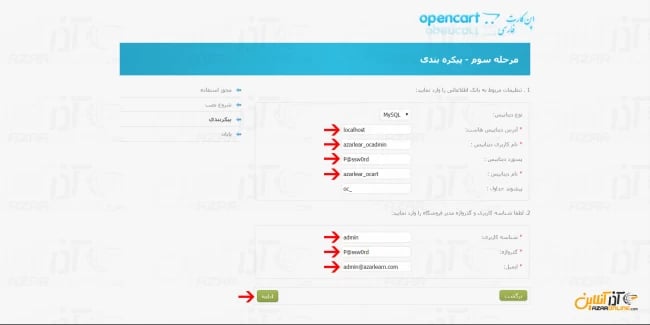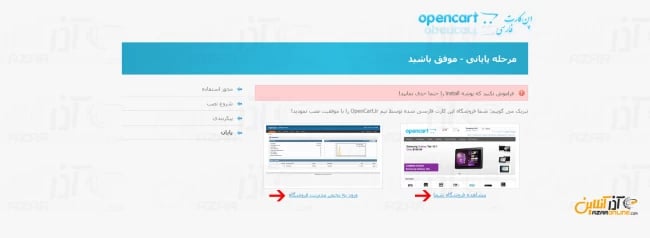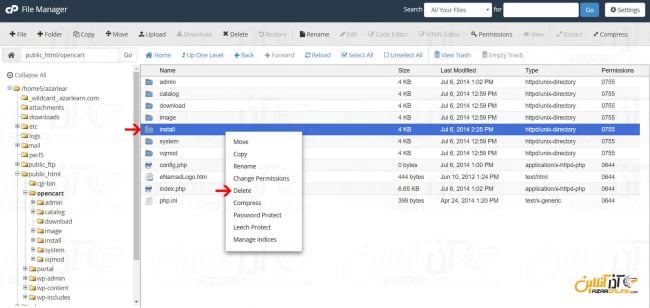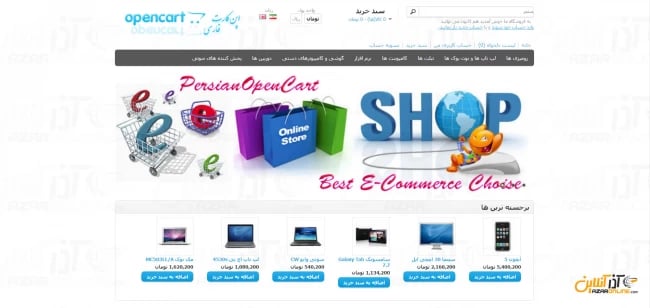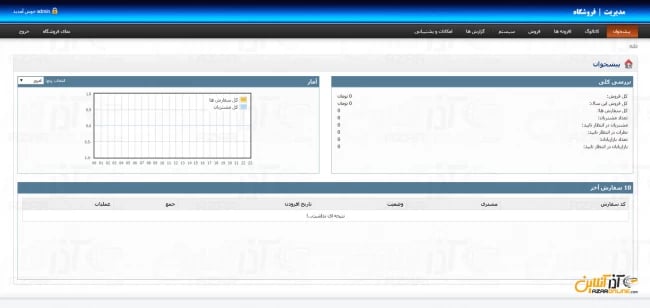تجارت الکترونیک یکی از داغترین مسائل روز دنیاست که امروزه همه مردم جهان با آن سر و کار دارند. در تجارت الکترونیک مبحثی به نام فروشگاههای اینترنتی است که در حال حاضر خیلی از افراد تجارت الکترونیک را با آن میشناسند. این علم به حدی پیشرفت کرده که امروزه تمام افرادی که محصولی را تولید و به بازار عرضه می کنند به فکر راه اندازی یک فروشگاه اینترنتی نیز میباشند.
برای راه اندازی یک فروشگاه اینترنتی شما پس از تهیه هاست و دامنه مورد نظر باید یک سایت طراحی کنید که ممکن است بخش آخر دارای هزینههای زیادی باشد اما سیستم های مدیریت محتوا متفاوتی برای راه اندازی فروشگاه به صورت رایگان عرضه شدهاند که در این بین میتوان به woocommerce و opencart اشاره نمود.
در این مقاله به درخواست کاربران آذرآنلاین قصدداریم به آموزش نصب فروشگاه ساز opencart پرداخته تا براحتی بتوانید با چند مرحله ساده یک فروشگاه اینترنتی کامل را ایجاد کرده و از آن بهره ببرید.
مراحل نصب این فروشگاه ساز بسیار ساده بوده اما دقت داشته باشید که تمامی مراحل را با دقت پیگیری کنید.
قبل از نصب این فروشگاه ساز کامل و قدرتمند به معرفی کامل و مزایای آن می پردازیم تا بیش از پیش با آن آشنا شوید.
opencart چیست؟
opencart یک سیستم مدیریت محتوای فروشگاه ساز حرفه ایست که ایده و پایه گذاری آن در سال 1998 گذاشته شد. این فروشگاه ساز که در این چند سال اخیر کاربران زیادی را جذب خود کرده است با زبان php نوشته شده و از پایگاه داده MySQL پشتیبانی می کند.
OpenCart امروزه به عنوان یک فروشگاه ساز کامل و قدرتمند بین کاربران شهرت دارد که کار با آن بسیار آسان بوده و نیازی به تنظیمات پیچیده و کدنویسی ندارد.
مزایای opencart
– دارای قالب متنوع و رابط کاربری زیبا
– چند زبانه بودن
– افزونه ها و ماژول های متفاوت
– قابلیت اتصال به درگاه های پرداخت اینترنتی
– بهینه سازی شده برای موتورهای جستجو
– ارسال گزارشات فروش به صورت کامل و جزئی
– قابلیت کنترل و راه اندازی چندین فروشگاه به صورت همزمان
– تعریف مالیات و ارزش افزوده برای کالاها
– تعریف سیستم حمل کالا
– رتبه بندی محصولات
– حسابرسی و چاپ فاکتور
– دارای برقراری سیستم فروش با تخفیف و دریافت کوپن تخفیف
– و …
این مزایا تنها برخی از مزایای این فروشگاه ساز قدرتمند است که در ادامه با آموزش نصب فروشگاه ساز opencart و راه اندازی آن به مزایای بیشتر آن پی خواهید برد.
آموزش نصب فروشگاه ساز opencart
1- پس از خرید هاست و خرید دامنه مورد نظر وارد کنترل پنل مدیریت cPanel خود شوید.
ساخت دیتابیس برای نصب فروشگاه ساز Opencart
2- ابتدا برای نصب باید پایگاه داده را تعریف کنید. پس به بخش MySQL Database Wizard بروید.
3- نام دیتابیس خود را وارد کنید و سپس روی Next Step کلیک کنید.
4- نام یوزر اکانت مدیر دیتابیس و پسورد را وارد کرده و بر روی Next Step بزنید.
5- در این بخش گزینه All privileges را انتخاب کرده و روی Next کلیک کنید.
در این بخش مرحله اول یعنی ساخت دیتابیس به پایان رسیده است.
دانلود فروشگاه ساز opencart
6- از لینک زیر بسته فروشگاه ساز Opencart را دانلود کنید.
دانلود فروشگاه ساز opencart فارسی
دانلود فروشگاه ساز opencart انگلیسی
7- پس از دانلود ، فایل را به همانگونه در cPanel خود آپلود کنید.
برای آموزش کار با File Manager کنترل پنل cPanel به آموزش کار با File Manager مراجعه نمایید.
8- پس از آپلود فایل ، یک پوشه با نام دلخواه در فولدر public_html بسازید.
در این مرحله ما پوشه ای با نام opencart ساخته ایم.
9- فایل آپلود شده را در آن Extract کنید.
سپس شما بعد از Extract کردن فایل ها باید پوشه ای مانند تصویر زیر داشته باشید.
در مراحل بعد به آموزش نصب فروشگاه ساز opencart می پردازیم.
نصب opencart در cPanel
10- یک مرورگر باز کرده و نام دامنه خود را وارد کرده و در پایان آن opencart/ را وارد کنید.
دقت داشته باشید که نامی را که در مرحله 8 ساختهاید را باید به جای opencart/ وارد نمایید.
11- در این بخش شما صفحه اول نصب اپن کارت را خواهید دید. در این بخش بر روی ادامه کلیک کنید.
12- در مرحله دوم ، اپن کارت پیش نیاز های خود را بررسی کرده و در صورت تایید در کنار آنها علامت تیک سبز رنگ را نمایش می دهد.
در صورتی که علامت قرمز رنگ در مقابل بخشی نمایان شد ابتدا مراحل بالا را کامل چک کنید تا از صحت مراحل پیشرفته مطمئن شده و در صورت برقرار بودن مشکل با بخش پشتیبانی آذرآنلاین تماس بگیرید و یا تیکت ارسال کنید.
13- پس از زدن بر روی گزینه ادامه ، در مرحله سوم باید اطلاعات دیتابیسی را که در ابتدا ساختید، وارد نمایید.
نام دیتابیس ، یوزر و پسورد را وارد کرده و در انتهای صفحه نام کاربری و پسورد ورود به بخش پنل مدیریت فروشگاه خود را وارد کنید.
در صورت وارد کردن اطلاعات درخواستی و چک کردن ارتباط با دیتابیس ، پس از چند لحظه اپن کارت نصب شده و شما به صفحه زیر هدایت خواهید شد.
14- قبل از استفاده از فروشگاه ساز opencart ابتدا باید پوشه install را از بین فایل های opencart پاک کنید.
به کنترل پنل خود رفته و مجددا وارد File Manager خود شوید.
وارد پوشهای که فایل های opencart را extract کردید رفته و فولدر install را پاک کنید.
15- پس از پاک کردن به مرورگر خود بازگشته و فروشگاه خود را باز کنید.
از این به بعد با مراجعه به آدرس yourdomain.com/opencart میتوانید به فروشگاه خود وارد شوید.
نمایی از فروشگاه راه اندازی شده با opencart
و برای ورود به بخش مدیریت opencart از آدرس yourdomain.com/opencart/admin میتوانید استفاده کنید.
دقت داشته باشید به جای عبارت yourdomain.com نام دامنه خود و به جای کلمه opencart نام فولدری را که در مرحله 8 ساختهاید ، باید وارد شود.
نمایی از داشبورد opencart
امیدواریم از آموزش نصب فروشگاه ساز opencart استفاده لازم را برده باشید.