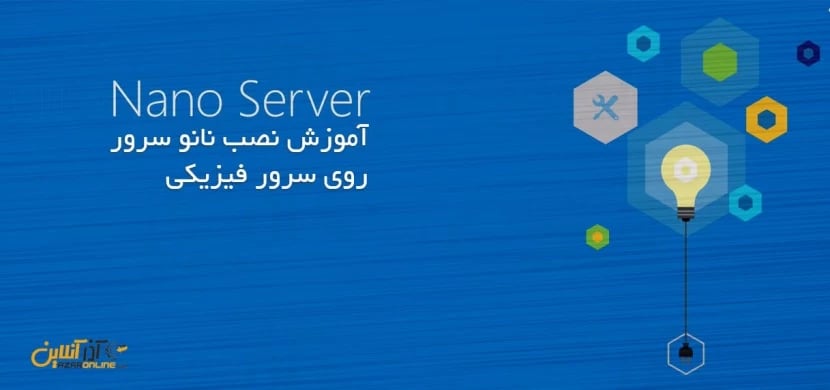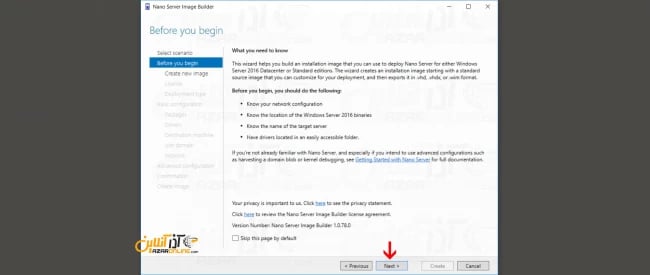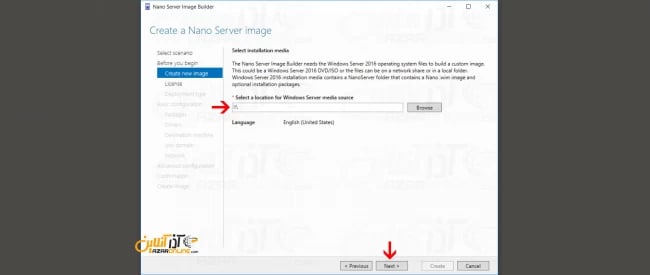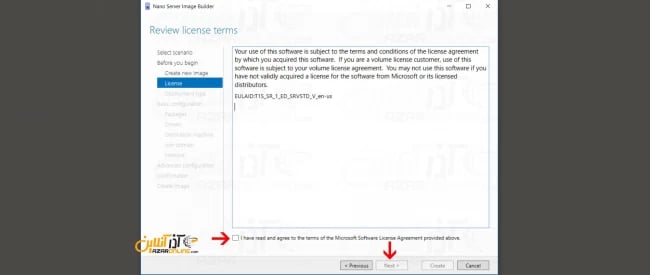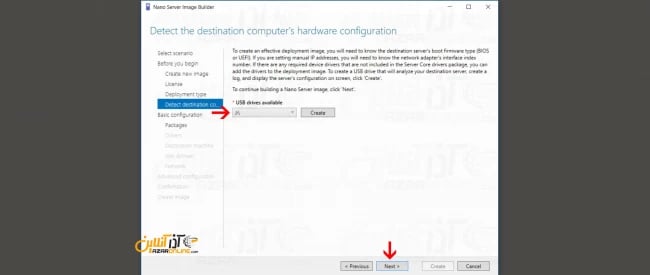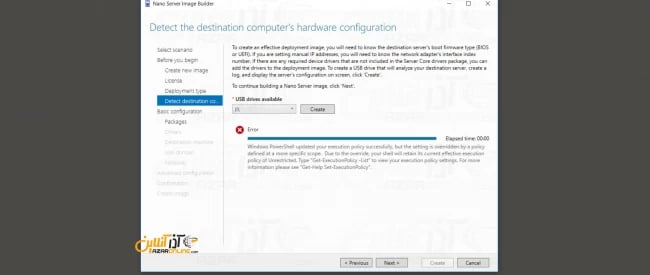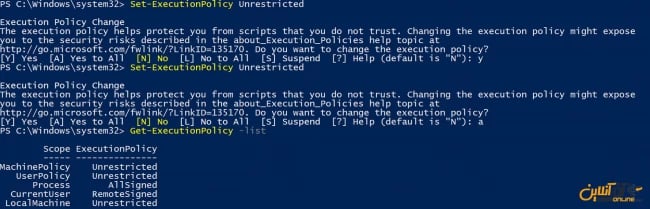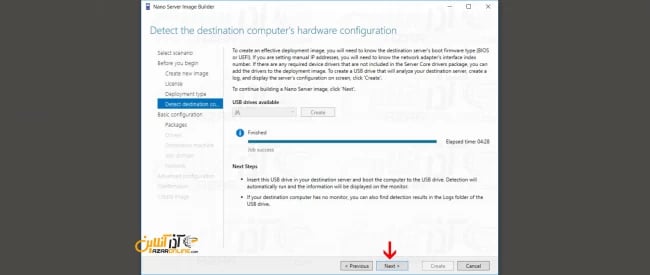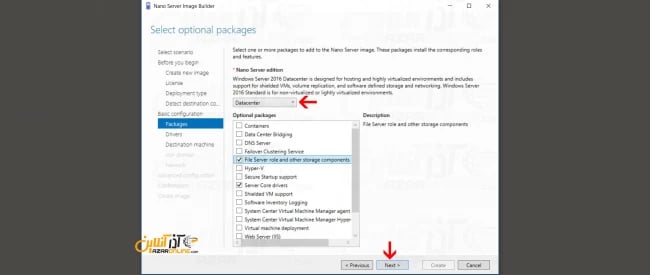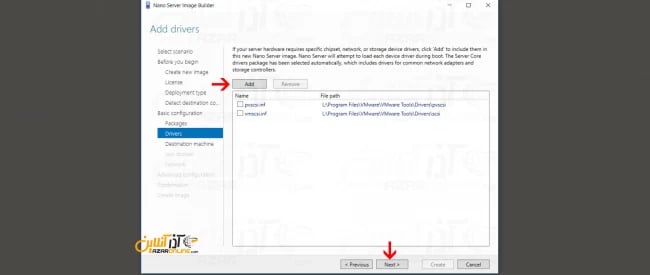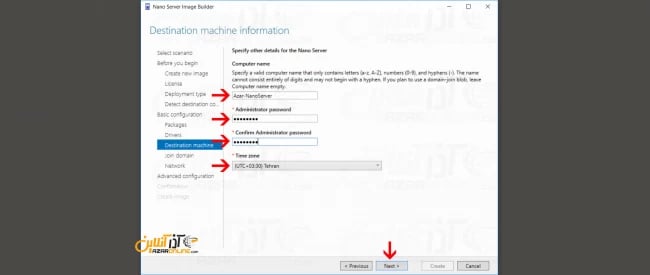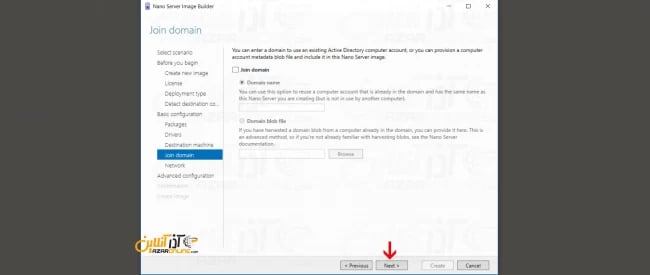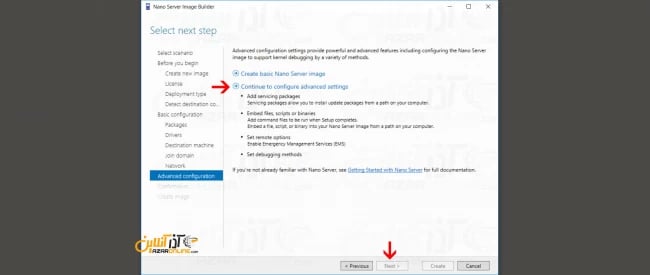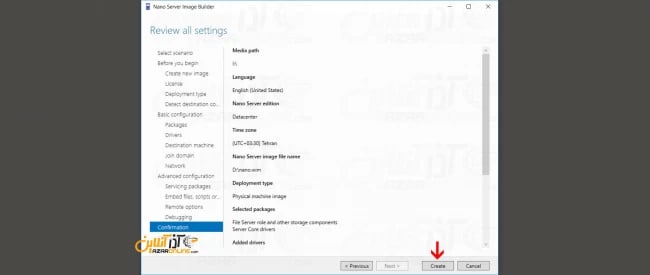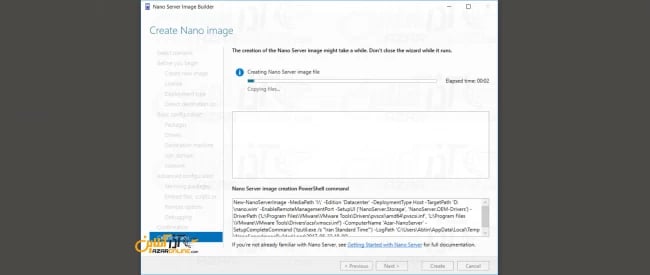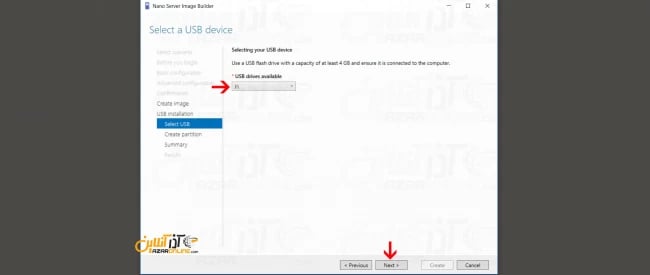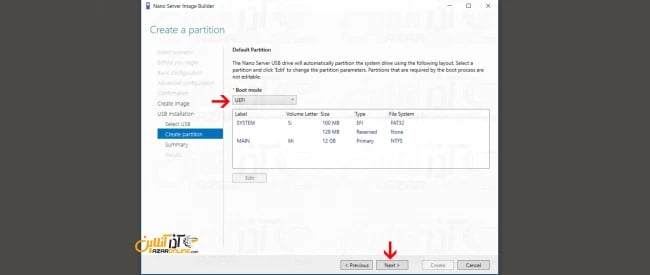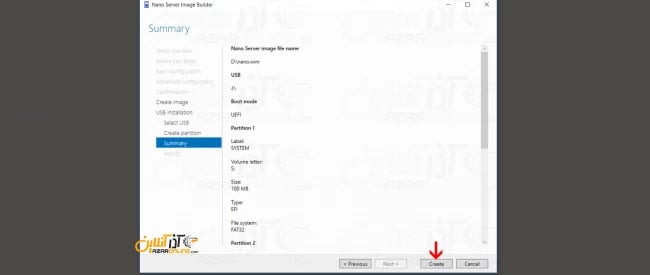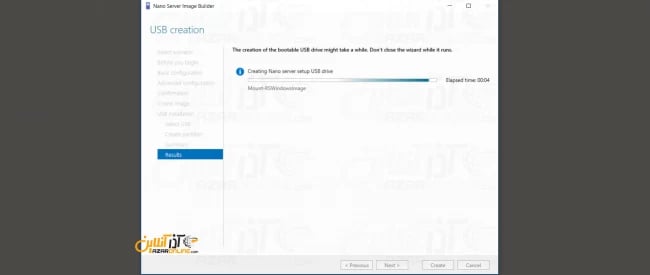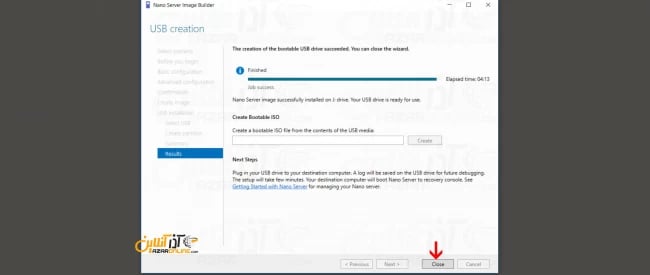در مطالب قبلی با آموزش نصب نانو سرور بر روی Hyper-V آشنا شدید و حال در این بخش به آموزش نصب نانو سرور بر روی سیستم فیزیکی میپردازیم.
همانطور که انتظار میرفت مایکروسافت یک بسته نرم افزاری جدیداً ارائه داده که توسط آن میتوانید به صورت گرافیکی نانو سرور را آماده سازی و نصب نمایید.
نانو سرور یک سیستم عاملی Headless است که هیچ گونه رابط کاربری ترمینال یا گرافیکی ندارد و به همین دلیل شرایط و نحوه نصب آن متفاوت است.
در کل برای نصب نانو سرور بر روی سیستم فیزیکی و یا سرور مجازی باید دستورات مختلفی را در پاورشل تایپ کرده تا فایل VHD ، VHDx و یا Wim آن ساخته شود و در نهایت آن را بر روی سیستم مورد نظر نصب نمود.
در مطلب آموزش نصب نانو سرور ، شما نیازی به وارد کردن دستورات پاورشل نداشته و بدون نیاز به آن نانو سرور اختصاصی خود را خواهید ساخت.
این آموزش حاوی 3 مرحله کلی است که به ترتیب به شرح زیر می باشد.
1. پیش نیاز های نصب نانو سرور
2. ساخت فایل نصب نانو سرور
3. نصب نانو سرور بر روی سیستم مورد نظر
با آموزش نصب نانو سرور همراه ما باشید.
آموزش نصب نانو سرور
پیش نیاز نصب نانو سرور
1- ابتدا باید فایل های زیر را دانلود کرده و در نهایت آن را نیز نصب کنید.
دانلود Windows Assessment and Deployment Kit
بله درست حدس زدید ، روند آماده سازی نانو سرور تا ایجاد فایل آن به عهده یک نرم افزار قدرتمند و حرفه ای به نام ADK است که اکثر متخصصان مایکروسافت با آن آشنایی دارند و میدانند که قابلیتهای ADK برای ساخت یک ویندوز اختصاصی بسیار بالا است.
2- پس از دانلود 2 فایل بالا آن را نیز نصب کنید و منتظر بمانید ADK فایلهای مورد نظر را دانلود و نصب نماید.
توجه : نسخه ADK شما باید آخرین نسخه از آن باشد و با ایمیج ویندوز سرور 2016 که در اختیار دارید همخوانی داشته باشد.
ساخت فایل نصب نانو سرور
1- ابتدا نرم افزار Nano Server Image Builder را باز کنید.
2- در مرحله اول بر روی Create a new Nano Server image کلیک کنید.
3- در مرحله بعدی بر روی Next کلیک کنید.
4- در این بخش آدرس ISO ویندوز سرور 2016 را وارد کرده و بر روی Next کلیک نمایید.
دقت داشته باشید ISO را باید Mount کرده و آدرس درایوی که ایجاد شده را باید وارد کنید.
5- تیک تأیید لایسنس اگریمنت را زده و به مرحله بعد بروید.
6- در این بخش ابتدا مشخص کنید که بر روی ماشین مجازی قرار است نانو سرور راه اندازی شود و یا بر روی یک ماشین فیزیکی .
سپس آدرسی را برای ذخیره کردن ایمیج ساخته شده وارد نمایید.
نکته : اگر Virtual machine image را انتخاب کنید می توانید فایل VHD و یا VHDx خروجی بگیرید و در صورتی که Physical machine image را انتخاب کرده باشید قابلیت گرفتن خروجی Wim را هم خواهید داشت.
در قسمت آخر آدرس فایل گزارش ( Log ) را وارد کرده و به مرحله بعدی بروید.
در این آموزش ما ایمیجی خواهیم ساخت که قابل نصب بر روی یک سیستم فیزیکی را خواهد داشت.
7- در این قسمت باید یک Flash Disk را برای کپی فایلهای نانو سرور و ساخت فلش بوت برای نصب نانو سرور در ماشین فیزیکی انتخاب نمایید.
فلش را انتخاب کرده و بر روی Create کلیک کنید تا فلش آماده شود.
رفع خطای اجرای اسکریپت پاورشل
هنگام زدن گزینه Create اگر تا پایان ساخت فلش مشکلی پیش نیامد که به مرحله بعدی بروید ولی در صورت بروز خطایی مانند تصویر زیر باید مرحله زیر را بادقت طی کنید.
در صورت بروز خطا پاورشل ویندوز خود را با دسترسی Administrator باز کرده و دستور زیر را وارد کنید.
Set-ExecutionPolicy Unrestricted
پس از وارد کردن دستور بالا Policy اجرای اسکریپت تغییر کرده و با دستور زیر میتوانید لیست Scope ها و تنظیمات آن را ببینید.
Get-Executionpolicy -list
خُب مجدداً بر روی Create کلیک کرده و پس از اتمام ساخت فلش بوت به مرحله بعدی بروید.
ادامه آموزش نصب نانو سرور
8- در این مرحله بر روی Next کلیک کنید تا تنظیمات مربوط به نانو سرور شخصی شما شروع شود.
9- Edition مورد نظر خود را انتخاب کرده و سپس رولی که به صورت پیش فرض نیاز دارید بر روی نانو سرور نصب باشد را انتخاب کنید.
10- در این مرحله میتوانید درایور سخت افزاری مرتبط با سیستم خود را اضافه کنید.
11- مشخصات ماشین خود را که اعم از نام سیستم ، پسورد Administrator و منطقه زمانی را تنظیم نمایید.
12- در صورتی که نانو سرور قرار است به Domain متصل شود ، نام آن را وارد کنید.
13- تنظیمات مرتبط با شبکه مانند تنظیم IP استاتیک ، vLAN و WinRM را انجام داده و به مرحله بعدی بروید.
14- در این بخش حق انتخاب دو گزینه مختلف را خواهید داشت.
– Create basic Nano Server image : شروع به ساخت ایمیج نانو سرور می نماید.
– Continue to configure advanced settings : به تنظیمات پیشرفته قبل از نصب نانو سرور می رود.
تنظیمات پیشرفته پیکربندی نانو سرور
در این مراحل شما توانایی اضافه کردن اسکریپت های پاورشل جهت اجرا ، اضافه کردن پکیج سرویس ، تنظیمات کنترل از راه دور و … را نیز انجام داده تا به مرحله تأیید برسید.
15- در این مرحله یک گزارش از تنظیماتی که تا به حال انجام دادهاید را خواهید دید ، در صورت تأیید بر روی Create کلیک کنید.
منتظر بمانید تا مرحله ساخت ایمیج اختصاصی نانو سرور شما ساخته شود.
16- پس از پایان یافتن ساخت ایمیج نانو سرور ، می توانید مراحل را در این بخش به پایان رسانده و یا با کلیک بر روی Create USB یک فلش بوت برای نصب نانو سرور بسازید.
ساخت فلش بوت نانو سرور
– ابتدا فلش مورد نظر را انتخاب کنید.
– سپس نوع UEFI و یا BIOS آن را انتخاب کرده و بر روی Next کلیک کنید.
در این قسمت پارتیشن بندی فلش انجام خواهد شد ، در صورت نیاز میتوانید آن را ویرایش کنید.
– یک گزارش کامل از تنظیمات انجام شده دریافت خواهید کرد که در صورت تأیید بر روی Create کلیک مینمایید.
– منتظر بمانید تا فلش بوت شما ساخته شود.
– پس از اتمام، شما میتوانید فلش را به سیستم متصل کرده و نانو سرور را بر روی آن نصب نمایید.
امیدواریم از آموزش نصب نانو سرور استفاده لازم را برده باشید.
در مطالب بعدی با کار در محیط نانو سرور آشنا خواهیم شد.