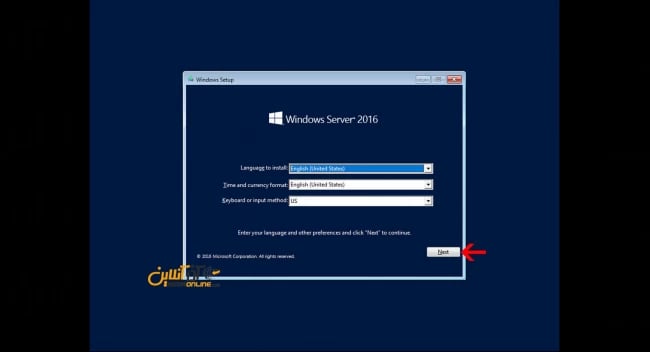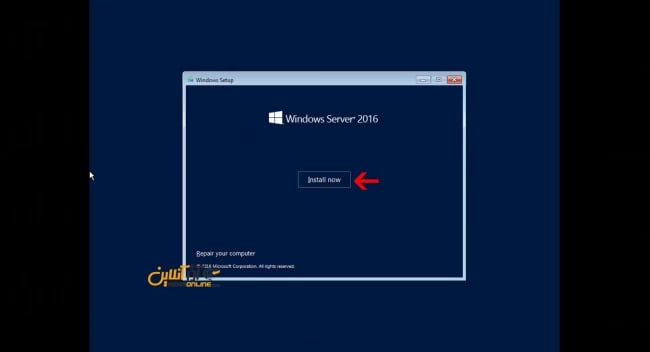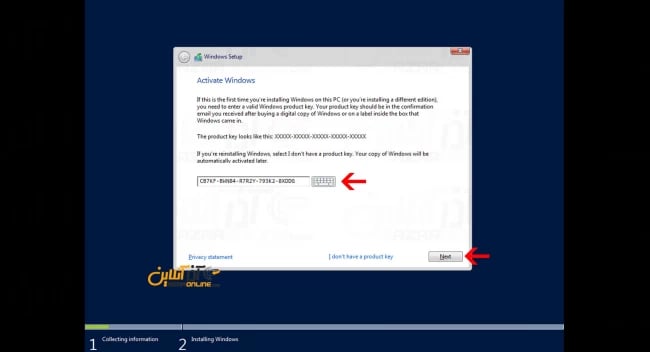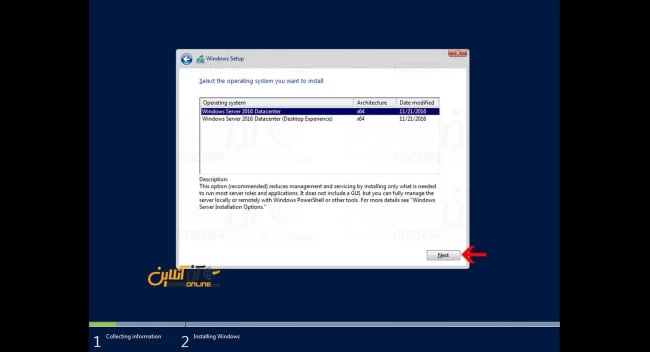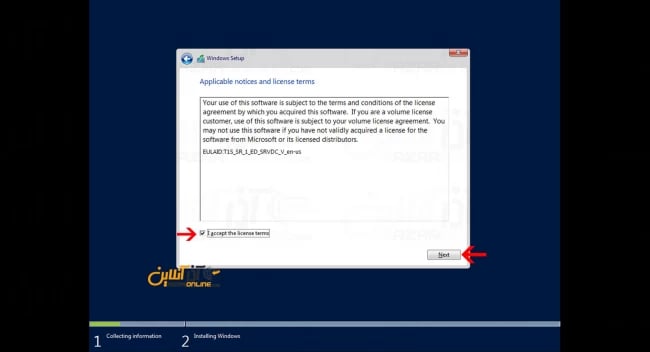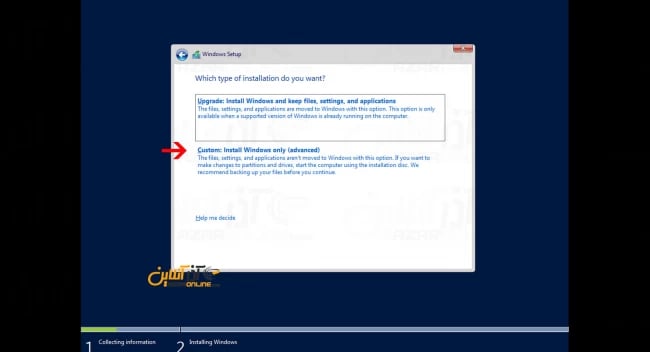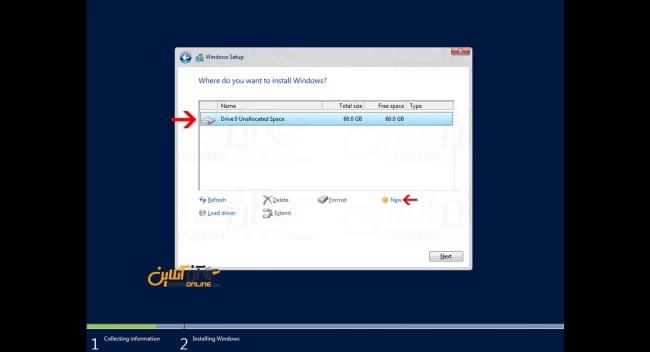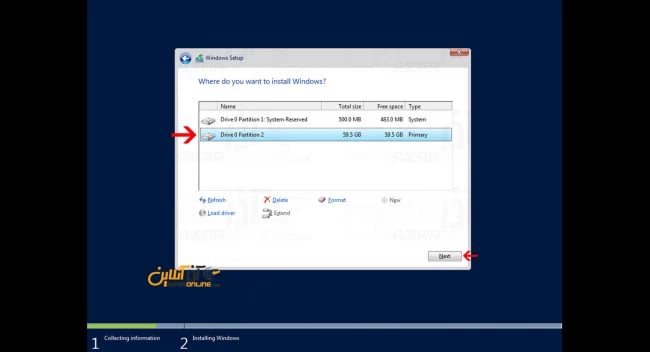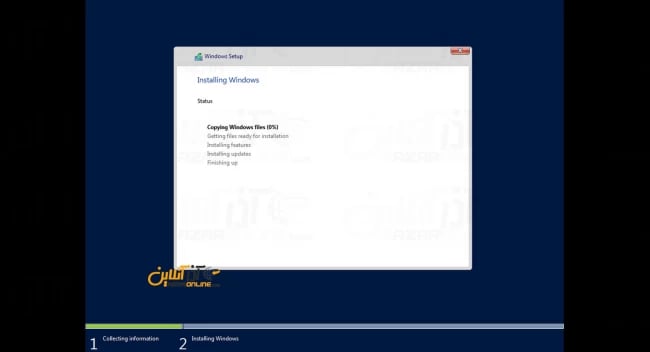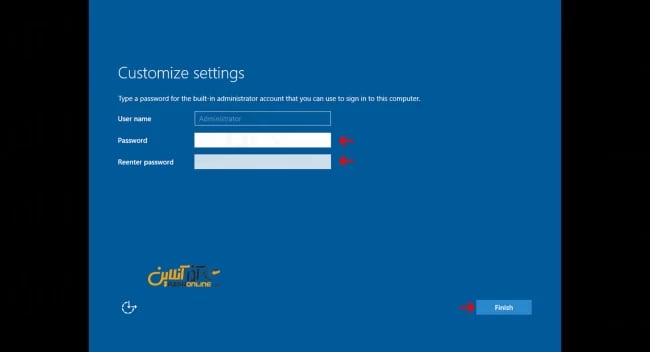درمقالات قبلی به مقایسه ویندوز سرور 2016 و ویندوز سرور 2012 پرداختیم و توضیحاتی از امکانات و قابلیت های جدید ویندوز سرور 2016 بیان کردیم.
حال در این مطلب از سری مطالب آموزش ویندوز سرور 2016 با آموزش نصب ویندوز سرور 2016 در vmware در خدمت شما کاربران گرامی آذرآنلاین خواهیم بود.
ابتدا قبل از شروع مراحل نصب به توضیح حداقل منابع جهت نصب ویندوز سرور 2016 میپردازیم.
حداقل منابع سخت افزاری ویندوز سرور 2016
پردازنده : پردازنده 64 بیتی 1.4 گیگاهرتز ( پیشنهاد بهینه : 2 گیگا هرتز )
رم : 512 مگابایت ( پیشنهاد بهینه : 2 گیگابایت )
فضای خالی هارد دیسک : 32 گیگابایت
همانطور که می دانید منابع مورد نیاز برای نصب اولیه ویندوز سرور 2016 با ویندوز سرور 2012 تفاوتی ندارد.
برای نصب سریع در vmware ما منابع را به شکل زیر تنظیم نمودهایم.
پردازنده : 2 هسته
رم : 2048 مگابایت
هارددیسک : 60 گیگابایت
پس از ساخت ماشین مجازی در vmware به سراغ نصب ویندوز سرور 2016 می رویم.
آموزش نصب ویندوز سرور 2016 در vmware
1- ابتدا مسیر فایل ISO ویندوز سرور 2016 را به ماشین مجازی داده و آن را روشن کنید.
2- در مرحله اول زبان خود را مشخص کنید.
3- در این بخش بر روی Install Now کلیک کنید.
4- کد فعال سازی نصب را وارد کنید.
در صورتی که کد فعال سازی را ندارید میتوانید از کدهای زیر استفاده نمایید.
کد نسخه Datacenter و Datecenter core
CB7KF-BWN84-R7R2Y-793K2-8XDDG
کد نسخه Standard و Standard core
WC2BQ-8NRM3-FDDYY-2BFGV-KHKQY
پس از وارد کردن کد مربوطه بر روی گزینه Next کلیک کنید.
5- ویرایش مورد نظر خود را انتخاب کنید.
در این آموزش ما نسخه همراه با Desktop Experience را انتخاب می نماییم.
6- تیک مربوط به لایسنس اگریمنت را زده و Next را بزنید.
7- در این بخش گزینه Custom: Install Windows only را انتخاب کنید.
8- در این بخش هارددیسک به شما نمایش داده خواهد شد، روی گزینه New کلیک کرده و پارتیشن خود را بسازید.
9- پارتیشن ساخته شده را انتخاب کرده و روی Next کلیک کنید.
10- در این مرحله ویندوز سرور 2016 به مرحله کپی کردن فایلها و نصب ویندوز می رود. منتظر بمانید تا نصب به پایان برسد.
11- اولین مرحله ای که پس از نصب به آن میرسید، وارد کردن پسورد Administrator می باشد.
پسورد را وارد کرده و بر روی Finished کلیک کنید.
12- سپس با وارد کردن پسورد وارد ویندوز خواهید شد.
تصویر زیر نمایی از ویندوز سرور 2016 می باشد.
جهت نصب ویندوز بر روی سرور ، تمامی مراحل به شکل بالا خواهد بود و تنها در هنگام پارتیشن و ساخت آن باید دقت نمود.
امیدواریم مطلب آموزش نصب ویندوز سرور 2016 در vmware برای شما مفید واقع شده باشد.