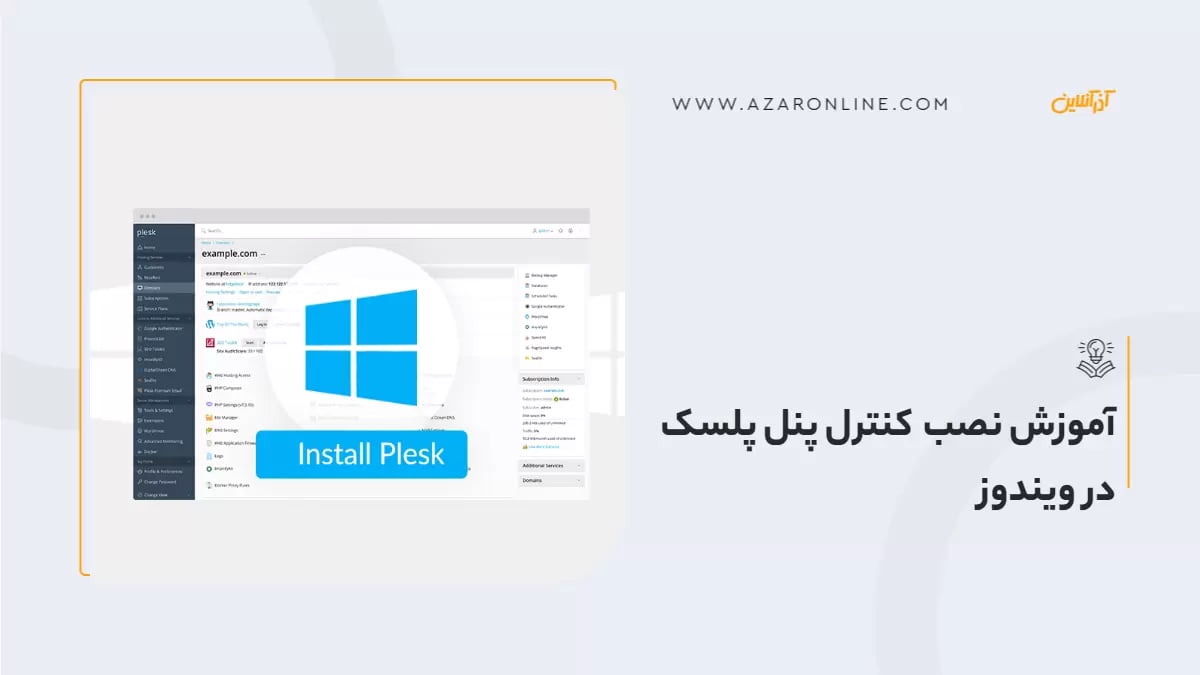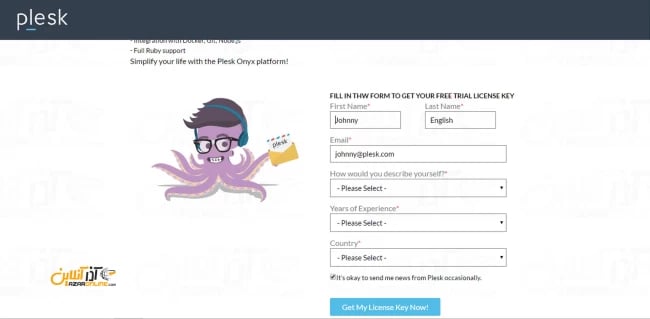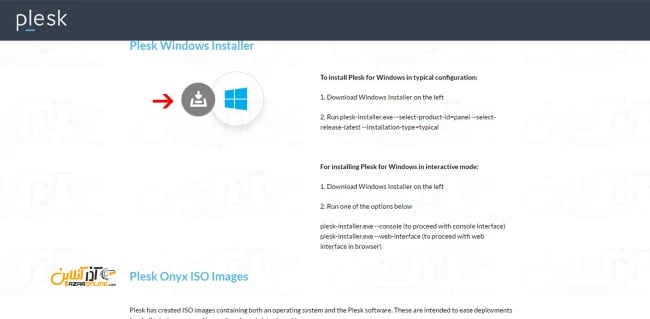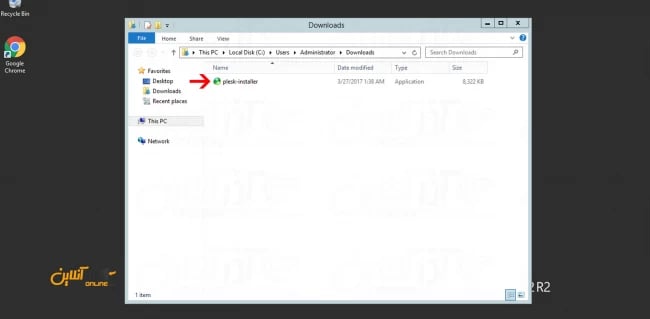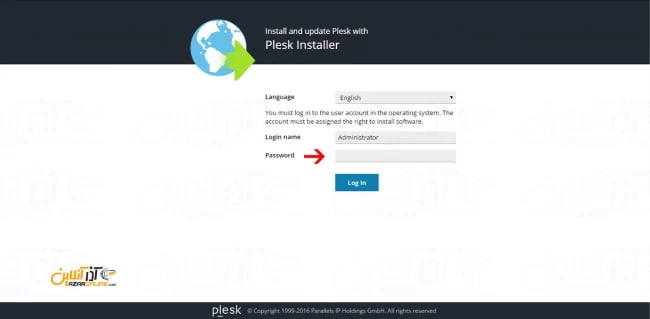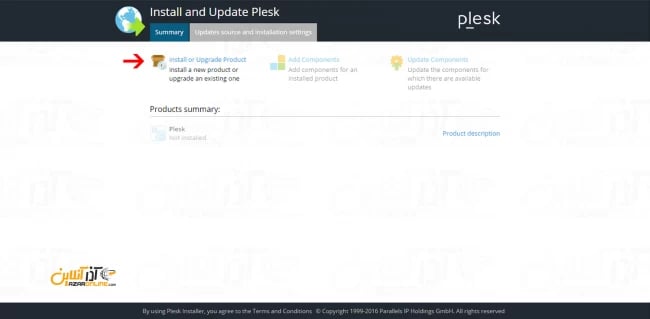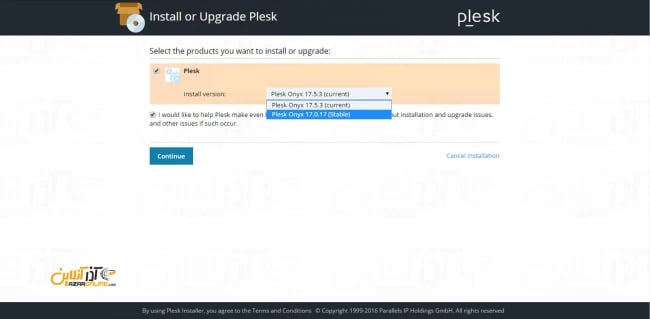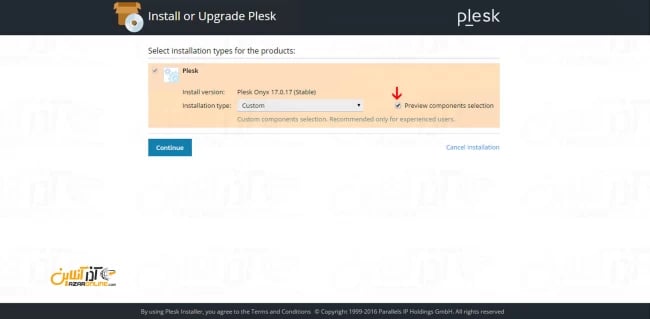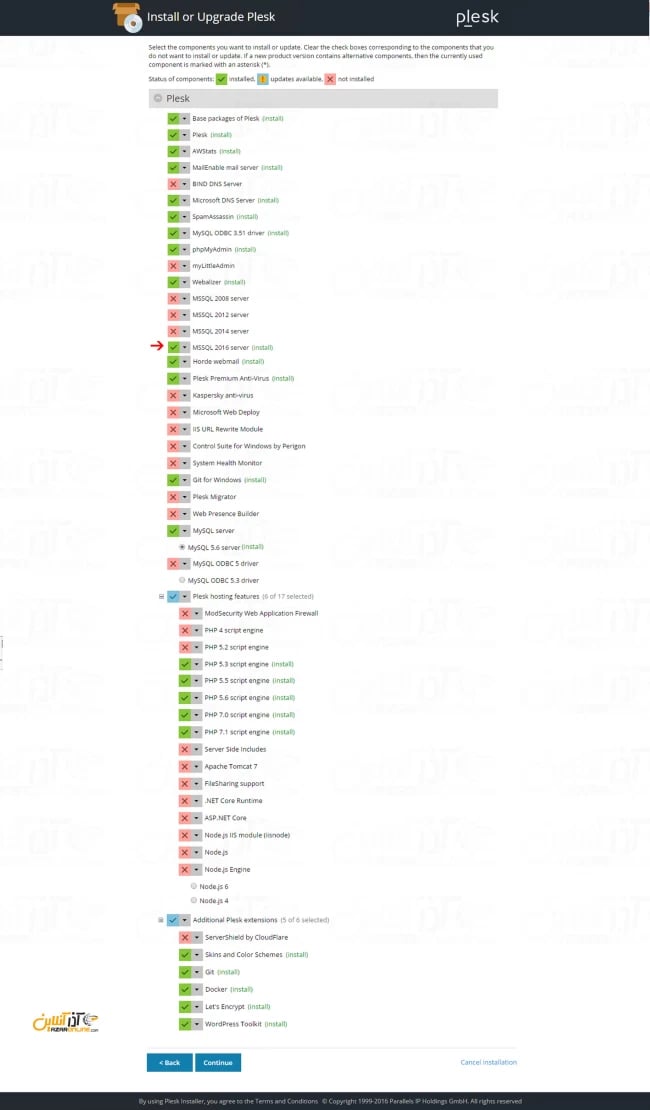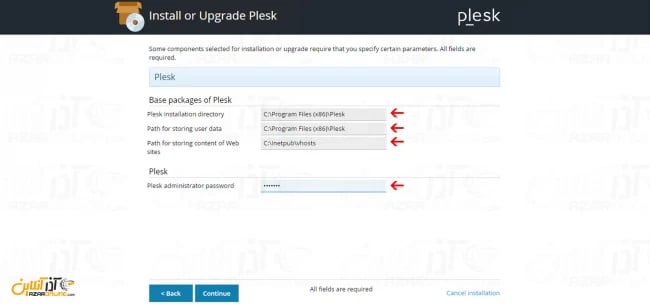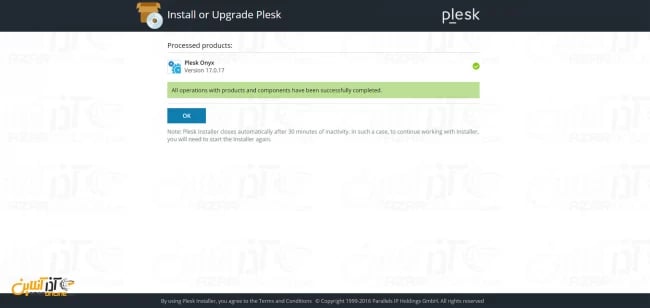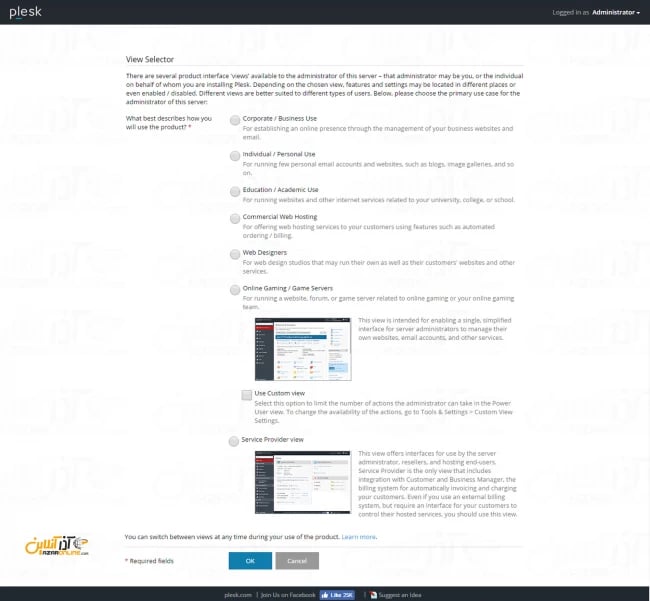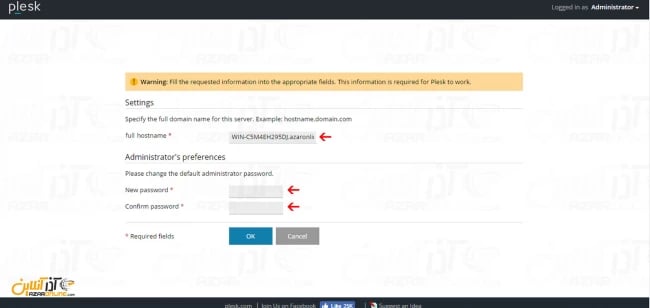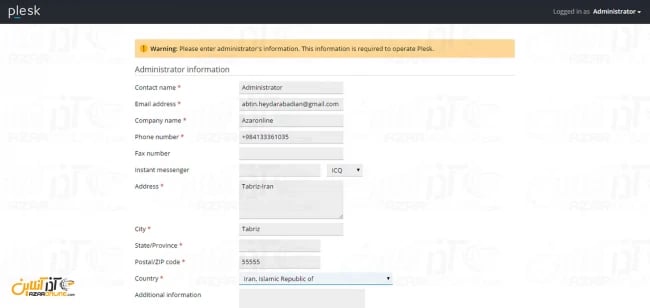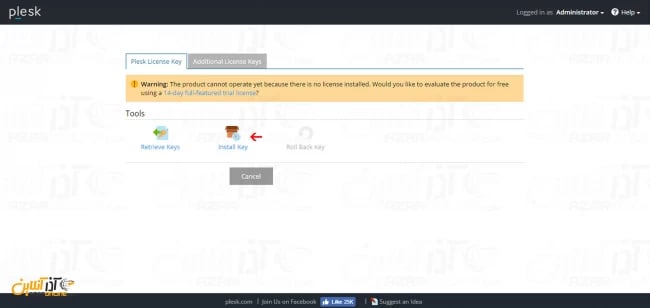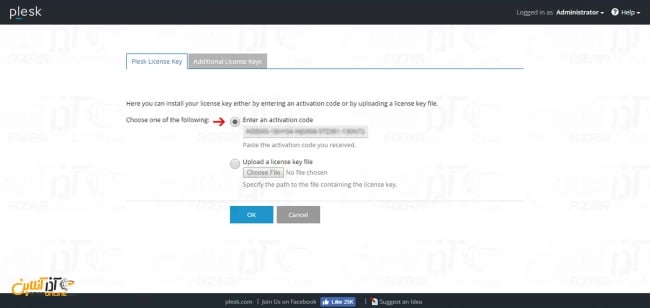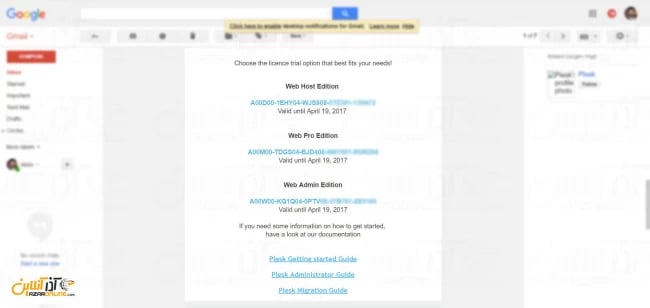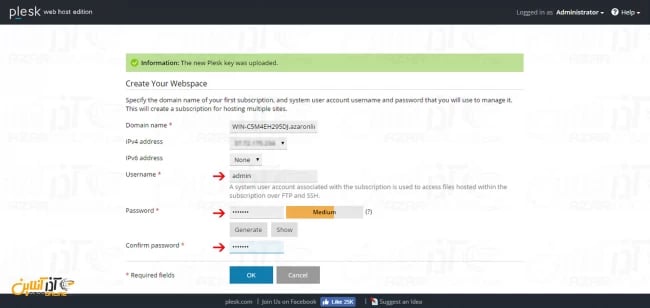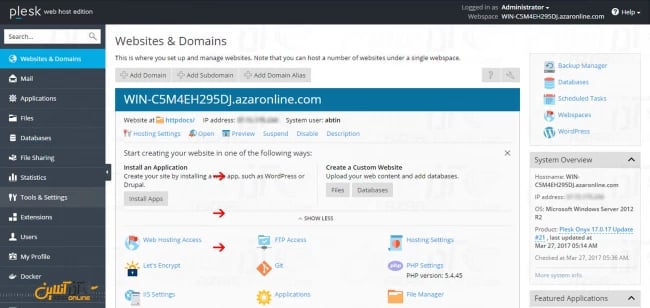پلسک یک کنترل پنل قدرتمند است که امروزه بسیاری از کاربران ویندوزی از آن برای مدیریت وب هاست خود استفاده میکنند. این کنترل پنل در حال حاضر همانند کنترل پنل Cpanel، بسیار پرطرفدار بوده و از رقبای خود بسیار پیشی گرفته است. به همین منظور تصمیم گرفتیم در این مطلب، آموزش نصب کنترل پنل پلسک در ویندوز را به صورت تصویری توضیح دهیم. پلسک یک کنترل پنل بسیار روان است که ابزارهای کاربردی زیادی را در اختیار کاربران قرار میدهد. اولین نسخه از پلسک در سال 2003 منتشر یافت و تا به امروز نسخههای مختلفی را برای ویندوز و همچنین لینوکس عرضه کرده است. در ادامه به آموزش نصب کنترل پنل پلسک در ویندوز و مزایای آن خواهیم پرداخت.
مزایای کنترل پنل پلسک
– محیط کاربر پسند
– کاربری بسیار آسان
– ابزارهای متنوع برای کنترل هاست
– پشتیبانی از زبانهای PHP ، ASP ، Python ، Ruby و…
– دارای مخزن اختصاصی برای نصب نرم افزارها
– قابلیت نصب CMS ها با چند کلیک
– پشتیبانی آنلاین
– امنیت بالا
موارد اشاره شده تنها برخی از مزایای کنترل پنل پلسک میباشند که در ادامه و با نصب آن با سایر قابلیتهای این کنترل پنل قدرتمند آشنا خواهید شد. در ابتدا شایان ذکر است که ویندوز شما باید Clean باشد؛ بدین معنا که سایر کنترل پنلهای وب هاستینگ و رولهایی مانند IIS نباید بر روی سرور نصب باشند. برای آشنایی بیشتر با مزایا و کاربردهای این کنترل پنل محتوای کنترل پنل پلسک (Plesk) چیست؟ را حتما بخوانید.
آموزش نصب کنترل پنل پلسک در ویندوز
1- ابتدا از لینک روبهرو به سایت پلسک رفته و پس از ثبت نام فایل نصب پلسک را دانلود کنید. ( دانلود کنترل پنل پلسک )
در نظر داشته باشید پس از ثبت نام سریال فعال سازی به مدت محدود برای شما ارسال شده که در انتهای نصب و فعال سازی کنترل پنل پلسک به آن نیاز خواهید داشت. پس اطلاعات لازم را با دقت وارد نمایید.
سپس در این صفحه بر روی آیکون دانلود کلیک کرده تا فایل نصب Plesk دانلود شود.
2- پس از دانلود، بر روی فایل کلیک کنید تا مراحل نصب شروع شود.
برای سهولت در نصب و شرایط امنیتی اینترنت اکسپلورر پیشنهاد میگردد یک مرورگر دیگر نصب نمایید.
3- در صفحه اول پسورد یوزر Administrator خود را وارد کنید.
4- در این قسمت گزینه Install or Upgrade Product را انتخاب کنید.
5- در این بخش شما ورژنهای موجود برای نصب را مشاهده میکنید، ورژن مورد نظر را انتخاب کرده و روی Continue کلیک کنید.
در نظر داشته باشید بهترین ورژن، گزینه ایست که کلمه Stable را در کنار خود داشته باشد.
6- پس از انتخاب ورژن پلسک خود، در این قسمت نوع نصب را نسبت به نیاز خود انتخاب کنید.
در این آموزش ما از حالت Custom استفاده کرده تا تمام مراحل را ببینیم.
7- پس از انتخاب گزینه Custom شما تمام کامپوننتهای قابل نصب پلسک را خواهید دید؛ کامپوننتهای مورد نیاز را انتخاب کرده و نصب نمایید.
نکته : در این بخش مهمترین گزینه انتخاب پایگاه داده است که از چه نسخه میخواهید استفاده کنید، در نظر داشته باشید در صورتی که می خواهید از نسخه MS SQL 2016 استفاده کنید قبل از شروع مراحل نصب باید net framework 4.6. را نصب کنید.
8- بعد از انتخاب کامپوننتهای مورد نظر بر روی گزینه Continue کلیک کنید.
9- در این مرحله مسیر نصب پلسک را مشخص کرده و یک بار دیگر پسورد یوزر Administrator سیستم خود را وارد کنید.
10- پس از طی کردن مراحل بالا، پلسک شروع به دانلود و نصب کامپوننتهای مورد نیاز می کند.
این مرحله نسبت به انتخاب های شما در بخش کامپوننت ، ممکن است کمی زمان بر باشد.
11- پس از پایان نصب در این مرحله پیغامی به شکل زیر نمایش داده میشود.
بر روی OK کلیک کنید تا به مرحله تنظیمات اولیه پلسک بروید.
تنظیمات اولیه کنترل پنل پلسک
1- در مرحله اول در تنظیمات پلسک شما باید نوع استفاده و پوسته مورد نظر خود را انتخاب کنید.
2- در این بخش نام هاست خود را به صورت FQDN وارد کرده و سپس پسوردی جدید برای یوزر Administrator پلسک خود وارد کنید.
نام هاست باید به صورت نام یک دامنه باشد به عنوان مثال serverplesk.azaronline.com
3- مشخصات خود را در این قسمت وارد کنید.
4- در این مرحله به سراغ نصب لایسنس کنترل پنل پلسک می روید. بر روی گزینه Install Key کلیک کنید.
5- در این بخش در صورتی که لایسنس خریداری کرده اید، آن را وارد کرده و در غیر این صورت از لایسنس ارسال شده به ایمیل خود که در مرحله اول مراحل آن را طی کرده اید، استفاده کنید.
نمونه ای از ایمیل دریافتی از سایت پلسک
6- پس از نصب صحیح لایسنس، در این بخش اطلاعات درخواستی را وارد نمایید.
دقت داشته باشید در قسمت یوزر و پسورد باید یه یوزر جدید برای ورود به پنل وارد کنید.
7- در این قسمت، مراحل نصب به پایان رسیده و شما میتوانید از کنترل پنل پلسک خود استفاده کنید.
پس از نصب کنترل پنل پلسک بر روی ویندوز خود، میتوانید برای مدیریت و ورود به بخش مدیریت پلسک از روش زیر استفاده کنید.
یک مرورگر باز کرده و در نوار آدرس، IP دستگاه خود را به همراه پورت 8443 وارد نمایید.
مثال : https://192.168.1.10:8443
سپس در صفحه باز شده نام کاربری و پسورد خود را وارد کنید.
امیدواریم آموزش نصب کنترل پنل پلسک در ویندوز 2012 برای شما مفید واقع شده باشد.
null