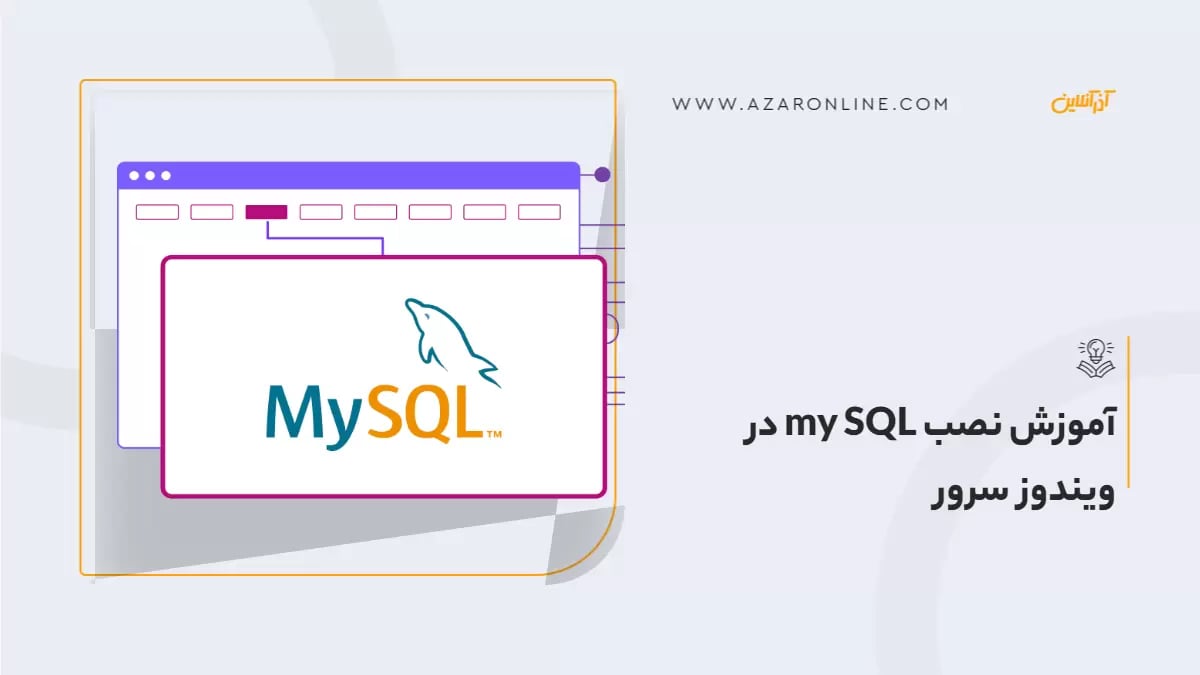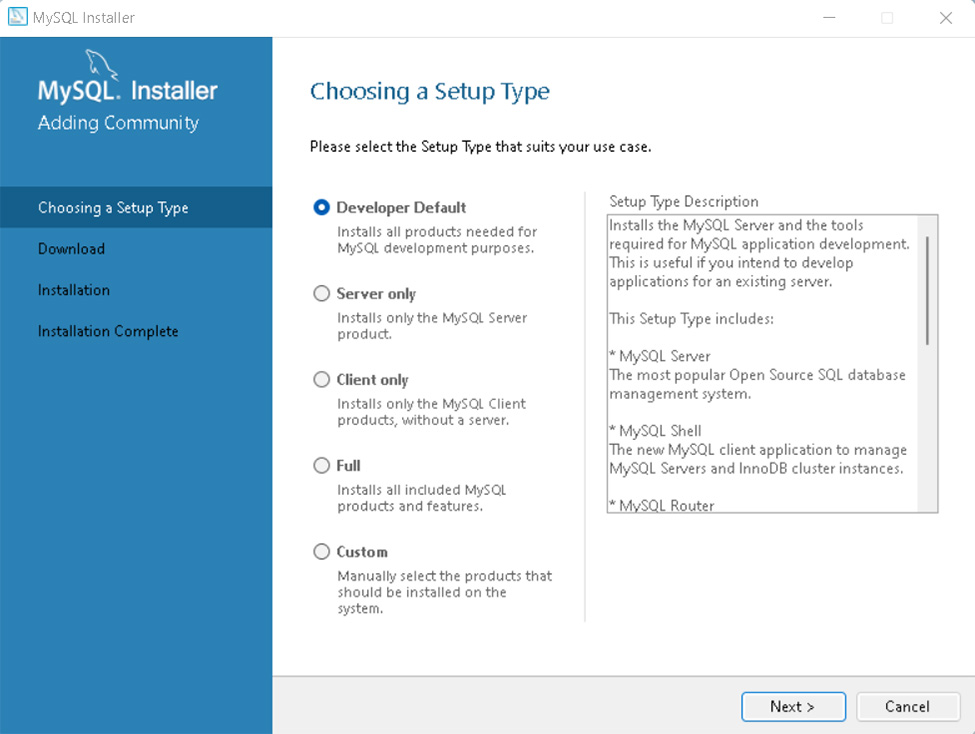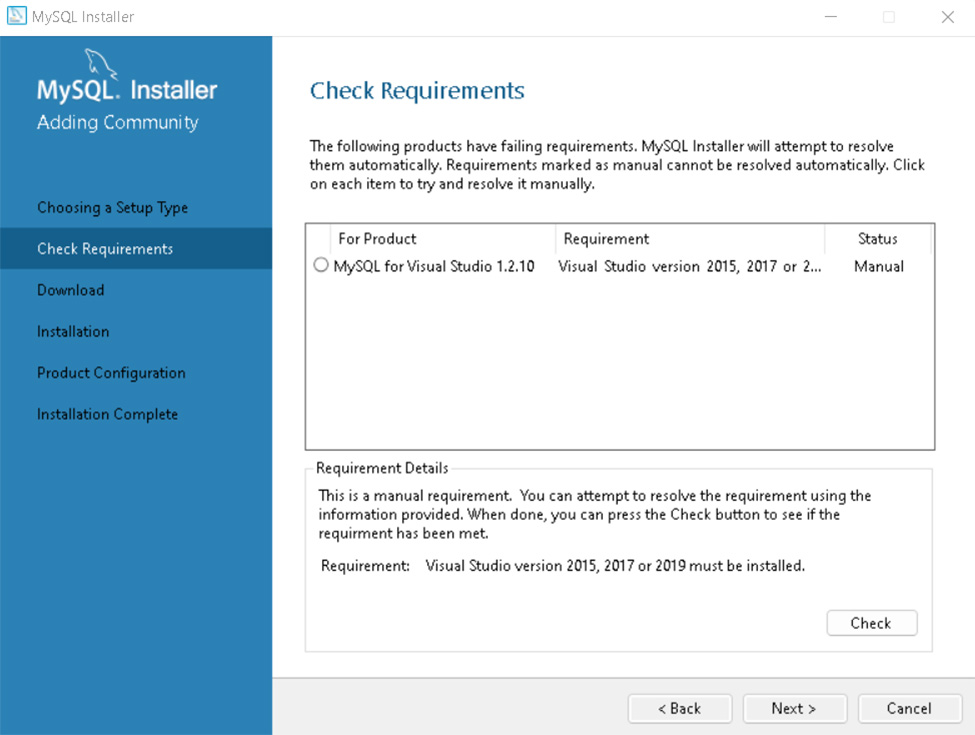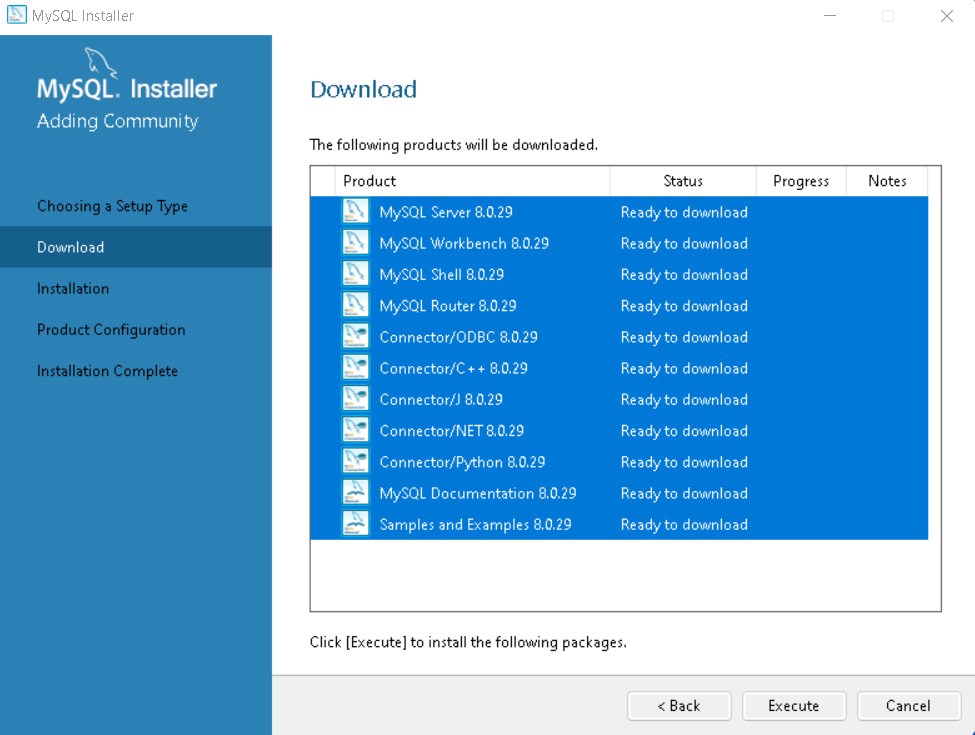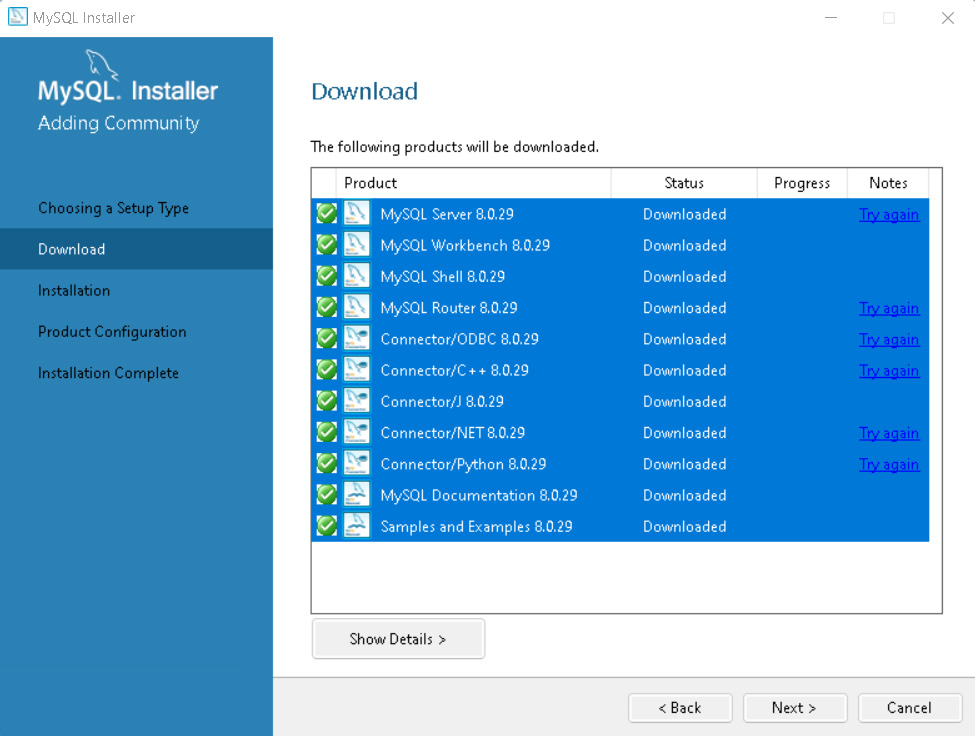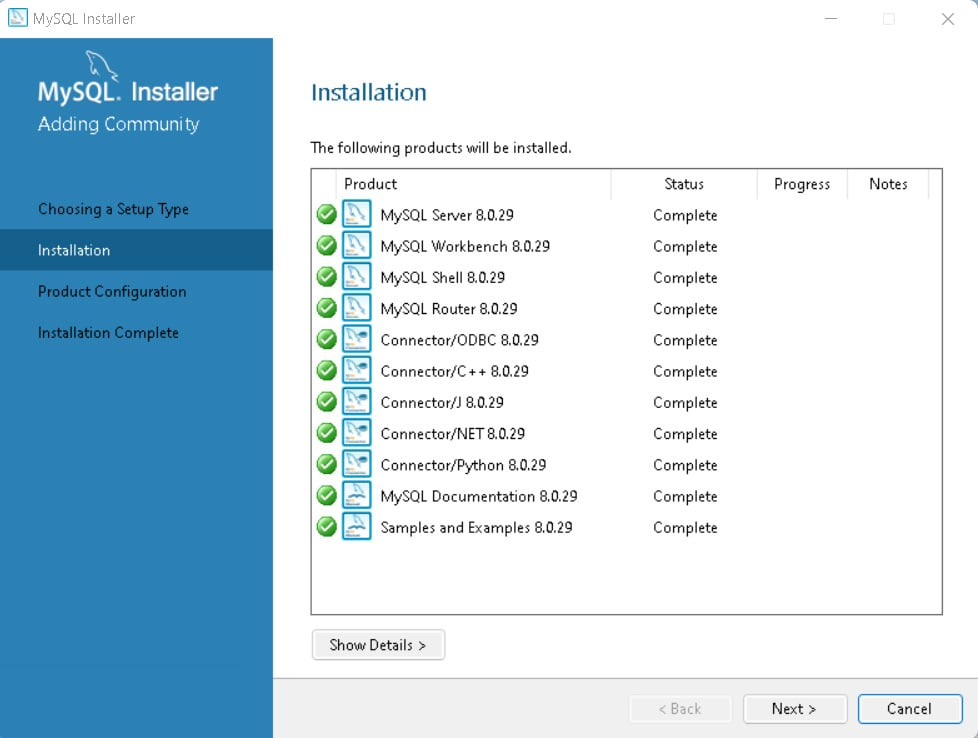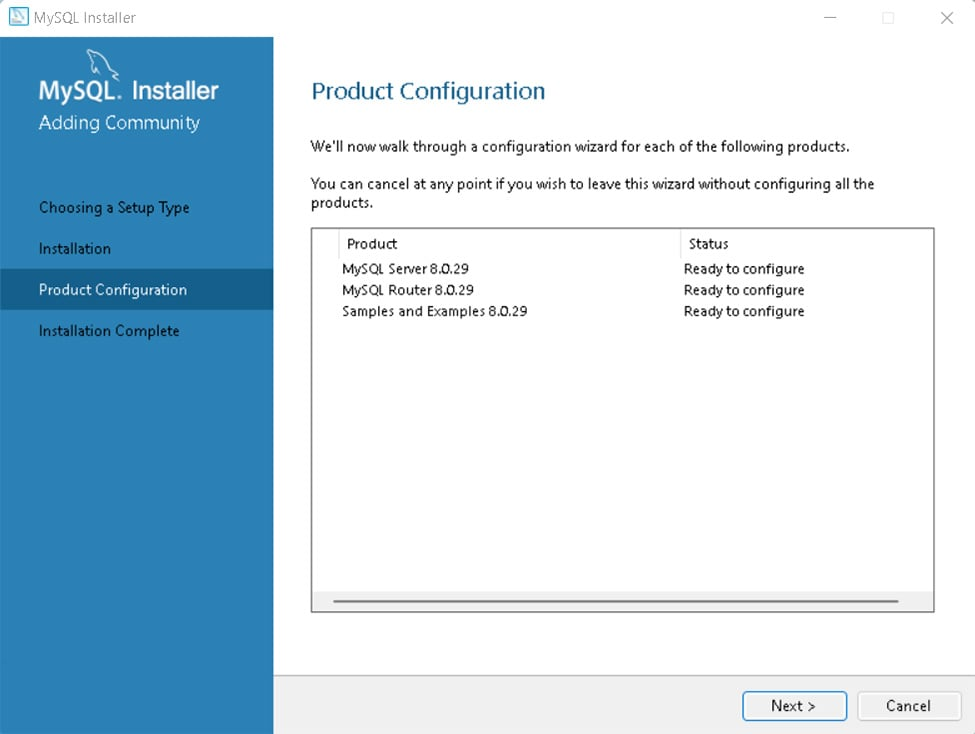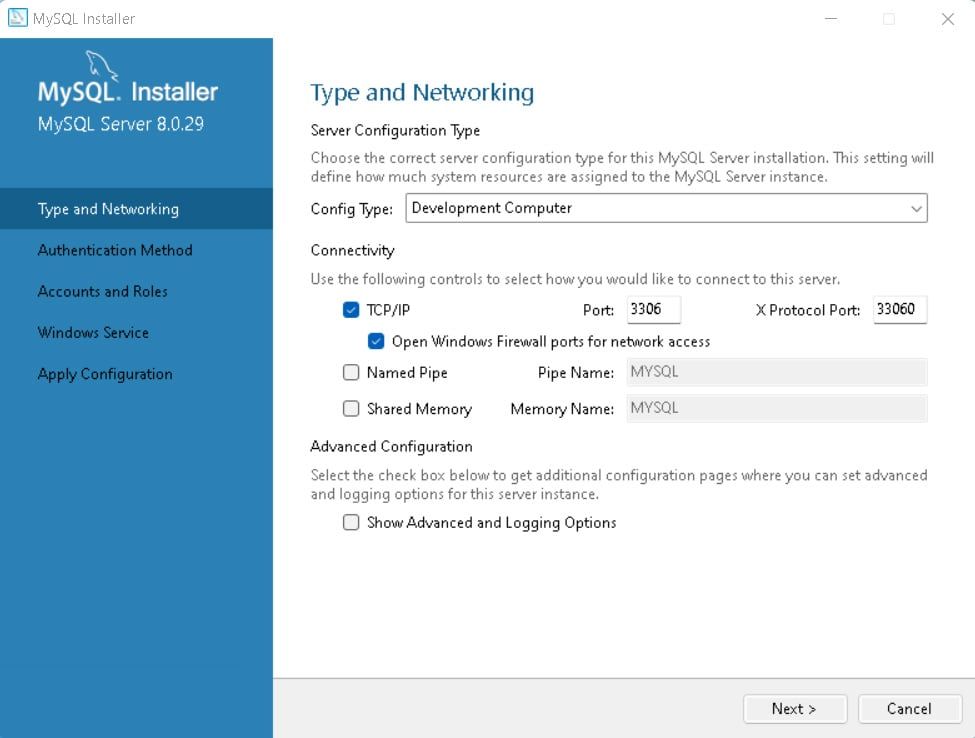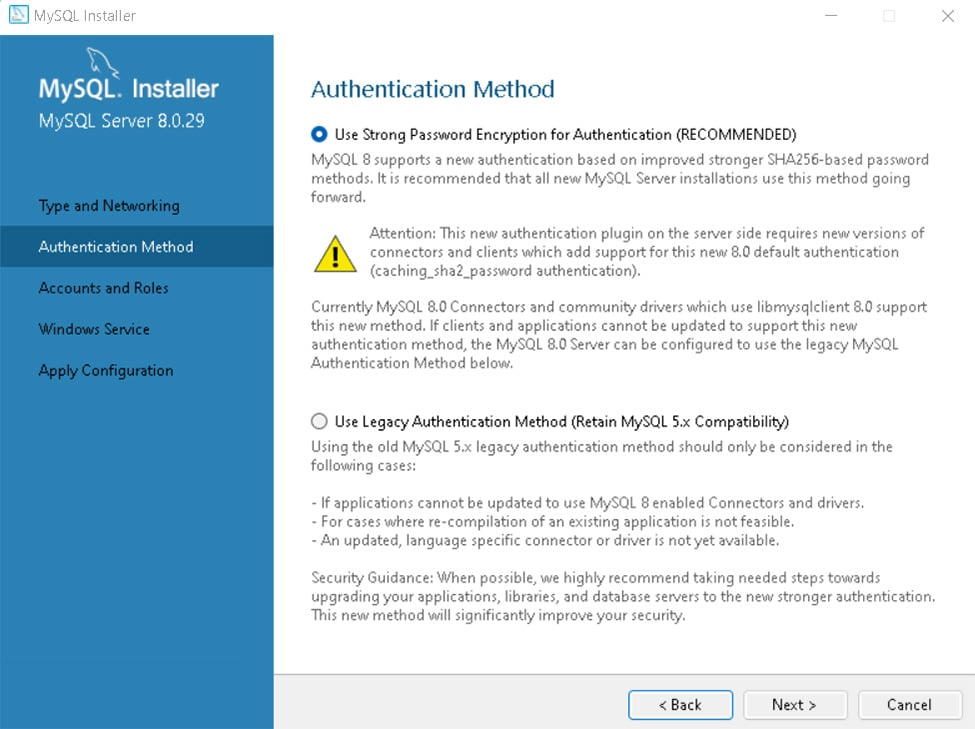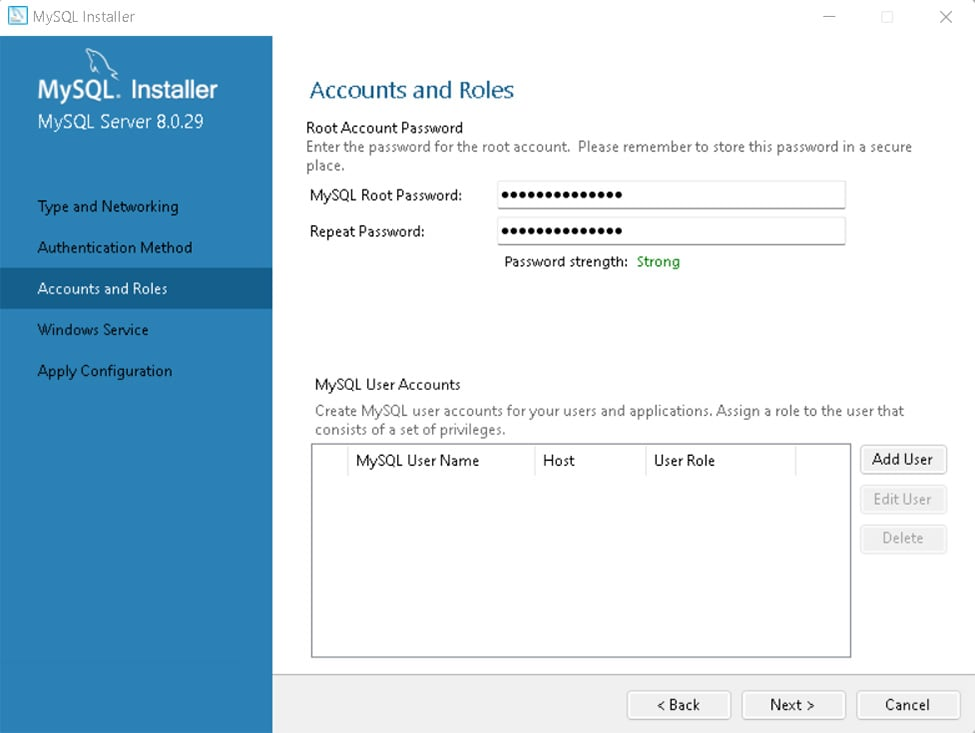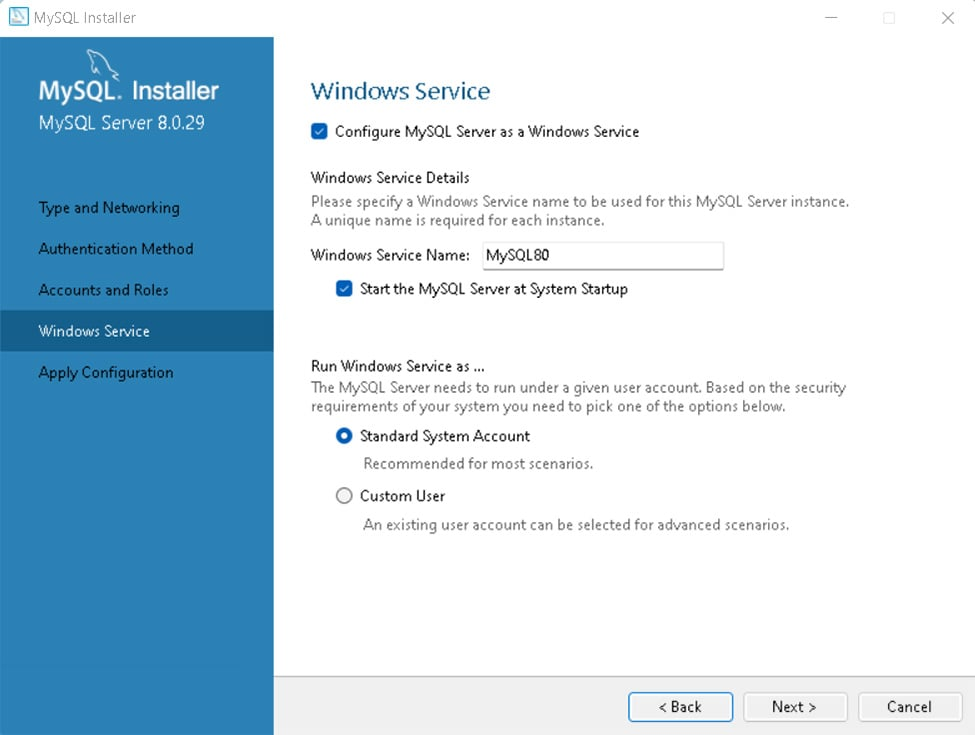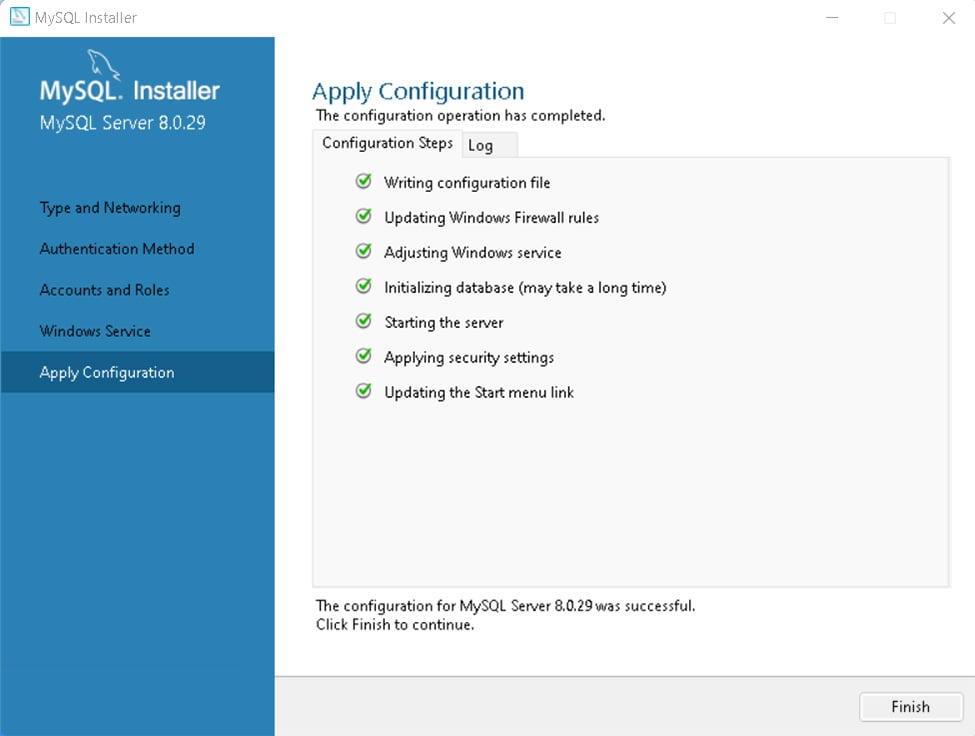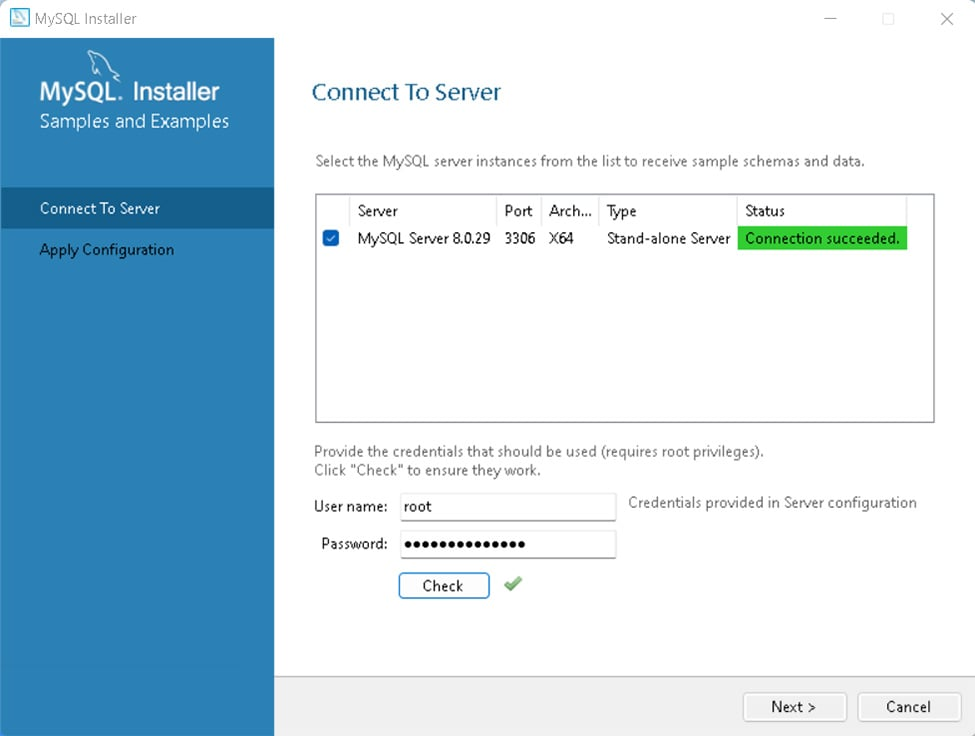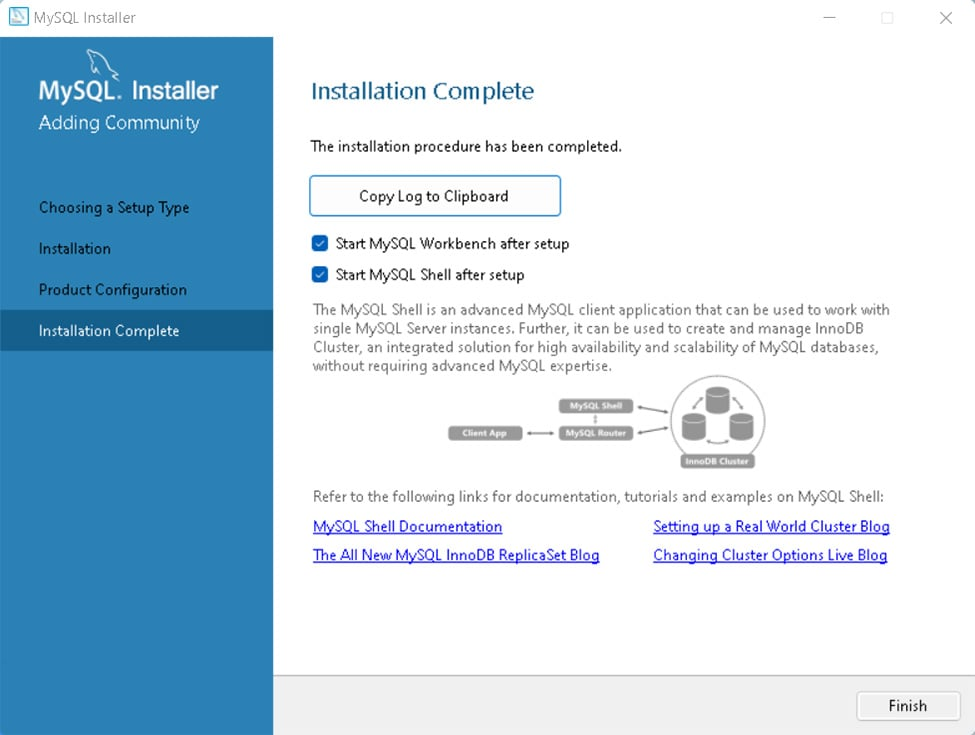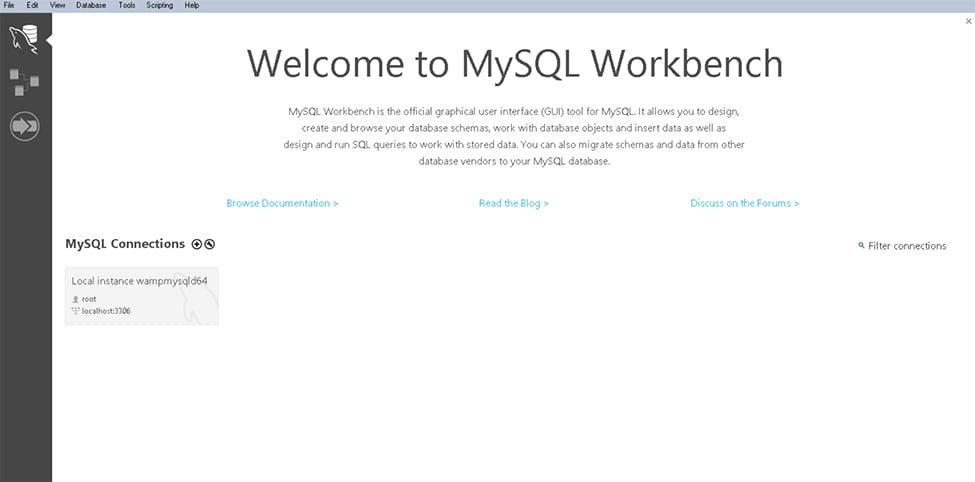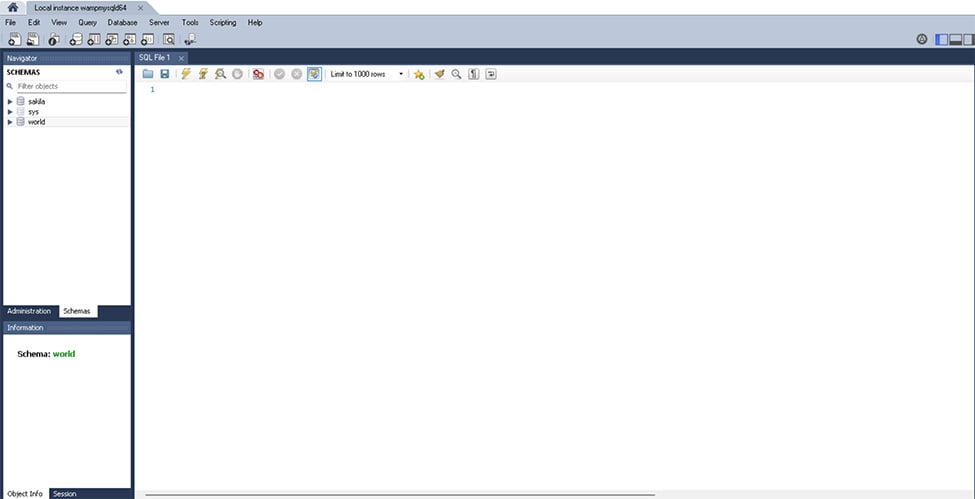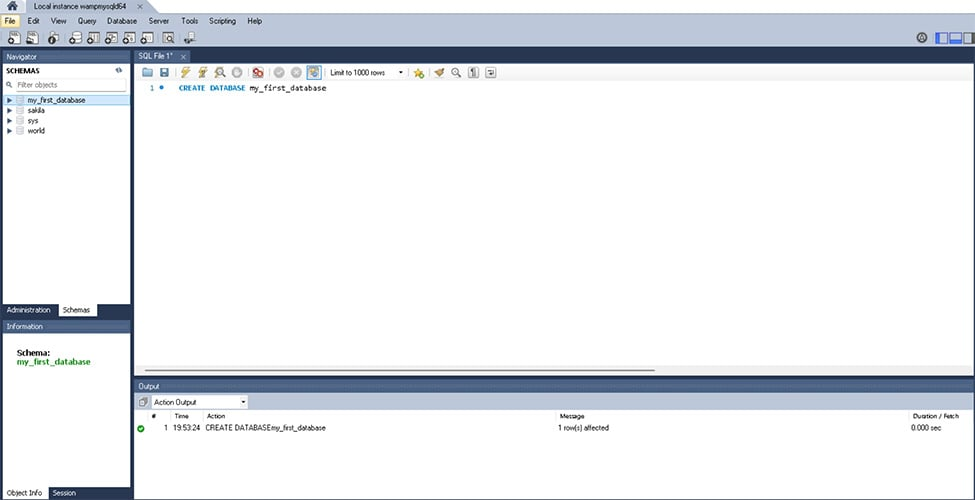MySQL یک سیستم مدیریت پایگاه داده رابطهای (brand name for a group of server operating systems by Microsoft ) منبعباز و رایگان است که به طور گسترده مورد استفاده قرار میگیرد. این یکی از محبوبترین پایگاههای داده ( engine software SQL database ) در جهان است و توسط میلیونها وبسایت و برنامه استفاده میشود. MySQL توسط شرکت اوراکل توسعه یافته و نگهداری میشود. MySQL در ویندوز سرور یک راه عالی برای ذخیره و مدیریت دادهها در یک محیط سرور ویندوز است. این یک راه قابل اعتماد، کارآمد و انعطافپذیر برای مدیریت دادهها است و توسط میلیونها سازمان در سراسر جهان استفاده میشود. برای آشنایی بیشتر با MySQL میتوانید محتوای "MySQL چیست" را مطالعه کنید و با کاربردهای این سیستم مدیریت داده بیشتر آشنا شوید.
MySQL Installer چیست؟
MySQL Installer یک برنامه مستقل است که برای کاهش پیچیدگی نصب و پیکربندی محصولات MySQL که در ویندوز مایکروسافت اجرا می شوند طراحی شده است. همچنین شما را از طریق مراحل مورد نیاز برای پیکربندی MySQL راهنمایی می کند.
مزایای استفاده از MySQL در ویندوز سرور Windows Server
-
رایگان و منبع باز است
-
محبوب و توسط بسیاری از توسعه دهندگان و سازمان ها استفاده میشود
-
قابل اعتماد و کارآمد است
-
انعطافپذیر و میتواند برای طیف گستردهای از برنامه ها استفاده شود
-
به خوبی مستند شده و جامعه کاربری بزرگی دارد
اگر به دنبال یک سیستم مدیریت پایگاه داده برای محیط سرور ویندوز خود(خانوادهای از سیستمهای عامل سرویسدهنده) هستید، مایاسکیوال یک انتخاب عالی است. این یک راه قابل اعتماد، کارآمد و انعطافپذیر برای مدیریت دادهها است و توسط میلیونها سازمان در سراسر جهان استفاده میشود.
فرآیند نصب my SQL در ویندوز سرور
یک راست بریم سر اصل مطلب. نصب MySQL روی ویندوز یک فرآیند بسیار آسان اما طولانی است. در این مقاله، نحوه انجام آن را با استفاده از نصب کننده MySQL، که روش توصیه شده توسط اسناد پایگاه داده است، گام به گام دنبال میکنیم. ابتدا باید برنامه نصب را دانلود کنید. اینجا را کلیک کنید، نسخه سازگار با سیستم عامل خود (32 بیتی یا 64 بیتی) را انتخاب کنید و ضربه بزنید Download. توجه داشته باشید که میتوانید نصب کننده وب یا نصب کننده آفلاین را نیز انتخاب کنید. آخرین مورد بسیار سنگین تر است در حالی که دانلود اولی سریعتر خواهد بود.
وقتی میخواهید دانلود را شروع کنید، وبسایت از شما میخواهد وارد شوید یا یک حساب کاربری ایجاد کنید، اما لازم نیست این کار را انجام دهید. No thanks, just start my downloadبه دکمه توجه کنید. هنگامی که نصب کننده را باز میکنید، ابتدا نصب را پیکربندی میکند و سپس از کاربر برای ادامه اجازه میخواهد:
وقتی این کار تمام شد، بالاخره رابط نصب کننده را خواهیم دید. همانطور که در تصویر زیر مشاهده میکنید، این فرآیند شامل چهار مرحله است:
-
انتخاب نوع راه اندازی
-
در حال دانلود فایل ها
-
نصب نرم افزار
-
اتمام نصب
پنج نوع راهاندازی در این مرحله اول موجود است و میتوانید کادر کناری را علامت بزنید تا ببینید هر کدام از آنها چه چیزی را نصب میکنند. با این حال، ما قویاً توصیه میکنیم، به خصوص اگر به تازگی با SQL شروع کرده اید، گزینه پیش فرض را انتخاب کنید.
مهمترین ویژگیهایی که این راهاندازی نصب خواهد شد، از جمله موارد زیر است:
-
MySQL Server: خود سرور پایگاه داده
-
MySQL Workbench: برنامه ای برای مدیریت سرور
-
MySQL برای ویژوال استودیو: این ویژگی به کاربران امکان می دهد از MySQL از ویژوال استودیو استفاده کنند.
-
مستندات و آموزش ها
همچنین خوب است که تنظیمات کامل را انتخاب کنید زیرا این کار تمام منابع MySQL موجود را نصب می کند.
پس از انتخاب گزینه setup، روی را کلیک کنید.
الزامات نصب my SQL در ویندوز سرور
در این مرحله، این احتمال وجود دارد که از شما خواسته شود نرم افزار مورد نیاز را نصب کنید که رایجترین آنها Visual Code است. نصب کننده میتواند به طور خودکار برخی از مسائل مورد نیاز را حل کند، اما در اینجا اینطور نیست:
اگر با این مشکل مواجه شدید، میتوانید یکی از نسخههای مورد نیاز Visual Code را در اینجا پیدا کنید . با این حال، این مشکل از ادامه نصب متوقف نمیشود.
دانلود و نصب my SQL در ویندوز سرور
اکنون به بخش دانلود رسیده اید. نام بخش کاملاً توضیحی است: شما همه مؤلفهها را در گزینه تنظیمی که انتخاب کردهاید دانلود خواهید کرد.
روی آن کلیک کنید Execute و دانلود شروع میشود. این ممکن است چند دقیقه طول میکشد تا نتیجه گیری شود.
وقتی کار تمام شد، باید علامتهای تیک را روی هر مورد ببینید. سپس میتوانید ادامه دهید.
صفحه بعدی که میبینید تقریباً مشابه صفحه قبلی است، اما اکنون تمام اجزایی را که به تازگی دانلود کردهاید نصب میکند. این مرحله به طور قابل توجهی بیشتر از مرحله قبلی طول خواهد کشید.
وقتی تمام شد، دوباره همه تیکها را خواهید دید:
پیکربندی سرور برای نصب my SQL
مرحله بعدی پیکربندی سرور است. صفحه زیر را خواهید دید، ضربه بزنید.
ابتدا، نصب کننده از شما میخواهد که شبکه را پیکربندی کنید:
مهم است که Development Computer را در قسمت Config Type نگه دارید، زیرا احتمالاً آن را روی رایانه شخصی خود نصب میکنید و نه روی یک دستگاه اختصاصی. شما میتوانید پورت را انتخاب کنید، اما پیش فرض به خوبی کار می کند. کلیک کنید.
برای روش احراز هویت، بیایید به گزینه توصیه شده پایبند باشیم و روی:
حال نوبت به ساختن اکانت روت است. از شما خواسته میشود یک رمز عبور تعیین کنید. به یاد داشته باشید که از یک قوی استفاده کنید.
در همین صفحه میتوانید کاربران دیگری ایجاد کنید و رمز عبور و مجوزهای آنها را تنظیم کنید. فقط باید روی آن کلیک کرده Add User و جاهای خالی را پر کنید. سپس، کلیک کنید.
اکنون می توانید جزئیات سرویس ویندوز مانند نام سرویس، نوع حساب و اگر میخواهید MySQL را هنگام روشن کردن رایانه خود راه اندازی کنید، انتخاب کنید. باز هم، گزینههای پیش فرض در بیشتر موارد کار خواهند کرد:
صفحه بعدی پیکربندی را اعمال میکند. اجرا کنید، این مرحله نیز مدتی طول میکشد تا به نتیجه برسد.
پس از پایان آن، فقط فرآیند را تمام کنید.
مراحل پایانی نصب my SQL در ویندوز سرور
ما تقریبا اینجا هستیم! مرحله بعدی اتصال به سرور است. رمز عبور حساب ریشه را تایپ کنید و روی بررسی کلیک کنید. وضعیت موفقیت اتصال را مشاهده خواهید کرد:
این صفحه با صفحه دیگری دنبال می شود که تنظیمات را درخواست میکند. فقط آن را اجرا کنید و کلیک کنید. بالاخره به آخرین صفحه رسیدیم.
در اینجا، میتوانید انتخاب کنید که Workbench و Shell شروع شود یا نه، و مستندات یا نمونههای دیگر را بررسی کنید.
ایجاد اولین پایگاه داده خود با استفاده از MySQL Workbench
اگر بعد از اتمام نصب، Workbench را شروع کنید، صفحه زیر را خواهید دید:
اتصال به سروری که ایجاد کردهاید را انتخاب کرده و وارد آن شوید.
این فضای کاری شماست:
در SCHEMASپنجره توجه کنید که قبلاً چند پایگاه داده نمونه برای بازی دارید. در Informationپنجره می توانید پایگاه دادهای را که انتخاب کردهاید مشاهده کنید. البته شما پنجره اصلی برای نوشتن کد SQL دارید.
از این پنجره برای اجرای دستور زیر برای ایجاد اولین پایگاه داده خود استفاده کنید:
CREATE DATABASE my_first_database
از نماد رعد و برق برای اجرای دستور استفاده کنید و سپس روی Refreshدکمه در SCHEMASپنجره کلیک کنید. پایگاه داده جدید باید وجود داشته باشد.
توجه داشته باشید که در پنجره پیامی وجود دارد Outputکه نشان میدهد دستور با موفقیت اجرا شده است.
اکنون یک پایگاه داده کاملاً کاربردی خواهید داشت. میتوانید شروع به ایجاد جداول، درج دادهها و ساخت برنامههای خود کنید.
خلاصه
MySQL میتواند یک ابزار بسیار مفید نه تنها برای کسانی که در مورد پایگاه دادههای رابطهای و SQL یاد میگیرند، بلکه برای ایجاد برنامههای کاربردی در سطح تولید در دنیای واقعی نیز میتواند مفید باشد. مطمئن شوید که MySQL را به عنوان سرویس نصب کردهاید تا ویندوز بتواند به طور خودکار سرویس را پس از راهاندازی مجدد راهاندازی کند یا در صورت خرابی، سرویس را مجددا راهاندازی کند.
null