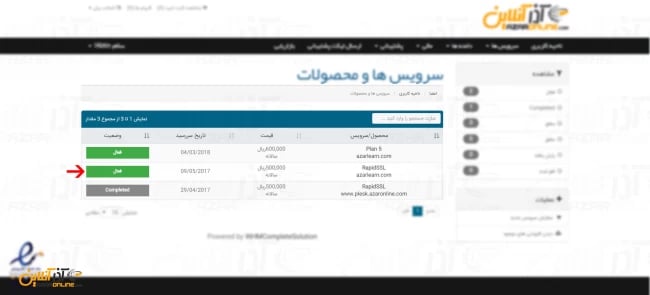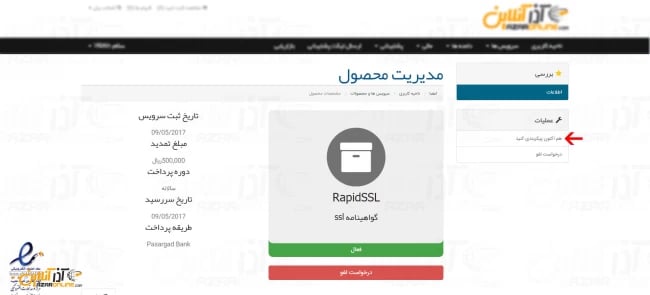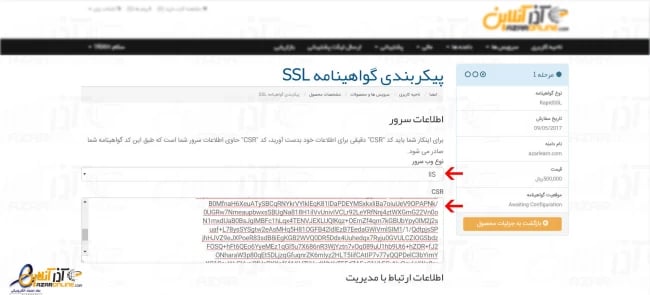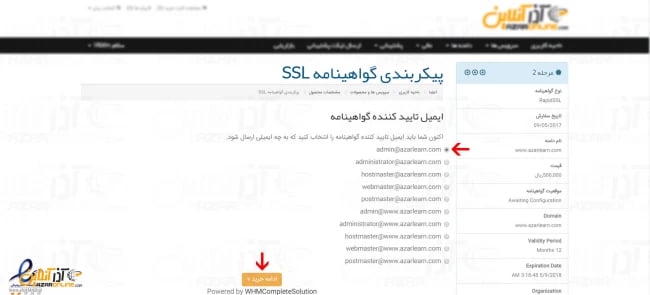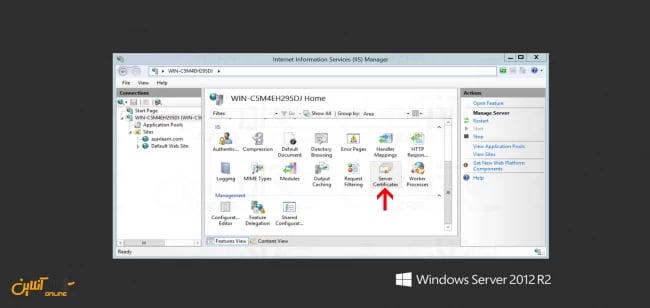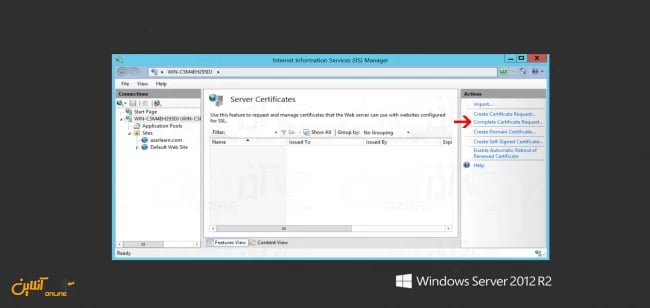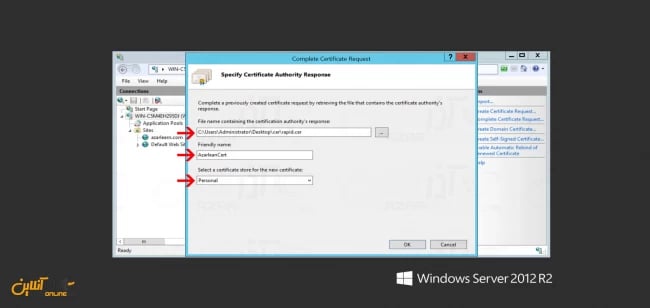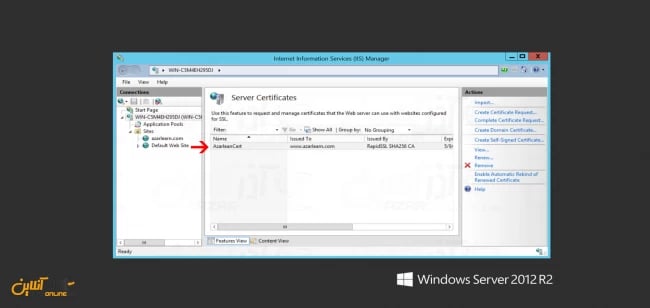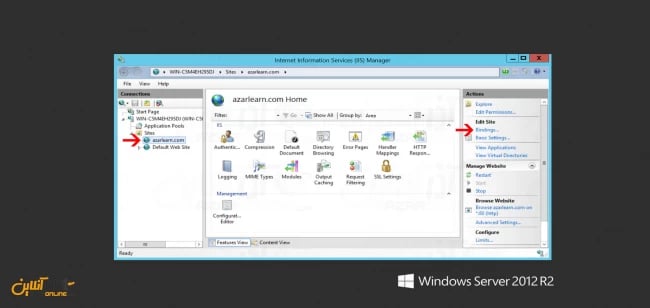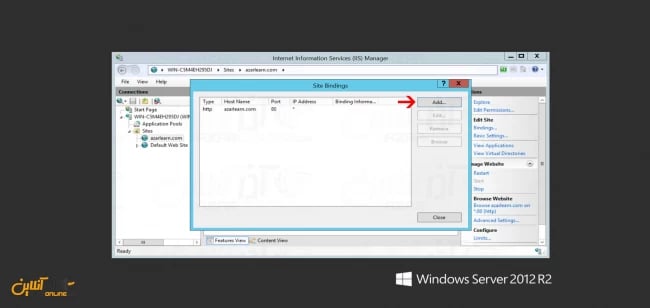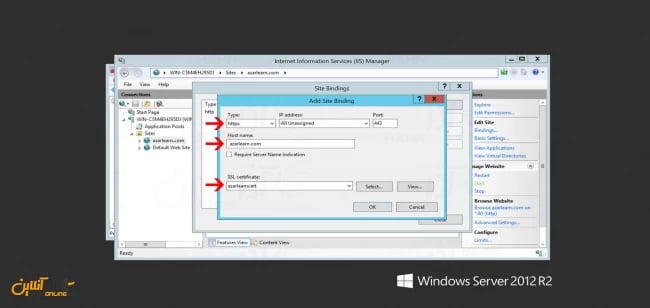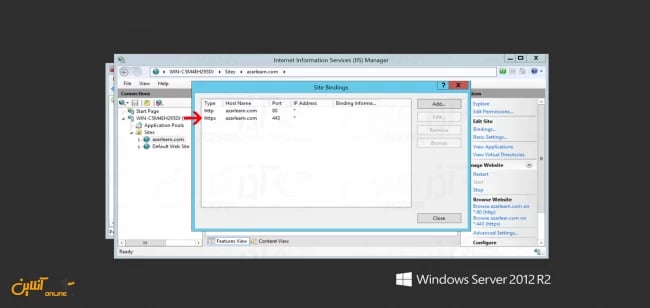در مطلبی که قبلاً منتشر کردیم توضیحاتی راجب به مراحل دریافت و نصب SSL توضیح دادیم و در این مطلب نیز قصد داریم به یکی دیگر از مراحل نصب SSL یعنی آموزش نصب SSL روی IIS بپردازیم.
طبق گفتهها در مطالب قبلی ، دریافت و نصب Certificate دارای 3 مرحله اصلی است
مراحل دریافت و نصب SSL
2- خرید SSL و ارسال CSR
3- دریافت SSL و نصب آن بر روی سرویس
در آموزش قبلی مرحله اول را که مربوط به ایجاد کد درخواست CSR توضیح دادیم و در این مطلب به آموزش مرحله دوم و سوم پرداخته تا شما بتوانید در مجموع آموزش نصب SSL روی IIS را فرابگیرید.
نکته : تمامی مراحل ایجاد ، خرید و نصب SSL در ویندوز سرور 2008 ، 2008R2 و 2012 ، 2012R2 یکسان میباشد.
آموزش نصب SSL روی IIS
خرید SSL و ارسال CSR
1- ابتدا وارد اکانت آذرآنلاین خود شوید.
2- از منوی سرویسها گزینه سرویسهای من را انتخاب کنید.
3- بر روی Certificate خریداری شده خود کلیک کنید.
4- بر روی "هم اکنون پیکربندی کنید" ، کلیک نمایید.
5- سرویس مورد نظر را بر روی IIS تنظیم کرده و کد CSR دریافت شده از IIS را در آن کپی کنید.
دقت داشته باشید در ادامه اطلاعات درخواستی را همانند اطلاعاتی که در هنگام درخواست certificate وارد کردید را وارد نمایید.
6- سپس در مرحله بعدی ایمیل خود را انتخاب نمایید.
دقت داشته باشید بهترین پیشنهاد ایمیل admin@yourdomain.com است.
7- سپس منتظر بمانید تا ایمیلی از طرف ارائه دهنده SSL برای شما ارسال شود.
8- ایمیل حاوی یک لینک ، جهت تأیید مشخصات برای شما ارسال خواهد شد ، آن را کلیک کرده تا درخواست شما Approve گردد.
در نظر داشته باشید ایمیل و لینک ارسالی جهت Approve دارای زمان انقضاء خواهد بود. سریعا پس از درخواست ، به ایمیل خود رفته و سریع مشخصات خود را Approve نمایید.
9- پس از Approve شدن بلافاصله یک ایمیل دیگر دریافت خواهید کرد که کد SSL شما در آن قرار دارد.
کد را کپی کرده و در یک فایل متنی ( Notepad ) با پسوند cer. ذخیره کنید.
دریافت SSL و نصب آن بر روی سرویس
1- مجدداً IIS خود را باز کنید.
2- به بخش Server Certificates بروید.
3- بر روی گزینه Complete Certificate Request کلیک کنید.
4- در این مرحله فایلی را که با پسوند cer. ذخیره کردید را آدرسدهی کنید.
- در بخش Friendly name یک نام دلخواه وارد کنید.
- بخش Certificate Store را بر روی Personal تنظیم نمایید.
5- در پایان بر روی OK کلیک کنید تا certificate به صورت کامل نصب گردد.
Bind کردن SSL به سایت در IIS
bind کردن به معنای نسبت دادن و یا نصب یک SSL بر روی یک سایت میباشد ؛ پس از اتمام مراحل بالا و نصب Certificate در IIS حال شما باید SSL مربوطه را به سایت مورد نظر نسبت دهید.
- ابتدا بر روی نام سایت خود کلیک نمایید.
- سپس از منوی سمت راست گزینه bindings را انتخاب کنید.
- همانطور که ملاحظه میکنید در این قسمت پورت 80 یا همان http برای سایت شما تنظیم شده است.
- بر روی Add کلیک کنید تا https و SSL مربوطه را به سایتتان نسبت دهید.
- در این قسمت ابتدا Type را بر روی https تنظیم کرده و سپس در بخش hostname نام دامنه خود را وارد کنید و در پایان در قسمت SSL Certificate ، گواهینامه امنیتی مورد نظر را انتخاب کنید و OK را بزنید.
در این لحظه شما میتوانید وب سایت خود را با پروتکل https ببینید.
امیدواریم آموزش نصب SSL روی IIS برای شما مفید واقع شده باشد.