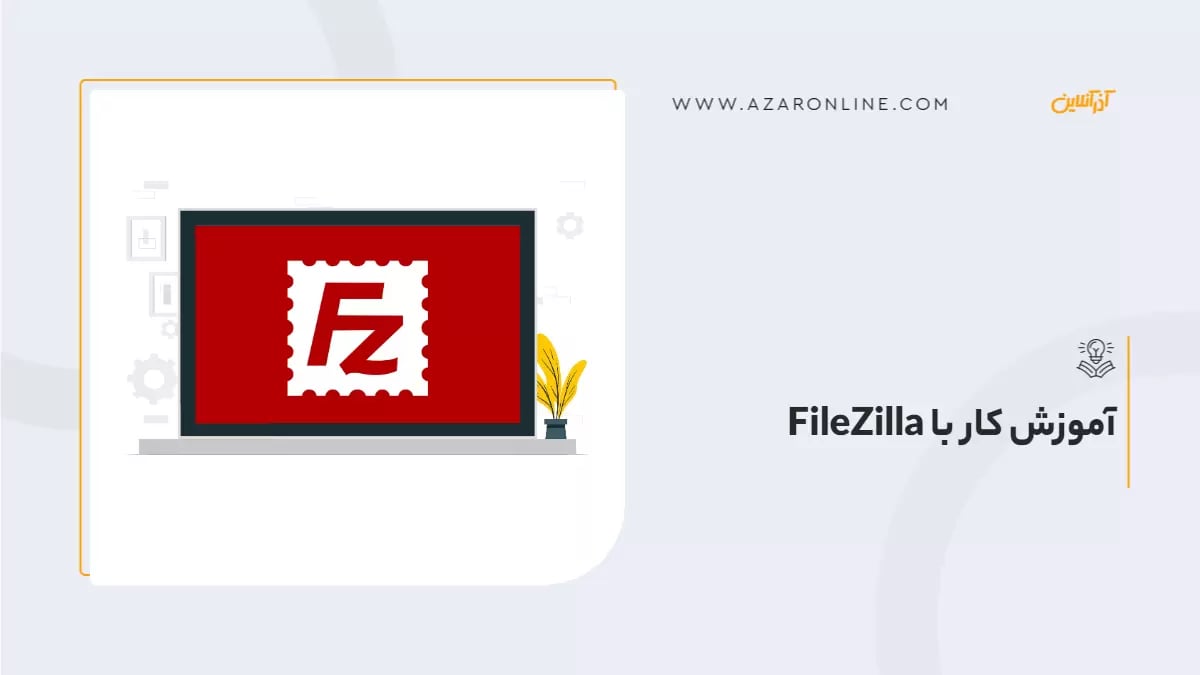FileZilla یک نرمافزار رایگان و منبع باز است که به عنوان یکی از بهترین ابزارها برای مدیریت و انتقال فایلها از طریق پروتکلهای FTP (File Transfer Protocol) و SFTP (SSH File Transfer Protocol) شناخته میشود. این نرمافزار به کاربران امکان میدهد به راحتی فایلها را بین سیستم محلی و سرورهای اینترنتی منتقل کنند. با رابط کاربری کاربرپسند و قابلیتهای متنوعی که در اختیار کاربران قرار میدهد، FileZilla به یکی از محبوبترین انتخابها برای افرادی تبدیل شده است که به دنبال انتقال اطلاعات به صورت امن و سریع هستند.
برای استفاده از FileZilla، ابتدا باید این نرمافزار را بر روی سیستم خود نصب کنید. پس از نصب، میتوانید با وارد کردن آدرس FTP، نام کاربری و کلمه عبور مربوطه، به سرور متصل شوید و عملیات انتقال فایلها را آغاز کنید. در این مقاله، بهطور کامل به آموزش استفاده از این نرمافزار خواهیم پرداخت و شما را با امکانات و قابلیتهای آن آشنا خواهیم کرد تا بتوانید از تمامی ویژگیهای آن بهرهبرداری کنید. با ما همراه باشید تا قدم به قدم مراحل نصب و استفاده از FileZilla را با هم بررسی کنیم.
معرفی نرمافزار FileZilla
FileZilla یک نرمافزار کاملاً رایگان و منبع باز است که بهعنوان یکی از بهترین ابزارها برای انتقال فایلها از طریق پروتکلهای FTP (File Transfer Protocol) و SFTP (SSH File Transfer Protocol) شناخته میشود. این نرمافزار به کاربران این امکان را میدهد که به راحتی فایلها را بین سیستم محلی و سرورهای اینترنتی منتقل کنند. با توجه به قابلیتهای فراوان و رابط کاربری ساده، FileZilla به یکی از محبوبترین نرمافزارها در زمینه انتقال اطلاعات تبدیل شده است.
تاریخچه و نسخههای FileZilla
FileZilla در سال ۲۰۰۱ توسط غزوان هاداد ایجاد شد و بهسرعت توانست بهعنوان یکی از بهترین نرمافزارهای انتقال فایل در بازار شناخته شود. این نرمافزار دارای دو نسخه اصلی است:
-
FileZilla Client: این نسخه برای کاربران عادی و مدیران وبسایتها طراحی شده و به آنها اجازه میدهد تا به سرورهای FTP متصل شده و فایلها را منتقل کنند.
-
FileZilla Server: این نسخه برای میزبانی سرور FTP و مدیریت کاربران و دسترسیهای آنها استفاده میشود.
FTP چیست؟
افتیپی (FTP) که مخفف File Transfer Protocol است، نوعی پروتکل استاندارد برای انتقال فایلها در شبکههای TCP/IP به شمار میرود. این پروتکل به طور خاص برای انتقال دادهها بین کلاینت و سرور طراحی شده است و به کاربران این امکان را میدهد که فایلها را به راحتی و با امنیت بالا به یکدیگر منتقل کنند. چه بخواهید فایلهای کوچک و ساده را ارسال کنید و چه فایلهای بزرگ و حجیم، FTP میتواند در زمان کوتاهی و بهطور مؤثر این کار را انجام دهد. FTP میتواند به صورت امن نیز استفاده شود. برای این کار میتوان از پروتکلهای FTPS (FTP Secure) یا SFTP (SSH File Transfer Protocol) استفاده کرد. این پروتکلها با رمزگذاری اطلاعات ارسالی، امنیت بیشتری را فراهم میکنند و از دسترسی غیرمجاز به دادهها جلوگیری میکنند.
FTP چیست؟ آشنایی با پروتکل انتقال فایل داده و کاربردهای آن
قابلیتها و ویژگیها
پروتکل FTP دارای قابلیتهای متنوعی است که شامل موارد زیر میشود:
-
ورود به سیستم (Login): کاربران میتوانند با وارد کردن نام کاربری و رمز عبور وارد سرور شوند.
-
خروج از سیستم (Logout): کاربران میتوانند از سرور خارج شوند.
-
لیست کردن فایلها و دایرکتوریها: امکان مشاهده محتویات سرور.
-
ایجاد و حذف دایرکتوریها: کاربران میتوانند دایرکتوریهای جدید ایجاد کرده یا دایرکتوریهای موجود را حذف کنند.
-
انتقال فایل: ارسال یا دریافت فایلها بین کلاینت و سرور.
-
تغییر نام فایلها و دایرکتوریها: قابلیت تغییر نام برای مدیریت بهتر فایلها.
قابلیتهای کلیدی FileZilla
FileZilla با ارائه ویژگیهای متنوع، به کاربران امکان مدیریت و انتقال فایلها را به صورت بهینه و کارآمد فراهم میکند. از جمله قابلیتهای کلیدی این نرمافزار میتوان به موارد زیر اشاره کرد:
رابط کاربری کاربرپسند
FileZilla دارای یک رابط کاربری گرافیکی ساده و قابل فهم است که کاربران حتی با کمترین تجربه هم میتوانند به راحتی از آن استفاده کنند. نوار ابزار، پنلهای متصل به سرور و محلی، و نوار وضعیت، همگی بهطور واضح طراحی شدهاند تا کاربران بتوانند به سادگی فایلها را جابهجا کنند.
پشتیبانی از چندین پروتکل
این نرمافزار علاوه بر FTP، از SFTP و FTPS نیز پشتیبانی میکند که امنیت انتقال دادهها را افزایش میدهد. SFTP (SSH File Transfer Protocol) به کاربران این امکان را میدهد که از اتصالات امنتری برای انتقال اطلاعات حساس استفاده کنند.
SFTP چیست؟ آشنایی با پروتکل انتقال امن فایل وکاربردهای آن
انتقال سریع فایل
FileZilla قادر به انتقال سریع فایلها است و میتواند چندین فایل را به طور همزمان ارسال کند. این ویژگی بهویژه در مواقعی که حجم بالایی از دادهها وجود دارد، بسیار مفید است.
مدیریت فایلهای محلی و سروری
این نرمافزار به کاربران اجازه میدهد تا به راحتی بین فایلهای محلی و سروری جابهجا شوند. کاربران میتوانند با استفاده از کشیدن و رها کردن (Drag and Drop) فایلها را منتقل کنند، که این امر باعث صرفهجویی در زمان و افزایش بهرهوری میشود.
قابلیت جستجو و فیلتر فایلها
FileZilla این امکان را برای کاربران فراهم میکند تا به راحتی فایلهای مورد نظر خود را جستجو کنند و بر اساس معیارهای خاصی مانند نام، نوع یا تاریخ ایجاد، آنها را فیلتر کنند.
مدیریت آسان اتصالها
با استفاده از مدیریت نشانی، کاربران میتوانند اطلاعات مربوط به سرورهای مختلف را ذخیره کنند و به راحتی به آنها متصل شوند. این ویژگی به کاربران اجازه میدهد تا بدون نیاز به وارد کردن مجدد اطلاعات، به سرورهای مختلف دسترسی پیدا کنند.
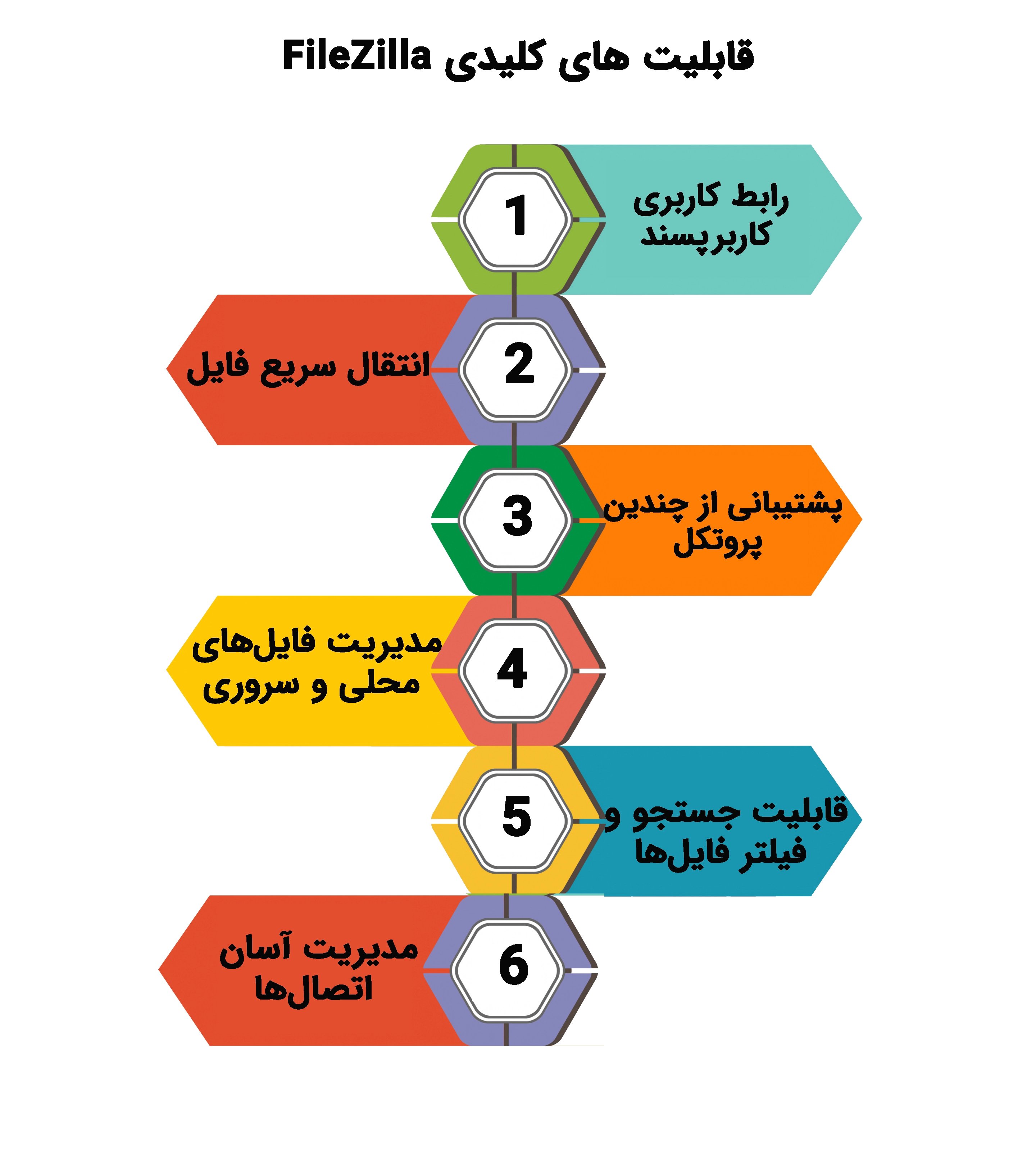
مزایای استفاده از FileZilla
استفاده از FileZilla دارای مزایای متعددی است که آن را به یک انتخاب محبوب در بین کاربران تبدیل کرده است:
- کاملاً رایگان و بدون تبلیغ: FileZilla بهطور کامل رایگان است و هیچگونه تبلیغاتی در محیط کاربری آن وجود ندارد، که این امر تجربه کاربری را بهبود میبخشد.
- منبع باز: به عنوان یک نرمافزار منبع باز، هر کسی میتواند کد آن را بررسی کرده و در صورت تمایل، آن را ویرایش کند. این موضوع باعث میشود تا مشکلات امنیتی به سرعت شناسایی و برطرف شوند و کاربران اطمینان بیشتری از امنیت نرمافزار داشته باشند.
- پشتیبانی از سیستمعاملهای مختلف: FileZilla بر روی چندین سیستمعامل مختلف، از جمله ویندوز، macOS و لینوکس قابل اجراست. این ویژگی به کاربران این امکان را میدهد که بدون توجه به سیستمعامل خود، از این نرمافزار بهرهمند شوند.
- پشتیبانی از زبانهای مختلف: FileZilla به بیش از ۵۰ زبان مختلف ترجمه شده است، که این امر به کاربران در سرتاسر جهان اجازه میدهد تا با زبان مادری خود از نرمافزار استفاده کنند.
آموزش دانلود، راه اندازی FileZilla و استفاده از آن
دانلود FileZilla
برای استفاده از نرمافزار FileZilla، ابتدا باید آن را از وبسایت رسمی آن دانلود کنید. برای دانلود:
-
به وبسایت رسمی FileZilla مراجعه کنید.
-
نسخه مناسب برای سیستمعامل خود (ویندوز، macOS یا لینوکس) را انتخاب و دانلود کنید.
-
فایل دانلود شده را اجرا کرده و مراحل نصب را دنبال کنید.
-
نصب این نرمافزار مشابه سایر برنامهها انجام میگیرد.
راهاندازی و نصب FileZilla
پس از دانلود نرمافزار، مراحل زیر را برای نصب و راهاندازی FileZilla دنبال کنید:
-
فایل دانلود شده را روی سیستم خود اجرا کنید. این کار باعث میشود تا Installation Wizard آغاز شود.
-
بر روی دکمه I Agree کلیک کنید تا با شرایط و قوانین نرمافزار موافقت کنید.
-
حالت Standard را برای نصب انتخاب کنید و به مرحله بعد بروید.
-
میتوانید مسیر نصب نرمافزار را انتخاب کنید (بهطور پیشفرض در درایو C قرار دارد).
-
گزینه Install as service, started with Windows (default) را انتخاب کنید و مراحل را ادامه دهید.
-
بعد از نصب، دکمه Close را فشار دهید تا مراحل نصب به پایان برسد.
آموزش کانفیگ FileZilla Server
پیکربندی یا کانفیگ FileZilla Server به معنای تنظیم دسترسی کاربران و پوشههای مشترک (shared folders) مطابق با نیازهای امنیتی و حریم خصوصی است. این تنظیمات به شما اجازه میدهد تا کنترل دقیقی بر روی نحوه دسترسی کاربران به سرور و فایلها داشته باشید. در این راهنما، مراحل مختلف کانفیگ FileZilla Server را به تفصیل توضیح خواهیم داد.
-
نرمافزار FileZilla Server را باز کنید.
-
پس از راهاندازی، اطلاعات اولیهای که به شما نمایش داده میشود را بدون تغییر باقی بگذارید و روی گزینه Connect کلیک کنید.
ایجاد گروه (Group)
-
بعد از ورود، روی آیکن Group کلیک کنید.
-
در پنجره بازشده، روی گزینه New کلیک کنید.
-
یک نام برای گروه مورد نظر خود وارد کنید، به عنوان مثال، Group 01.
-
به بخش تنظیمات گروه بروید و گزینه Enable Access را فعال کنید.
-
اگر میخواهید کاربران نامحدودی به این گروه اضافه کنید، گزینه Bypass userlimit of server را فعال کنید. در غیر این صورت، میتوانید Connection Limit Per را انتخاب کرده و تعداد اتصالهای مجاز را وارد کنید.
تنظیم پوشههای مشترک (Shared Folders)
-
به صفحه Shared Folders بروید.
-
در بخش Directories، روی دکمه Add کلیک کنید و فولدری که برای FTP ایجاد کردهاید را اضافه کنید.
-
در همین قسمت، بر روی گزینه Speed limits کلیک کنید و در بخش Download Speed Limit، میزان دانلود از FTP را محدود کنید.
ایجاد کاربر (User)
-
بعد از تنظیمات گروه، به بخش User بروید و روی Add کلیک کنید.
-
یک نام برای کاربر جدید خود انتخاب کنید و گروهی که قبلاً ایجاد کردهاید را به آن اضافه کنید.
-
در بخش تنظیمات حساب کاربری، یک رمز عبور برای کاربر خود تنظیم کنید.
-
اگر میخواهید تعداد اتصالات این کاربر به FTP Server محدود باشد، گزینه Bypass userlimit of server را فعال کنید و مقدار اتصالات را در کادر Maximum Connection Count وارد کنید.
-
در صورت تمایل، میتوانید گزینه Force TLS for user login را برای اطمینان از اتصال امن انتخاب کنید.
تعیین دسترسیها
-
پس از تعیین دسترسی کاربر به پوشه FTP Server، اگر میخواهید دسترسیهای خاصی را به آن بدهید، گزینههای مربوطه را تیک بزنید.
-
در بخش Speed Limit، میتوانید محدودیتهای سرعت را نیز تنظیم کنید.
-
اگر میخواهید دسترسی IPهای خاصی را به FTP Server محدود کنید، به بخش IP Filter بروید و IP مورد نظر را اضافه کنید.
-
در نهایت، روی OK کلیک کنید تا تغییرات ذخیره شود.
راه اندازی FileZilla
-
برای راهاندازی FileZilla، مراحل زیر را دنبال کنید تا این نرمافزار را به راحتی بر روی سیستم خود نصب و آماده استفاده نمایید.
-
به وبسایت رسمی FileZilla مراجعه کنید و آخرین نسخه این نرمافزار را دانلود کنید. نسخه مناسب (Client یا Server) را انتخاب کنید.
-
پس از دانلود، فایل نصب (Installer) را بر روی سیستم خود اجرا کنید. با اجرای فایل، مراحل Installation Wizard آغاز میشود.
-
برای ادامه روند نصب، با شرایط و ضوابط نرمافزار موافقت کنید و دکمه I Agree را فشار دهید.
-
در این مرحله، نوع FileZilla Server را روی حالت Standard قرار دهید و به مرحله بعد بروید.
-
در این قسمت، شما میتوانید مسیر نصب نرمافزار را تعیین کنید. به طور پیشفرض، این مسیر در درایو C سیستم شما خواهد بود.
-
اگر میخواهید نرمافزار در درایو دیگری نصب شود، مسیر جدید را مشخص کنید و سپس دکمه Next را فشار دهید.
-
پس از کلیک بر روی Install، نوار سبز رنگ شروع به پر شدن میکند که نشاندهنده نصب FileZilla Server است.
-
بعد از پر شدن نوار، دکمه Close را فشار دهید تا مراحل نصب به پایان برسد.
با انجام این مراحل، نرمافزار FileZilla شما به درستی نصب و پیکربندی شده و آماده استفاده خواهد بود. حال میتوانید از این نرمافزار برای انتقال فایلها به سرور و مدیریت آنها بهرهبرداری کنید.
آموزش کار با FileZilla
مرحله اول: وارد کردن اطلاعات سرور هاست
هنگامی که نرمافزار FileZilla را باز میکنید، با صفحهای مواجه میشوید که در بالای آن بخشی برای وارد کردن اطلاعات سرور هاست شما وجود دارد. برای اتصال به سرور، شما باید اطلاعات مورد نیاز را به ترتیب زیر وارد کنید:
Host: در این فیلد، نام هاست یا دامنه خود را وارد کنید. به عنوان نکته مهم، برای تسهیل در ارتباط و کاهش احتمال بروز خطا، بهتر است آدرس FTP سایت خود را به شکل ftp.yourdomain.com وارد نمایید. این به نرمافزار کمک میکند تا بهراحتی به سرور متصل شود.
Username: در این قسمت، نام کاربری که برای جابهجایی اطلاعات FTP ایجاد کردهاید را وارد کنید. اگر هنوز حساب FTP ایجاد نکردهاید، ابتدا باید این کار را انجام دهید. برای راهنمایی بیشتر، میتوانید به آموزش ساخت اکانت FTP در سیپنل یا پلسک مراجعه کنید.
Password: در این فیلد، پسورد مربوط به اکانت FTP خود را وارد نمایید. اطمینان حاصل کنید که پسورد را به درستی وارد کردهاید، زیرا اشتباه در وارد کردن آن میتواند منجر به بروز خطا در اتصال شود.
Port: شماره پورت FTP سرور خود را در این قسمت وارد کنید. بهطور پیشفرض، پورت FTP معمولاً ۲۱ است. اگر سرور شما از پورت متفاوتی استفاده میکند، آن را در اینجا وارد کنید.
پس از وارد کردن کامل اطلاعات، بر روی دکمه Quickconnect کلیک کنید. با این کار، FileZilla تلاش خواهد کرد تا به سرور هاست شما متصل شود. در صورتی که اطلاعات به درستی وارد شده باشد، شما به سرور متصل خواهید شد و قادر به مشاهده فایلها و دایرکتوریهای موجود در سرور خواهید بود.
مرحله دوم: مشاهده و مدیریت فایلها
پس از اتصال موفق به سرور، شما میتوانید از بخشهای مختلف نرمافزار برای مشاهده و مدیریت فایلها استفاده کنید. در پنل چپ، فایلهای سیستم محلی شما و در پنل راست، فایلهای موجود در سرور نمایش داده میشود. شما میتوانید با کشیدن و رها کردن (Drag and Drop) فایلها بین دو پنل، فایلها را به راحتی جابهجا کنید.
مرحله سوم: بارگذاری و دانلود فایلها
برای بارگذاری فایلها به سرور، کافی است فایلهای مورد نظر را از پنل چپ انتخاب کرده و به پنل راست بکشید. برعکس، برای دانلود فایلها از سرور، فایلهای مورد نظر را از پنل راست به پنل چپ منتقل کنید. وضعیت انتقال فایلها نیز در پایین نرمافزار قابل مشاهده است که به شما اطلاع میدهد که کدام فایلها در حال انتقال هستند و وضعیت آنها به چه صورت است. با این مراحل ساده، شما میتوانید به راحتی با FileZilla کار کرده و فایلهای خود را به طور مؤثر مدیریت کنید.
قطع ارتباط با FTP در نرمافزار FileZilla
-
ابتدا مطمئن شوید که نرمافزار FileZilla را باز کردهاید و به سرور FTP متصل هستید.در نوار منوی بالای برنامه، روی گزینه Server کلیک کنید.
-
در منوی کشویی که باز میشود، گزینه Disconnect را انتخاب کنید. این کار باعث قطع ارتباط شما با سرور FTP خواهد شد.
نکات مهم
-
پس از قطع ارتباط، نوار وضعیت در پایین صفحه به شما اطلاع میدهد که اتصال شما قطع شده است.
-
اگر بخواهید دوباره به سرور متصل شوید، کافی است اطلاعات ورود خود را دوباره وارد کرده و روی Quickconnect کلیک کنید.
نتیجهگیری
FileZilla ابزاری بسیار کارآمد برای مدیریت و انتقال فایلها از طریق FTP و SFTP است. با استفاده از این نرمافزار، میتوانید بهراحتی فایلها را بین سیستم محلی و سرور منتقل کنید. تنظیمات و کانفیگهای آن نیز به شما اجازه میدهد تا کنترل کاملی بر روی دسترسیها و محدودیتهای کاربران داشته باشید.
سوالات متداول
استفاده از نرم افزار فایل زیلا چه مزایایی دارد؟
شما در فایل زیلا میتوانید پوشه ها را به صورت یک جا دانلود کنید و دیگر نیازی نخواهد بود تا فایل ها را اکسترکت کنید. علاوه بر آن میتوان بدون هیچ گونه محدودیت حجمی، هر فایلی را با هر حجمی که می خواهید در سایت خود بارگذاری کنید. همچنین می توانید برای فایل های خود پسوند دلخواه هم انتخاب کنید.
چرا باید از برنامههای FTP همچون فایل زیلا برای ایجاد تغییرات سایت استفاده کنیم؟
استفاده از چنین نرم افزارهایی به شما کمک میکند تا امکان دسترسی مستقیم به فایلهای وب سایت خود داشته باشید. این بدان معنی است که شما میتوانید در سایت خود کارهایی همچون حذف، تغییر، آپلود و غیره داشته باشید.
چگونه میتوان فایلهای خود را با فایل زیلا مدیریت کرد؟
یکی از بهترین روش ها برای استفاده از این نرم افزار و مدیریت فایلها این است که یک سایت محلی روی سیستم خود آماده کنید. در واقع این سایت حکم پوشه در سیستم شما دارد و می تواند داده های مهم سایت شما را در خود نگهدارد.
چگونه میتوان ارتباط با FTP را قطع کرد؟
برای قطع کلی ارتباط با FTP باید روی گزینه server در نرم افزار فایل زیلا کلیک کنید و گزینه Disconnect را ضربه بزنید.
null