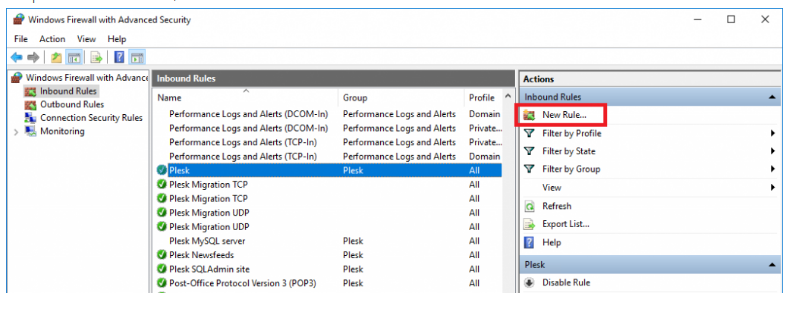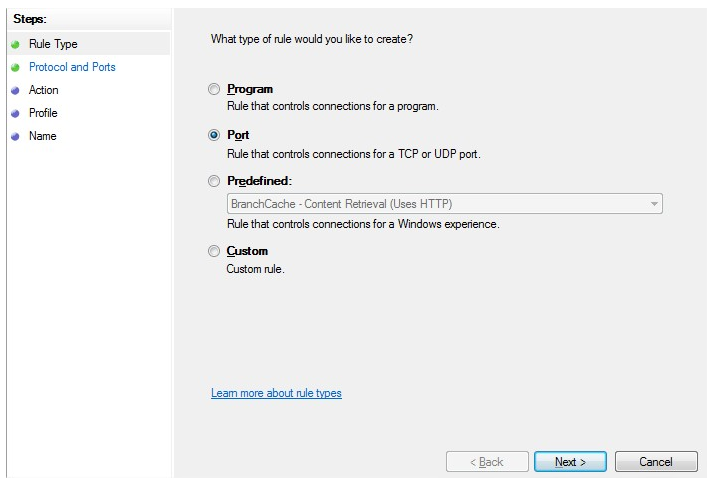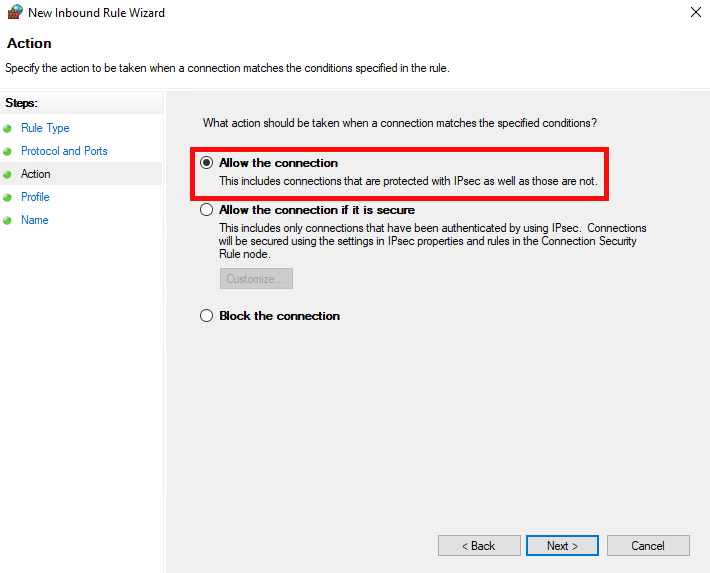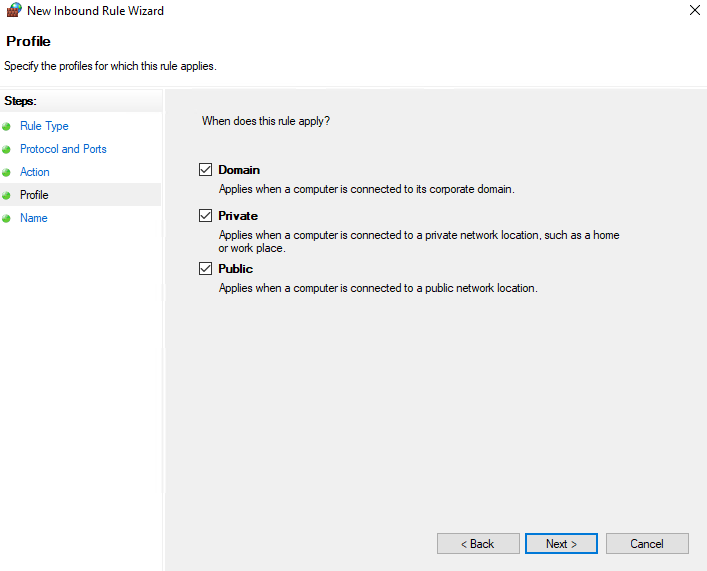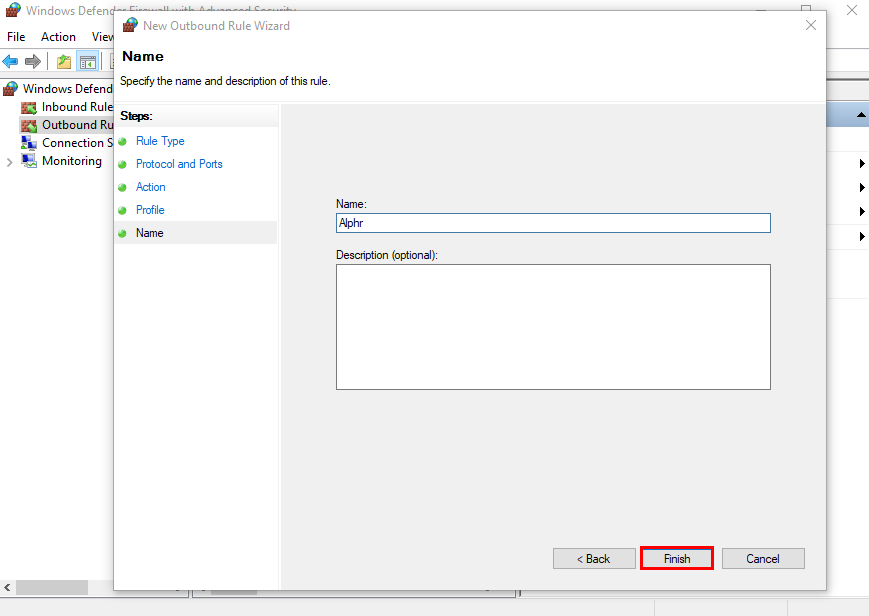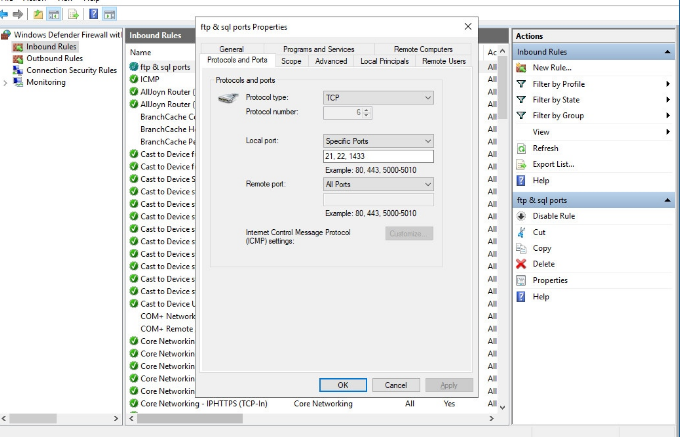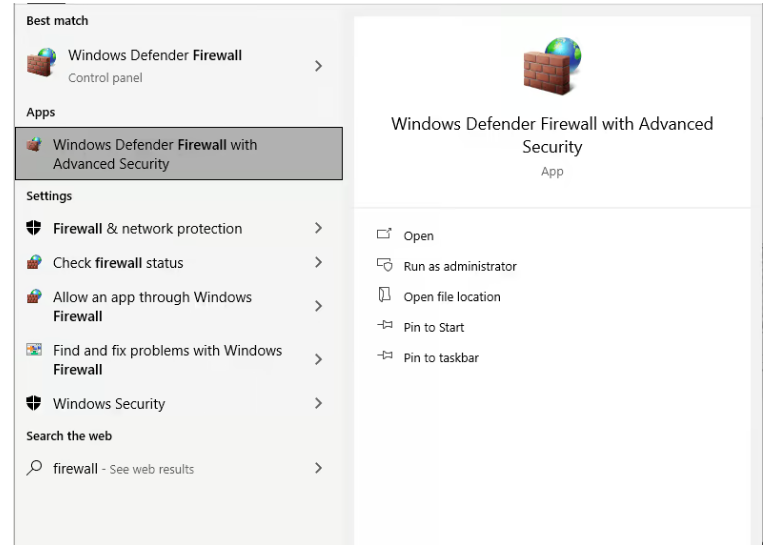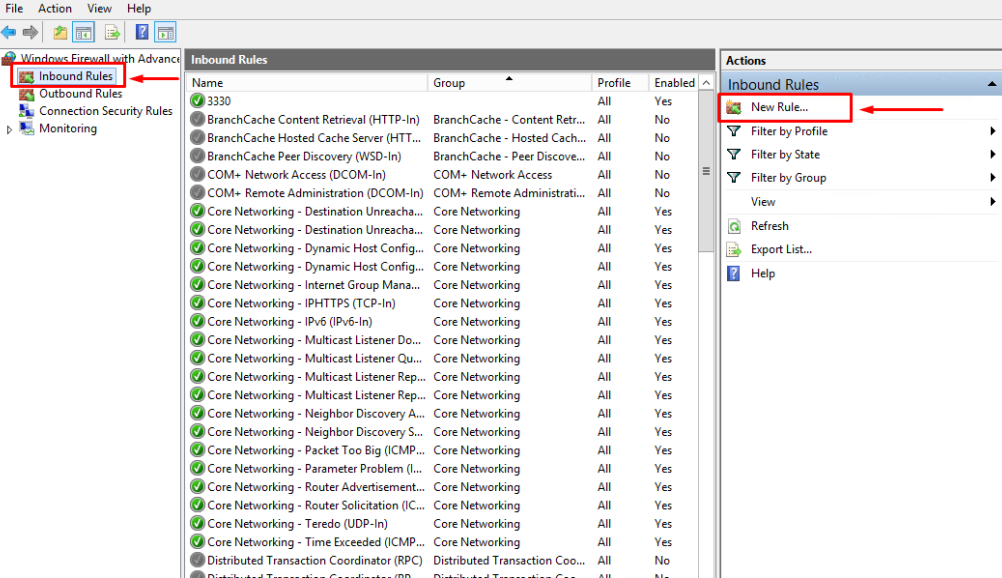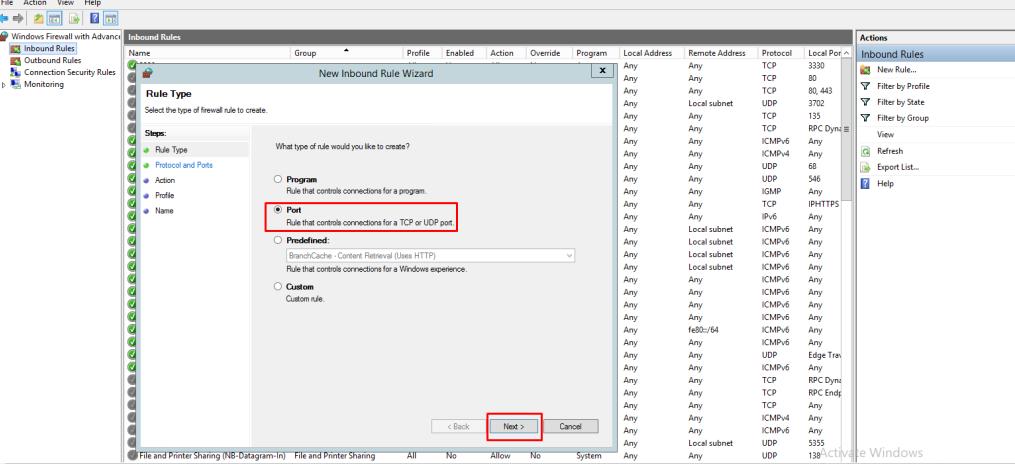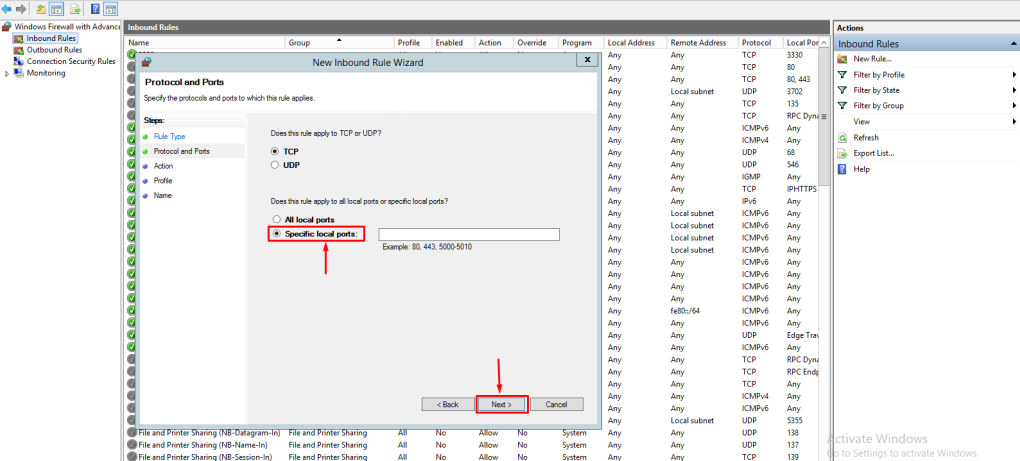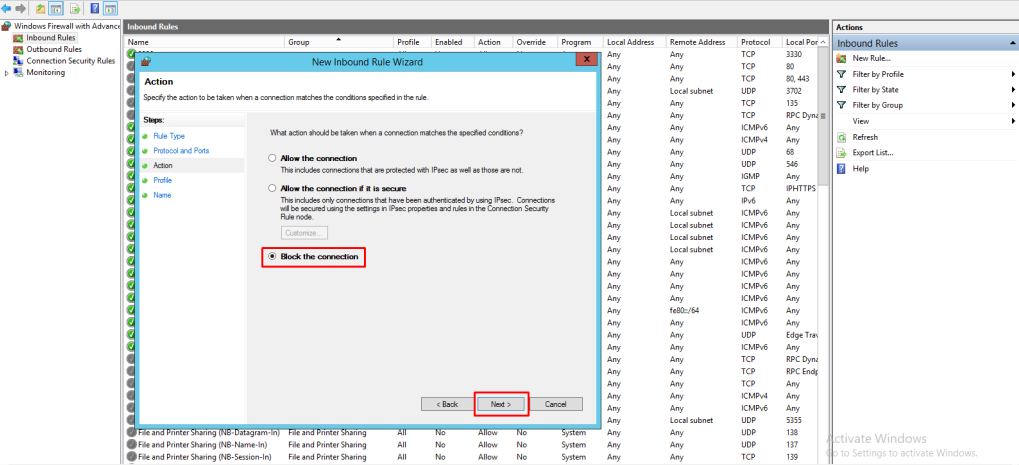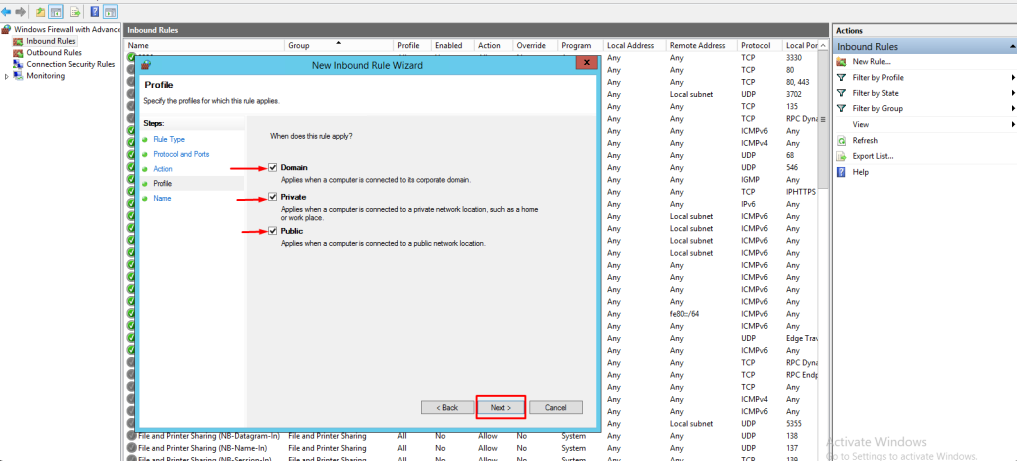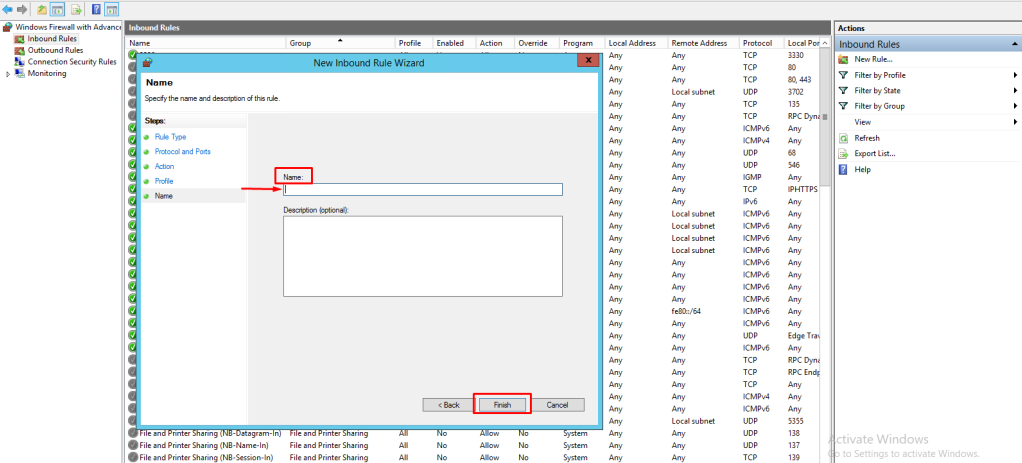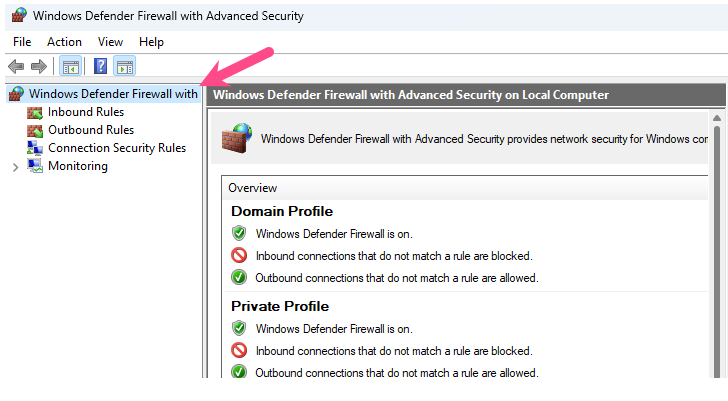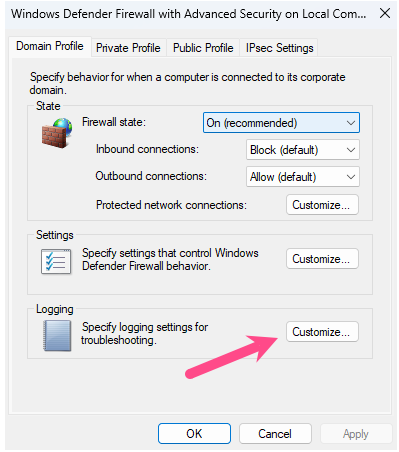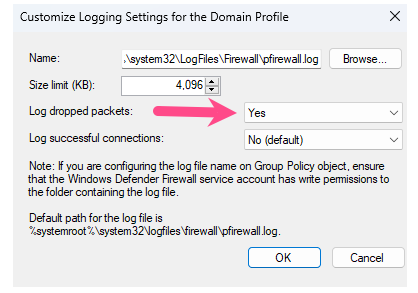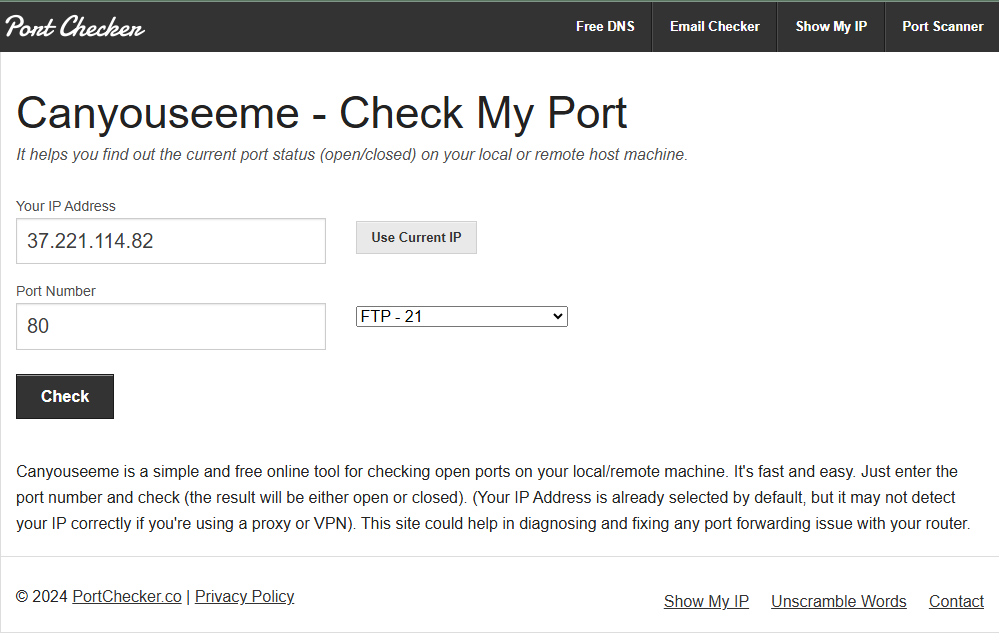در دنیای امروز، شبکههای کامپیوتری و سرورها قلب تپنده کسبوکارها، سازمانها و حتی زندگی روزمره ما هستند. این زیرساختهای پیچیده برای ارائه خدمات مختلف، به ارتباطات پایدار و امن نیاز دارند. در این میان، پورتها به عنوان دروازههای اصلی تبادل اطلاعات در شبکه عمل میکنند و نقش تعیینکنندهای در کارکرد صحیح سرویسها و امنیت شبکه دارند.
اما مدیریت پورتها چیزی فراتر از باز یا بسته کردن آنهاست. باز کردن یک پورت اشتباه میتواند امنیت کل سیستم را به خطر بیندازد، در حالی که بستن یک پورت ضروری ممکن است مانع دسترسی کاربران به سرویسهای حیاتی شود. به همین دلیل، آگاهی از نحوه مدیریت پورتها و تنظیم دقیق فایروال ویندوز سرور برای مدیران شبکه و متخصصان فناوری اطلاعات امری اجتنابناپذیر است.
این مقاله راهنمای جامع و کاربردی برای باز کردن پورت در ویندوز سرور ارائه میدهد. با مطالعه این مطلب، با اهمیت پورتها، نحوه باز کردن ایمن آنها و چگونگی استفاده از فایروال برای کنترل دسترسیها آشنا خواهید شد. هدف ما ارائه محتوایی کامل و عملی است که هم برای مبتدیان و هم برای حرفهایها مفید باشد.
پورت چیست؟
پورت در شبکههای کامپیوتری و ارتباطات اینترنتی بهعنوان یک نقطه مجازی ارتباطی شناخته میشود که به دستگاهها و سیستمها اجازه میدهد دادهها را به شیوهای سازمانیافته ارسال و دریافت کنند. هر پورت توسط یک شماره شناسایی میشود و این شماره، مسیر یا کانال مشخصی را برای انتقال دادهها در یک آدرس IP خاص ایجاد میکند. پورتها اساس مدیریت و جداسازی ترافیک شبکه هستند و برای عملکرد بهینه سرویسها و برنامههای مختلف حیاتیاند.
پورت در شبکه چگونه کار میکند؟
برای درک بهتر عملکرد پورت، میتوان آن را مانند دروازههای مختلفی در نظر گرفت که دادهها از طریق آنها به مقصد مشخص میرسند. هر سرویس یا پروتکل در شبکه، از یک شماره پورت خاص برای ارسال و دریافت دادهها استفاده میکند. برخی پورتهای رایج عبارتاند از:
- پورت 80: مخصوص پروتکل HTTP برای بارگذاری صفحات وب.
- پورت 443: مخصوص پروتکل HTTPS برای اتصال ایمن و رمزنگاریشده به صفحات وب.
- پورت 21: مخصوص پروتکل FTP برای انتقال فایلها.
- پورت 25: برای پروتکل SMTP در ارسال ایمیلها.
این پورتها به دستگاههای متصل به شبکه کمک میکنند تا نوع دادهها و مقصد آنها را شناسایی کنند. پورتها امکان اجرای همزمان چندین سرویس روی یک آدرس IP واحد را فراهم میکنند، بدون اینکه دادهها با یکدیگر تداخل پیدا کنند.
مدیریت پورت و اهمیت امنیت
مدیریت پورتها یکی از اصول پایهای در امنیت شبکه است. باز بودن یک پورت به معنای فراهمکردن امکان دسترسی به سرویس مرتبط با آن است، در حالی که بستن یا محدودکردن پورتها میتواند از نفوذ یا سوءاستفادههای احتمالی جلوگیری کند.
- بستن پورتهای غیرضروری: پورتهایی که استفاده نمیشوند، میتوانند توسط مهاجمان برای نفوذ یا سوءاستفاده مورد هدف قرار گیرند. بستن این پورتها میتواند سطح آسیبپذیری سیستم را کاهش دهد.
- باز کردن پورتهای خاص: برخی سرویسها برای عملکرد صحیح نیاز به باز بودن پورت خاصی دارند. برای مثال، سرورهای وب به پورتهای 80 و 443 نیاز دارند.
برای بهبود امنیت، میتوان اقدامات زیر را انجام داد:
- استفاده از فایروالها برای مدیریت دسترسی به پورتها.
- نظارت مداوم بر وضعیت پورتها و بررسی فعالیتهای غیرعادی.
- محدود کردن دسترسی به پورتها برای آدرسهای IP خاص یا محدودههای امن.
انواع پورتها در شبکه
پورتها در شبکه به دو دسته کلی تقسیم میشوند:
- پورتهای شناختهشده (Well-known Ports): این پورتها شمارههایی بین 0 تا 1023 دارند و برای سرویسها و پروتکلهای استاندارد مثل HTTP و FTP رزرو شدهاند.
- پورتهای پویا و خصوصی (Dynamic/Private Ports): این پورتها معمولاً شمارههایی بالاتر از 49152 دارند و برای ارتباطات موقتی یا خصوصی استفاده میشوند.
فایروال ویندوز سرور و محافظت از پورتها
فایروال ویندوز سرور یکی از ابزارهای قدرتمند و کلیدی در تامین امنیت شبکه و محافظت از پورتها است. این فایروال بهصورت پیشفرض در سیستمعامل ویندوز سرور تعبیه شده و بهعنوان یک دیوار دفاعی بین ترافیک ورودی و خروجی شبکه و منابع سیستم عمل میکند. نقش این فایروال بهویژه در محیطهایی که دادهها و خدمات حساس از طریق اینترنت در دسترس هستند، بسیار حیاتی است.
نحوه عملکرد فایروال ویندوز سرور در محافظت از پورتها
فایروال ویندوز سرور با اعمال قوانین و سیاستهای امنیتی دقیق، کنترل میکند که:
- چه نوع ترافیکی میتواند به پورتهای سیستم دسترسی داشته باشد.
- کدام پورتها برای ارتباطات شبکهای باز یا بسته هستند.
- کدام برنامهها یا سرویسها مجاز به استفاده از پورتها هستند.
ویژگیهای کلیدی فایروال ویندوز سرور
فایروال ویندوز سرور علاوه بر قابلیتهای پایه، ابزارهای پیشرفتهای برای مدیریت دقیق ترافیک شبکه ارائه میدهد:
مانیتورینگ ترافیک: امکان مشاهده و بررسی ترافیک ورودی و خروجی بهصورت زنده. این ویژگی به مدیران کمک میکند تا فعالیتهای مشکوک را شناسایی کنند.
ساخت قوانین پیشرفته: امکان تعریف قوانین پیچیده بر اساس
- آدرسهای IP (مبدا و مقصد)
- پورتها (TCP/UDP)
- پروتکلها
- ویژگیهای بستههای داده مانند نوع و حجم آنها.
مدیریت دستهبندی شده پورتها: شما میتوانید با استفاده از گروهبندی پورتها، مدیریت آسانتری بر روی سرویسهای مختلف شبکه داشته باشید.
بلاک کردن یا اجازه دادن دسترسی بر اساس شرایط: شرایطی مانند:
- محدوده زمانی خاص
- موقعیت مکانی ترافیک
- نوع اتصال (Public، Private یا Domain).
مزایای فایروال ویندوز سرور در حفاظت از پورتها
- کاهش سطح حمله: بستن پورتهای غیرضروری و باز نگهداشتن تنها پورتهای مورد نیاز، به کاهش احتمال حملات سایبری کمک میکند.
- تشخیص و جلوگیری از حملات: قابلیت شناسایی الگوهای مخرب در ترافیک و مسدود کردن آنها.
- سهولت در مدیریت: رابط کاربری ساده و امکان اعمال تنظیمات از طریق PowerShell یا Group Policy، مدیریت فایروال را برای مدیران شبکه آسان میکند.
- افزایش امنیت سرویسها: تنها به سرویسها و کاربران مجاز اجازه دسترسی داده میشود، که این امر احتمال دسترسی غیرمجاز را کاهش میدهد.
نکات عملی برای استفاده از فایروال ویندوز سرور
- بررسی کنید که تنها پورتهای مورد نیاز برای سرویسها باز باشند. بهعنوان مثال:
- پورت 80 و 443 برای وب سرورها.
- پورت 3389 برای اتصال RDP (Remote Desktop).
- برای پورتهای حساس، دسترسی را به آدرسهای IP مشخص محدود کنید.
- پس از اعمال تغییرات در فایروال، حتماً عملکرد سیستم و ارتباطات شبکه را تست کنید.
- پیش از اعمال تغییرات بزرگ، از تنظیمات فعلی فایروال نسخه پشتیبان تهیه کنید.
فایروال ویندوز سرور با ارائه قابلیتهای پیشرفته برای محافظت از پورتها و مدیریت ترافیک شبکه، به مدیران IT این امکان را میدهد که محیطی ایمن و کنترلشده ایجاد کنند. این فایروال با ترکیب ابزارهای پیشرفته و قوانین سفارشیسازیشده، میتواند از سیستمها در برابر طیف وسیعی از تهدیدات امنیتی محافظت کند. برای بهرهبرداری بهینه از این ابزار، توصیه میشود که قوانین امنیتی خود را بهطور مداوم بازبینی و بهروزرسانی کنید تا در برابر تهدیدات جدید، همیشه یک گام جلوتر باشید.
مراحل باز کردن پورت در ویندوز سرور ( ویندو 7، 10 و 11)
1. دسترسی به فایروال
- ابتدا منوی Start را باز کرده و عبارت "Firewall" را جستجو کنید.
- در نتایج جستجو، روی گزینه "Windows Defender Firewall with Advanced Security" کلیک کنید.
2. باز کردن تنظیمات پیشرفته
- در پنجره باز شده، از منوی سمت چپ، "Inbound Rules" را انتخاب کنید.
- سپس از منوی سمت راست، گزینه "New Rule" را انتخاب کنید.
3. انتخاب نوع Rule
- در بخش "Rule Type"، گزینه "Port" را انتخاب کنید.
- روی "Next" کلیک کنید.
4. تعیین نوع پورت و مشخص کردن شماره پورتها
- در این مرحله باید نوع پورت را انتخاب کنید:
- TCP: برای ارتباطات مبتنی بر پروتکل TCP.
- UDP: برای ارتباطات مبتنی بر پروتکل UDP.
- در بخش "Specific Local Ports"، شماره پورت یا پورتهای مورد نظر را وارد کنید. اگر چند پورت دارید، آنها را با علامت ";" از یکدیگر جدا کنید.
- سپس روی "Next" کلیک کنید.
5. انتخاب گزینه امنیتی
- گزینه "Allow the connection" را انتخاب کنید تا دسترسی به پورت مجاز شود.
- روی "Next" کلیک کنید.
6. انتخاب نوع شبکه
- در این مرحله، مشخص کنید که Rule برای کدام نوع شبکه اجرا میشود:
- Domain: اگر سرور به دامنه متصل است.
- Private: برای شبکههای خصوصی و امن.
- Public: برای شبکههای عمومی.
- بر اساس نیاز خود، گزینهها را تیک زده و روی "Next" کلیک کنید.
7. نامگذاری Rule و تکمیل فرآیند
- یک نام مناسب برای Rule وارد کنید، مثلاً: "Allow Port 8080".
- روی "Finish" کلیک کنید.
8. ویرایش Rule (اختیاری)
- اگر نیاز به تغییر Rule داشتید، میتوانید:
- روی Rule ایجاد شده راستکلیک کرده و گزینه "Properties" را انتخاب کنید.
- در سربرگ "Protocols and Ports"، تغییرات دلخواه را اعمال کنید.
نکات مهم
- ایمنی: باز کردن پورتها باید با دقت انجام شود، زیرا میتواند به امنیت سرور آسیب برساند.
- آزمایش: پس از ایجاد Rule، از عملکرد صحیح آن اطمینان حاصل کنید.
- محدودسازی دسترسی: در صورت امکان، دسترسی به پورت را به IPهای خاص محدود کنید تا از سوءاستفاده جلوگیری شود.
نحوه بستن پورت در فایروال ویندوز ۷ و ۱۰ و ۱۱
برای بستن پورتها در فایروال ویندوز، شما میتوانید از طریق Windows Firewall یا Windows Defender Firewall این کار را انجام دهید. این روشها برای نسخههای مختلف ویندوز (ویندوز ۷، ۱۰ و ۱۱) مشابه هستند. در اینجا مراحل بستن یک پورت خاص در فایروال ویندوز آمده است:
مراحل بستن پورت در فایروال ویندوز
- باز کردن فایروال ویندوز:
- برای ویندوز ۷: روی دکمه Start کلیک کنید و عبارت Windows Firewall را در کادر جستجو تایپ کنید و گزینه Windows Firewall را انتخاب کنید.
- برای ویندوز ۱۰ و ۱۱: روی دکمه Start کلیک کنید و عبارت Windows Defender Firewall را تایپ کنید و گزینه Windows Defender Firewall را انتخاب کنید.
- وارد شدن به تنظیمات پیشرفته فایروال:
- در پنجره فایروال ویندوز، در سمت چپ پنجره، گزینه Advanced settings را انتخاب کنید.
- این کار شما را به پنجره Windows Firewall with Advanced Security میبرد.
- ایجاد یک قانون جدید برای بستن پورت:
- در پنجره جدید، از سمت چپ گزینه Inbound Rules (برای بستن پورتهای ورودی) یا Outbound Rules (برای بستن پورتهای خروجی) را انتخاب کنید.
- سپس در سمت راست پنجره، روی گزینه New Rule کلیک کنید.
- انتخاب نوع قانون:
- در پنجره New Inbound Rule Wizard (یا New Outbound Rule Wizard برای پورتهای خروجی)، گزینه Port را انتخاب کنید و سپس روی Next کلیک کنید.
- انتخاب نوع پورت:
- در این مرحله، باید نوع پروتکل (TCP یا UDP) را انتخاب کنید. برای اکثر پورتها، پروتکل TCP انتخاب میشود.
- سپس، در فیلد Specific local ports، شماره پورت مورد نظر خود را وارد کنید. اگر میخواهید چند پورت را ببندید، آنها را با کاما جدا کنید (مثلاً: 80, 443).
- روی Next کلیک کنید.
- انتخاب عمل (Block the connection):
- در مرحله بعد، گزینه Block the connection را انتخاب کنید.
- سپس، در مرحله بعد، گزینههای Domain، Private و Public را برای نحوه اعمال این قانون انتخاب کنید. معمولاً همه این گزینهها را فعال میگذارید.
- روی Next کلیک کنید.
- انتخاب نام برای قانون:
- در این مرحله، به قانون خود یک نام (مثلاً "Block Port 80") بدهید.
- روی Finish کلیک کنید.
با این کار، پورت مورد نظر شما در فایروال ویندوز بسته میشود و ارتباطات از طریق آن پورت مسدود میشود.
نکات مهم:
- اگر میخواهید پورت خاصی را برای برنامهای خاص مسدود کنید، باید از Outbound Rules یا Inbound Rules با مشخص کردن برنامه استفاده کنید.
- در صورتی که بخواهید قانون را حذف کنید، کافی است روی قانون مورد نظر کلیک راست کرده و گزینه Delete را انتخاب کنید.
بررسی باز بودن پورتها در فایروال ویندوز با روش های مختلف
برای بررسی پورتهای باز سرور از طریق گزارشهای فایروال ویندوز، شما میتوانید از Windows Defender Firewall with Advanced Security استفاده کنید. این ابزار به شما این امکان را میدهد که قوانین فایروال را مشاهده کرده و پورتهای باز موجود در سیستم خود را شناسایی کنید. در ادامه، نحوه بررسی پورتهای باز از طریق گزارشهای فایروال ویندوز شرح داده شده است:
1. بررسی پورتهای باز از طریق فایروال ویندوز
- باز کردن Windows Defender Firewall:
- در ویندوز ۱۰ و ۱۱: از منوی Start، عبارت Windows Defender Firewall را جستجو کرده و روی آن کلیک کنید.
- در ویندوز ۷: عبارت Windows Firewall را در منوی Start جستجو کرده و وارد شوید.
- ورود به تنظیمات پیشرفته فایروال:
- در پنجره Windows Defender Firewall (یا Windows Firewall در ویندوز ۷)، در سمت چپ پنجره، گزینه Advanced settings را کلیک کنید.
- این کار شما را به پنجره Windows Firewall with Advanced Security میبرد، جایی که میتوانید قوانین ورودی و خروجی (Inbound/Outbound Rules) را مدیریت کنید.
- مشاهده قوانین ورودی (Inbound Rules):
- در پنجره Windows Firewall with Advanced Security، گزینه Inbound Rules را از منوی سمت چپ انتخاب کنید.
- در این قسمت، قوانین مربوط به پورتهای ورودی (که برای پذیرش اتصالات از سایر دستگاهها به سرور تنظیم شدهاند) نمایش داده میشود.
- شما میتوانید در این بخش تمام پورتهایی که برای ارتباطات ورودی باز شدهاند را مشاهده کنید.
- مشاهده قوانین خروجی (Outbound Rules):
- به طور مشابه، اگر میخواهید پورتهای خروجی را بررسی کنید، گزینه Outbound Rules را از منوی سمت چپ انتخاب کنید.
- این بخش قوانین مربوط به پورتهای خروجی (که برای برقراری اتصالات از سرور به سایر دستگاهها تنظیم شدهاند) را نشان میدهد.
- فیلتر کردن قوانین برای یافتن پورتهای خاص:
- در لیست قوانین، شما میتوانید قوانینی که به یک پورت خاص مربوط هستند را شناسایی کنید. برای این کار، میتوانید از فیلتر کردن استفاده کنید.
- برای فیلتر کردن قوانین، بر روی ستونهای مختلف (مثل Local Port یا Remote Port) کلیک کنید تا قوانین مربوط به پورتهای خاص را پیدا کنید.
- ایجاد گزارش پورتهای باز:
- شما میتوانید گزارشی از قوانین فایروال را به صورت دستی استخراج کرده و پورتهای باز را شناسایی کنید.
- برای این کار، روی Action در بالا کلیک کرده و گزینه Export Policy را انتخاب کنید. سپس، گزارش فایروال را به یک فایل ذخیره کنید.
- این فایل شامل تمام قوانین فایروال، از جمله پورتهای باز، خواهد بود.
2. بررسی باز بودن پورت فایروال ویندوز از طریق گزارش های لاگ
مراحل دقیق بررسی پورتهای باز یا مسدود شده در فایروال ویندوز از طریق گزارشهای لاگ (Log) که به آن اشاره کردید، در زیر توضیح داده شده است. با استفاده از این روشها، میتوانید پورتهای مسدود شده یا باز در سیستم خود را شناسایی کنید:
- روی دکمه Start راستکلیک کنید.
- گزینه Control Panel را انتخاب کنید.
- در پنجره Control Panel، به قسمت Administrative Tools بروید.
- روی Windows Firewall with Advanced Settings کلیک کنید.
- در پنجره Windows Firewall with Advanced Security، در پنجره سمت راست، گزینه Properties را انتخاب کنید.
- در پنجره Properties، برای هر لایه (Public، Private، Domain) که میخواهید گزارش فایروال را فعال کنید، یکی از تبها را انتخاب کنید.
- در تب انتخاب شده، روی گزینه Customize کلیک کنید.
- در پنجره Customize، گزینه Log Dropped Packets را پیدا کنید.
- گزینه Yes را برای فعالسازی گزارش لاگ پکتهای مسدود شده انتخاب کنید.
- پس از فعالسازی، مسیر ذخیرهسازی فایل گزارش را انتخاب کنید.
- مسیر مورد نظر را ذخیره کرده و روی OK کلیک کنید
- اکنون به مسیر فایل ذخیرهشده گزارش بروید.
- فایل گزارش (که معمولاً به صورت یک فایل متنی ذخیره میشود) را باز کنید.
- در این فایل، شما میتوانید شماره پورتهای مسدود شده را مشاهده کنید.
- اگر شماره پورت خاصی که به دنبال آن هستید در گزارش نباشد، به این معناست که آن پورت باز است و ترافیک به آن اجازه عبور داده شده است.
نکات مهم:
- Log Dropped Packets: این گزینه باعث میشود که فایروال تمامی بستههای مسدود شده را ثبت و ذخیره کند. شما میتوانید در گزارشها بررسی کنید که کدام پورتها یا درخواستها توسط فایروال مسدود شدهاند.
- تست باز بودن پورتها: برای بررسی باز بودن پورتها میتوانید از نرمافزارهایی مثل Nmap یا ابزارهای آنلاین مانند YouGetSignal استفاده کنید. این ابزارها میتوانند به شما کمک کنند که پورتهای باز در سیستم خود را از خارج از شبکه تست کنید.
3.بررسی پورتهای باز با استفاده از دستور PowerShell
اگر بخواهید اطلاعات دقیقتری از پورتهای باز بهدست آورید، میتوانید از PowerShell استفاده کنید:
در ویندوز ۱۰ و ۱۱، دکمه Start را کلیک کنید، عبارت PowerShell را تایپ کنید و روی آن راستکلیک کرده و Run as administrator را انتخاب کنید.
دستور زیر را برای بررسی پورتهای باز اجرا کنید:
Get-NetFirewallRule | where {$_.Action -eq "Allow"}این دستور تمامی قوانین فایروال را که اجازه دسترسی را میدهند (یعنی پورتهای باز) نمایش میدهد.
برای فیلتر کردن فقط پورتهای ورودی، از دستور زیر استفاده کنید:
Get-NetFirewallRule -Direction Inbound | where {$_.Action -eq "Allow"}اگر میخواهید پورت خاصی را بررسی کنید، میتوانید از دستور زیر استفاده کنید:
Get-NetFirewallRule -Direction Inbound | where {$_.Action -eq "Allow" -and $_.LocalPort -eq 80}در این دستور، پورت 80 به عنوان نمونه انتخاب شده است. شما میتوانید شماره پورت مورد نظر خود را وارد کنید.
4.مشاهده پورتهای باز با استفاده از دستور netstat
دستور netstat نیز میتواند به شما کمک کند تا پورتهای باز و اتصالات فعال را مشاهده کنید:
در ویندوز ۱۰ و ۱۱: در منوی Start، عبارت cmd یا Command Prompt را جستجو کنید و روی آن راستکلیک کرده و گزینه Run as administrator را انتخاب کنید.
برای مشاهده پورتهای باز و اتصالات فعال، دستور زیر را وارد کنید:
netstat -anاین دستور تمام اتصالات فعال و پورتهای باز سیستم شما را نمایش میدهد.
اگر میخواهید پورت خاصی را بررسی کنید، از دستور زیر استفاده کنید:
netstat -an | find "8080"در این دستور، پورت 8080 به عنوان نمونه انتخاب شده است.
5. پيدا كردن پورت های باز ويندوز با استفاده از وبسایتها
برای پیدا کردن پورتهای باز در ویندوز با استفاده از وبسایتها، میتوانید از ابزارهای آنلاین مانند CanYouSeeMe یا SolarWinds Free Port Scanner استفاده کنید. این ابزارها به شما کمک میکنند تا از خارج از شبکه خود بررسی کنید که آیا پورتهای خاص شما باز هستند یا خیر. در ادامه، نحوه استفاده از وبسایت CanYouSeeMe برای بررسی پورتهای باز توضیح داده شده است:
مراحل بررسی پورتهای باز با استفاده از وبسایت CanYouSeeMe
ابتدا به لینک زیر بروید: https://portchecker.co/canyouseeme
در صفحه باز شده، میتوانید آدرس IP سیستم خود را وارد کنید.
- یا میتوانید گزینه Use Current IP را انتخاب کنید تا بهطور خودکار آدرس IP فعلی سیستم شما در فیلد مربوطه قرار گیرد.
- در فیلد Port Number، شماره پورت مورد نظر خود را وارد کنید. میتوانید از منوی کشویی موجود در کنار این فیلد پورت مورد نظر را انتخاب کنید.
- در صورتی که نمیدانید شماره پورت را وارد کنید، میتوانید از لیست پیشفرض پورتهای رایج مانند پورت 80 (HTTP) یا 443 (HTTPS) استفاده کنید.
- پس از وارد کردن شماره پورت و آدرس IP، روی دکمه Check کلیک کنید.
- وبسایت شروع به بررسی پورت انتخابی شما میکند و پیامی مبنی بر وضعیت پورت (باز یا بسته) به شما نمایش داده میشود.
- اگر پورت باز باشد، پیامی مانند "Success: Port is open" نمایش داده میشود.
- اگر پورت بسته باشد، پیامی مانند "Error: Port is closed" نشان داده میشود.
استفاده از سایتهای دیگر برای بررسی پورتها:
- Check-Host: برای بررسی وضعیت HTTP سرور میتوانید از این سایت استفاده کنید.
- Host-Tracker: سایت دیگری که برای بررسی وضعیت پورتها و همچنین پینگ سرور از آن میتوانید استفاده کنید.
نکات مهم:
- پورتهای باز به این معنا هستند که پورتها برای ارتباطات خارجی قابل دسترسی هستند. اگر پورت شما باز باشد، میتواند به کاربران خارجی این امکان را بدهد که به سیستم شما متصل شوند.
- اگر پورت بسته باشد، ارتباط از خارج به سیستم شما مسدود است.
- این ابزارها بیشتر برای بررسی پورتهای ورودی (که از بیرون به سیستم شما درخواست میکنند) مفید هستند و برای پورتهای خروجی ممکن است کاربردی نباشند.
بررسی پورتهایListening در ویندوز ۷، ۱۰ و ۱۱
برای بررسی پورتهای در حال شنود (Listening) در ویندوز ۷، ۱۰ و ۱۱ و همچنین بررسی پورتهایی که ممکن است توسط فایروال مسدود شده باشند، میتوانید مراحل زیر را انجام دهید:
بررسی پورتهای در حال شنود (Listening) در ویندوز
- پورتهای در حال شنود به پورتهایی اطلاق میشود که در حال دریافت بستههای شبکه از سایر دستگاهها هستند. برای بررسی این پورتها در ویندوز، شما میتوانید از دستور netstat در Command Prompt استفاده کنید.
- در ویندوز ۷، ۱۰ یا ۱۱، کلید Windows را فشار دهید و عبارت cmd یا Command Prompt را تایپ کنید.
- روی Command Prompt راستکلیک کرده و Run as administrator را انتخاب کنید.
- دستور زیر را در Command Prompt وارد کنید و Enter را فشار دهید:
netstat -a -n
این دستور تمام پورتهای باز و اتصالات فعال سیستم شما را نمایش میدهد. پورتهایی که وضعیت آنها LISTENING باشد، در حال شنود هستند. برای مشاهده پورتهای در حال شنود، میتوانید لیست را پایین بیاورید و به دنبال مواردی با وضعیت LISTENING بگردید. این پورتها در حال دریافت درخواستهای ورودی از شبکه هستند.
- اگر میخواهید پورت خاصی را بررسی کنید، از دستور زیر استفاده کنید:
- جستوجوی پورت خاص در حال شنود:
- دستور زیر را وارد کنید تا مشخص کنید آیا پورت خاصی در حال شنود است یا نه:
netstat -ano | find "PortNumber" | find "LISTENING"
در این دستور، PortNumber را با شماره پورت مورد نظر خود جایگزین کنید. اگر پورت مورد نظر شما در حال شنود باشد، اطلاعات آن نمایش داده میشود.
توضیحات دستور:
- -a: تمام اتصالات و پورتهای شنود شده را نمایش میدهد.
- -n: آدرسهای IP و پورتها را به صورت عددی نمایش میدهد (بدون تبدیل به نامهای مربوطه).
- -o: شناسه فرآیند (PID) هر اتصالات را نشان میدهد.
- find "LISTENING": فقط مواردی که در وضعیت "LISTENING" هستند را فیلتر میکند.
۲. جلوگیری از مانیتور شدن در شبکه
اگر نگران هستید که پورتها یا دستگاه شما به طور غیرمجاز تحت نظارت یا دسترسی قرار گرفته باشد، مطمئن شوید که از نرمافزارهای آنتیویروس و فایروال استفاده میکنید. همچنین، ابزارهایی مانند Wireshark میتوانند برای نظارت و تحلیل ترافیک شبکه به کار بروند.
بررسی مسدود بودن برنامهها در فایروال ویندوز
گاهی ممکن است فایروال ویندوز برنامهها را مسدود کند و پورتهای مورد نظر شما باز نشوند. برای بررسی و رفع مسدودیت برنامهها در فایروال ویندوز، مراحل زیر را دنبال کنید:
- دکمه Windows Key + R را فشار دهید تا پنجره Run باز شود.
- در کادر باز شده، عبارت Control را تایپ کنید و Enter را فشار دهید.
- در Control Panel، گزینه System and Security را انتخاب کنید.
- سپس روی Windows Defender Firewall کلیک کنید.
- در پنل سمت چپ، گزینه Allow an app or feature through Windows Defender Firewall را انتخاب کنید.
- در اینجا لیستی از برنامهها و ویژگیهایی که به شبکه دسترسی دارند، نمایش داده میشود.
- برنامهای که میخواهید بررسی کنید را پیدا کنید. اگر تیکهای کنار برنامه در سمت چپ و راست آن خالی است، به این معناست که فایروال آن برنامه را مسدود کرده است.
- برای رفع مسدودیت، تیک کنار آن برنامه را بزنید تا دسترسی به برنامه فعال شود.
با استفاده از دستور netstat میتوانید پورتهای در حال شنود سیستم خود را بررسی کنید و مطمئن شوید که کدام پورتها در حال دریافت ترافیک ورودی از شبکه هستند. همچنین با استفاده از تنظیمات فایروال ویندوز، میتوانید برنامههایی که توسط فایروال مسدود شدهاند را بررسی و از بلاک شدن آنها جلوگیری کنید.
نتیجه گیری
مدیریت پورتها در ویندوز سرور یکی از جنبههای کلیدی در حفظ امنیت و کارایی شبکههای کامپیوتری است. باز کردن پورتهای ضروری و بستن پورتهای غیرضروری، نهتنها امکان دسترسی به سرویسهای حیاتی را فراهم میکند، بلکه خطرات امنیتی را نیز به حداقل میرساند. با پیروی از مراحل ذکرشده در این راهنما، میتوانید اطمینان حاصل کنید که ترافیک شبکه بهطور دقیق کنترل میشود و تنها کاربران و برنامههای مجاز به منابع حیاتی دسترسی دارند. همچنین، با استفاده از قابلیتهای پیشرفته فایروال ویندوز سرور، میتوانید قوانین امنیتی قویتری اعمال کرده و شبکهای پایدار و امن را مدیریت کنید.
در نهایت، آگاهی از نحوه باز کردن پورتها و مدیریت آنها به شما این امکان را میدهد که با کاهش نقاط ضعف احتمالی، شبکهای قابلاعتماد و کارآمد بسازید. به یاد داشته باشید که امنیت شبکه یک فرآیند مستمر است، و بررسی دورهای تنظیمات فایروال و وضعیت پورتها باید بخشی از برنامههای مدیریتی شما باشد.
سوالات متداول
چرا نیاز است پورت را در ویندوز سرور باز کنیم؟
باز کردن پورتها در ویندوز سرور برای اجازه دادن به ترافیک شبکه مشخصی است که نیاز به دسترسی به سرویسها یا برنامههای اجرا شده بر روی سرور دارد. این کار به ویژه برای برنامههایی که نیاز به ارتباط با اینترنت یا شبکه داخلی دارند، ضروری است. باز کردن پورتها امکان استفاده از سرویسهای مختلف مانند وب سرورها، FTP، دیتابیس و دیگر برنامههای شبکهای را فراهم میکند.
آیا باز کردن پورتها در ویندوز سرور خطرات امنیتی به همراه دارد؟
بله، باز کردن پورتها میتواند خطرات امنیتی ایجاد کند، به ویژه اگر مدیریت و تنظیمات امنیتی به درستی انجام نشوند. پورتهای باز میتوانند نقاط ورودی برای حملات سایبری باشند. بنابراین، مهم است که تنها پورتهای ضروری باز شوند و تنظیمات امنیتی مناسب مانند فایروالها و سیستمهای تشخیص نفوذ برای محافظت از این پورتها به کار روند.
چگونه میتوان یک پورت خاص را در ویندوز سرور باز کرد؟
برای باز کردن یک پورت در ویندوز سرور، شما باید از طریق فایروال ویندوز اقدام کنید. این کار شامل دسترسی به فایروال ویندوز، ایجاد یک Rule جدید برای اجازه ترافیک از طریق پورت مورد نظر و انتخاب نوع پورت است.
چگونه بفهمم که پورت باز است؟
میتوانید از ابزارهایی مانند Telnet یا نرمافزارهای مانیتورینگ شبکه استفاده کنید.
چرا باید پورتها را در ویندوز سرور باز کنم؟
باز کردن پورتها در ویندوز سرور برای دسترسی به سرویسهای مختلف مانند وبسایتها، برنامهها و سایر خدمات شبکه ضروری است.
آیا میتوانم چندین پورت را به طور همزمان باز کنم؟
شما میتوانید چندین پورت را به طور همزمان باز کنید. برای این کار کافی است در تنظیمات فایروال، شماره پورتها را با علامت " ; " از هم جدا کنید تا پورتهای مختلف به طور همزمان باز شوند.
آیا باز کردن پورتها باعث کندی سرعت شبکه میشود؟
به طور معمول، باز کردن پورتها تاثیر زیادی بر سرعت شبکه ندارد، اما در صورت عدم مدیریت صحیح، باز بودن تعداد زیادی پورت میتواند باعث ایجاد ترافیک غیرضروری و کاهش عملکرد شبکه شود. برای جلوگیری از این مشکل، فقط پورتهای مورد نیاز را باز کنید.
null