تغییر ساعت ویندوز پس از ریست و روشن و خاموش کردن یکی از مشکلات رایج است که کاربران ویندوز با آن مواجه میشوند. تنظیم بودن ساعت و تاریخ ویندوز برای اجرای برخی از نرم افزارها بسیار لازم و ضروی است و ممکن است باعث ایجاد اختلال در عملکرد آنها شود. از طرفی تنظیم نبودن ساعت میتواند برای بسیاری از کاربران مشکل ساز باشد. علت تغییر ساعت در سیستم عامل ویندوز دلایل مختلفی دارد با بررسی این دلایل راحتتر میتوانید مشکل را برطرف نمایید. یکی از دلایل رایج تغییر ساعت ویندوز پس از ریستکردن این است که این سیستم عامل بعد از ریست شدن ساعت خود را با ساعت سخت افزار تنظیم میکند. از این رو کاربران با این مشکل مواجه خواهند شد. در این مقاله قصد داریم تا شما را با راهکار رفع مشکل تغییر ساعت ویندوز پس از ریستکردن آشنا کنیم. پس با ما تا پایان این مقاله همراه باشید.
به چه دلیلی ساعت ویندوز بعد از ریستکردن تغییر میکند؟
بیشتر کاربران ویندوز ممکن است بعد از ریستکردن سیستم خود با مشکل تغییر ساعت و تاریخ آن مواجه شوند. این مشکل معمولاً به دو دلیل اتفاق میافتد. از جمله دلایل تغییر ساعت و تاریخ بعد از ریست میتوانیم به موارد زیر اشاره کنیم.
دلیل اول: بهم ریختن ساعت کامپیوتر به دلیل عدم تنظیم لوکیشن ساعت و تاریخ سیستم
اولین و اصلیترین دلیل بهم ریختن تنظیمات ساعت و تاریخ بعد از ریستکردن سیستم تنظیم نبودن لوکیشن در تنظیمات است. برای رفع این مشکل باید بعد از روشن کردن سیستم خود به بخش تنظیمات رفته و لوکیشن را به درستی تنظیم کنید.
رفع بهم ریختن ساعت ویندوز به دلیل عدم تنظیم لوکیشن
1- کنترل پنل را باز کنید.
2- بخش Clock and Region را کلیک کنید.
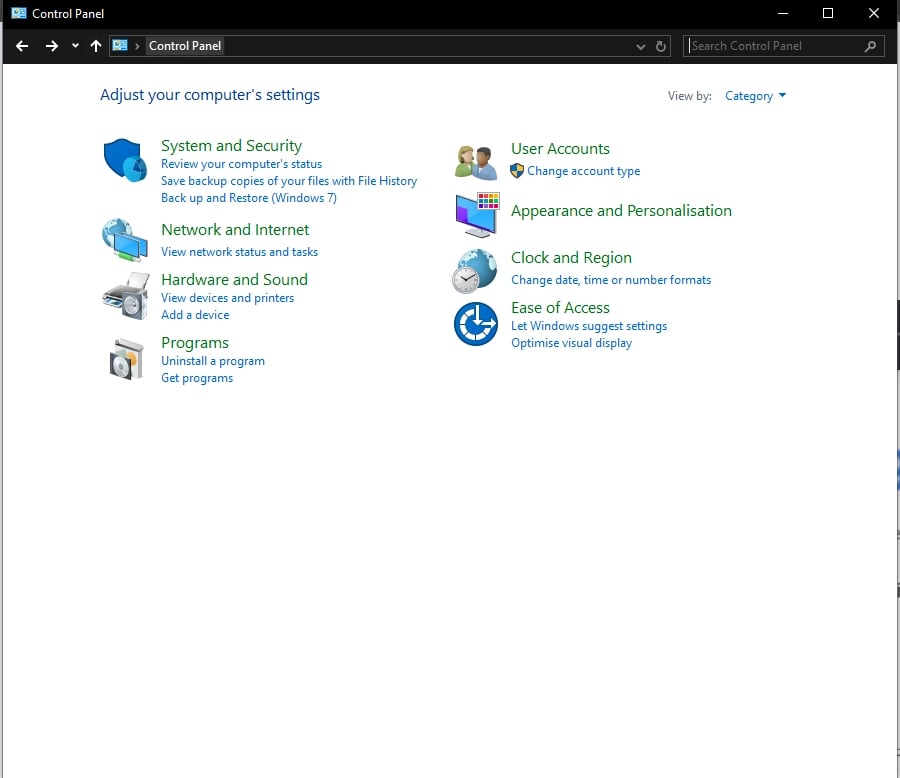
3- در صفحه ای که مشاهده میکنید Date and Time را کلیک کنید.
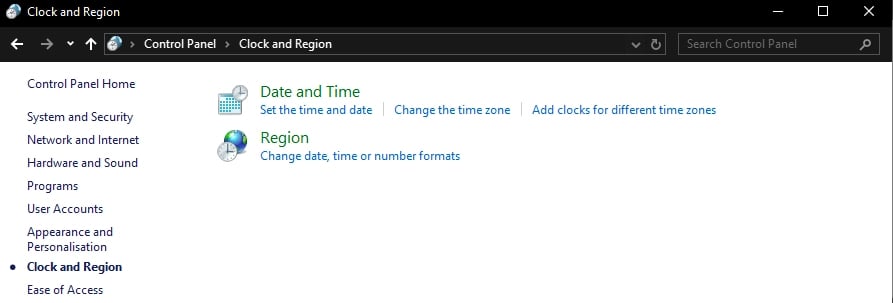
در صفحه ای که باز میشود باید روی گزینه Time zone کلیک کنید. به کمک این گزینه شما میتوانید مکان درست را انتخاب نمایید.
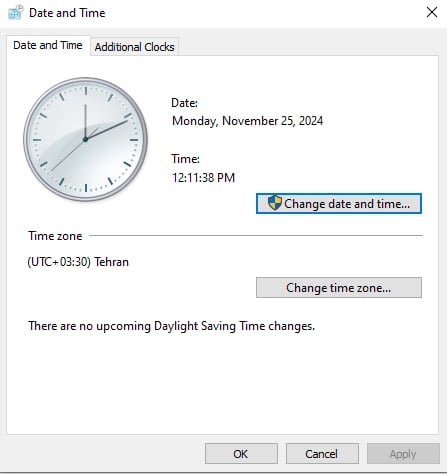
بعد از این صفحه ای به شما نماش داده میشود که لوکیشن کشورهای مختلف را نشان میدهد شما باید گزینه تهران را انتخاب نمایید.
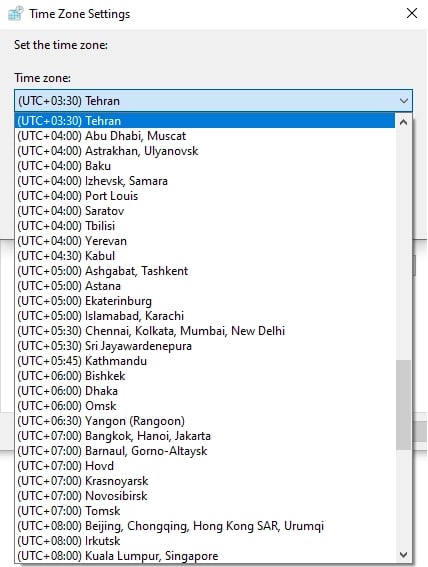
رفع مشکل بهم ریختن ساعت و تاریخ کامپیوتر از طریق بایوس
در برخی از سیستمها دسترسی به تنظیمات ساعت و تاریخ وجود ندارد به همین دلیل در این مواقع لازم است که تنظیمات تاریخ و ساعت از طریق بایوس سیستم انجام شود. برای وارد شدن به بخش تنظیمات بایوس سیستم نیاز است که به صورت زیر عمل کنید.
· برای وارد شدن به تنظیمات بایوس باید قبل از روشن شدن کامل سیستم کلید ترکیبی Delete به همراه F1 یا F12را فشار دهید. (در برخی از سیستمها ممکن است از کلیدهای میانبر دیگری برای ورود به این بخش استفاده شود. به همین دلیل باید ابتدا کلید میانبر متناسب با سیستم خود را از طریق اینترنت پیدا کنید)
· با ورود به بخش بایوس یک صفحه آبی رنگ به شما نمایش داده میشود. شما در این صفحه میتوانید کلیه تنظیمات بایوس سیستم خود را مشاهده کنید. برای تنظیم ساعت و تاریخ لازم است که ابتدا گزینه Standard CMOS Features را انتخاب نمایید.
· با کلیک روی این گزینه منوی برای شما باز میشود که میتوانید از طریق آن ساعت و تاریخ سیستم خود را تنظیم کنید.

عقب افتادن ساعت ویندوز به دلیل ضعیف شدن باتری
در صورتی که مشکل تاریخ و ساعت شما با راه حلهای گفته شده بر طرف نشد به احتمال زیاد باتری سیستم شما ضعیف شده است. در هر سیستم کامپیوتری یک باتری 3 ولتی در قسمت مادربورد تعبیه شده است که قادر است تا پنج سال بدون هیچ گونه مشکلی کار کند. این باتری وظیفه دارد که در صورت خاموش بودن سیستم اطلاعات تاریخ و ساعت را در خود ذخیره کند. به همین دلیل در صورت ضعیف شدن این باتری ممکن است ساعت ویندوز دچار بهم ریختگی شود. به همین دلیل اگر مشکل از این باتری باشد باید آن را تعویض کنید.
آموزش حل مشکل بهم ریختن ساعت ویندوز بعد از ریستکردن
علاوه بر موارد گفته شده برا تنظیم مجدد ساعت ویندوز راه حل دیگر نیز وجود دارد. شما با توجه به نوع سیستم خود میتوانید در صورت نیاز از روش زیر نیز استفاده کنید.
1. برای تنظیم ساعت ابتدا باید وارد محیط سرور مجازی ویندوز خود شوید.
2. در قسمت جستجوی ویندوز باید کلمه run را جستجو کنید تا بتوانید این پنجره را باز کنید.
3. سپس عبارت regedit را تایپ کرده و بر روی ok کلیک کنید.
4. بعد از وارد کردن ریجستری ویندوز شما باز خواهد شد.
5. در این مرحله شما باید به مسیر زیرHKEY_LOCAL_MACHINE\SYSTEM\CurrentControlSet\services\W32Time\Parameters مراجعه کنید.
6. کلید NtpServer را همانند تصویر باز کنید.
7. عبارت نوشته شده در آن را پاک کرده و به جای آن 127.0.0.1 را وارد نمایید و در نهایت OK را بزنید.
8. در پایان پنجره ریجستر را ببندید.
لازم به ذکر است که شما با انجام مراحل بالا مرجع خواندن ساعت را ویندوز خود معرفی میکنید. با این کار بعد از ریستکردن ساعت ویندوز شما تغییر نخواهد کرد.
خلاصه
به طور کلی میتوانیم بگوییم که دلیل اصلی تغییر ساعت بعد از ریستکردن این است که سیستم عامل بعد از ریستکردن ساعت خود را با ساعت سخت افزار تنظیم میکند. به همین دلیل برای رفع این مشکل نیاز است که مرجع خواندن ساعت را ویندوز خود معرفی کنید. علاوه بر این دو دلیل اصلی برای بههمریختن ساعت و تاریخ کامپیوتر وجود دارد که در این مقاله راه حل رفع همه آنها را بیان کردیم.
سوالات متداول
اگر بعد از تنظیم لوکیشن همچنان مشکل بهم ریختگی ساعت و تاریخ سیستم حل نشود چه کار باید کرد؟
در این صورت میتوانید از راه حلهای دیگر استفاده کنید. در صورتی که هیچ کدام از راه حلها جوابگو نباشد به احتمال زیاد مشکل از باتری سیستم است. برای رفع مشکل باید باتری سیستم خود را تعویض کنید.
دلایل بهم ریختن ساعت ویندوز چیست؟
معمولاً ساعت و تاریخ ویندوز به دو دلیل تنظیم نبود لوکیشن سیستم و ضعیف بودن باتری دچار تغییر میشود.
دلیل تغییر ساعت ویندوز بعد از ریستکردن سیستم چیست؟
گاهی اوقات ممکن است که ساعت ویندوز بعد از ریستکردن دچار تغییر شود. دلیل اصلی این مشکل این است که این سیستم عامل بعد از ریست شدن ساعت خود را با ساعت سخت افزار تنظیم میکند.
برای رفع مشکل تغییر ساعت بعد از ریستکردن سیستم چه کار باید کرد؟
برای رفع این مشکل نیاز است که مرجع خواندن ساعت را ویندوز خود معرفی میکنید.
null



