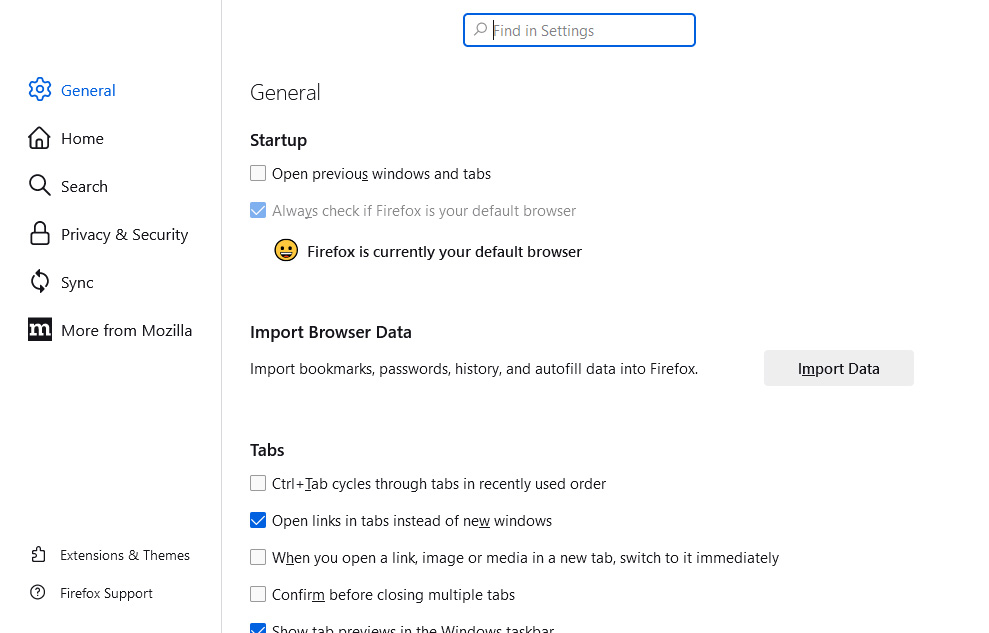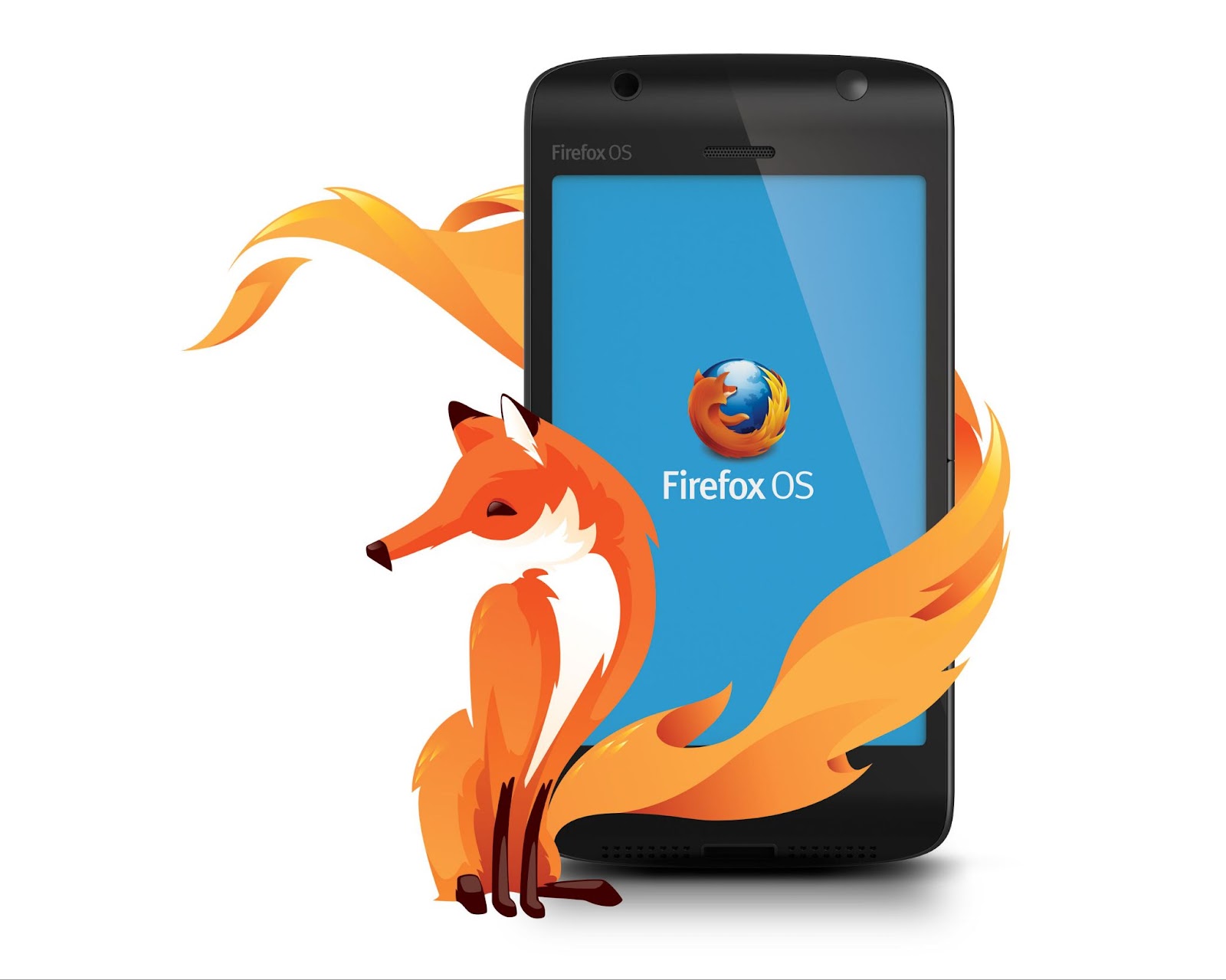مرورگر موزیلا فایرفاکس تا سالهای 2000 تقریباً تنها مرورگر اینترنت اکسپلورر بود که جایگاه قابل قبولی میان کاربران داشت و به واسطه فناوریهای Embedded مانند Flash Player و Media Player توانسته بود بهتر از بقیه مرورگرها خود را نشان دهد. اما مشکلات این مرورگر و عدم بروزرسانی درست آن توسط مایکروسافت، باعث شد تا برنامه نویسان در سراسر جهان دست به توسعه مرورگرهای جدید بزنند و این بازار اینترنتی را از آن خود کنند.
توسعه دهندگان در بنیان موزیلا، مرورگر موزیلا فایرفاکس Mozilla Firefox را در سال 2002 در دسترس عموم قرار دادند که تا امروز تبدیل به یکی از قدرتمندترین و محبوبترین مرورگرهای اینترنتی شده و مرورگر پیشفرض سیستمعامل لینوکس نیز هست. قابلیتهایی مانند سفارشی سازی، امنیت و حریم شخصی، باعث شده تا فایرفاکس جایگاه خوبی بین کاربران و بخصوص طراحان وبسایت پیدا کند. از آنجا که این مرورگر یک مرورگر متنباز و رایگان است، در اصطلاح فنی به آن "Free and open source web browser" نیز گفته میشود. در ادامه به بررسی کامل این مرورگر محبوب خواهیم پرداخت.
ویژگیهای منحصربفرد فایرفاکس Firefox
قرار نیست فایرفاکس یک مرورگر تکراری دیگر باشد، قطعاً ویژگیهای انحصاری فایرفاکس است که باعث شده این مرورگر میان میلیونها کاربر محبوب شود. از ویژگیهای فایرفاکس میتوان به موارد زیر اشاره کرد :
-
30 درصد سرعت بالاتر: یکی از ویژگیهای منحصر فایرفاکس، سرعت بالای آن نسبت به مرورگرهای دیگر است. فایرفاکس کنترل بیشتری بر مصرف رم و پردازنده و حافظه دارد و همین امر باعث شده تا سرعت بسیار بیشتری نسبت به سایر مرورگرها داشته باشد.
-
موتور رندر Gecko: این موتور رندر توسط بنیان موزیلا توسعه یافته و به صورت اختصاصی در مرورگرهای فایرفاکس کاربرد دارد. یکی از ویژگیهای این مرورگر نرم بودن اجرای اپلیکیشنهای تحت وب PWA نسبت به موتور WebKit است، با این وجود کرومیوم با پشتیبانی گوگل پیشتاز اپلیکیشنهای تحت وب شد. البته بنیان موزیلا یک بار برای توسعه یک سیستمعامل بر پایه HTML5 تلاش کرد، اما برخلاف آنچه تصور میشد این تلاشها به شکست منتهی شد.
-
تنظیمات پیشرفته: این مرورگر این امکان را به کاربران میدهد که علاوه بر تنظیمات اصلی، به تنظیمات حرفهایتر هم دسترسی داشته باشند و هستهی مرورگر را نیز سفارشی سازی کنند. این تنظیمات پیشرفته از آدرس about:config قابل دسترس هستند.
-
Debuggigng: این ویژگی امکان Debug کردن کدهای برنامهنویسان فرانتاند را بر روی گوشی موبایل فراهم میسازد. این ویژگی امکان اشکال زدایی مستقیم را به توسعه دهدگان میدهد که برای برنامه نویسان PWA بسیار کاربردی است.
-
Text To Speech: به کمک این ویژگی کاربران میتوانند به جای مطالعه مقاله، آن را تبدیل به صدا کنند و تا مرورگر خودش مقاله را برای کاربر بخواند. البته این ویژگی تنها زبان انگلیسی را پشتیبانی میکند و تنها در حالت Toggle reader view در دسترس است. البته میتوانید به کمک افزونهها نیز این ویژگی را به صورت عادی هم داشته باشید.
-
پنجرهی Library: این پنجره جهت نمایش لیست دانلودها، تگها، موارد نشان شده و تاریخچه مرورگر کاربرد دارد. وجود این پنجره به کاربر اجازه میدهد تا مدیریت بهتری بر روی اطللاعات داشته باشد.
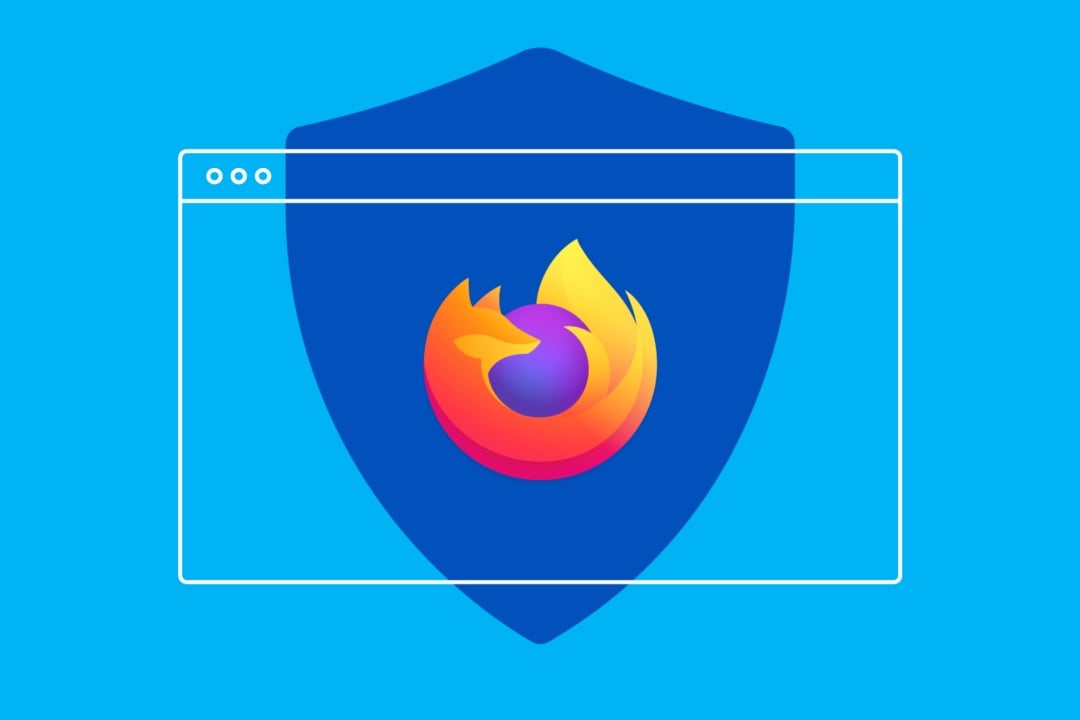
ویژگیهای عمومی فایرفاکس
یک سری از ویژگیها نیز به صورت عمومی در مرورگرهای دیگر هم در دسترس هستند که به آنها نیز اشاره میکنیم :
-
امنیت: یکی از مزیتهای مهم فایرفاکس، تاکید بر امنیت اطلاعات کاربران است. با بهروز رسانیهای منظم، فایرفاکس تلاش میکند تا نقاط ضعف امنیتی را برطرف کرده و از تهدیدهای امنیتی جلوگیری کند.
-
افزونهها: فایرفاکس به کاربران اجازه میدهد با نصب افزونهها و افزایش قابلیتها و امکانات مرورگر به سلیقه خود بپردازند. با افزونههای مختلف، میتوانید تجربه کار با فایرفاکس را بهبود بخشید.
-
قابلیت همگامسازی: با استفاده از حساب کاربری فایرفاکس، میتوانید نشانها، رمزها و تنظیمات خود را بین دستگاهها همگام کنید تا تجربه مرورگر را بهتر و مدیریت آسانتر کنید.
-
حریم خصوصی: فایرفاکس به خصوصیت کاربران اهمیت میدهد و قابلیتهای حفظ حریم خصوصی مثل حالت حریم خصوصی و مدیریت ردپای دیجیتال را فراهم میکند.
-
سفارشیسازی: فایرفاکس اجازه سفارشیسازی مرورگر را به کاربران میدهد. شما میتوانید تمها، فونتها و دیگر ویژگیها را براساس سلیقه شخصی خود تغییر دهید.
-
پشتیبانی از استانداردها: فایرفاکس از استانداردهای مدرن وب پشتیبانی میکند و به خوبی با وبسایتها و برنامهها سازگاری دارد. این به معنای پشتیبانی از اپلیکیشنهای تحت وب و PWA است که امکان اجرای نرمافزارهای آنلاین را فراهم میکند.
-
ویژگی Toggle reader view: این ویژگی قابلیت نمایش بسیار سبک از صفحات وب را امکانپذیر میکند. در مرورگرهای اپرا و گوگل کروم این ویژگی با نام Enter Reader Mode شناخته میشود. این ویژگی میتواند محتوای اصلی را از درون کل صفحه تشخیص دهد و در یک محیط کاملاً ساده و کاغذی و بسیار سبک آن را نمایش دهد. به این صورت سرعت بارگذاری به شدت بالا میرود و از طرفی صفحات در محیطی بدون تبلیغات مزاحم نمایش داده میشوند.
-
Customize: به کمک این ویژگی کاربر میتواند بخشهای مختلف مانند ویجتها و دکمههای اصلی مرورگر را به بخشهای دلخواه خود انتقال دهید.
-
Screenshot: یکی از ویژگیهای جالب و کاربردی فایرفاکس، تهیه تصویر از صفحات وب است که به اصطلاح به آن اسکرین شات نیز گفته میشود. این ویژگی ابتدا در مرورگر فایرفاکس معرفی شد، اما پس از مدتی به مرورگرهای دیگر نیز افزوده شد.
-
Private Window: به کمک این ویژگی کاربران میتوانند در فضایی امن و بدون به مرور اینترنت بپردازند. در این حالت وبسایتها نمیتوانند به اطلاعاتی مانند موقعیت مکانی، حساب کاربری و... دسترسی داشته باشند و از این رو کاربر به صورت ناشناس در اینترنت فعالیت میکند. این ویژگی برای توسعهدهندگان سئو نیز کاربرد زیادی دارد، زیرا میتوانند نتایج سئو وبسایتها را بدون در نظر گرفتن اطلاعات شخصی، بررسی کنند.
-
Web developer Tool: این ابزار به برنامهنویسان امکان بررسی و اجرای کدهای صفحات وب را میدهد. برای دسترسی به این ابزار میتوانید از منوی همبرگری در بالا سمت راست مرورگر و با کلیک بر روی گزینهی More Tools به این ابزار دسترسی داشته باشید.
به طور کلی، فایرفاکس به عنوان یک مرورگر امن، قدرتمند و کاربرپسند معروف است که به صورت مداوم بهبود و بهروزرسانی میشود تا نیازهای کاربران را برآورده کند. این مرورگر به صورت منظم بروزرسانی میشود و با آخبرین تغییرات فناوریهای برنامهنویسی فرانتاند سازگاری دارد؛ از این رو میتوان گفت موزیلا فایرفاکس یکتنه در مقابل گوگل کروم ایستاده و در مدت حظورش نشان داده که توانایی اجرای هر نوع وبسایتی را دارد.
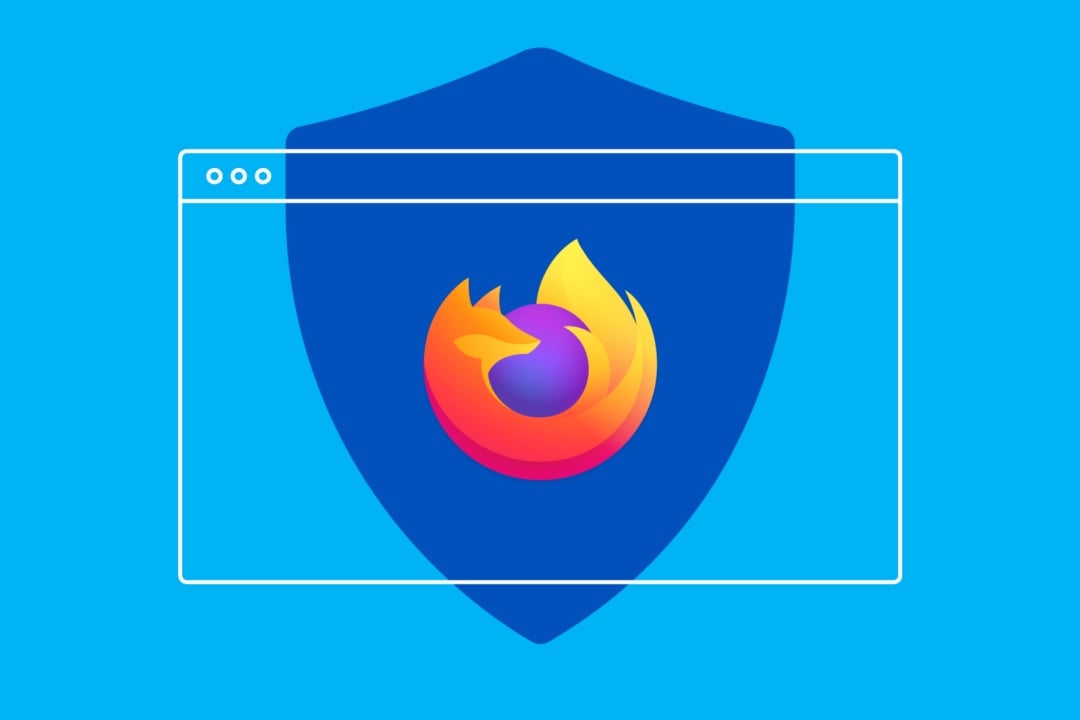
آموزش کار با مرورگر فایرفاکس
تنظیمات فایرفاکس دستهبندی شده است و هر دستهبندی نیز بخشهای جداگانهای را دربر میگیرد که در ادامه به بررسی آنها میپردازیم:
بررسی بخش General
در این بخش تنظیمات عمومی مرورگر قرار دارد که از همه پرکاربردتر هستند :
-
Startup: در این بخش میتوانید مشخص کنید که صفحات قبلی دوباره باز شوند یا خیر.
-
Import Browser Data: در این بخش میتوانید اطلاعات خود شامل (لیست صفحات نشانشده، کلمات عبور، لیست تاریخچه و اطلاعات فرم خودکار) از دیگر مرورگرها به فایرفاکس منتقل شوند.
-
Tabs: در این بخش میتوانید نحوهی رفتار با تبهای صفحات مرورگر را تنظیم کنید.
-
Website appearance: در این بخش میتوانید استفاده از حالت دید در شب را مشخص کنید.
-
Colors: رنگهای بخشهای مختلف مرورگر را میتوانید تنظیم کنید.
-
Fonts: نوع و اندازهی پیشفرض فونت ثفحات را میتوانید تنظیم کنید.
-
Zoom: بزرگنمایی پیشفرض نمایش صفحات تنظیم میشوند. این بخش برای کسانی که مشکلات بینایی دارند و یا دوربین آنها ضعیف است، کاربرد دارد. در صورتی که گزینهی Zoom text only فعال شود، فقط اندازه فونت متنهای صفحات بزرگ میشود و قالب کلی سایت تغییر نمیکند.
-
Language: در این بخش میتوانید زبان و سمت مرورگر را مشخص کنید. برای مثال تمامی گزینههای مرورگر به زبان فارسی نمایش داده شوند.
-
Downloads: در بخش دانلودها میتوانید مکان پیشفرض دانلودهای مرورگر را تنظیم کنید.
-
Applications: در این بخش میتواتنید مشخص کنید که فایرفاکس از فایلهای تحت وب درون کامپیوتر پشتیبانی کند.
-
Digital Rights Management DRM Content: اگر میخواهید تا حقوق محتوای دیجیتال را در اینترنت رعایت کنید و از دانلود غیرقانونی در مرورگر جلوگیری کنید، این ویژگی میتواند به کنترل محتوای دیجیتال و دانلود قانونی آن کمک کند. البته این بخش بیشتر برای کاربران خارج از ایران کاربرد دارد که در قوانین محکمی برای حق محتوای دیجیتال در نظر گرفته شده است.
-
Firefox Updates: این بخش مربوط به تنظیمات بروزرسانی میشود. در صورتی که Automatically install updates فعال باشد، مرورگر همیشه آخرین بروزرسانیها را به صورت خودکار نصب میکند.
-
Performance: در این بخش میتوانید مشخص کنید که مرورگر چگونه از منابع کامپیوتر استفاده کند. در صورت فعال بودن گزینهی Use recommended performance settings مرورگر سعی میکند از حداقل منابع استفاده کند که البته این کار گاهی باعث کند شدن مرورگر هم میشود. اما در صورتی که این گزینه را غیرفعال کنید و گزینهی Use hardware acceleration when available فعال شود، مرورگر اجازه دارد از بیشتر منابع کامپیوتر برای اجرای سریعتر استفاده کند. این گزینه برای کامپیوترهایی که منابع رم، پردازنده و حافظه بالایی دارند، مناسب است.
-
Browsing: به کمک این گزینه میتوانید نحوه مرور صفحات وب را مشخص کنید.
-
Network Settings: در این بخش با کلیک بر روی دکمهی Settings میتوانید تنظیمات شبکه و پروکسی را انجام دهید. در صورتی که از پروکسی و یا شبکه SOCKS استفاده میکنید، میتوانید به صورت مستقیم آن را در مرورگر تنظیم کنید.
بررسی بخش Home
در این بخش تنظیمات صفحه خانه و ورود به مرورگر انجام میشود.
-
New Windows and Tabs: زمانی که یک تب جدید باز میکنید، انتظار دارید چه چیزی برای شما باز شود ؟ در این بخش میتوانید تنظیم کنید در هر تب جدید چه چیزی نمایش داده شود. در صورتی که در منوی New Tabs و یا Homepage گزینهی Firefox Home فعال باشد، صفحهی پیشفرض Firefox نمایش داده میشود که شامل فرم جستجوی گوگل و گزینههای میانبر است. اما اگر گزینهی Blank Page فعال باشد، تنها یک صفحه سفید و خالی نمایش داده میشود.
-
Firefox Home Content: در این بخش میتوانید محتوای صفحه پیشفرض فایرفاکس را مشخص کنید. در کل 4 بخش در این صفحه قابل نمایش است. Web Search که فرم جستجو را نمایش میدهد. Shortcuts که لیست آیتمهای میانبر برای مراجعه سریع را نمایش میدهد. Recommended by Pocket که آخرین خبرهای دنیا را به زبان انگلیسی نمایش میدهد. و Recent activity که آخرین صفحات مرور شده را نمایش میدهد.
بررسی بخش Search
در این بخش تنظیمات موتور جستجو انجام میشود. برای مثال تغییر موتور جستجوی پیشفرض از گوگل به بینگ.
-
Search Bar: در این بخش میتوانید انتخاب کنید که کادر وروردی جستجو در کنار نوار آدرس نمایش داده شود یا خیر. البته از آنجایی که امروزه کادر ورودی نوار آدرس خودش به صورت هوشمند متنها را از آدرسها تشخیص میدهد و متنها را تبدیل به درخواست جستجو میکند، دیگر نیازی به فعال بودن کادر ورودی Search Bar نیست. برای پاک کردن جستجوی خود در این مرورگر نیاز است تا محتوای "پاک کردن سابقه جستجو در فایرفاکس" را مطالعه کنید.
-
Default Search Engine: در این بخش میتوانید مشخص کنید که مرورگر برای جستجو در اینترنت، از چه موتور جستجوگری استفاده کند. این بخش به صورت پیشفرض بر روی گوگل قرار دارد؛ اما در صورتی که بخواهید، میتوانید آن را بر روی بینگ و یا ویکیپدیا تنظیم کنید.
-
Search Suggestions: به کمک این گزینه میتوانید در حین تایپ متن جستجو، پیشنهادات نزدیک به منظور خود را نیز ببینید و اگر به منظور شما نزدیک بود، از بین آنها متن جستجوی خود را انتخاب کنید.
بررسی بخش Privacy & Security
این بخش مربوط به تنظیمات امنیت و حریم شخصی در مرورگر میشود. این تنظیمات برای حریم شخصی و امنیت اطلاعات میتواند مفید باشد. البته به صورت پیشفرض تنظیمات امنیت و حریم شخصی در سطح خوبی قرار دارد. با این حال اگر بخواهید تنظیمات را تغییر دهید و امنیت بیشتری بخواهید، میتوانید از این بخش اقدام به تنظیم آن کنید.
-
Enhanced Tracking Protection : این بخش برای تنظیم سطح دسترسی وبسایتها و ردیابها را مشخص میکند. این ردیابها قادر هستند تا اطلاعاتی در مورد علایق شما، شغل شما و سبک زندگی شما را کشف کرده و از آنها برای سیستمهای بازاریابی خود استفاده کنند. در حالت عادی Standard میتوانند مقداری از این اطلاعات را داشته باشند که برای روند فعالیت در شبکههای اجتماعی نیاز است. اگر فکر میکنید که نمیخواهید هیچ گونه اطلاعاتی در اختیار شبکههای اجتماعی قرار بگیرد، میتوانید گزینهی Strict را فعال کنید. همچنین اگر میخواهید بر روی اطلاعات و حریم شخصی خود کنترل داشته باشید و فقط بخشهای غیرحساس را در اختیار شبکههای اجتماعی قرار دهید، میتوانید آنها را از بخش Custom تنظیم کنید.
اگر گزینهی Send websites a “Do Not Track” signal that you don’t want to be tracked را بر روی Always قرار دهید، برای همیشه جلوی ردیابی و جمعآوری اطلاعات توسط وبسایتها و شبکههای اجتماعی گرفته میشود. اما در صورتی که بر روی گزینهی Only when Firefox is set تنظیم باشد، با توجه به تنظیمات این بخش، بعضی از اطلاعات غیرحساس را در اختیار شبکههای اجتماعی قرار میدهد. -
Cookies and Site Data : این بخش مربوط به اطلاعات کوکیها، نشستها و کش میشود. اطلاعاتی که وبسایتها برای تنظیم حساب کاربری بر روی مرورگر استفاده میکنند. همچنین اطلاعات کش که شامل محتوای وبسایتها مانند تصاویر، صدا و ویدیوها نیز میشود. با کلیک بر روی دکمهی Clear Data میتوانید این اطلاعات را از روی پوشه Temp مربوط به فایرفاکس حذف کنید. برای مدیریت دادهها و اطلاعات نسشتها میتوانید با کلیک بر روی گزینهی Manage Data مشخص کنید که کدام یک از اطلاعات از وبسایتها به صورت تکی حذف شوند. در صورت فعال بودن گزینهی Delete cookies and site data when Firefox is closed، هر بار که از مرورگر فایرفاکس خارج شوید، اطلاعات کوکیها حذف میشوند تا در استفاده بعدی کاربران دیگر به پنل کاربری برای کاربر قبلی دسترسی نداشته باشند. برای مدیریت بخش کوکی و کش در فایرفاکس میتوانید از محتواهای "فعال کردن کوکی در فایرفاکس" و "پاک کردن کش فایرفاکس"کمک بگیرید.
-
Logins and Passwords : در این بخش اطلاعات ورود شامل نام کاربری و کلمهی عبور وبسایتها حین استفاده ذخیره و مدیریت میشوند.
-
Forms and Autofill : بیشتر فرمها در فروشگاههای اینترنتی و وبسایتها تکراری هستند. با فعالسازی این بخش میتوانید اطلاعات تکراری مانند آدرسها و شماره حسابهای خود را ذخیره کنید و حین خرید از وبسایتهای فروشگاهی از آنها استفاده کنید.
-
History : در این بخش تظیمات تاریخچه استفاده از مرورگر ذخیره میشود. برای مثال میتوانید با انتخاب گزینهی Never remember history ، تنظیم کنید که اطلاعات وبسایتها ذخیره نشوند. همچنین با کلیک بر روی دکمهی Clear History میتوانید سابقه جستجو و کار با مرورگر را حذف کنید.
-
Address Bar : این بخش برای تنظیم پیشنهادات نوار آدرس کاربرد دارد. زمانی که کاربر قصد تایپ عبارت مورد نظر خود را داردف نوار آدرس بر اساس عملکرد قبلی او و همچنین پیشنهادات گوگل، عبارات و آدرسهایی را به کاربر پیشنهاد میدهد.
-
Permissions : در این بخش میتوانید مشخص کنید که وبسایتها به کدام سختافزارها دسترسی داشته باشند. با توجه به پیشرفت فناوریهای تحت وب مانند وبینار و Web3 ، بعضی از وبسایتها به سخت افزارهایی همچون دوربین، میکروفن، صدا و موقعیت مکانی نیاز دارند که میتوانید تنظیم کنید که چه وبسایتهایی اجازه دارند از کدام سختافزارها استفاده کنند.
-
Firefox Data Collection and Use : با تنظیم این بخش میتوانید مشخص کنید که آیا بنیان موزیلا، اجازه دارد که به اطلاعات عملکرد مرورگر دسترسی داشته باشد یا خیر. موزیلا این اطلاعات را برای بهبود و بهینه سازی مرورگر استفاده میکند و در هر بروزرسانی مشکلات قبلی مرورگر را بر اساس این اطلاعات برطرف میکند.
-
Deceptive Content and Dangerous Software Protection : فایرفاکس میتواند به صورت هوشمند وبسایتهای کلاهبرداری را تشخیص میدهد و قبل از ورود کاربر به این وبسایتها از ورود او جلوگیری کند. در این بخش میتوانید تنظیمات این ویژگی را انجام دهید.
-
Certificates : گواهینامهها در واقع کدهای اعتبارسنجی برای پروتکل SSL هستند. این گواهینامهها یک بازه زمانی دارند و پس از مدتی منقضی میشوند. تمدید و اعتبار بخشیدن به گواهینامههای SSL وظیفهی صاحب وبسایت است. هرچه مدت زمان تاریخ اعتبار این کد بیشتر باشد، وبسایت مدنظر از اعتبار بیشتری برخوردار است. شما میتوانید در این بخش لیست گواهینامهها و سرورهای گواهینامهها را برای تأیید مجوزهای SSL بررسی کنید.
-
HTTPS-Only Mode : با توجه به این که پروتکل HTTP منسوخ شده و وبسایتها باید از گواهینامهی SSL برای امنیت دادهها استفاده کنند، این ویژگی در بیشتر مرورگرها از جمله فایرفاکس وجود دارد که اجازه ندهد وبسایتهای قدیمی با پروتکل منسوخ شدهی HTTP در مرورگر اجرا شوند. البته برای کسانی که به صورت Local طراحی وبسایت انجام میدهند، نیاز است که از همان پروتکل HTTP استفاده کنند که البته هیچ گونه مشکل امنیتی ندارد. بنابراین میتوانید در این بخش تنظیم کنید که اگر نیاز به استفاده از پروتکل HTTP ندارید، آن را برای امنیت بیشتر غیرفعال کنید تا فقط وبسایتهای امن قابل استفاده باشند.
-
DNS over HTTPS : استفاده از DNS باعث میشود شما بتوانید مانند VPN از یک کانال امن به اینترنت دسترسی داشته باشید. در این بخش میتوانید با کلیک بر روی دکمهی Manage Exceptios و در پنجرهی DNS or HTTPS، آدرس DNS مدنظر خود را به صورت اختصاصی برای مرورگر فایرفاکس اضافه کنید.
-
Enable secure DNS using : همچنین در این بخش میتوانید از DNS های رایگان و امن مانند Cloudflare و NextDNS استفاده کنید.

بررسی بخش Sync
این بخش برای همگام شدن و یکی شدن اطلاعات کاربر در مرورگرهای فایرفاکس در دستگاههای مختلف متعلق به یک کاربر کاربرد دارد. کافی است حساب کاربری خود را در فایرفاکس در همهی دستگاهها فعال کنید تا بتوانید لیست کلمات عبور و لیست آدرسهای نشان شده و همچنین تاریخچه فعالیت خود را در همهی دستگاهها داشته باشید.
-
در ابتدای این تنظیمات میتوانید حساب کاربری خود را در سرویس فایرفاکس ایجاد کنید و با ورود به این سرویس، ویژگی Sync و همگامسازی را فعال کنید. توجه داشته باشید که میبایست در تمامی مرورگرها و در دستگاه های مختلف (مانند گوشیهای هوشمند، تبلت و دیگر کامپیوترها) حساب کاربری خود را فعال کرده باشید.
-
Device Name : در این کادر میتوانید نام دستگاه فعلی خود را مشخص کنید تا زمانی که یک آدرس را به بین دستگاههای دیگر به اشتراک میگذارید، بتونید دستگاههای خود را در میان لیست دستگاهها تشخیص دهید.
-
Syncing: ON : در این بخش میتوانید مشخص کنید که چه اطلاعاتی بین مرورگرها همگام شود. عمل همگامسازی به صورت خودکار انجام میشود، اما در صورتی که به هر دلیلی در یک دستگاه انجام نشده باشد، میتوانید با کلیک بر روی دکمهی Sync Now عمل همگامسازی را خودتان انجام دهید.
بررسی بخش More From Mozilla
در این بخش میتوانید از دیگر خدمات موزیلا مانند سرور VPN و سرویس امنیت ایمیل Relay استفاده کنید.
بررسی بخش Extensions & Themes
موزیلا مرورگر قدرتمندی است و از افزونهها و قالبها مانند گوگل کروم پشتیبانی میکند. اما به دلیل عدم حمایت شرکتها و توسعهدهندهها، هنوز به جایگاهی که لیاقتش را دارد نرسیده است. با این حال تلاشهای موزیلا برای توسعه بخش افزونهها ادامه دارد و در این بخش نیز امکانات خوبی به فایرفاکس افزوده شده. در بخش Extensions & Themes میتوانید لیست افزونهها و قالبهای نصب شده را ببینید و آنها را بر اساس نیاز مدیریت کنید. علاوه بر این، میتوانید با کلیک بر روی دکمهی Find more add-ons نیز به افزونهها و قالبهای بیشتری دسترسی داشته باشید.
کلیدهای میانبر فایرفاکس
با هر برنامهای که کار کنید، دانستن کلیدهای میانبر، به افزایش سرعت کار با آن کمک میکند. مرورگر فایرفاکس هم برای کار با بخشهای مختلف کلیدهای میانبر در نظر گرفته که در ادامه آنها را بررسی خواهیم کرد. برای آشنایی بیشتر با این میانبرها میتوانید محتوای "میانبرهای فایرفاکس" را مطالعه کنید.
-
Menu Bar : با زدن کلید Alt میتوانید نوار منوی فایرفاکس را ببینید. این نوار منو ابزارهای مرورگر را به صورت کلاسیک نمایش میدهد و دسترسی به ابزارها را نیز سریعتر میکند.
-
New Tab : به کمک کلیدهای میانبر Ctrl + T ، میتوانید یک برگه جدید برای مرور وبسایت و یا جستجو در اینترنت ایجاد کنید.
-
New Window : با کلیدهای میانبر Ctrl + N میتوانید یک برگه جدید را در یک پنجره مجزا ایجاد کنید.
-
Bookmarks : لیست موارد نشان شده را میتوان به کمک کلیدهای Ctrl + B در سمت چپ مرورگر نمایش داد. اما اگر بخواهیم این لیست را در پنجره Library داشته باشیم، میتوانیم از کلیدهای Ctrl + Shift + O استفاده کنیم.
-
History : لیست سابقه مرورگر را میتوان به کمک کلیدهای Ctrl + H در سمت چپ مرورگر نمایش داد. اما اگر بخواهیم این لیست را در پنجره Library داشته باشیم، میتوانیم از کلیدهای Ctrl + Shift + H استفاده کنیم.
-
Web developer Tools : به کمک کلیکهای Ctrl + Shift + I در هر صفحهای که هستیم میتوانیم ابزار توسعه و بررسی کدهای آن صفحه را فعال کنیم.
-
Downloads : به کمک کلیدهای Ctrl + J میتوانید به لیست فایلهای دانلود شده در پنجرهی Library دسترسی داشته باشید.
-
Find in Page : برای جستجو درون یک صفحه میتوانید از کلیدهای Ctrl + F استفاده کنید تا کادر ورودی جستجو در صفحه باز شود.
-
Print : برای چاپ محتوای صفحه بر روی کاغذ، میتوانید از کلیدهای Ctrl + P استفاده کنید. در صورتی که میخواهید بخش خاصی از متن صفحه را چاپ کنید، میتوانید آن بخش را در حالت انتخاب قرار دهید و با راست کلید روی آن، گزینهی Print Selection را انتخاب کنید.
-
Save as page : زمانی که میخواهید محتوای یک صفحه را درون کامپیوتر خود ذخیره داشته باشید، میتوانید از کلیدهای Ctrl + S استفاده کنید. این کلیدهای ترکیبی در همهی برنامهها معنی ذخیره سازی را میدهد.
-
Zoom : برای بزرگ کردن محتوای صفحه میتوانید از کلیدهای Ctrl + (+) و برای کوچک کردن محتوای صفحه از کلیدهای Ctrl + (-) استفاده کنید. همچنین برای بازگشت به حالت عادی میتوانید از کلیدهای Ctrl + (0) استفاده کنید.
-
Full Screen : گاهی برای ارائه یک ارائههای مشابه پاورپویت بر روی یک وبسایت، نیاز است تا صفحهی وب مورد نظر را به صورت تمام صفحه نمایش داده شود. برای تمام صفحه کردن برگه مورد نظر کافی است کلید F11 را از روی کیبورد فشار دهید. همچنین در منوی همبرگری و کنار گزینهی Zoom ، یک دکمه با نماد ⤢ برای Full Screen درنظر گرفته شده است.
-
Enter reader view : این حالت برای مطالعه صفحات وب بدون اجزای اضافی و تبلیغات مزاحم کاربرد دارد. برای ورود به این حالت میتوانید از کلید F9 استفاده کنید.
-
Exit : برای خروج کامل از مرورگر میتوانید از کلیدهای Ctrl + Shift + Q استفاده کنید.

آشنایی بیشتر با پروژه Mozilla Firefox
مرورگر موزیلا و موتور رندر Gecko جز سریعترین و نزدیکترین حالت به اپلیکیشنها هستند. جای تعجب دارد که گوگل تا این لحظه هیچ سرمایه گذاری بر روی این پروژه نکرده و فایرفاکس را رها کرده است. فایرفاکس این پتانسیل را داشته که بتواند سکوی اپلیکیشنهای دسکتاپ و موبایل باشد، اما کرومیوم به واسطهی سرمایه گذاریهای گوگل، این جایگاه را به دست آورد.
از آنجا که پروژه فایرفاکس یک پروژه متنباز است، میتوان از روی آن توزیعهای جدید و انحصاری طراحی کرد و از موتور رندر آن برای پروژههای دسکتاپ نیز استفاده کرد. در حال حاظر قدرتمندترین مرورگر امنیتی جهان یعنی Tor Browser بر روی پروژه فایرفاکس توسعه یافته که میتواند به لایههای زیرین اینترنت Dark Web دسترسی داشته باشد. البته کاربرد Dark Web تنها برای امور غیرقانونی نیست و شرکتهای امنیتی بسیار زیادی از این لایه از اینترنت برای امنیت دادههایشان استفاده میکنند.
درباره نسخههای موبایلی فایرفاکس
مرورگر موزیلا فایرفاکس نیز مانند سایر مرورگرهای قدرتمند، نسخهی موبایل خود را نیز عرضه کرده است و هماکنون هم برای اندروید و هم برای آیاواس در دسترس است. متأسفانه به دلیل محدودیتهایی که برنامه نویسی در iOS وجود دارد، بنیان موزیلا نتوانست از موتور رندر Gecko استفاده کند و مجبور شد به همان موتور رندر داخلی Webkit در هستهی iOS اکتفا کند. عدم وجود موتور رندر Gecko در نسخهی iOS باعث میشود تا فایرفاکس در این پلتفرم ماهیت خود را از دست بدهد. چیزی که فایرفاکس به خاطر آن فایرفاکس است. با این حال تلاش کرده تا با وجود این محدودیت در iOS اکانت فایرفاکس را برای کاربرانش فعال کند و همهی ویژگیها قابل استفاده را بر روی iOS پیاده سازی کند.
درباره نسخهی Firefox Quantum
نسخهی کوآنتوم در سال 2004 به صورت آزمایشی توسعه یافت و سرعت آن دوبرابر نسخهی معمولی بود. اما در سال 2017 و پس از تستهای متعدد، این نسخه جایگزین نسخهی اصلی شد و با همان نام فایرفاکس عرضه شد. هستهی نسخهی Quantum به طور کلی بازنویسی شد و این تفاوت اصلی بین نسخهی معمولی و نسخهی Quantum است. هستهی کوآنتوم قابلیت باز کردن و نگه داری هزاران صفحه را دارد، بدون این که مشکلی در کمبود منابع رم و پردازنده داشته باشد. در کل الگوریتم نسخهی کوآنتوم بسیار بهینهتر ساخته شده و این بهینهسازی به سرعت بالای اجرای آن کمک زیادی کرده است.
استفاده از حالت دید در شب Dark Mode
متأسفانه فایرفاکس به صورت پیشفرض حالت Dark Mode ندارد. بنابراین برای استفاده از این قابلیت در فایرفاکس میبایست افزونه Dark Mode را نصب کنید و ابزارک آن را به نوارابزار Pin کنید. با کلیک بر روی دکمهی Dark Mode در نوار ابزار، میتوانید حالت دید در شب را فعال کنید و یا اگر فعال است، آن را غیرفعال کنید. به کمک این ابزار، تمامی صفحات وب که در حال مرور آنها هستید، به حالت تاریک و دید در شب تغییر میکنند و این به مطالعه و کار راحت در شب کمک میکند. برای آشنایی بیشتر با Dark Mode فایرفاکس محتوای آموزشی "فعالسازی حالت Dark در فایرفاکس" را مطالعه کنید.
سیستمعامل فایرفاکس
درحالی که اندروید توانسته بود جایگاه خود را در بین سیستمعاملهای موبایلی تثبیت کند، بنیان موزیلا با توجه به امکاناتی که در فناوریهای تجت وب به وجود آمده بود، قصد داشت یک سیستمعامل جدید بر پایه کدهای HTML و Javascript با هستهی Gecko طراحی کند. اما اندروید با وجود مرورگر کروم و پشتیبانی از اپلیکیشنهای PWA، حتی از این ایده مدتها پیش پشتیبانی میکرد. پافشاری بنیان موزیلا برای اجرای این ایده منجر به تولید اولین گوشی هوشمند با سیستمعامل Firefox بود که به گفتهی طراحان آن، یک گوشی بسیار اقتصادی و ارزان قیمت محصوب میشد. اما از آنجا که در همان زمان اندروید بازار گوشیهای هوشمند را حتی در اقتصادیترین حالت در دست داشت، ایدهی سیستمعامل فایرفاکس شکست خورد.
پس از آن این سیستمعامل یک بار دیگر بر روی گوشیهای رده پایین نوکیا با نام KaiOS استفاده شد که البته بجز برنامههای داخلی خود گوشی، برنامهی دیگری برای آن تولید نشد و KaiOS نیز عملاً به حاشیه کشیده شد. استفاده از KaiOS برای گوشیهای نوکیا درحالی بود که همان زمان گوشیهای هوشمند نوکیا با سیستمعامل Windows Phone نیز طرفدار زیادی نداشتند و در نهایت نوکیا مجبور شد به استفاده از اندروید برای ادامه حیات خود تن دهد. در کل نوکیا هنوز هم برای ساخت گوشیهای رده پایین خود از KaiOS استفاده میکند تا حداقل این گوشیها عبارت "هوشمند" را برای تبلیغات هم که شده یدک بکشند.
سخن پایانی
فایرفاکس در نمایش محتوا بسیار نرم عمل میکند و حس خوبی را به کاربر القا میکند. بیشتر ویژگیهای عمومی که عنوان شد، اولین بار در فایرفاکس توسعه یافتهاند؛ زیرا فایرفاکس یکی از قدیمیترین مرورگرهایی است که دیگر شرکتها و سازمانها از ویژگیهای آن ایده گرفتند. برای مثال ویژگی ایجاد تب و برگه بندی صفحات وب در نوار عنوان، اولینبار در فایرفاکس استفاده شد و تا قبل از آن مرورگرها هر صفحه از وب را در یک پنجرهی جداگانه نمایش میدادند.
null