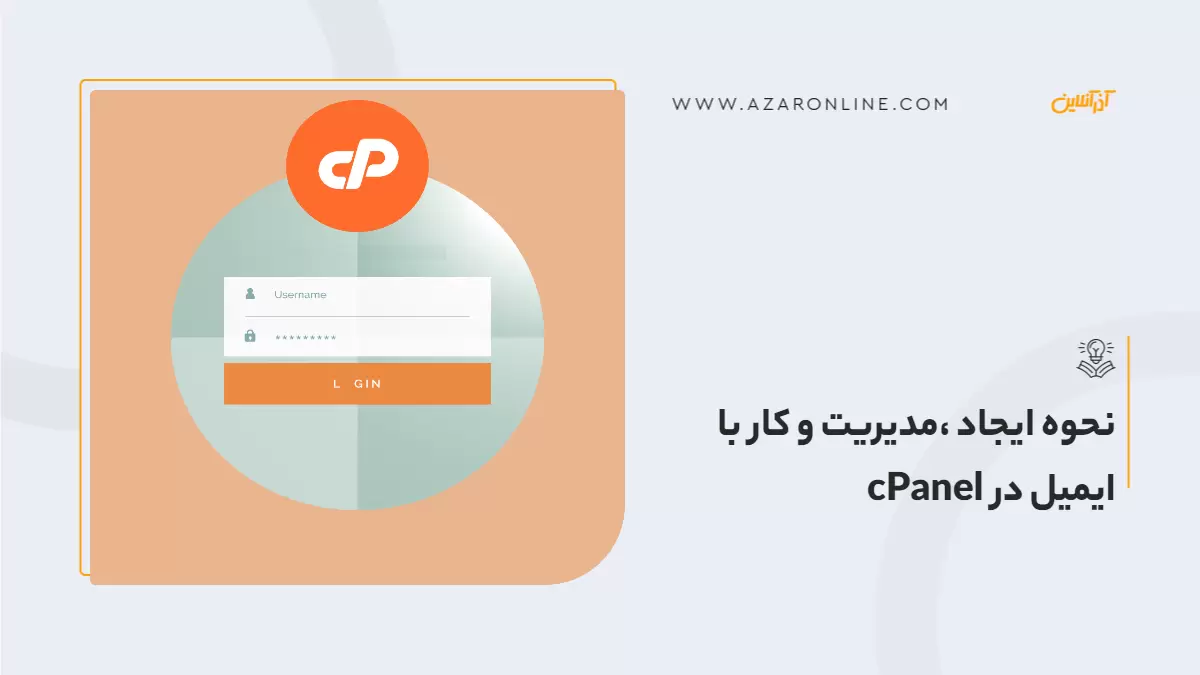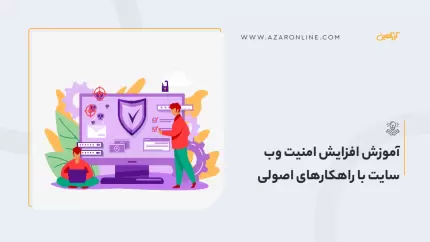ایجاد ایمیل در cPanel یک پروسه ساده ولی بسیار مهم است که باید با دقت زیادی به صورت گام به گام انجام شود. معمولا ایجاد ایمیل در cPanel زمانی انجام میشود که کاربر به تازگی یک سایت راه اندازی کرده و برای دامنه خود قصد ساخت یک ایمیل را هم دارد. اگر قصد راه اندازی وب سایت را دارید، حتما این آموزش را تا انتها دنبال کنید تا در مورد نحوه ایجاد ایمیل در cPanel اطلاعات مفیدی را در اختیار شما قرار دهیم.
نحوه ایجاد ایمیل در cPanel
معمولاً برای ایجاد ایمیل در cPanel از قابلیت "ایجاد حساب ایمیل" یا همان "Email Accounts" در تنظیمات سی پنل استفاده میشود. در ادامه تمامی مراحل و نحوه ایجاد ایمیل در cPanel را به صورت گام به گام توضیح میدهیم تا به راحتی با ورود به تنظیمات سی پنل خود بتوانید در کوتاه ترین زمان ممکن برای وب سایت خود یک ایمیل جدید در سی پنل راه اندازی کنید. نرم افزار سی پنل به صورت Unix-based web hosting control panel است و به همین دلیل راه اندازی ایمیل روی آن به راحتی انجام میشود و شما بعد از ساخت آدرس ایمیل به آسانی میتوانید به ایمیلهای ارسال دسترسی داشته باشید و آنها را مدیریت کنید.
گام اول: وارد حساب کاربری خود در سی پنل شوید و با اطلاعات کاربری خود لاگین کنید.
برای ورود به حساب کاربری خود میتوانید در مرورگر آدرس ایمیل خود را با https://example.com/cpanel این فرمت وارد کنید تا وارد صفحه مربوط به حساب کاربری سی پنل شوید. با اطلاعات کاربری وب سایت خود لاگین کنید و وارد سی پنل شوید.
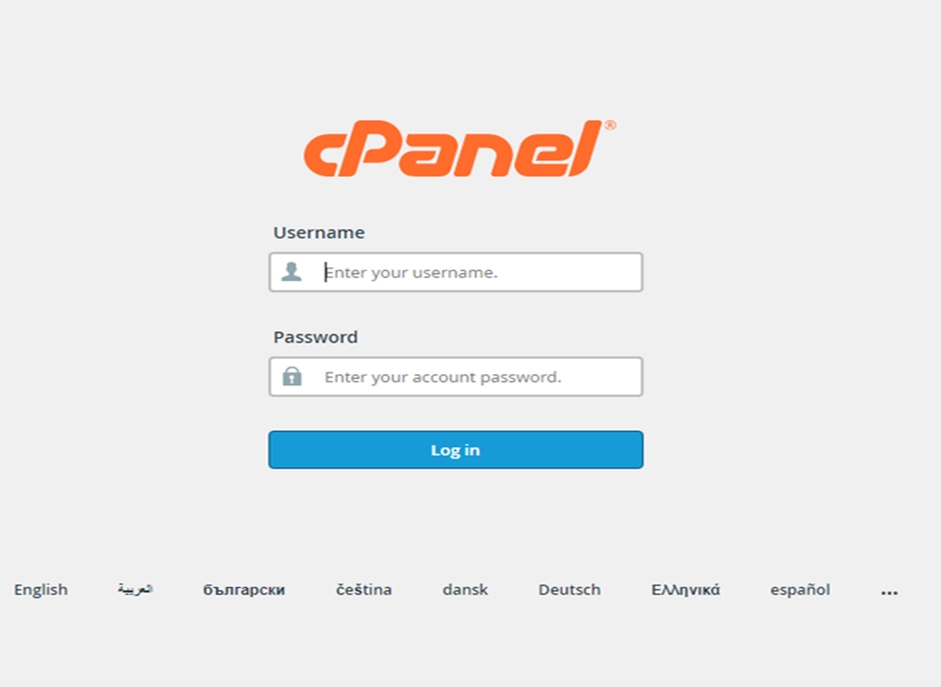
گام دوم: پس از ورود به سی پنل در بخش Email مطابق تصویر زیر روی آیکون Email Accounts کلیک کنید.
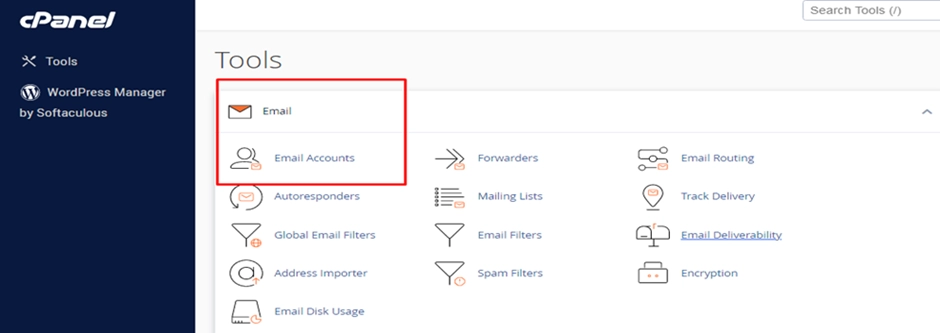
گام سوم: در صفحه جدید با انتخاب گزینه Create ایجاد ایمیل در cPanel را آغاز کنید.
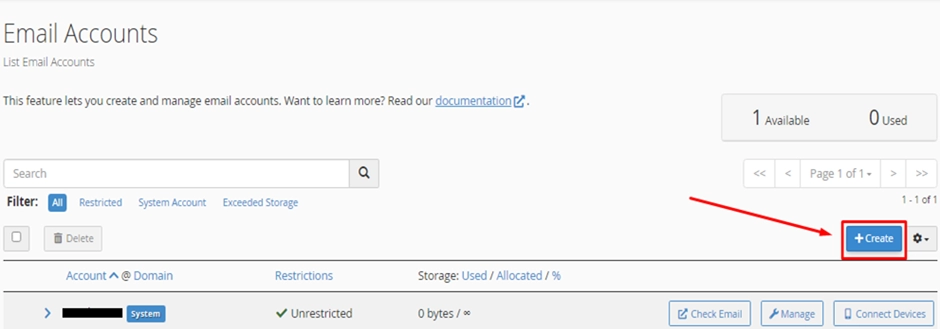
گام چهارم: یک پنجره جدید باز میشود، در آنجا مشخصات حساب را مطابق تصویر زیر برای ایجاد ایمیل در cPanel پر کنید.
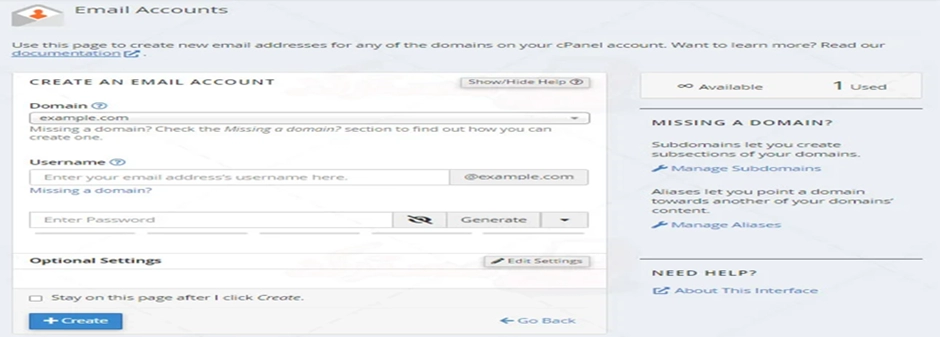
Domain: در این قسمت دامنه وب سایت خود را وارد کنید، اگر در هاست خود چندین دامنه داشته باشید در اینجا میتوانید از بین دامنههای موجود، دامنه مورد نظر را انتخاب کنید.
Username: نام کاربری ایمیل خود را در اینجا وارد کنید. (منظور عبارتی است که قبل از علامت @ وجود دارد)
Password: رمز مورد نظر خود را در اینجا وارد کنید، رمز را با رعایت نکات امنیتی انتخاب نمایید.
در پایان جهت ایجاد ایمیل روی دکمه Create کلیک کنید تا ایمیل جدید شما ساخته شود.
مدیریت ایمیل در cPanel
پس از ایجاد ایمیل در cPanel شما میتوانید با استفاده از Webmail به ایمیلهای ارسالی دسترسی داشته باشید و مدیریت ایمیل در cPanel را انجام دهید. روش دسترسی به Webmail بسیار ساده است و شما فقط باید در مرورگر خود http://example.com/webmail آدرس را با نام دامنه خود کپی کنید.
گام اول: وارد مروگر شوید و آدرس https://yourdomain.com:2096 یا https://yourdomain.com/webmail یا http://webmail.yourdomain.com را برای مدیریت ایمیل در cPanel کپی کنید.
گام دوم: مطابق تصویر زیر برای مدیریت ایمیلهای خود نام کاربری (Email Address) و پسورد (Password) خود را وارد کرده و گزینه لاگین (Log in) را کلیک کنید.
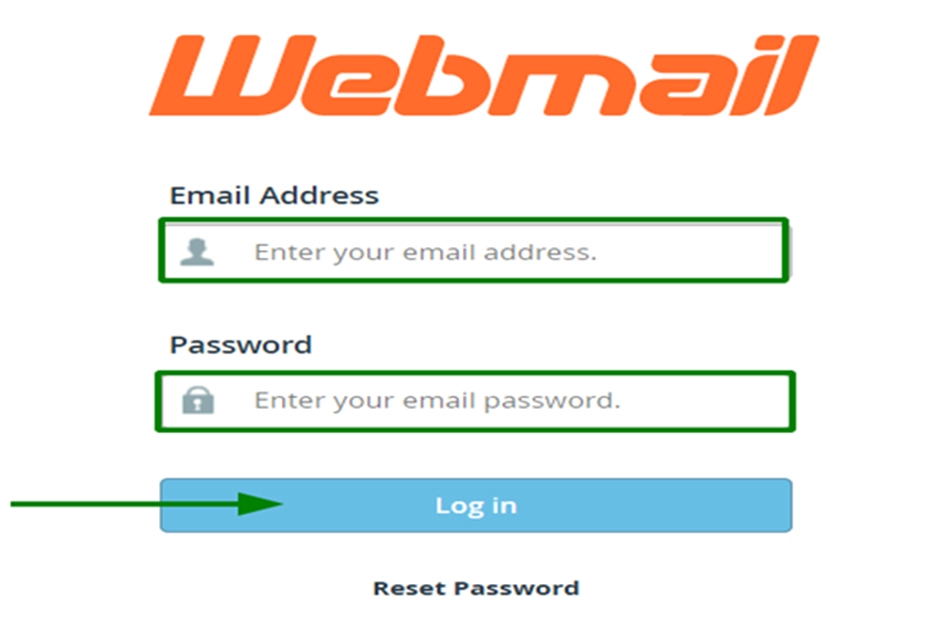
گام سوم: مطابق تصویر زیر یکی از دو نرم افزار را برای مدیریت ایمیل در Cpanel انتخاب کنید تا به راحتی بتوانید ایمیلهای دریافتی خود را بررسی کرده و به آنها پاسخ دهید.
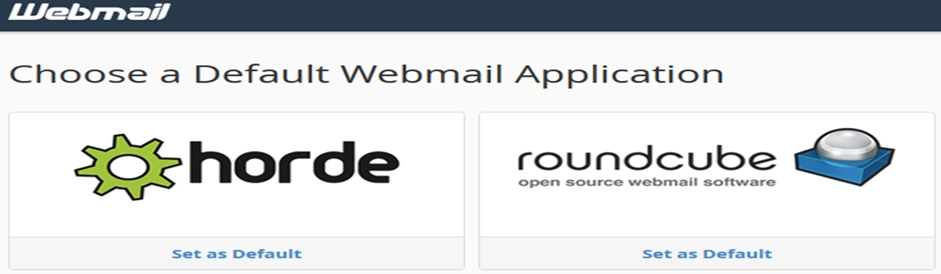
تغییر رمز عبور و مدیریت ایمیل در cPanel
پس از ایجاد ایمیل در cPanel اگر نیاز به روزرسانی رمز عبور ایمیل خود دارید، به بخش "Email Accounts" در cPanel بروید و مطابق تصویر زیر برای تغییر رمز عبور ایمیل در cPanel روی گزینه "Management" کلیک کنید و سپس در قسمت "security" گزینه تغییر رمز عبور را مشاهده خواهید کرد. در این قسمت میتوانید با استفاده از گزینه "generation" رمز عبور تصادفی را دریافت کرده و آن را تایید کنید.
همچنین برای مدیریت صندوق ایمیل خود میتوانید روی گزینه روی دکمه "Manage" کلیک کنید و سپس به قسمت "STORAGE" بروید. محدودیت سهمیه جدید را وارد کنید یا حد پیش فرض که همان 20 مگابایت است را انتخاب نمایید.
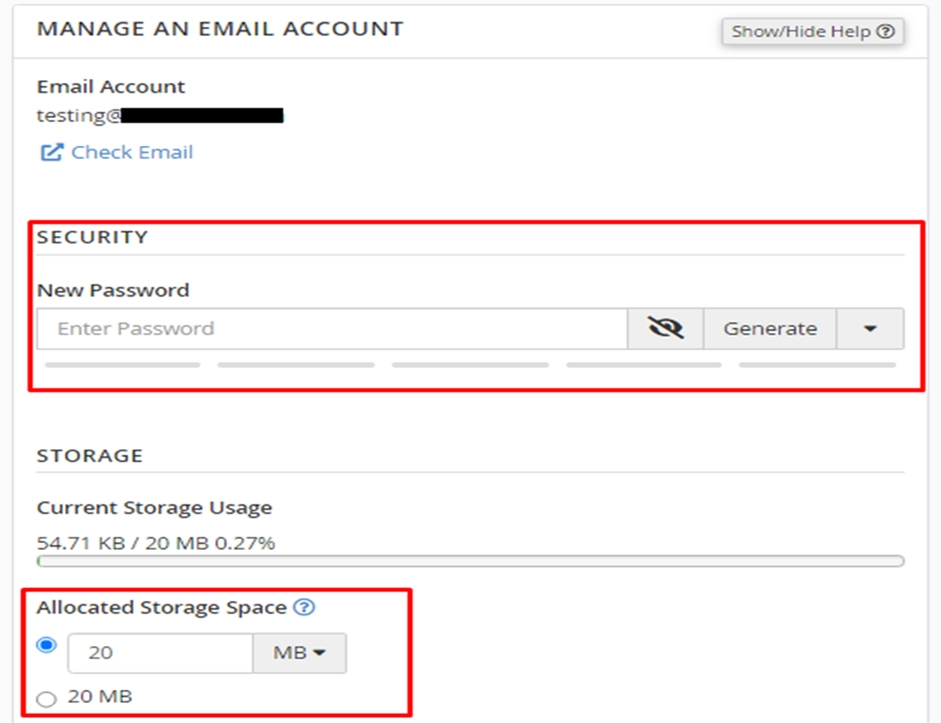
برای ذخیره تغییرات بالا روی "بهروزرسانی تنظیمات ایمیل" کلیک کنید.

ساختن Email Forwarder در Cpanel
ساختن Email Forwarder در Cpanel بسیار آسان و سریع است و شما فقط باید وارد بخش ایمیل در سی پنل شوید.
برای ایجاد یک فورواردر مطابق تصویر زیر در صفحه اصلی cpanel در بخش Email روی آیکن Forwarders کلیک کنید.
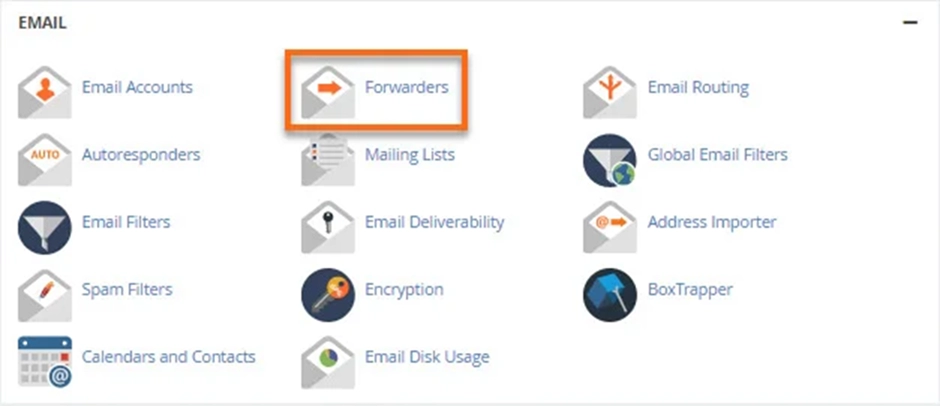
برای ساخت Email Forwarder در صفحه بعدی روی دکمه Add Forwarder کلیک کنید.
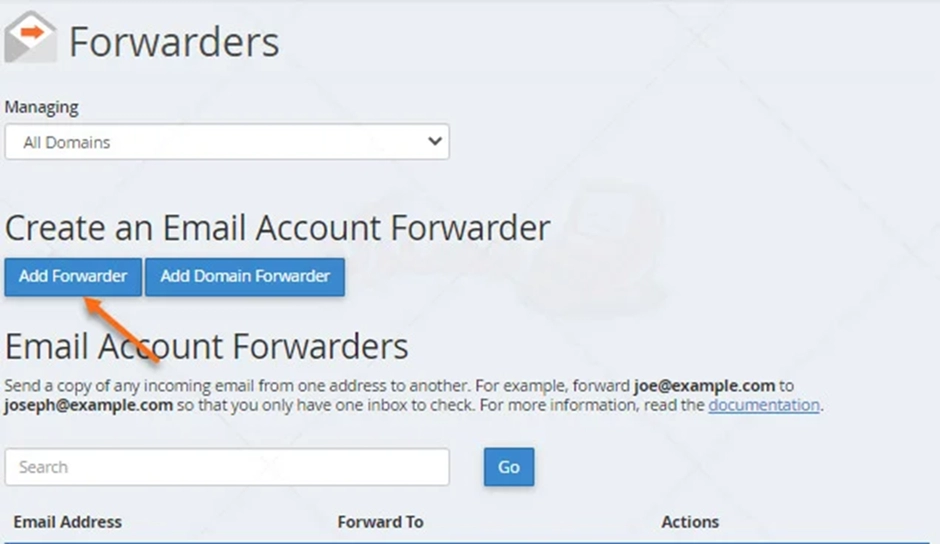
در مرحله بعد در باکس Address to forward آدرس ایمیل مورد نظر را که باید ایمیلها به آن وارد شود را وارد کنید و در باکس Domain دامنه مورد نظر را انتخاب کنید.
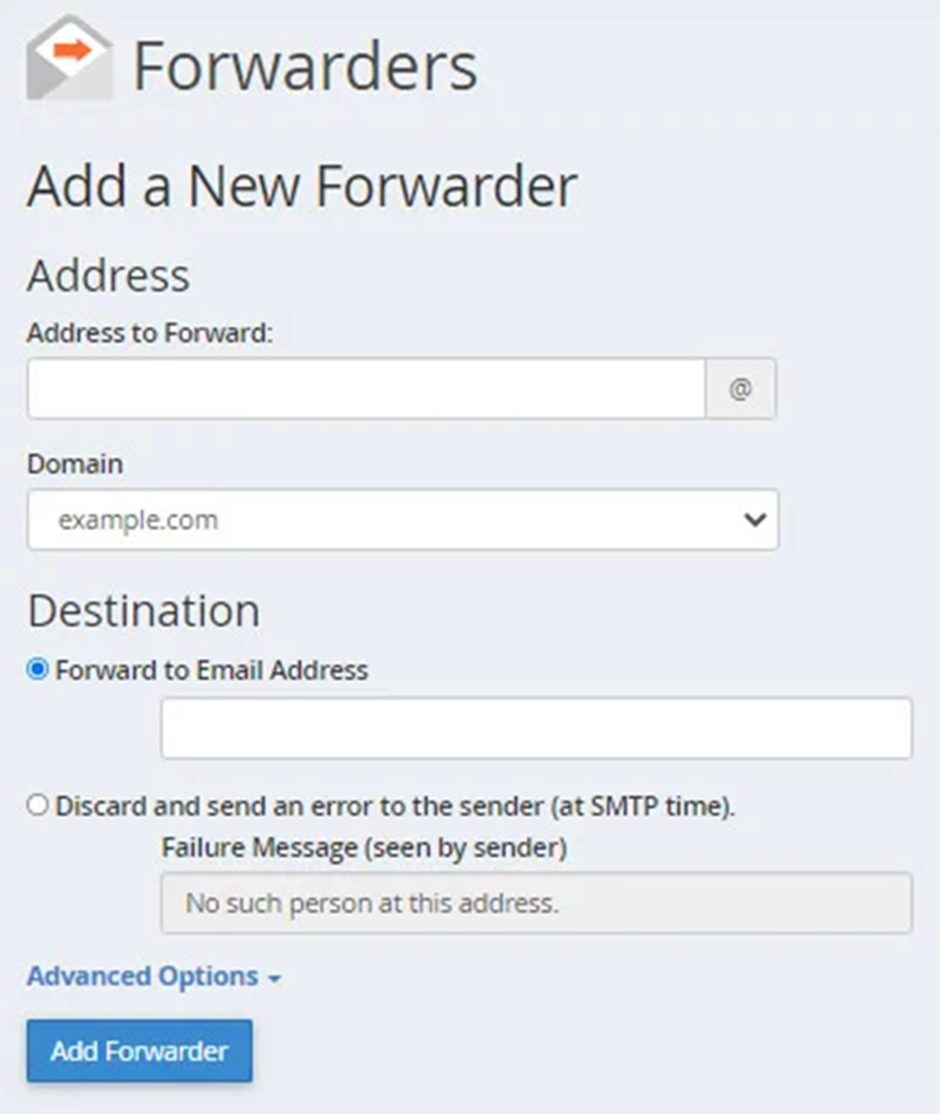
در این مرحله در قسمت Destination دو گزینه برای شما وجود دارد:
● Forward email address: با پر کردن این فیلد و وارد کردن ایمیل مقصد کلیه ایمیلهای دریافتی به ایمیلی که در اینجا ثبت کنید فوروارد خواهند شد.
● Discard and send and error to the sender: با انتخاب این گزینه ایمیلهای دریافتی در سی پنل از بین رفته و همچنین برای ارسال کننده، پیام عدم موفقیت ارسال شود.
حذف یک اکانت ایمیل در cPanel
برای حذف یک اکانت ایمیل در cPanel شما باید وارد حساب کاربری خود در سی پنل شوید و از بخش "Email Accounts" روی گزینه "Manage" کلیک کنید.
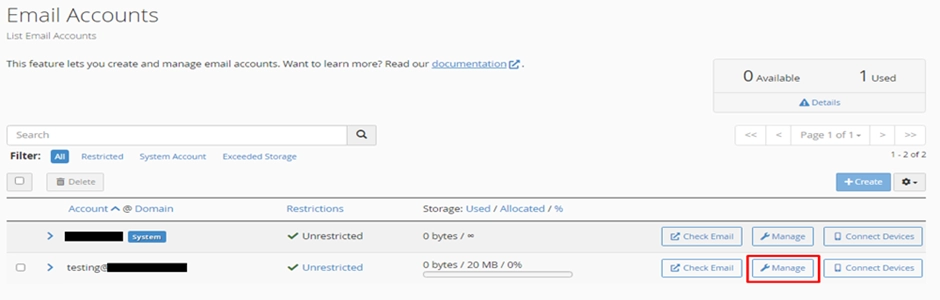
در صورت اطمینان برای حذف اکانت ایمیل مورد نظر روی دکمه "Delete Email Account" کلیک کنید.
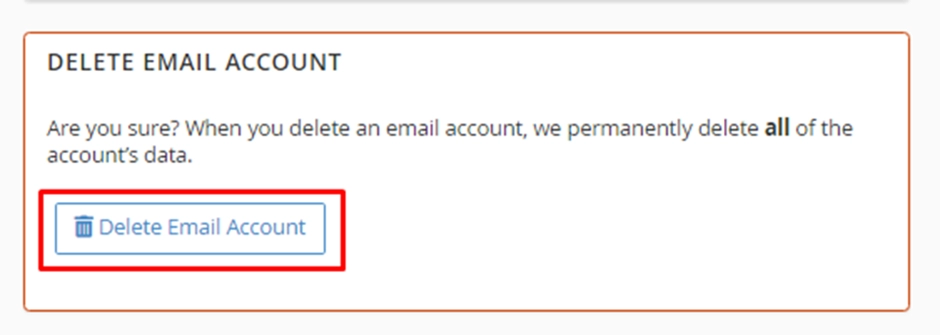
سخن پایانی
ایجاد، مدیریت و کار با ایمیل در cPanel از مهمترین وظایف مدیران و کاربران وب سایتها است. با استفاده از پلتفرم قدرتمند سی پنل به راحتی میتوانید ایمیلهای خود را ایجاد، مدیریت و شخصی سازی کنید. با استفاده از ابزارهای ساده و قابل فهم cPanel، میتوانید به راحتی کنترل کاملی بر روی صندوقهای ایمیل خود داشته باشید. ایجاد ایمیل در cPanel دشوار نیست و شما به راحتی با آموزشی که در این مقاله داشتیم میتوانید این کار را در کمتر از چند دقیقه انجام دهید.
سوالات متداول
چرا به ایجاد ایمیل در Cpanel نیاز داریم؟
برای مدیریت یک وب سایت شما نیاز دارید تا با مخاطبان خود در ارتباط باشید، ایمیل وب سایت بهترین راه برای مدیریت پیامها است.
چطور می توان در cPanel ایمیل جدید ساخت؟
برای ایجاد ایمیل در cpanel شما میتوانید به راحتی وارد حساب کاربری خود شوید از بخش "ایجاد حساب ایمیل" یا همان "Email Accounts" برای دامنه مورد نظر خود ایمیل بسازید.
اگر در زمان ایجاد ایمیل در Cpanel پسورد در سیستم ضعیف شناسایی شود، برای افزایش امنیت آن چه باید کرد؟
برای ساخت پسورد باید از علامتهای متعدد و ترکیب حروف کوچک و بزرگ استفاده کرد تا امنیت رمز بالا برود. همچنین اگر میتوانید از عبارات ساده و با معنی اجتناب کنید، علاوه بر این در سیستم قابلیتی تعبیه شده است که به شما رمز عبورهای بسیار قوی پیشنهاد میدهد که در صورت تمایل میتوانید از این ویژگی هم استفاده کنید.
آیا میتوان پس از ایجاد ایمیل در cPanel رمز عبور آن را تغییر داد؟
بله، تغییر و به روز رسانی رمز عبور ایمیل در سی پنل با ورود به بخش ایمیل در تنظیمات سی پنل همان طور که در این مقاله آموزش دادیم امکان پذیر است.