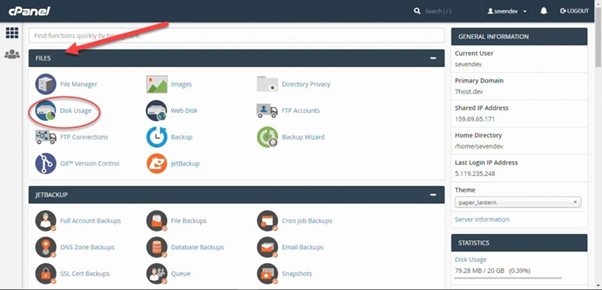فضای هاست سی پنل (cPanel) به میزان فضای ذخیرهسازی که برای یک حساب کاربری در هاست اختصاص داده شده است، اشاره دارد. این فضا برای ذخیرهسازی فایلها، دیتابیسها، ایمیلها و سایر دادههای مربوط به وبسایت یا اپلیکیشن استفاده میشود.
سی پنل چیست؟ آشنایی کامل با کنترل پنل cPanel
انواع بخش فضای هاست cpanel
فضای هاست سی پنل شامل چند بخش است که در ادامه به معرفی و توضیح آنها میپردازیم. با خواندن این مطالب با بخشهای مختلف هاست آشنا میشوید و دلیل پر شدن حافظه هاست را بهتر درک میکنید.
· فضای فایلها :(File Storage) این بخش برای ذخیرهسازی فایلهای وب سایت، مانند تصاویر دریافتی، اسناد و فایلهای رسانهای استفاده میشود و به طور کلی محل ذخیرهسازی دادهها است.
· فضای دیتابیس :(Database Storage) این بخش برای ذخیرهسازی دیتابیسهای مربوط به وبسایت، مانند دیتابیس MySQL یا PostgreSQL مورد استفاده قرار میگیرد و در پر شدن فضای هاست نقش دارد.
· فضای ایمیل :(Email Storage) این بخش برای ذخیرهسازی ایمیلهای دریافتی و ارسال شده است. اگر مدت طولانی این بخش را از اطلاعات خالی نکنید، ممکن است حافظه هاست پر شود.
· فضای ذخیره سازی فایلهای موقت (Temporary Storage) این بخش برای ذخیرهسازی فایلهای موقت مانند فایلهای آپلود شده توسط کاربران استفاده میشود.
پر شدن فضای هاست سی پنل
فضای هاست سی پنل میتواند محدود باشد و بسته به نوع هاست، میزان فضای در دسترس تفاوت دارد. اگر فضای هاست پر شود، ممکن است مشکلاتی مانند عدم امکان آپلود فایلها، کندی وبسایت و سایر مشکلات رخ دهد. بنابراین مدیریت فضای این هاست و نظارت بر میزان استفاده از آن اهمیت دارد. همچنین پر شدن فضای هاست میتواند مشکلاتی را برای کاربران ایجاد کند. برخی از علائم پر شدن فضای هاست را در ادامه شرح دادهایم. پس تا انتهای این قسمت با ما همراه باشید.
نشانه پر شدن فضای هاست سی پنل
پر شدن فضای هاست نشانههایی دارد که با مشاهده آنها میتوانید در جهت رفع این مشکل تلاش کنید. در ادامه به این موارد اشاره میکنیم:
· عدم امکان آپلود فایلها: اگر فضای هاست سی پنل پر شود، ممکن است نتوانید فایلها را آپلود کنید و در آپلود کردن فایلها مشکلاتی رخ دهد.
· کندی وبسایت: پر شدن فضای هاست میتواند باعث کندی وب سایت شود.
· خطاهای دیتابیس: پر شدن فضای هاست میتواند باعث خطاهای دیتابیس شود.
· عدم ارسال ایمیل: پر شدن فضای هاست میتواند باعث عدم ارسال ایمیل شود.
· خطاهای سرور: پر شدن فضای هاست میتواند باعث خطاهای سرور شود.
۵ علت پر شدن فضای هاست سی پنل
عوامل بسیاری سبب پر شدن فضای هاست شده و عملکرد آن را با مشکل مواجه میکنند. در ادامه به این موارد میپردازیم.
· فایلهای بزرگ: فایلهای بزرگ مانند ویدیوها یا تصاویر با کیفیت بالا میتوانند فضای هاست را پر کنند.
· دیتابیسهای بزرگ: دیتابیسهای بزرگ میتوانند باعث پرشدن فضای هاست باشند.
· ایمیلهای زیاد: ایمیلهای زیاد میتوانند فضای هاست را پر کنند.
· فایلهای موقت: فایلهای موقت مانند فایلهای آپلود شده توسط کاربران میتوانند باعث پرشدن فضای هاست میشوند.
· نرم افزارهای غیر ضروری: نصب نرم افزارهای غیر ضروری میتوانند فضای هاست را پر کنند.
۷ راه تخلیه فضای پرشده هاست سی پنل
برای حل مشکل پر شدن فضای هاست سی پنل میتوانید اقدامهای زیر را انجام دهید:
· حذف فایلهای غیر ضروری: فایلهای غیر ضروری را حذف کنید تا فضای هاست سی پنل کمی خالی شود و عملکرد هاست با مشکل مواجه نشود.
· فشرده سازی فایلها: فایلها را فشرده سازی کنید تا فضای کمتری اشغال کنند. فشرده سازی فایلها سبب کم حجم شدنشان شده و فضای هاست را کمی خالی میکند.
· انتقال فایلها به هاست دیگر: فایلها را به هاست دیگر انتقال دهید تا فضای اشغالی هاست کمتر شود.
· نظارت بر دیتابیس: دیتابیسها را نظارت کرده و دادههای غیر ضروری را حذف کنید.
· نظارت بر ایمیلها: ایمیلها را بررسی کرده و ایمیلهای غیر ضروری را حذف کنید.
· نصب نرم افزارهای بهینه سازی: نرم افزارهای بهینه سازی مانند Cache را نصب کنید تا فضای هاست سی پنل آزاد شود.
· ارتقای هاست: هاست را ارتقا دهید تا فضای بیشتری در دسترس شما باشد.
طریقه بررسی فضای هاست سی پنل
برای چک کردن فضای هاست سی پنل میتوانید از روشهای زیر استفاده کنید:
1. از طریق کنترل پنل سی پنل (cPanel) : وارد کنترل سی پنل شوید و به بخش "Files" یا "Disk Usage" بروید. در این بخش میتوانید فضای استفاده شده و فضای آزاد را مشاهده کنید.
2. از طریق فرمان FTP: با استفاده از نرم افزار FTP مانند FileZilla به هاست سی پنل متصل شوید و فضای استفاده شده را بررسی کنید.
3. از طریق فرمان SSH: با استفاده از فرمان SSH میتوانید به هاست سی پنل متصل شوید و فرمان "df -h" را اجرا کنید تا فضای استفاده شده و فضای آزاد قابل مشاهده شود.
4. از طریق ابزارهای مدیریت هاست: برخی از هاستها ابزارهای مدیریتی دارند که میتوانند فضای استفاده شده را نمایش دهند.
5. از طریق تماس با پشتیبانی هاست: اگر به اطلاعات دقیقتری نیاز دارید، میتوانید با پشتیبانی هاست تماس بگیرید و از آنها بخواهید که فضای استفاده شده را برای شما چک کنند.
null