خیلی وقتها پیش میآید که نیاز داشته باشیم از اپلیکیشنهای اندروید را در محیط ویندوز و در کامپیوتر دسکتاپ استفاده کنیم. ممکن است نیاز باشد تا یک برنامه خاص اندرویدی را در محیط ویندوز داشته باشیم که نسخه ویندوز نداشته باشد، و یا برای تست و توسعه اپلیکیشن بخواهیم آن را در محیط دسکتاپ و همزمان در کنار کدها تست کنیم. اینجاست که به یک ابزار برای اجرای نرم اپلیکیشنها در محیط ویندوز نیاز خواهیم داشت. در کنار برنامه Android Studio و SDK اندروید، یک شبیه ساز هم عرضه شده که میتوان با آن اپلیکیشنها را آزمایش کرد؛ اما این شبیه ساز بسیار کُند عمل میکند و کار با آن خسته کننده است. خوشبختانه این مشکل راه حل دارد و آن هم استفاده از شبیه سازهای دیگر مانند BlueStacks ، Memu ، Nox و Genymotion است. میتوان گفت هر چهار شبیه ساز عالی هستند اما BlueStacks ویژگیهای منحصر بفردی دارد که آگاهی از آنها خالی از لطف نیست. در این مقاله بررسی میکنیم که بلو استکس چیست؟ چه ویژگی هایی دارد؟ چه کاربردی دارد؟ و به صورت کامل این شبیه ساز اندروید محبوب را معرفی خواهیم کرد.
چگونه کامپیوتر را به اندروید تبدیل کنیم؟
موضوع این است که سیستمعامل اندروید امروز یکی از کاربردیترین و محبوبترین سیستمعامل موبایلی در دنیا است. دلیل این که اندروید اینگونه محبوب شده است، استراتژی بسیار هوشمندانه گوگل در عرضه این سیستمعامل است. گوگل این سیستمعامل را رایگان عرضه کرد و SDK توسعه آن را در اختیار همه به صورت کاملاً رایگان قرار داد و پشتیبانی مادامالعمر برای آن در نظر گرفت. اندروید بزرگترین اکوسیستم را در گوگل پلی به خود اختصاص داده است. حتی کاربران آیفون هم برای استفاده از برخی اپلیکیشنها همزمان از یک دیوایس اندرویدی هم استفاده میکنند. همه اینها باعث شده تا این سیستمعامل موبایلی کاربردی و محبوب شود. با کمک شبیه سازهایی همچون BlueStacks ، Memu ، Nox و Genymotion میتوانید کامپیوتر خود را به اندروید تبدیل کنید. اگرچه نمیتوان دقیقاً کلمه تبدیل را به کار برد اما میتوان از آن همچون دستگاه اندرویدی به راحتی استفاده کرد.
BlueStacks چیست؟
BlueStacks یک شبیه ساز اندروید است که امکان اجرای اپلیکیشنهای اندرویدی را در محیط سیستمعامل ویندوز فراهم میکند. یکی از ویژگیهای این شبیه ساز، اجرای برنامهها در حالت دسکتاپ است. این ویژگی امکان اجرای اپلیکیشنها در محیطی بازتر را فراهم میکند. همچنین قابلیت اتصال به دسته بازی و اجرای بازیهای سنگین اندرویدی در آن گنجانده شده که به کمک آن میتوان بازیهای اندرویدی که برای سیستمعامل ویندوز ساخته نشدهاند را در محیط ویندوز و دسکتاپ تجربه کرد. این شبیه ساز بسیار نرم عمل میکند و همین امر هم باعث اجرای نرم اپلیکیشنها و بازیهای سنگین شده است. BlueStacks به واسطه اجرای سریع و نرم اپلیکیشنها و بازیهای اندرویدی در بین کاربران بسیار محبوب شده است. از آنجا که هدف BlueStacks اجرای بازیهای سنگین اندروید بر روی کامپیوتر است، شعار این شرکت دو کلمه است : "Play Bigger" به معنی "بزرگتر بازی کن".
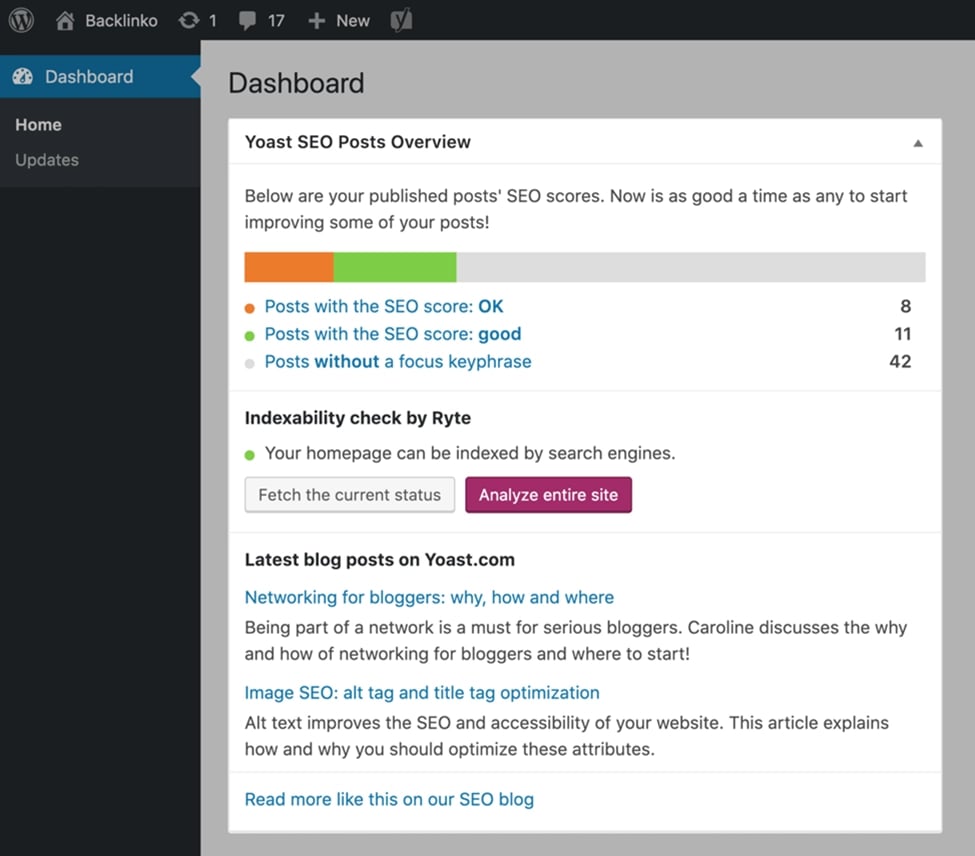
ویژگیهای اصلی BlueStacks کدام هستند؟
نرمافزار Bluestacks به کاربران اجازه میدهد که اپلیکیشنها و بازیهای اندرویدی خود را روی کامپیوترهایشان اجرا کنند. برخی از امکانات این نرمافزار عبارتند از:
- اجرای بازیهای اندرویدی: با استفاده از Bluestacks، کاربران میتوانند بازیهای اندرویدی که نیاز به تاچ کردن اسکرین دارد، نصب و اجرا کنند. تاچ کردن صفحه نمایش برای بازیها شبیه سازی میشود.
- اجرای برنامههای اندرویدی : Bluestacks به کاربران اجازه میدهد که برنامههای اندرویدی خود را روی کامپیوترهایشان اجرا کنند، از جمله اپلیکیشنهایی مانند Instagram و WhatsApp. این ویژگی برای اپلیکیشنهایی که صرفاً در سیستمعامل اندروید اجرا میشوند بسیار کاربردی است.
- سادهسازی توسعهدهندگان : Bluestacks برای توسعهدهندگان نرمافزار اندرویدی مفید است، زیرا آنها میتوانند برنامههای خود را در یک محیط شبیهسازی شده تست کنند.
- سازگاری با برنامههای Windows : شبیه ساز Bluestacks با برنامههای Windows سازگار است و کاربران میتوانند فایلهای خود را از طریق برنامههای Windows به Bluestacks منتقل کنند.
- سیستم عامل اندروید : Bluestacks بر پایه سیستم عامل اندروید استوار است و کاربران میتوانند به راحتی از اپلیکیشنهای اندرویدی خود استفاده کنند.
- کنترل بازی با ماوس و کیبورد : با استفاده از Bluestacks، کاربران میتوانند بازیهای اندرویدی خود را با استفاده از ماوس و کیبورد کنترل کنند، به جای استفاده از صفحه لمسی. به این ترتیب میتوان دکمههای کیبورد را بر روی قسمتهای صفحه Bluestacks تنظیم کرد تا عمل تاچ کردن صفحه نمایش تبلت هنگام بازی شبیه سازی شود.
- شبیهسازی جیپیاس GPS : به کاربران اجازه میدهد که موقعیت خود را در یک شبیهسازی GPS تنظیم کنند، به عنوان مثال برای بازیهای مبتنی بر موقعیت مکانی و یا برنامههای مبتنی بر نقشه.
- ایجاد بکآپ : به کاربران اجازه میدهد تا برنامههای خود را برای ایجاد بکآپ در کامپیوتر خود ذخیره کنند.
- پشتیبانی از چندین زبان : Bluestacks از چندین زبان پشتیبانی میکند، از جمله انگلیسی، فرانسوی، آلمانی، اسپانیایی، چینی و ژاپنی و فارسی.
- دسترسی آسان به گوگل پلی و در دسترس بودن همه اپلیکیشنها و بازیهای موجود برای اندروید در Bluestacks.
- انتقال و نصب فایلهای APK از ویندوز به Bluestacks.
- استفاده از سخت افزارهای جانبی مانند وبکم و میکروفن برای استفاده در برنامههای اندرویدی.
- بروزرسانی مرتب و رفع مشکلات احتمالی.
- ویژگی Dual App : این ویژگی امکان اجرای یک اپلیکیشن را در دو اجرای همزمان میدهد. بنابراین شما میتوانید با دو یا چند حساب کاربری همزمان یک اپلیکیشن را اجرا کنید و از آنها به صورت همزمان استفاده کنید.
- لانچر اندروید : وقتی وارد محیط Bluestacks میشوید، با همان لانچیر پیشفرض اندروید مواجه میشوید و احساس غریبی نمیکنید. از این رو میتوانید به راحتی با این شبیه ساز کار کنید.
- شبیه سازی سخت افزارهای موبایلی : موبایل به دلیل قابل حمل بودن تغییر موقعیت مکانی نسبت به جاذبه و محیط اطراف خود، از سخت افزارهایی همچون ژیروسکوپ و قطب نما استفاده میکند. Bluestacks قادر است تا این سخت افزارها را برای اپلیکیشنهای اندروید شبیه سازی کند. این کار به توسعه اپلیکیشن نیز کمک بسیار زیادی میکند.
- سازگاری با بیشتر اپلیکیشنهای اندرویدی : طبق آماری که از کاربران طی مدت چند سال استفاده از Bluestacks گرفته شده، 96 درصد از کل اپلیکیشنهای تولید شده اندرویدی با این شبیه ساز سازگاری کامل دارند که خود نشان دهنده قدرت و کیفیت ساخت این برنامه است.
همه چیز درباره BlueStacks
Bluestacks یک شرکت آمریکایی در شهر سانفرانسیسکو در ایالت کالیفرنیا است که از ابتدا تمرکز خود را بر روی ساخت شبیه ساز اندروید بر روی سیستم عامل ویندوز دسکتاپ قرار داده و توانسته به موفقیتهای قابل توجهی دست پیدا کند. در اصل این شرکت را در آمریکا با جمله "American technology company that produces the BlueStacks App Player and other cloud-based cross-platform products" معرفی میکنند. شاید به ظاهر شبیه ساز Bluestacks رایگان باشد، اما این شرکت توانسته تنها از راه خدمات ابری در این شبیه ساز بیش از 50 میلیون دلار بودجه به سرمایه شرکت بیافزاید که رقم بسیار قابل توجهی است. در حال حاظر آمار دانلود و استفاده از شبیه ساز Bluestacks از مرز یک میلیون دانلود هم عبور کرده است و حالا شرکت Bluestacks در حال توسعه یک شبیه ساز جدید به نام Bluestacks X است که قادر به اجرای اپلیکیشنها و بازیها بر روی سرورهای ابری است.
در واقع در شبیه ساز Bluestacks X اپلیکیشنها و بازیهای محبوب استریم میشود و این ویژگی به کاربر این امکان را میدهد تا بتواند بدون نصب همه شبیه ساز به همراه اپلیکیشنها و بازیها، آنها را در محیط استریم تجربه کند و این بازیها را در دستگاههایی که پشتیبانی نمیشوند هم استریم و اجرا کنند. مشخص نیست که این ایده تا چه حدی مورد استقبال قرار بگیرد و استریم کردن تا چه حدی رضایت کاربران را جلب کند. شرکت Bluestacks فعلاً قصد دارد بازیهای محبوب و پولی را در این پلتفرم به صورت رایگان استریم کند؛ اما امکان دارد که در آینده بخواهد خودش استریم این بازیها را اجاره دهد و مبلغی را به عنوان حق عضویت اضافه کند. در حال حاظر Bluestacks بازیهای Lords Mobile: Kingdom Wars، Raid: Shadow Legends، Hero Wars و... را به سرویس Bluestacks X اضافه کرده و در آینده این بازیها بیشتر هم میشوند.
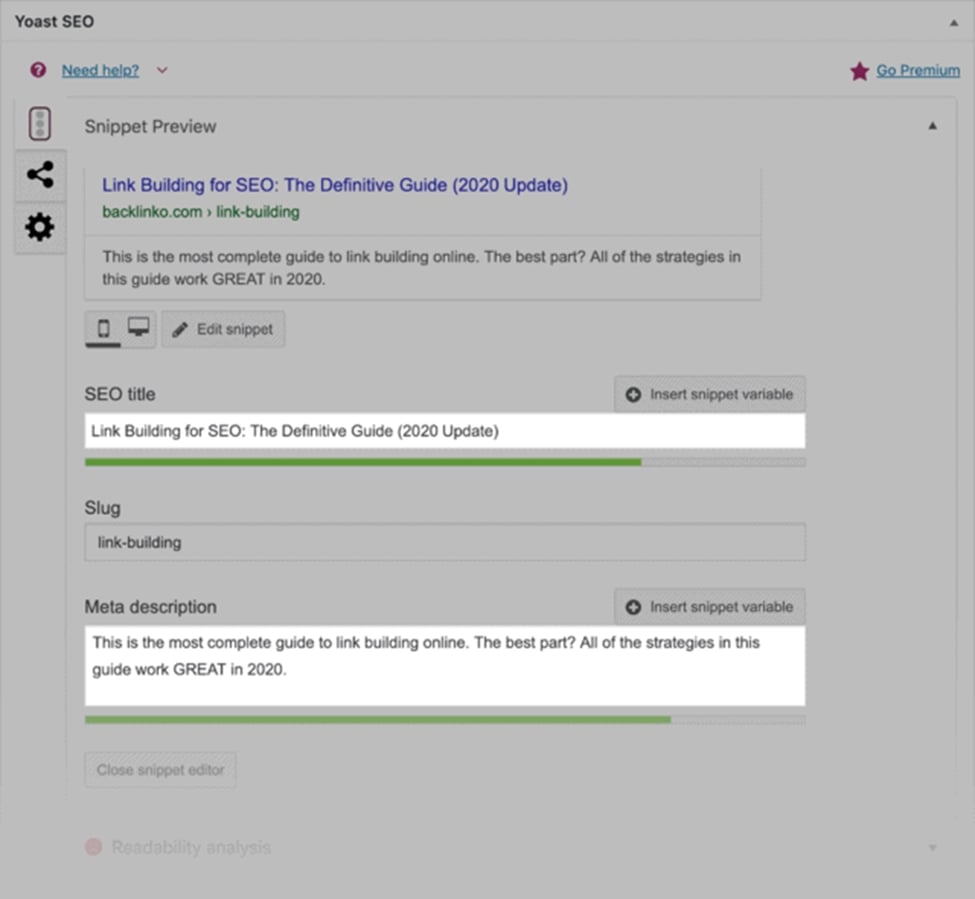
حداقل سیستم مورد نیاز برای اجرای شبیه ساز BlueStacks چه مواردی هستند؟
شبیه ساز Bluestacks آنقدر سبک است که به راحتی تقریباً بر روی همهی کامپیوترها اجرا میشود. اما به صورت کلی نیازهای Bluestacks برای اجرای صحیح موارد زیر هستند:
سیستم عامل ویندوز:
- نسخه ویندوز 7 و بالاتر: پیشنهاد میشود برای سازگاری با آپدیتها از نسخهی ویندوز 10 به بعد استفاده شود.
- 2 گیگابایت RAM برای اجرای برنامههای کاربردی که پیشنهاد میشود برای اجرای روان بازیها 8 گیگابایت RAM داشته باشید.
- حداقل 5 گیگابایت فضای هارددرایو: پیشنهاد میشود 20 گیگابایت فضای ذخیره از نوع SSD برای نصب و اجرای برنامهها و بازیهای سنگین داشته باشید.
- پردازنده دو هستهای به بالا : پیشنهاد میشود برای اجرای روان Bluestacks از پردازندههای 4 هستهای به بالا استفاده شود.
سیستمعامل میکینتاش (MAC):
- نسخه macOS 10.12 (Sierra) یا بالاتر: پیشنهاد میشود به دلیل سازگاری آپدیتها از نسخهی macOS 10.13 (High Sierra) به بعد استفاده شود.
- در سیستمعامل مک به دلیل فضایی که خود سیستمعامل مک از RAM استفاده میکند، پیشنهاد میشود که حداقل از 4 گیگابایت RAM استفاده شود. پیشنهاد میشود برای اجرای روانتر از 8 گیگابایت RAM استفاده شود.
- حداقل 8 گیگابایت فضای ذخیره سازی در هارددرایو: پیشنهاد میشود 20 گیگابایت فضای ذخیره از نوع SSD برای نصب آسان برنامهها و بازیها در نظر بگیرید.
- پردازنده دو هستهای به بالا: پیشنهاد میشود برای اجرای روان Bluestacks از پردازندههای 4 هستهای به بالا استفاده شود. بهتر است پردازنده دارای گرافیک باشد و یا در کنار پردازنده از کارت گرافیک برای اجرای روان بازی استفاده شود.
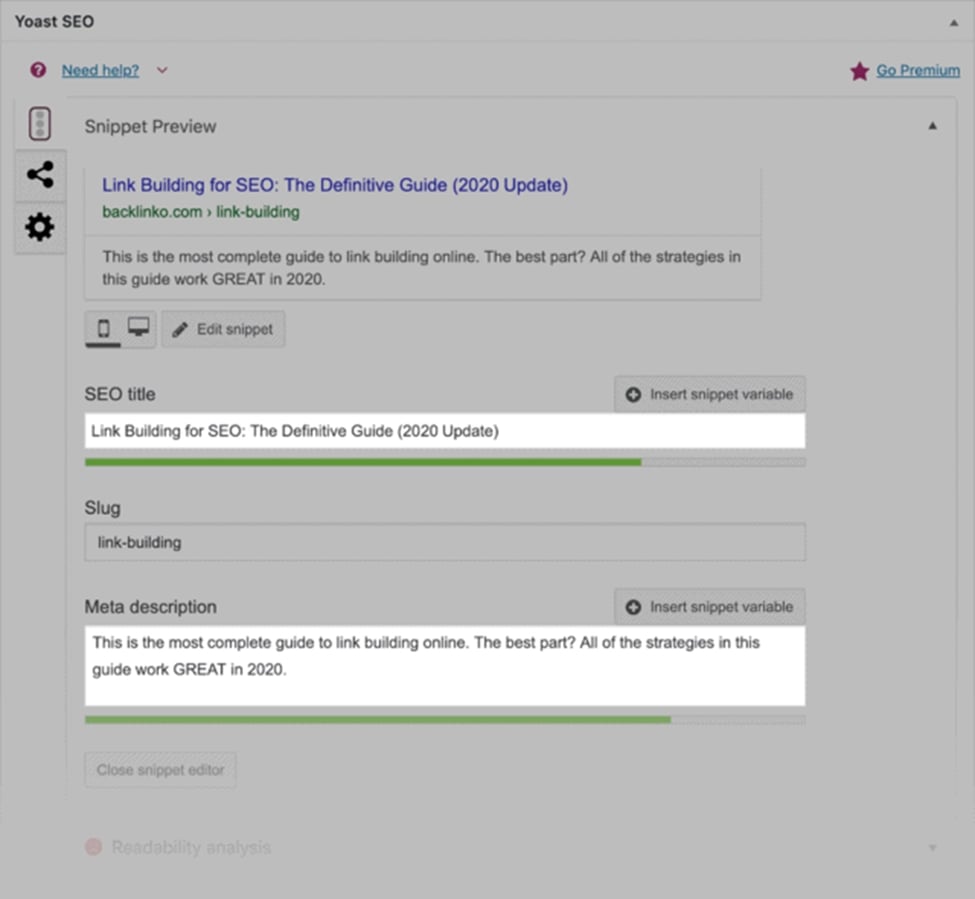
آموزش BlueStacks و نحوه نصب و استفاده از آن
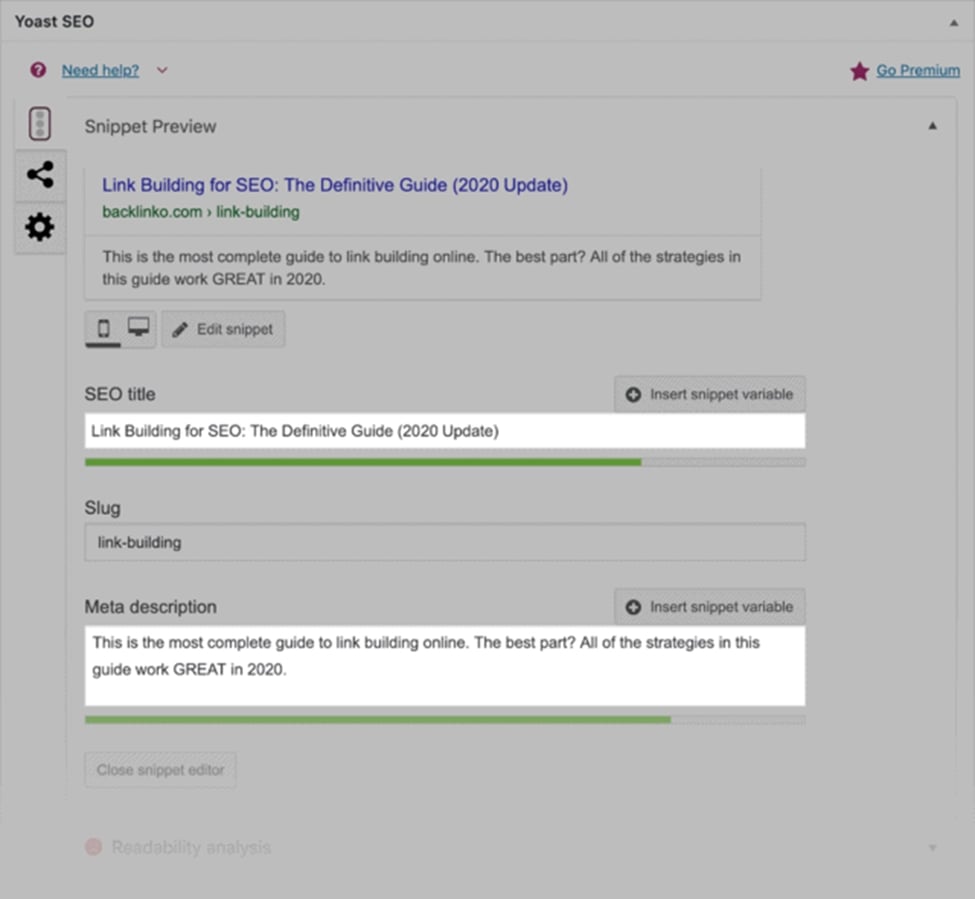
نصب و استفاده از شبیه ساز Bluestacks بسیار ساده است. کافی است فایل نصب آن را دانلود کنید و پس از باز کردن برنامه نصاب، با زدن دکمه Install بلواستکس نصب میشود.
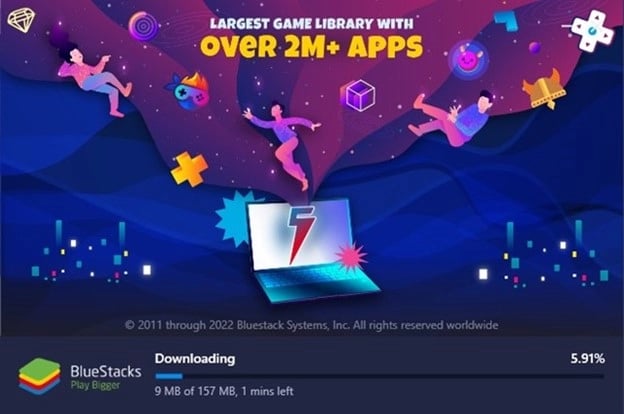
ممکن است قبل از نصب، نصاب بروز بودن فایلهای خود را بررسی کند و اگر نصاب بروز نباشد، شروع به دانلود فایلهای بروزرسانی میکند.
شبیه ساز BlueStacks را از کجا دانلود کنیم؟
برای دانلود Bluestacks شما میتوانید آخرین نسخه آن را از سایت رسمی به آدرس bluestacks.com دانلود کنید. اما از آنجا که ممکن است گاهی با مشکل تحریم و یا دانلود مواجه شوید، میتوانید آن را از سایت soft98.ir نیز دانلود کنید. در سایت soft98.ir دانلود bluestacks برای ویندوز 10 و 11 و همینطور نسخه مناسب سیستمعامل مکینتاش قابل دانلود است.
چگونه مسیر نصب Bluestacks را تغییر دهیم؟
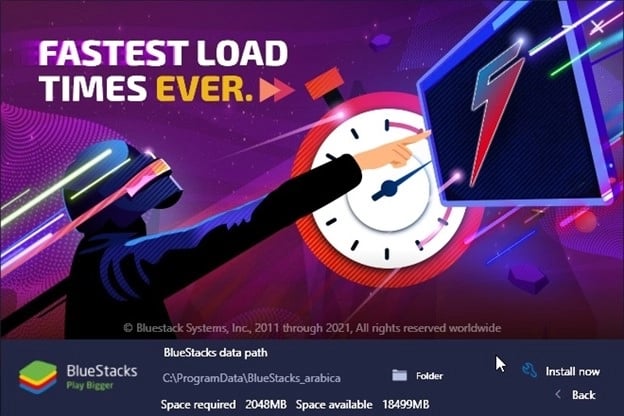
زمانی که برنامه نصاب Bluestacks را باز میکنید، قبل از زدن دکمهی Install now ابتدا بر روی گزینه Customize Installation کلیک کنید. در صفحه جدید در بخش Bluestacks data path مسیر نصب بلواستکس را میبینید که به صورت پیشفرض بر روی درایو C قرار دارد. برای تغییر مسیر و یا نصب بر روی درایو دیگر، بر روی دکمه Folder کلیک کنید تا پنجره انتخاب مسیر آن باز شود. پس از این که مسیر مورد نظر را انتخاب کردید، بر روی دکمه OK کلیک کنید و سپس دکمه Install now را کلیک کنید تا نصب بلواستکس آغاز شود.
چگونه سرعت BlueStacks را افزایش دهیم؟
هرچند Bluestacks یکی از نرمترین شبیه سازهای اندرویدی است، اما برای اجرای سیستمعامل اندروید، یک ماشین مجازی در ویندوز راه اندازی میشود و علاوه بر آن خود اندروید نیز یک ماشین مجازی برای اجرای جاوا را درون خود اجرا میکند که این یعنی دو لایه ماشین مجازی که هر کدام تعدادی مترجم و مفسر را هزمان اجرا میکنند و اطلاعات را دائماً به هم پاس میدهند. طبیعی است که Bluestacks به پردازنده و RAM و فضای هارد درایو کافی برای اجرای اندروید نیاز داشته باشد. از طرفی ممکن است به دلیل قدیمی بودن سخت افزار و منابع سیستم، شبیه ساز Bluestacks آنطور که باید به نرمی اجرا نشود، اما راهکارهایی وجود دارد تا سرعت اجرای Bluestacks را افزایش دهیم. در ادامه راهکارهای افزایش سرعت Bluestacks را بررسی میکنیم:
1. درایورها را بروزرسانی کنید : این کار باعث میشود تا سخت افزارهای فعلی برای اجرا، با الگوریتمهای جدید درایورها بهینهتر کار کنند. مخصوصاً کارت گرافیک که بخش مهمی از پردازش را بر عهده دارد.
2. همیشه از آخرین نسخهی Bluestacks استفاده کنید : Bluestacks در هر آپدیت ویژگیها و بهینهسازیهای جدیدی را به این شبیه ساز اضافه میکند. بنابراین بروزرسانیها میتوانند به اجرای هرچه بهتر آن کمک کند.
3. بستن و غیرفعال کردن برنامهها و سرویسهای اضافی : گاهی اجرای بی استفاده از برنامهها و سرویسهای پسزمینه غیرضروری، باعث اشغال شدن فضای RAM و در نتیجه کند شدن کلی همه نرمافزارها میشود. از آنجا که برنامه Bluestacks خود به تنهایی به فضای کافی نیاز دارد، بهتر است برنامهها را به نوبت استفاده کنید و در حین اجرای Bluestacks ، برنامههای دیگر را ببندید و سرویسهای غیر ضروری در پسزمینه را غیرفعال کنید. برای غیرفعال کردن برنامههای پسزمینه از منوی Start و از زیرمنوی Windows Administrative Tools برنامه Services را اجرا کنید تا لیست همه سرویسها نمایش داده شود.
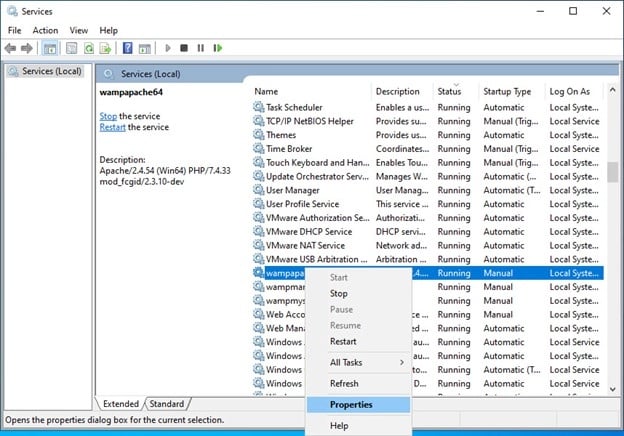
در بخش بالای لیست، ترتیب Status را کلیک کنید تا سرویسها بر اساس "سرویسهای درحال اجرا" مرتب شوند. حالا بر روی سرویسهایی که مربوط به خود ویندوز نیستند، راست کلیک کنید و ابتدا گزینه Stop را کلیک کنید تا سرویس غیرفعال شود و سپس بر روی گزینه Properties کلیک کنید تا پنجره تنظیمات عمومی سرویس باز شود. در این پنجره منوی آبشاری Startup type را باز کنید و گزینه Disabled را انتخاب کنید و در آخر بر روی گزینه OK کلیک کنید تا سرویس به طور کامل غیرفعال شود.

فقط به این نکته مهم توجه داشته باشید که اگر با تنظیمات پیشرفتهی ویندوز آشنایی ندارید و سرویسها را نمیشناشید، خودتان این کار را انجام ندهید و از یک تکنسین با تجربه کمک بگیرید.
4. برنامههای آنتی ویروس را حین کار با Bluestacks غیرفعال کنید و از System Try کاملاً ببندید : بیشتر آنتی ویروسها ادعا میکنند که همیشه در پسزمینه کامپیوتر مراقب بدافزارها و برنامههای جاسوسی هستند، اما خودشان گاهی آنقدر سنگین اجرا میشوند و منابع سیستم را مصرف میکنند که گویی خود آنها به نوعی کار ویروسها را انجام میدهند. از این رو بهتر است به برنامه امنیتی خود ویندوز اکتفا کنید و اگر با مشکل سرعت در اجرا مواجه هستید، دیگر برنامههای آنتی ویروس و امنیت اینترنت را غیرفعال کنید و به صورت کامل به طور موقت ببندید.
5. افزایش VRAM مجازی : VRAM بخشی از حافظه هارد درایو است که ویندوز برای بهبود عملکرد RAM اصلی به سیستم اختصاص میدهد تا برنامههایی که باز هستند اما فعال نیستند، به صورت موقت بر روی این بخش از حافظه هارد درایو ذخیره شوند و در صف پردازش قرار بگیرند. ممکن است افزایش VRAM بر روی Bluestacks اثر مستقیم نداشته باشد، اما برنامههای دیگر که در کنار Bluestacks باز هستند، میتوانند از این ویژگی استفاده کنند تا فضای RAM اصلی برای پردازش Bluestacks باز شود و به این ترتیب سرعت اجرای Bluestacks افزایش پیدا کند. برای افزایش VRAM مراحل زیر را دنبال کنید:
- از منوی Start وارد بخش Settings شوید.
- در لیست تنظیمات گزینه System را کلیک کنید.
- در صفحه بعد از فهرست سمت چپ گزینه About را کلیک کنید تا صفحه مشخصات و گزینه سیستم نمایش داده شود.
- از فهرست Related settings سمت راست گزینه Advanced system settings را کلیک کنید تا پنجره تنظیمات اصلی سیستم باز شود.
- از لبههای بالا تب Advanced را انتخاب کنید.
- در کادر Performance روی دکمه Setting کلیک کنید تا پنجره Performance Options باز شود.
- در این پنجره نیز تب Advanced وجود دارد. از لبههای بالا تب Advanced را انتخاب کنید.
- در کادر Virtual memory مقدار VRAM رم مجازی را میبینید.
- برای افزایش مقدار VRAM بر روی دکمه Change کلیک کنید تا پنجره Virtual Memory باز شود.
- در حالت عادی ویندوز با توجه به مقدار RAM و مصرف، به صورت پیشفرض مقدار VRAM را مشخص کرده است و تیک گزینه Automatically manage paging file size for all drives است. برای تنظیم دستی مقدار VRAM این تیک را غیر فعال کنید.
- سپس گزینهی رادیویی Custom size را فعال کنید تا فیلد ورودی Initial size فعال و قابل ویرایش شود. در فیلد ورودی Initial size مقدار VRAM مد نظر خود را با فرمت مگابایت وارد کنید. برای مثال برای 10 گیگابایت فضای VRAM بیشتر، باید مقدار 10*1024 یعنی عدد 10240 را وارد کنید.
نکته: توجه داشته باشید که میزان حافظه مجازی برای هر دستگاه بستهبه نوع سختافزار متفاوت است؛ ازاینرو نمیتوان هیچ مقدار پیشفرضی برای این بخش تعریف کرد؛ بااینحال معمولا پیشنهاد میشود که برای حافظه اولیه (Initial Size) مقدار ۱/۵ برابر مقدار میزان اولیه و برای حافظه نهایی (Maximum Size) و سه برابر میزان اولیه اختصاص داده شود.
- سپس بر روی دکمه Set کلیک کنید و در آخر نیز بر روی دکمه OK کلیک کنید و در پنجره بعدی نیز دکمه OK را کلیک کنید تا تنظیم VRAM به صورت کامل اعمال شود.
- در نهایت یک بار سیستم را ریاستارت کنید تا تنظیمات جدید اعمال شود.

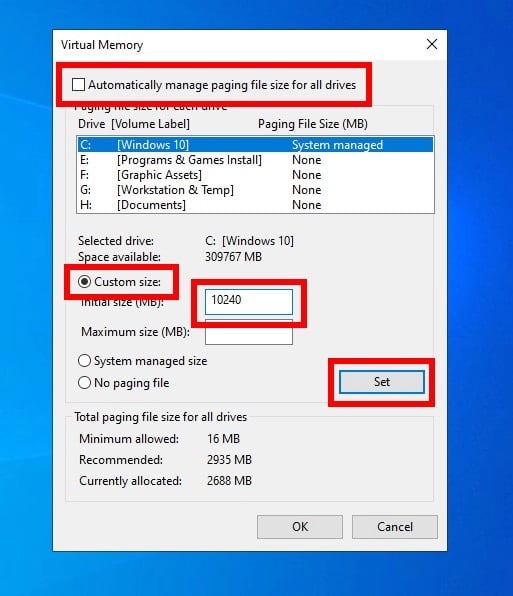
بعد از انجام عملیات بالا، میتوانید کاملاً افزایش سرعت را احساس کنید. با این حال اگر به هر دلیلی نیاز داشتید که سیستم را به تنظیمات قبل برگردانید، مراحل بالا را دوباره طی کنید و در پنجره Virtual Memory تیک گزینه Automatically manage paging file size for all drives را دوباره فعال کنید.
6. انیمیشنها و افکتهای ویندوز را غیرفعال کنید : ویندوز برای تجربه کاربری جذابتر انیمیشنهایی را برای انتقال و حرکت پنجرهها در نظر گرفته که همین انیمیشنها حداقل 15 درصد پردازش GPU را درگیر میکنند. میتوانید با غیر فعال کردن این افکتها این سرعت را برای مصرف سایر برنامهها از جمله Bluestacks دوباره به دست آورید. برای غیرفعال کردن افکتهای اضافی ویندوز مراحل زیر را دنبال کنید:
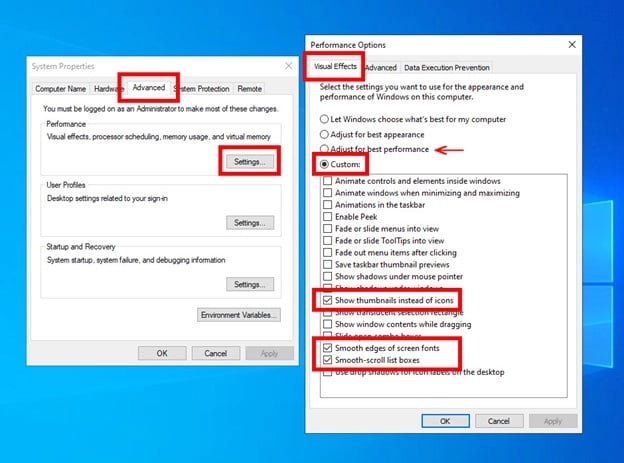
- از منوی Start وارد بخش Settings شوید.
- در لیست تنظیمات گزینه System را کلیک کنید.
- در صفحه بعد از فهرست سمت چپ گزینه About را کلیک کنید تا صفحه مشخصات و گزینه سیستم نمایش داده شود.
- از فهرست Related settings سمت راست گزینه Advanced system settings را کلیک کنید تا پنجره تنظیمات اصلی سیستم System Properties باز شود.
- از لبههای بالا تب Advanced را انتخاب کنید.
- در کادر Performance روی دکمه Setting کلیک کنید تا پنجره Performance Options باز شود.
- در این پنجره و در تب Visual Effects ابتدا گزینهی رادیویی Adjust for best performance را کلیک کنید تا تمامی افکتهای ویندوز غیر فعال شوند.
- سپس بر روی گزینه رادیویی Custom کلیک کنید و گزینههای Show thumbnails instead of icons ، Smooth edges of screen fonts و Smooth-scroll list boxes را فعال کنید تا نمایش فونتها و اسکرول به هم نریزد و تصویر بندانگشتی تصاویر و آیکنها نمایش داده شود.
- در آخر در هر دو پنجره Performance Options و System Properties بر روی دکمه OK کلیک کنید تا تنظیمات جدید اعمال شود و افکتهای اضافی ویندوز غیرفعال شوند.
7. Power Plan را در بهترین حالت خود قرار دهید : Power Plan بخش تنظیمات تغذیه سیستم را کنترل میکند. زمانی که شما از لپتاپ با مصرف انرژی از باطری استفاده میکنید، بهتر است مصرف کلی لپ تاپ شما پایین باشد تا مدت زمان بیشتری بتوانید از برنامههای اداری استفاده کنید. اما زمانی که میخواهید از یک برنامه نسبتاً سنگین مثل شبیه ساز استفاده کنید، بهتر است که دسترسی سیستم به منبع تغذیه محدود نباشد تا پردازندههای CPU و GPU در بهترین حالت خود پردازش کنند و Bluestacks روان اجرا شود. بهتر است از برق شهری از این حالت استفاده کنید که معمولاً کامپیوترهای دسکتاپ مشکلی با مصرف برق و تغذیه ندارند و بهتر است همیشه Power Plan در بهترین حالت خود قرار داشته باشد. Power Plan برای کشورهایی که هزینه برق بالاتری دارند نیز تعبیه شده تا کامپیوترهای دسکتاپ نیز مصرف کمتری داشته باشند. برای تنظیم برنامه منبع تغذیه به حالت نامحدود، مراحل زیر را دنبال کنید:
- از منوی Start وارد بخش Settings شوید.
- در لیست تنظیمات گزینه System را کلیک کنید.
- در صفحه بعد از فهرست سمت چپ گزینه Power & sleep را کلیک کنید تا صفحه گزینههای آن نمایش داده شود.
- از فهرست Related settings سمت راست گزینه Advanced power settings را کلیک کنید تا پنجره تنظیمات اصلی Power Plan باز شود.
- در این پنجره دو کادر وجود دارد. که 4 گزینه و حالت برای Power Plan در آن تعریف شده است. ابتدا گزینهی Ultimate Performance را پیدا کنید و بر روی آن کلیک کنید تا فعال شود. در صورتی که این گزینه را پیدا نکردید، گزینهی High Performance را پیدا کنید و آن را فعال کنید.
- در نهایت یک بار سیستم را ریاستارت کنید تا تنظیمات جدید اعمال شود.
7. تنظیمات خود Bluestacks را بهینه کنید : گاهی میتوان با پایین آوردن مصرف منابع در بخش تنظیمات خود Bluestacks، سرعت اجرای آن را تا حد زیادی بالا ببرید. برای مثال زمانی که شما به جای ریزلوشن 1080 از ریزلوشن 540 استفاده میکنید، پردازنده و کارت گرافیک برای پردازش تصویر، کمتر درگیر میشوند و میتوانند به موقع و بدون وقفه تصاویر را رندر کنند.
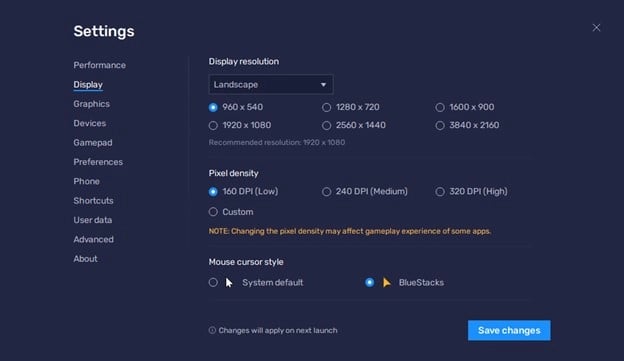

9. فضای هارد درایو و RAM بیشتری را برای کامپیوتر فراهم کنید : گاهی هیچ راهی به جز بیشتر کردن منابع سیستم وجود ندارد و باید برای خرید قطعات جدید دست به کار شوید.
موارد استفاده از BlueStacks کدام هستند؟
- زمانی که نیاز به محیط بزرگتر برای اجرای اپلیکیشنها دارید اما نمیخواهید فعلاً برای خرید تبلت هزینه کنید.
- زمانی که قصد آزمایش و توسعه اپلیکیشن را دارید.
- زمانی که قصد اجرای بازیهای اندرویدی بر روی دسکتاپ و صفحه بزرگتر را دارید.
- زمانی که یک اپلیکیشن نیاز به منابع بالایی دارد و دیوایس مناسب برای اجرای آن در دسترس نیست.
آیا BlueStacks امنیت کافی دارد؟
Bluestacks در واقع همان سیستمعامل اندروید را به صورت مستقیم بر روی یک ماشین مجازی اجرا میکند؛ با این تفاوت که این ماشین مجازی همزمان برای اجرای سیستمعامل اندروید و اجرا در محیط ویندوز سازگار شده است. بنابراین نتیجه میگیریم هرچقدر که سیستمعامل اندروید و ویندوز امنیت داشته باشند، به همان میزان Bluestacks نیز از این فضای امن بهرهمند خواهد شد. نمیتوان تضمین داد که همهی اپلیکیشنهای اندرویدی ایمن هستند؛ اما از آنجا که اپ استورهای معتبری مانند گوگل پلی، مایکت و کافه بازار همه برنامهها را از نظر امنیت بررسی میکنند، میتوان تا حد زیادی خیال ما از نصب و استفاده از این اپلیکیشنها راحت باشد. علاوه بر این ابزارهای ضد ویروس گوگل پلی همیشه درحال بررسی و بروزرسانی امنیت اپلیکیشنها هستند.
در مورد خود برنامه Bluestacks نیز باید گفت که این برنامه کاملاً معتبر و ایمن است و با توجه به سابقهای که شرکت Bluestacks در ساخت این شبیه ساز دارد، حتی اگر نرمافزارهای امنیتی و ضد ویروس مانند McAfee و Avast نیز در مورد این برنامه هشدار دهند، باید این هشدار را نادیده گرفت. مگر این که هشدار بسیار جدی باشد که در این صورت ممکن است این برنامه توسط بدافزار دیگری مورد حمله قرار گرفته باشد و فایلهای آن تخریب شده باشند که در این صورت بهترین کار این است که به طور کلی آن را خذف کنید و آخرین نسخهی آن را از سایت رسمی Bluestacks دوباره دانلود و نصب کنید.
علت باز نشدن BlueStacks
گاهی ممکن است بلواستکس در اجرا با مشکل مواجه شود و به سادگی باز نشود. باز نشدن بلواستکس دلایل مختلفی دارد؛ از تنظیمات عمومی برنامه گرفته تا کمبود منابع میتواند علت باز نشدن بلو استکس باشد. در ادامه چند مورد را بررسی میکنیم:
1. کمبود منابع سیستم : گاهی منابع سیستم آنقدر کم است که برنامه به طور کلی باز نمیشود. در این حالت یا باید تنظیمات و اجرای برنامهها را بهینه کنید و یا اقدام به خرید سخت افزار جدید کنید.
2. معیوب شدن فایلهای Bluestacks : این امکان بسیار کم رخ میدهد اما ممکن است به هر دلیلی این مورد نیز رخ دهد. در این حالت هیچ گزینهای بجز حذف کامل Bluestacks و نصب مجدد آن وجود ندارد.
3. دسترسیهای امنیتی Bluestacks را محدود کردهاند : گاهی ممکن است تنظیمات عمومی امنیتی برنامهها به دلیل استفاده از یک برنامه امنیتی خاص محدود شود. در این حالت باید تمام دسترسیهای امنیتی را برای آن فعال کنید تا مشکل اجرا حل شود. فقط قبل از این کار مطمئن شوید که آخرین نسخه Bluestacks را از منبع معتبر مانند سایت رسمی آن و یا سایت soft98.ir نصب و دانلود کردهاید. برای این منظور مراحل زیر را دنبال کنید:
به محل نصب Bluestacks مراجعه کنید. این مسیر معمولاً C:\Program Files\BlueStacks_nxt است، مگر این که خودتان حین نصب مسیر نصب را تغییر داده باشید. در صورتی که آیکن Bluestacks بر روی دسکتاپ قرار دارد، بر روی آن راست کلیک کرده و گزینه Open file location را کلیک کنید تا دایرکتوری Bluestacks باز شود و فایل اجرایی HD-Player.exe به حالت انتخاب نمایش داده شود. بر روی فایل اجرایی HD-Player.exe راست کلیک کنید و گزینه Properties را انتخاب کنید.

در پنجره Properties بر روی تب Security کلیک کنید.
در کادر Permissions لیست دسترسیهای امنیتی را میبینید. اگر به احتمال خیلی زیاد تیک همه این دسترسیها فعال نیست؛ بر روی دکمه Edit کلیک کنید و در پنجره Permissions در کادر Permissions for All APPLICATION PACKAGES تیک گزینهی Full control را پُر کنید تا تیک همه گزینههای دسترسی امنیتی پُر شوند.

در آخر در Permissions و در پنجره Properties بر روی دکمه OK کلیک کنید تا تنظیمات دسترسی برای Bluestacks بروز شود.
سخن پایانی
Bluestacks در میان شبیه سازهای اندروید یکی از بهترینهاست. این شبیه ساز با توجه به نیازهای کاربر بر روی دسکتاپ همه چیز را پیشبینی کرده و محیطی را برای آداپت کردن برنامهها و بازیهای اندرویدی بر روی دسکتاپ فراهم آورده است. از این رو قابلیتهای این شبیه ساز به نوعی خلاقانه و اختصاصی هستند و به همین دلیل اکثر کسانی که از شبیه سازها استفاده میکنند، علاوه بر شبیه سازهایی مانند Memu و Nox، شبیه ساز Bluestacks را هم کنار آنها همیشه نصب دارند. درکل اگر قصد دارید از نرمافزارها و بازیهای اندرویدی همانند نرمافزارهای دسکتاپ استفاده کنید، Bluestacks بهترین گزینه است.
null



