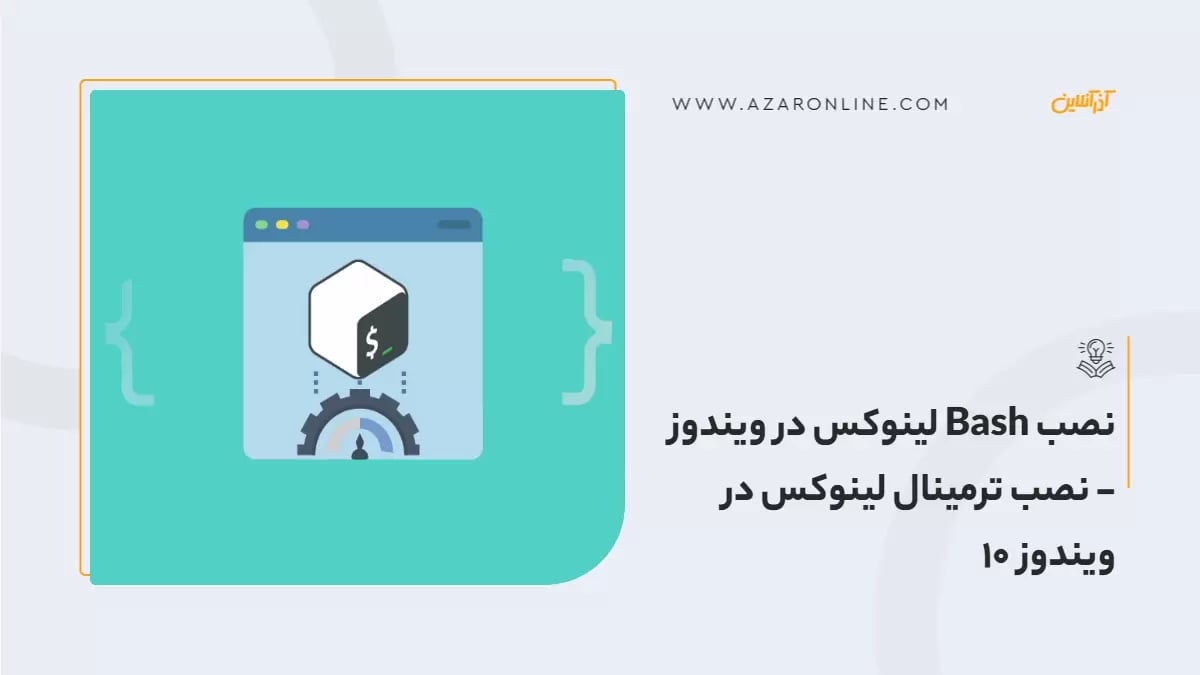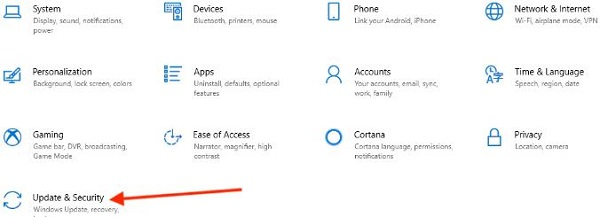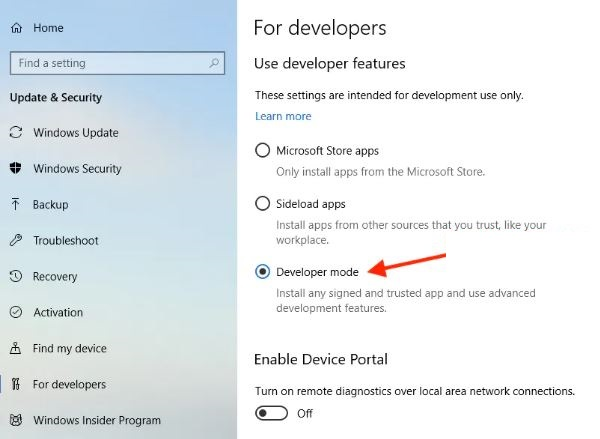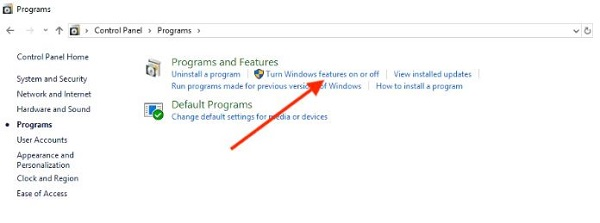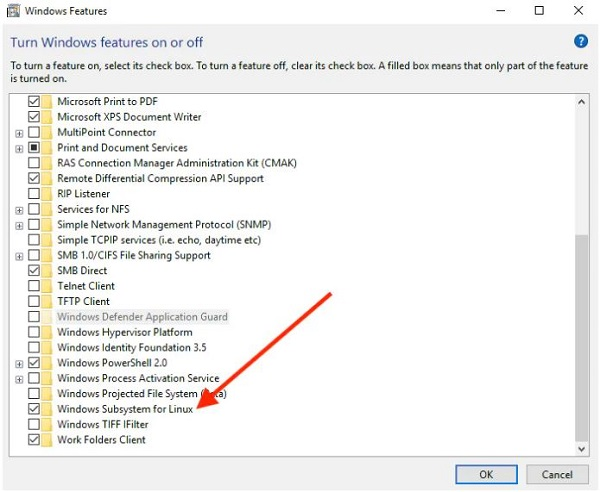در دنیای امروز، برنامه نویسان و توسعهدهندگان به ابزارهای مختلفی برای انجام وظایف خود نیاز دارند. Bash Shell یکی از این ابزارهاست که به دلیل قدرتمندی و انعطافپذیری، در بین کاربران لینوکس بسیار محبوب می باشد. با وجود محبوبیت لینوکس، ممکن است برخی افراد ترجیح دهند از سیستم عامل ویندوز استفاده کنند. به طور کلی میتوان از Bash Shell در ویندوز 10 نیز استفاده کرد. در این مقاله به شما نحوه نصب و استفاده از این پوسته در ویندوز 10 را آموزش خواهیم داد. با استفاده از این قابلیت، میتوانید از دستورات قدرتمند Bash در محیط ویندوز استفاده کرده و وظایف مختلف خود را به آسانی انجام دهید.
Bash Shell چیست؟
Bash مخفف (Bourne-Again Shell) یک پوسته خط فرمان (CLI) قدرتمند است که به طور گسترده در سیستم عاملهای لینوکس و mac OS استفاده میشود. این پوسته نه تنها به عنوان یک رابط کاربری عمل میکند؛ بلکه به عنوان یک زبان اسکریپت نویسی نیز قابل اجرا می باشد که به کاربران امکان میدهد وظایف را خودکار کرده و فرآیندها را با دقت بیشتری کنترل کنند. در اینجا برخی از ویژگیهای کلیدی Bash آورده شده است:
1. قدرت و انعطاف پذیری
Bash طیف گستردهای از دستورات و ویژگیها را ارائه میکند که به کاربران امکان میدهد کارهای مختلفی از جمله مدیریت فایل، ناوبری دایرکتوری، اجرای برنامهها، نوشتن اسکریپتها و موارد دیگر را انجام نمایند. میتوانید دستورات را با استفاده از اپراتورها، عبارات شرطی و حلقهها ترکیب کرده تا وظایف پیچیده را خودکار کنید. Bash از ورودی و خروجی استاندارد STDIN، STDOUT و STDERR پشتیبانی میکند که به شما امکان میدهد دادهها را بین دستورات و اسکریپتها انتقال دهید.
2. قابلیت اسکریپت نویسی
Bash یک زبان اسکریپت نویسی قدرتمند است که به کاربران امکان میدهد وظایف را خودکار کرده و فرآیندها را با دقت بیشتری کنترل کنند. اسکریپتهای Bash میتوانند برای انجام کارهای مختلفی مانند پردازش فایل، مدیریت سیستم و ایجاد برنامههای کاربردی پیچیده به کار روند. اسکریپتها میتوانند دستورات Bash، متغیرها، عبارات شرطی، حلقهها و توابع را شامل شوند.
3. قابلیت شخصی سازی
Bash به شدت قابل تنظیم می باشد، به این معنی که کاربران میتوانند ظاهر و عملکرد آن را مطابق با نیازهای خود تنظیم کنند. این شامل مواردی مانند تغییر طرحبندی خط فرمان، ایجاد alias برای دستورات و نوشتن توابع سفارشی است. میتوانید فایلهای پیکربندی Bash مانند.bashrc یا.profile را برای تنظیم تنظیمات پوسته خود ویرایش کنید.
مزایای استفاده از Bash فراتر از رایگان و منبع باز بودن
در حالی که رایگان و منبع باز بودن Bash مزایای قابل توجهی را ارائه میدهد، فواید این پوسته قدرتمند فراتر از این موارد است؛ که برخی از آنها عبارتاند از:
1. افزایش بهرهوری
· خودکارسازی وظایف: Bash به شما امکان میدهد وظایف مکرر را با نوشتن اسکریپت خودکار کنید. این میتواند در زمان شما صرفه جویی کرده و به شما امکان میدهد روی کارهای مهمتر تمرکز نمایید.
· افزایش سرعت: با استفاده از دستورات و میانبرها میتوانید دستورات را به سرعت و کارآمد اجرا کنید.
· دسترسی آسان به فایلها: Bash مسیریابی دایرکتوری و مدیریت فایل را آسان میکند و به شما امکان میدهد به سرعت و به آسانی فایلها را پیدا و دستکاری نمایید.
2. سهولت استفاده و یادگیری:
· نحو ساده: Bash دارای نحوی نسبتا ساده و قابل فهم است که یادگیری آن را آسان میکند.
· منابع فراوان: منابع آنلاین و چاپی متعددی برای کمک به شما در یادگیری Bash، از جمله آموزشها، مستندات و کتابها وجود دارد.
· جامعه حامی: جامعه بزرگی از کاربران و توسعه دهندگان Bash وجود دارد که مایلند به شما در یادگیری و استفاده از پوسته کمک کنند.
3. سازگاری و دسترسی:
· پلتفرم چندگانه: Bash به طور پیش فرض در اکثر توزیعهای لینوکس و همچنین نسخههای اولیه macOS موجود است.
· قابلیت حمل: اسکریپتهای Bash را میتوان به راحتی بین سیستمهای مختلف لینوکس منتقل و اجرا کرد.
· دسترسی آسان: Bash به طور معمول از طریق ترمینال یا خط فرمان در اکثر سیستم عاملهای سازگار قابل دسترسی است.
Bash Shell در ویندوز 10
در گذشته، استفاده از Bash Shell در ویندوز امکانپذیر نبود؛ اما با انتشار ویندوز 10، مایکروسافت قابلیت جدیدی به نام (Windows Subsystem for Linux WSL) را معرفی کرد که به کاربران امکان میدهد تا از توزیعهای مختلف لینوکس، از جمله Ubuntu، Debian و SUSE، به طور مستقیم در ویندوز 10 استفاده کنند. به همراه WSL، Bash Shell نیز در ویندوز 10 در دسترس قرار گرفت. این بدان معناست که شما میتوانید بدون نیاز به نصب هیچ نرمافزار اضافی، از تمام دستورات قدرتمند Bash در محیط ویندوز استفاده نمایید.
مزایای استفاده از Bash Shell در ویندوز 10
استفاده از Bash Shell در ویندوز 10، فواید متعددی را به همراه دارد که در ادامه به برخی از آنها اشاره میکنیم.
1. افزایش کارایی
Bash Shell به دلیل اتوماسیون و سرعت بخشیدن به انجام وظایف مختلف، به طور قابل توجهی کارایی را افزایش میدهد. با استفاده از دستورات Shell، میتوانید به جای صرف زمان برای انجام کارهای تکراری و خستهکننده به صورت دستی، آنها را به طور خودکار انجام نمایید.
2. دسترسی به ابزارهای قدرتمند
دنیای لینوکس، مخزنی غنی از ابزارهای قدرتمند را برای انجام وظایف مختلف در اختیار شما قرار میدهد. با Bash Shell، میتوانید به این ابزارها در محیط ویندوز دسترسی داشته باشید و از آنها برای انجام کارهای خود، مانند توسعه نرمافزار، مدیریت سیستم، آنالیز داده و ... استفاده کنید.
3. سازگاری با لینوکس
اگر پیش از این با Bash Shell در محیط لینوکس کار کرده باشید، استفاده از آن در ویندوز 10 برای شما بسیار آسان خواهد بود. رابط کاربری و دستورات Shell در هر دو محیط به طور یکسان عمل میکنند و نیازی به صرف زمان برای یادگیری مجدد آنها نیست.
4. انعطافپذیری
Bash Shell ابزاری بسیار انعطافپذیر است که میتوانید از آن برای انجام طیف گستردهای از وظایف، از ساده تا پیچیده، استفاده کنید. این ابزار به شما امکان میدهد تا با نوشتن اسکریپتهای Shell، وظایف خود را به طور خودکار انجام دهید و یا ابزارهای جدیدی را برای نیازهای خاص خود ایجاد نمایید.
5. یکپارچهسازی با ابزارهای ویندوز
WSL، امکان یکپارچهسازی Bash Shell با ابزارهای ویندوز را فراهم میکند. شما میتوانید از بوش شیل برای مدیریت فایلهای ویندوز، اجرای برنامههای ویندوز و برقراری ارتباط با سایر ابزارهای ویندوز استفاده کنید.
6. سهولت نصب و استفاده
نصب و استفاده از Bash Shell در ویندوز 10 بسیار آسان است. مایکروسافت این قابلیت را به طور پیشفرض در ویندوز 10 تعبیه کرده است و نیازی به نصب نرمافزار اضافی نیست.
7. دسترسی به مخزن غنی از منابع آموزشی
به دلیل محبوبیت Bash Shell، منابع آموزشی آنلاین و آفلاین بسیار زیادی برای یادگیری این ابزار در دسترس شما قرار دارد. شما میتوانید با مراجعه به وبسایتها، کتابها و دورههای آموزشی، به راحتی نحوه استفاده از آن را فرا بگیرید.
آموزش نصب Bash در ویندوز 10
ملاحظات پیش از نصب:
· حداقل نسخه ویندوز: برای استفاده از Bash در ویندوز 10، به شماره ساخت 14316 یا بالاتر نیاز دارید.
· نسخه ویندوز: Bash فقط در نسخه 64 بیتی ویندوز 10 قابل اجرا است.
· فعال کردن حالت توسعه دهنده: برای نصب و استفاده از Bash، باید حالت توسعه دهنده را در ویندوز 10 فعال کنید.
مرحله اول (بررسی نسخه ویندوز):
1. کلید Windows + R را فشار دهید تا پنجره Run باز شود.
2. عبارت winver را تایپ کرده و Enter را فشار دهید.
3. شماره ساخت ویندوز 10 خود را در پنجرهای که ظاهر میشود بررسی کنید.
4. اگر شماره ساخت شما کمتر از 14316 است، باید ویندوز 10 خود را بهروز یا از نسخه پیش نمایش Insider استفاده کنید.
مرحله دوم (فعال کردن حالت توسعه دهنده)
1. به Settings > Update & Security > For Developers بروید.
2. در سمت راست، روی Developer Mode کلیک کنید.
3. هشدار را که ظاهر میشود را مطالعه کرده و روی Yes کلیک نمایید.
مرحله سوم (فعال کردن زیر سیستم لینوکس برای ویندوز)
. 1 کنترل پنل را باز کنید.
2. به Programs and Features بروید.
3. روی Turn Windows features on or off در سمت چپ کلیک کنید.
4. در لیست، Windows Subsystem for Linux Beta)) را پیدا کنید و آن را علامت بزنید.
5. روی OK کلیک کنید.
6. کامپیوتر خود را ریستارت کنید.
مرحله چهارم راهاندازی (Bash)
1. منوی استارت را باز کنید.
Bash .2 را جستجو کرده و آن را انتخاب کنید.
3. شرایط استفاده را مطالعه کرده و Enter را فشار دهید تا آن را بپذیرید.
Bash Ubuntu on Windows .4 را از فروشگاه مایکروسافت دانلود و نصب میکند.
5. از شما خواسته میشود که یک نام کاربری و رمز عبور برای حساب کاربری خود در محیط Bash ایجاد کنید.
نکته مهم:
میتوانید با استفاده از دستور زیر نصب را خودکار نمایید و به طور پیش فرض دسترسی روت بدون رمز عبور را تنظیم کنید:
lxrun /install /y
برای راهاندازی Bash در آینده، میتوانید به سادگی bash را در منوی استارت جستجو کنید.
شیوه استفاده از Bash در ویندوز
برای دسترسی به خط فرمان Bash Shell کامل مبتنی بر اوبونتو در ویندوز، میتوانید از نرمافزار "Bash on Ubuntu on Windows" استفاده کنید. برای اجرای آن، مراحل زیر را دنبال نمایید:
1. باز کردن منوی شروع: ابتدا منوی شروع را باز کنید. برای این کار، میتوانید دکمه ویندوز را فشار دهید و سپس Start را جستجو نمایید.
2. جستجوی Bash یا Ubuntu: در منوی جستجوی شروع، عبارت bash یا Ubuntu را وارد کنید. در نتایج جستجو، برنامه Bash on Ubuntu on Windows را مشاهده خواهید کرد.
3. اجرای Bash Shell: روی برنامه Bash on Ubuntu on Windows کلیک کرده تا Bash Shell را اجرا کنید. با اجرای این برنامه، یک پنجره ترمینال باز می شود و شما به خط فرمان Bash Shell وارد خواهید شد.
4. ثابت کردن آیکون: برای دسترسی سریعتر به Bash، میتوانید آیکون برنامه را در منوی شروع، نوار وظیفه (taskbar) یا روی دسکتاپ خود سنجاق (pin) کنید. برای این کار، روی آیکون برنامه کلیک راست کرده و گزینه مورد نظرتان را انتخاب نمایید.
با اجرای Bash Shell در ویندوز، شما میتوانید از دستورات خط فرمان لینوکسی و ابزارهای دیگر موجود در اوبونتو استفاده کنید. همچنین با استفاده از فرمان apt-get میتوانید نرمافزارهای اوبونتو را از منابع آن نصب نمایید. با این حال، به دلیل این که Bash در نسخهی بتا قرار دارد، ممکن است برخی از نرمافزارها به طور کامل و بینقص اجرا نشوند.
دستورات اولیه در Bash و خط فرمان ویندوز
|
دستور |
Bash |
ویندوز |
توضیحات |
|
تغییر دایرکتوری |
cd |
cd یا chdir |
به دایرکتوری دیگری بروید. |
|
فهرست محتویات دایرکتوری |
ls |
dir |
محتوای دایرکتوری فعلی را لیست کنید. |
|
جابجایی یا تغییر نام فایل |
mv |
move و rename |
یک فایل را جابجا یا نام آن را تغییر دهید. |
|
کپی فایل |
cp |
copy |
یک فایل را کپی کنید. |
|
حذف فایل |
rm |
del یا erase |
یک فایل را حذف کنید. |
|
ایجاد دایرکتوری |
mkdir |
mkdir |
یک دایرکتوری جدید ایجاد کنید. |
تفاوت حساسیت به حروف بزرگ و کوچک و مسیرهای فایل در Bash Shell و خط فرمان ویندوز
بین خط فرمان ویندوز و بوش شل تفاوتهای وجود دارد که هنگام استفاده حتما باید به آنها توجه شود. در ادامه این تفاوتها را بیشتر توضیح میدهیم.
حساسیت به حروف بزرگ و کوچک:
یکی از تفاوتهای کلیدی بین Bash Shell و خط فرمان ویندوز، نحوهی handling حساسیت به حروف بزرگ و کوچک است. Bash Shell Bash به شدت به حروف بزرگ و کوچک حساس می باشد. به این معنی که دستورات، نام فایلها و مسیرها باید دقیقا همانطور که نوشته شدهاند، تایپ شوند. به عنوان مثال، File.txt با file.txt متفاوت است.
خط فرمان ویندوز: به طور کلی، خط فرمان ویندوز حروف بزرگ و کوچک را نادیده میگیرد. به این معنی که میتوانید دستورات، نام فایلها و مسیرها را با حروف بزرگ یا کوچک تایپ کنید و ویندوز آنها را به طور یکسان تفسیر میکند. به عنوان مثال، File.txt، file.txt و FILE.TXT همگی به یک فایل اشاره میکنند.
مسیرهای فایل
تفاوت دیگر بین Bash Shell و خط فرمان ویندوز، نحوهی referencing مسیرهای فایل است.
Bash Shell : در بوش شیل مسیر فایلها با استفاده از علامت اسلش (/) جدا میشوند. به عنوان مثال، مسیر /home/user/Documents/myfile.txt به فایلی به نام myfile.txt در دایرکتوری Documents در زیر دایرکتوری user در دایرکتوری home اشاره میکند.
خط فرمان ویندوز: در خط فرمان ویندوز، از علامت بک اسلش (\) برای جدا کردن اجزای مسیر فایل استفاده میشود. به عنوان مثال، مسیر C:\Users\user\Documents\myfile.txt به همان فایلی اشاره میکند که در مثال Bash Shell ذکر شد.
دسترسی به اطلاعات بیشتر
Bash Shell: برای اطلاعات بیشتر در مورد هر دستور در Bash Shell، میتوانید از دستور man استفاده کنید. به عنوان مثال، برای مشاهده دستورالعملهای استفاده از دستور cd، میتوانید از دستور زیر استفاده نمایید:
man cd
خط فرمان ویندوز: برای اطلاعات بیشتر در مورد هر دستور در خط فرمان ویندوز، میتوانید از دستور help استفاده کنید. به عنوان مثال، برای مشاهده دستورالعملهای استفاده از دستور cd، میتوانید دستور زیر را اجرا نمایید:
help cd
نصب و مدیریت نرم افزار در Bash Shell با استفاده از apt-get
در Bash Shell، apt-get یک ابزار قدرتمند برای مدیریت بستهها است که به شما امکان میدهد نرم افزار را نصب، حذف، بهروزرسانی و جستجو کنید. این ابزار به طور پیش فرض در اوبونتو و سایر توزیعهای مبتنی بر دبیان موجود است و برای نصب و مدیریت نرمافزار در محیط Bash Shell در ویندوز 10 نیز استفاده میشود.
اجرای apt-get با مجوز روت
برای اجرای دستورات apt-get با مجوز روت (معادل Administrator در ویندوز)، باید از پیشوند sudo در ابتدای هر دستور استفاده کنید.
دستورات مهم apt-get
● بهروزرسانی لیست بستهها:
sudo apt-get update
این دستور لیست بستههای موجود در مخازن اوبونتو را بهروزرسانی میکند که برای اطمینان از نصب آخرین نسخههای نرمافزار هنگام نصب یا بهروزرسانی بستهها ضروری است.
● نصب یک بسته:
sudo apt-get install packagename
این دستور بستهای با نام packagename را نصب میکند. نام بسته را با نام واقعی بستهای که میخواهید نصب کنید جایگزین نمایید.
● حذف یک بسته:
sudo apt-get remove packagename
این دستور بستهای با نام packagename را حذف میکند. نام بسته را با نام واقعی بستهای که میخواهید حذف کنید جایگزین نمایید.
● جستجوی بسته:
sudo apt-cache search word
این دستور بستههایی را که با کلمه کلیدی word مطابقت دارند جستجو میکند. کلمه کلیدی را با کلمهای که به دنبال آن هستید جایگزین نمایید.
● بهروزرسانی تمام بستههای نصب شده:
sudo apt-get upgrade
این دستور تمام بستههای نصب شده را به آخرین نسخههایشان بهروزرسانی میکند.
نکات مهم:
● پس از نصب یک بسته، میتوانید با تایپ نام آن در Bash Shell و فشار دادن کلید Enter، آن را اجرا کنید.
● برای اطلاعات بیشتر در مورد یک بسته خاص، میتوانید از دستور man استفاده کنید. به عنوان مثال، برای مشاهده اطلاعات بیشتر در مورد بسته htop، میتوانید از دستور زیر استفاده نمایید:
man htop
● نرمافزاری که در Bash Shell نصب میشود فقط در محیط Bash Shell قابل دسترس است. شما نمیتوانید به آنها از طریق Command Prompt، PowerShell یا سایر رابطهای ویندوز دسترسی داشته باشید.
● نرمافزار نصب شده در Bash Shell به طور کلی نمیتواند به طور مستقیم با نرمافزار ویندوز تعامل داشته باشد یا آن را اجرا کند.
● با این حال، میتوانید اسکریپتها را برای خودکار سازی وظایف ایجاد و آنها را از طریق Bash Shell اجرا کنید.
نتیجهگیری
به طور کلی استفاده از Bash در ویندوز 10، مزایای متعددی را برای کاربران ویندوز به همراه دارد. این ابزار قدرتمند و انعطافپذیر، به شما کمک میکند تا کارایی خود را افزایش داده، به ابزارهای قدرتمند لینوکس دسترسی داشته باشید و وظایف خود را به طور خودکار انجام دهید. اگر به دنبال ارتقای سطح کارایی خود در محیط ویندوز هستید، یادگیری و استفاده از Bash Shell را به شما توصیه میکنیم.
سوالات متداول
Bash Shell چیست و چرا باید آن را در ویندوز 10 نصب کنیم؟
Bash یک محیط خط فرمان لینوکس قدرتمند و گسترده است. نصب آن در ویندوز 10 به شما امکان میدهد که از ابزارها و دستورات خط فرمانی لینوکس در ویندوز استفاده کنید.
چگونه میتوانیمBash را در ویندوز 10 نصب کنیم؟
برای نصب بوش شیل در ویندوز 10، شما باید از (Windows Subsystem for Linux WSL) استفاده کنید. اینکه چگونه WSL را فعال و یک توزیع لینوکس را نصب کنید را در این مقاله به طور کامل آموزش دادیم.
کدام نسخه از توزیع لینوکس را باید برای WSL در ویندوز 10 انتخاب کنیم؟
در ویندوز 10، شما میتوانید از توزیعهای مختلف لینوکس مانند Ubuntu، Debian، Fedora و OpenSUSE استفاده کنید. توزیع Ubuntu برای مبتدیان توصیه میشود زیرا پشتیبانی و جامعیت بیشتری دارد.
نصب یک توزیع لینوکس در ویندوز 10 چقدر زمان میبرد؟
زمان نصب یک توزیع لینوکس در ویندوز 10 به سرعت اینترنت شما و اندازه توزیع بستگی دارد؛ اما معمولا فرآیند نصب توزیع لینوکس در ویندوز 10 تنها چند دقیقه طول میکشد.
آیا با نصب Bash، میتوانیم برنامههای لینوکسی را در ویندوز 10 اجرا کنیم؟
بله با نصب Bash Shell در ویندوز 10 میتوانید برنامهها و اسکریپتهای لینوکسی را اجرا کنید. با استفاده از این خط فرمان، میتوان ابزارها و دستورات خط فرمانی لینوکس را در ویندوز 10 به خوبی استفاده کرد.
آیا نیاز به تنظیمات خاصی برای استفاده از Bash Shell در ویندوز 10 داریم؟
بعد از نصب بوش شیل عموما نیازی به تنظیمات خاصی ندارید. وقتی که این خط فرمان را اجرا کردید، خود به خود به محیط خط فرمان لینوکس منتقل میشوید و میتوانید از دستورات و ابزارهای خط فرمانی لینوکس استفاده کنید.
آیا میتوانیم به فایلها و دادههای ویندوز از طریق Bash Shell دسترسی داشته باشیم؟
بله میتوانید از طریق Bash Shell به فایلها و دادههای ویندوز 10 دسترسی داشته باشید. این خط فرمان در ویندوز 10 به صورت پیشفرض به مسیر سیستم عامل ویندوز دسترسی دارد و میتوانید به فایلهای ویندوزی خود از طریق مسیرهای مشترک مانند`/mnt/c/ دسترسی پیدا نمایید.
آیا Bash در ویندوز 10 قابل بهروزرسانی است؟
بله، Bash Shell در ویندوز 10 مانند هر برنامه دیگری قابل بهروزرسانی است. شما میتوانید نسخههای جدید توزیع لینوکس خود را در ویندوز 10 بهروزرسانی کنید تا از بهروزترین ویژگیها و اصلاحیهها بهره برده شوید. بهتر است برای بهروزرسانی توزیع لینوکس خود از منبع نصب آن مانند apt-get در Ubuntu استفاده نمایید.
null