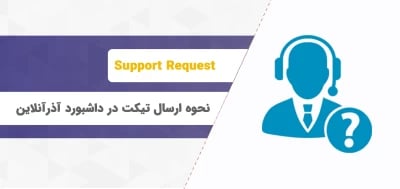نرمافزار Putty یکی از ابزارهای محبوب برای برقراری ارتباط با سیستمهای لینوکسی و دستگاههای شبکه مانند روترها و سوئیچها است. در این مقاله 10 ترفند جالب و کاربردی از Putty بررسی شده که استفاده از این ابزار را آسانتر و حرفهایتر میکند. این ترفندها شامل حذف سشنهای ذخیره شده، تغییر اندازه خودکار فونت، تغییر نام پنجره، مشاهده لاگها و کپی متنها با فرمت RTF است.
PuTTY چیست؟
PuTTY یک ابزار رایگان و متنباز است که برای اتصال به سیستمها و سرورهای ریموت طراحی شده و امکانات متنوعی را در اختیار کاربران قرار میدهد. این برنامه ابتدا برای سیستمعامل ویندوز توسعه یافته بود، اما به دلیل محبوبیت گسترده و کارایی بسیار بالای آن، نسخههایی برای سیستمعاملهای دیگر مانند لینوکس و مک نیز پورت شده است. همین امر باعث شده تا PuTTY به یکی از ابزارهای محبوب و پرکاربرد در میان مدیران شبکه، توسعهدهندگان و متخصصان فناوری اطلاعات تبدیل شود.
putty چیست؟ آموزش استفاده از نرم افزار PuTTY
10 ترفند کاربردی Putty
حذف تمامی Sessionهای ذخیره شده از رجیستری
برای حذف تمامی Sessionهای ذخیره شده در رجیستری پس از اتصال به سروری در مکانی عمومی، میتوانید از دستور putty.exe –cleanup استفاده کنید. این دستور تمام تنظیمات و سشنهای ذخیرهشده توسط PuTTY را از رجیستری حذف میکند. برای انجام این کار مراحل زیر را دنبال کنید:
-
در ویندوز، کلیدهای Win + R را فشار دهید، سپس cmd یا powershell را تایپ کرده و کلید Enter را بزنید تا Command Prompt یا PowerShell باز شود.
-
اگر PuTTY در مسیر Program Files نصب شده است، با وارد کردن دستورات زیر به آن مسیر بروید:
cd "C:\Program Files\PuTTY"
دستور زیر را در خط فرمان وارد کنید:
putty.exe -cleanup
تغییر اندازه فونت پس از تغییر سایز پنجره
برای تغییر خودکار اندازه فونت در PuTTY پس از تغییر سایز پنجره، میتوانید از تنظیمات زیر استفاده کنید:
-
در پنجره اصلی PuTTY، از منوی سمت چپ، گزینه Window را انتخاب کنید.
-
در بخش Window، گزینه Change the size of the font را پیدا کرده و آن را فعال کنید.
-
اگر میخواهید این تغییرات برای سشنهای آینده هم اعمال شوند، میتوانید به قسمت Session رفته و این تنظیمات را ذخیره کنید.
-
از این پس، هر زمان که اندازه پنجره PuTTY تغییر کند، سایز فونت بهصورت خودکار تنظیم میشود تا با اندازه جدید پنجره مطابقت داشته باشد.
تغییر نام پنجره Putty
برای مدیریت بهتر چندین سشن در PuTTY و جلوگیری از سردرگمی هنگام کار با چندین سرور، میتوانید نام هر پنجره را تغییر دهید. این کار از طریق منوی Behaviour در تنظیمات PuTTY انجام میشود. برای این منظور:
-
PuTTY را اجرا کنید.
-
از منوی سمت چپ، به بخش Window بروید و سپس گزینه Behaviour را انتخاب کنید.
-
در بخش Behaviour، فیلدی به نام Window title وجود دارد. شما میتوانید در این فیلد نام دلخواه خود را برای پنجره وارد کنید.
-
پس از وارد کردن نام جدید، میتوانید تنظیمات را ذخیره کرده و به سشن خود متصل شوید.
نمایش لاگهای Putty
برای مشاهده لاگهای مربوط به ارتباطات خود در PuTTY، میتوانید از قابلیت Event Log استفاده کنید. این قابلیت به شما امکان میدهد تا تمامی رویدادهای رخ داده در طول سشن را مشاهده کنید. برای دسترسی به لاگها مراحل زیر را دنبال کنید:
-
ابتدا به سرور یا سیستم ریموت خود متصل شوید.
-
پس از برقراری اتصال، روی پنجره سشن کلیک راست کنید.
-
از منوی ظاهر شده، گزینه Event Log را انتخاب کنید.
کپی کردن متون با فرمت RTF
برای حفظ فرمت متون هنگام کپی کردن از PuTTY به فایلهای متنی، میتوانید از قابلیت RTF استفاده کنید. این قابلیت به شما امکان میدهد تا متون را با فرمت صحیح و حفظ ساختارها و فاصلهها کپی کنید. برای فعال کردن این ویژگی، مراحل زیر را دنبال کنید:
-
PuTTY را اجرا کنید.
-
از منوی سمت چپ، به بخش Selection بروید.
-
در بخش Selection، تیک گزینه Paste to Clipboard in RTF as well as plain text را فعال کنید.
-
پس از فعال کردن این گزینه، تنظیمات را ذخیره کنید.
تنظیم برای نمایش بر روی تمامی پنجرهها (Always Stay On Top)
برای تنظیم PuTTY بهگونهای که پنجره آن همیشه بر روی سایر پنجرهها نمایش داده شود و بهطور مداوم در دسترس باشد، میتوانید از گزینه Always Stay On Top استفاده کنید. این تنظیم به شما کمک میکند تا پنجره PuTTY همیشه در بالای سایر پنجرهها قرار داشته باشد. برای فعال کردن این ویژگی، مراحل زیر را دنبال کنید:
-
PuTTY را اجرا کنید.
-
از منوی سمت چپ، به بخش Window بروید.
-
سپس گزینه Behaviour را انتخاب کنید.
-
در بخش Behaviour، تیک گزینه Ensure window is always on top را فعال کنید.
-
تغییرات را ذخیره کنید و به سشن خود متصل شوید.
باز شدن ترمینال به صورت تمام صفحه
برای باز کردن ترمینال PuTTY به صورت تمام صفحه، میتوانید از تنظیمات مربوط به Full Screen استفاده کنید. این ویژگی به شما امکان میدهد تا ترمینال خود را به راحتی و با استفاده از کلیدهای ترکیبی Alt+Enter به حالت تمام صفحه تغییر دهید. برای فعال کردن این گزینه، مراحل زیر را دنبال کنید:
-
ابتدا PuTTY را باز کنید.
-
از منوی سمت چپ، وارد بخش Window شوید.
-
سپس گزینه Behaviour را انتخاب کنید.
-
تیک گزینه Full Screen on Alt-Enter را فعال کنید.
-
تغییرات را ذخیره کنید و به سشن خود متصل شوید.
باز شدن Putty به صورت تمام صفحه برای همیشه
برای اینکه نرمافزار PuTTY همیشه به صورت تمام صفحه باز شود، میتوانید تنظیمات مربوط به Shortcut آن را تغییر دهید و گزینه Run را روی Maximize قرار دهید. این کار باعث میشود PuTTY هر بار که اجرا میشود، بهطور پیشفرض در حالت تمام صفحه باز شود. برای انجام این کار، مراحل زیر را دنبال کنید:
-
اگر قبلاً یک Shortcut برای PuTTY دارید، روی آن کلیک راست کنید. در غیر این صورت، ابتدا یک Shortcut بسازید. برای ایجاد آن، روی دسکتاپ کلیک راست کرده و New > Shortcut را انتخاب کنید و مسیر فایل PuTTY را وارد کنید.
-
روی Shortcut مربوط به PuTTY راست کلیک کرده و گزینه Properties را انتخاب کنید.
-
در تب Shortcut، گزینهای به نام Run را مشاهده میکنید.
-
مقدار پیشفرض آن معمولاً روی Normal Window قرار دارد.
-
آن را به Maximize تغییر دهید.
-
روی Apply و سپس OK کلیک کنید تا تغییرات اعمال شود.
انتقال تنظیمات Sessionها به کامپیوتر دیگر
برای انتقال تنظیمات Sessionهای PuTTY به کامپیوتر دیگر، میتوانید از روش گرفتن یک خروجی (Export) از رجیستری ویندوز استفاده کنید. این کار به شما این امکان را میدهد که تمامی تنظیمات و سشنهای ذخیره شده در PuTTY را به یک فایل رجیستری تبدیل کرده و آن را به سیستم دیگری منتقل کنید. برای انجام این کار مراحل زیر را دنبال کنید:
-
ابتدا Command Prompt یا PowerShell را به عنوان مدیر سیستم (Administrator) باز کنید.
-
دستور زیر را وارد کنید:
regedit /e "%userprofile%\desktop\putty-registry.reg" HKEY_CURRENT_USER\Software\Simontatham
-
این دستور یک فایل با نام putty-registry.reg بر روی دسکتاپ شما ایجاد میکند که حاوی تمامی تنظیمات و Sessionهای ذخیره شده PuTTY است.
-
فایل putty-registry.reg را به کامپیوتر دیگری که قصد دارید تنظیمات PuTTY در آن بازگردانی شود، منتقل کنید.
-
در سیستم مقصد، روی فایل putty-registry.reg دوبار کلیک کنید و تأیید کنید که میخواهید تغییرات به رجیستری اعمال شود.
ساخت Shortcut برای Sessionها
برای ایجاد یک Shortcut به یک Session ذخیرهشده در PuTTY و اتصال سریع به آن، میتوانید مراحل زیر را دنبال کنید. این کار باعث میشود که با یک کلیک مستقیم به سرور دلخواه خود متصل شوید:
-
ابتدا PuTTY را باز کنید و تنظیمات مورد نظر برای اتصال به سرور (مانند آدرس IP، پروتکل و پورت) را وارد کنید.
-
سپس از منوی Session، نام Session را در قسمت Saved Sessions وارد کرده و روی دکمه Save کلیک کنید تا تنظیمات ذخیره شوند.
-
روی دسکتاپ خود کلیک راست کرده و از منوی باز شده گزینه New و سپس Shortcut را انتخاب کنید.
-
در پنجره Create Shortcut، مسیر نصب PuTTY را وارد کنید. اگر PuTTY در مسیر پیشفرض نصب شده است، این مسیر به صورت زیر خواهد بود:
"C:\Program Files\PuTTY\putty.exe"
-
سپس یک فاصله بزنید و دستور زیر را اضافه کنید تا Session ذخیرهشده را بارگذاری کند:
-load "نام Session"
-
به عنوان مثال، اگر نام Session شما myserver باشد، دستور نهایی به این شکل خواهد بود:
"C:\Program Files\PuTTY\putty.exe" -load "myserver"
-
بعد از وارد کردن دستور، روی Next کلیک کنید و یک نام برای Shortcut خود انتخاب کنید (مثلاً نام سرور یا Session موردنظر).
-
پس از تعیین نام، روی Finish کلیک کنید. اکنون یک Shortcut بر روی دسکتاپ شما ایجاد شده است که با کلیک روی آن، مستقیماً به Session ذخیرهشده خود متصل خواهید شد.
کاربردهای نرمافزار PuTTY
نرمافزار PuTTY به عنوان یک کلاینت ترمینال محبوب، کاربردهای متنوعی در مدیریت سیستمها و سرورهای ریموت دارد. برخی از کاربردهای اصلی این نرمافزار عبارتند از:
اتصال به سرورها و سیستمهای ریموت
یکی از اصلیترین کاربردهای PuTTY اتصال به سرورها و سیستمهای ریموت از طریق پروتکلهای SSH و Telnet است. این ابزار محبوب به کاربران امکان میدهد به سیستمهای دیگر دسترسی از راه دور داشته باشند و از طریق دستورات متنی به انجام عملیاتهای مدیریتی و اجرایی بپردازند. با استفاده از PuTTY، مدیران سیستم میتوانند بدون نیاز به حضور فیزیکی در محل سرور، از راه دور به آن متصل شوند و تنظیمات، بهروزرسانیها و سایر فعالیتهای ضروری را انجام دهند.
مدیریت سیستمهای لینوکس و یونیکس از ویندوز
PuTTY امکان دسترسی به سیستمهای مبتنی بر لینوکس و یونیکس را از کامپیوترهای ویندوزی فراهم میکند. این ابزار به مدیران و کاربران ویندوز این قابلیت را میدهد که از طریق یک رابط گرافیکی ساده به سرورهای لینوکس متصل شده و دستورات خط فرمان (CLI) را اجرا کنند. PuTTY با استفاده از پروتکلهای SSH و Telnet این ارتباط را ممکن میسازد و با فراهم کردن امنیت بالا و سهولت در استفاده، به ابزاری محبوب برای مدیریت سرورها تبدیل شده است.
Telnet چیست و چگونه کار می کند؟
تعمیر و مشاهده مشکلات سیستمهای از راه دور
PuTTY به مهندسان و تکنسینها کمک میکند تا مشکلات سرورها و سیستمهای از راه دور را شناسایی و برطرف کنند. این نرمافزار بهعنوان ابزاری مؤثر برای پشتیبانی فنی و عیبیابی از راه دور مورد استفاده قرار میگیرد. با استفاده از PuTTY، کاربران میتوانند از طریق اتصال به سرورهای ریموت، به بررسی لاگها پرداخته و دستورات لازم را برای تعمیر سیستم اجرا کنند.
آموزش Remote Desktop برای اتصال به کامپیوتر دیگر
انتقال اطلاعات از و به سرورها
نرمافزار PuTTY با پشتیبانی از پروتکلهای SCP و SFTP امکانات قابل توجهی را برای انتقال فایلها به و از سرورها فراهم میآورد. پروتکل SCP (Secure Copy Protocol) و SFTP (Secure File Transfer Protocol) هر دو بر پایه پروتکل SSH (Secure Shell) عمل میکنند و امنیت بالایی را برای انتقال دادهها تضمین میکنند. با استفاده از SCP و SFTP، کاربران میتوانند فایلهای خود را بهراحتی بین سیستمهای محلی و سرورهای ریموت جابهجا کنند. این قابلیت بهویژه برای مدیران سیستم و توسعهدهندگانی که به طور مداوم با سرورهای دورکار در تعامل هستند، بسیار مفید است.
SFTP چیست؟ آشنایی با پروتکل انتقال امن فایل وکاربردهای آن
تنظیمات و کانفیگ سیستم
PuTTY به کاربران این امکان را میدهد که تنظیمات متنوعی را برای ارتباطات ریموت به طور دقیق و پیشرفته پیکربندی کنند. این تنظیمات شامل گزینههای مختلفی هستند که به مدیران سیستم و کاربران حرفهای کمک میکنند تا ارتباطات خود را به بهترین نحو مدیریت کنند. یکی از این تنظیمات، انتخاب نوع رمزنگاری است که به کاربران اجازه میدهد تا از روشهای مختلف رمزنگاری برای محافظت از دادهها استفاده کنند. این امر به ویژه در مواردی که امنیت اطلاعات اهمیت بالایی دارد، حیاتی است. کاربران میتوانند پروتکلهای مختلف را برای تطابق با نیازهای خاص امنیتی خود انتخاب کنند و به این ترتیب سطح بالاتری از محافظت دادهها را تضمین کنند.
ایجاد تونلهای SSH
PuTTY این قابلیت را دارد که به عنوان ابزاری برای پورت فورواردینگ یا ایجاد تونل SSH استفاده شود. این ویژگی به کاربران این امکان را میدهد که ترافیک شبکه را به صورت ایمن از طریق یک کانال SSH هدایت کنند. با استفاده از این روش، میتوانند ارتباطات خود را به شکلی محافظتشده و رمزنگاریشده به شبکهها یا دستگاههای دیگر از راه دور برقرار کنند.
اتصال سریالی به دستگاههای شبکه
PuTTY از اتصال سریالی به دستگاههای سختافزاری مانند روترها و سوئیچها نیز پشتیبانی میکند، که این ویژگی به کاربران امکان میدهد تا به راحتی با دستگاههای شبکهای که از طریق پورت سریال مدیریت میشوند، ارتباط برقرار کنند. اتصال سریالی یک روش سنتی و معتبر برای پیکربندی و مدیریت دستگاههای سختافزاری است، به ویژه زمانی که دستگاهها فاقد قابلیتهای شبکهای یا دسترسی از راه دور هستند.
ایجاد لاگ از جلسات ترمینال
با استفاده از PuTTY، کاربران قادرند تمامی فعالیتهای جلسات ترمینال خود را به صورت فایلهای لاگ ذخیره کنند. این ویژگی به کاربران این امکان را میدهد تا تمامی دستورات وارد شده و خروجیهای تولید شده در طول یک جلسه ترمینال را به دقت ثبت کنند. ذخیرهسازی لاگها به ویژه در محیطهای ریموت و زمانی که از سرورهای دوردست استفاده میشود، بسیار مفید است.
ویژگیهای PuTTY
پشتیبانی از پروتکلهای متنوع: PuTTY از پروتکلهای SSH، Telnet، SCP، SFTP و Serial پشتیبانی میکند، که امکان اتصال به طیف گستردهای از دستگاهها و سرورها را فراهم میآورد.
سازگاری با سیستمعاملهای مختلف: PuTTY علاوه بر ویندوز، بر روی سیستمعاملهای لینوکس و مک نیز قابل اجرا است. این قابلیت باعث میشود کاربران بتوانند از یک نرمافزار واحد برای مدیریت دستگاهها در پلتفرمهای مختلف استفاده کنند.
رابط کاربری ساده: یکی از دلایل محبوبیت PuTTY سادگی و کاربرپسند بودن آن است. حتی کاربران تازهکار نیز میتوانند به سرعت با این نرمافزار ارتباط برقرار کنند و از آن استفاده کنند.
پایداری و قابلیت اعتماد: PuTTY یک ابزار پایدار و قابل اعتماد است که حتی در شرایطی که اتصال به سرور قطع میشود، به سرعت امکان بازیابی اتصال را فراهم میکند.
امنیت بالا: پشتیبانی از پروتکل SSH و سایر پروتکلهای امنیتی باعث میشود که اتصال به سرورها بهصورت ایمن و رمزگذاری شده انجام شود. این امر بهویژه در هنگام انتقال دادههای حساس اهمیت زیادی دارد.
امکانات پیشرفته: به کاربران حرفهای امکانات پیشرفتهای مثل Port Forwarding (فورواردینگ پورت) و SCP برای انتقال فایلها را ارائه میدهد. همچنین کاربران میتوانند تنظیمات مختلفی مثل اندازه فونت، رنگها، و نوع اتصال را سفارشی کنند.
قابل استفاده بر روی سیستمهای 32 بیتی و 64 بیتی: PuTTY برای هر دو نسخه سیستمعاملهای 32 بیتی و 64 بیتی توسعه داده شده و به کاربران این امکان را میدهد تا روی هر سیستمی بدون مشکل از آن استفاده کنند.
مزایای PuTTY
PuTTY به عنوان یک ابزار پرکاربرد برای اتصال به سرورها و سیستمهای ریموت، دارای مزایای متعددی است که آن را به انتخابی محبوب برای کاربران و مدیران سیستم تبدیل کرده است. یکی از اصلیترین مزایای آن سهولت استفاده است؛ PuTTY با رابط کاربری ساده و قابل فهم خود، حتی برای کاربران تازهکار نیز به راحتی قابل استفاده است. این ویژگی باعث میشود که کاربران بدون نیاز به دانش تخصصی پیچیده، بتوانند به سرعت با آن کار کنند و به سرورهای ریموت متصل شوند.
پایداری PuTTY
پایداری PuTTY نیز یکی از ویژگیهای برجسته آن است. این نرمافزار به دلیل قابلیت اتصال پایدار، به کاربران امکان میدهد بدون نگرانی از قطع شدن مداوم ارتباط، بهطور پیوسته با سرورها ارتباط داشته باشند. در صورت بروز مشکل یا قطعی اتصال، PuTTY قادر است به سرعت ارتباط را بازیابی کند، که این موضوع برای کاربرانی که نیاز به کنترل دقیق و مداوم بر روی سیستمهای ریموت دارند، بسیار اهمیت دارد.
امنیت بالا
یکی دیگر از ویژگیهای مهم PuTTY، امنیت بالا است. این نرمافزار از پروتکل امن SSH پشتیبانی میکند که امکان انتقال امن دادهها را بین سیستمهای مختلف فراهم میسازد. با استفاده از SSH، کاربران میتوانند از امنیت بالایی در ارتباطات خود بهرهمند شوند و مطمئن باشند که اطلاعات حساس آنها در طول انتقال محافظت میشود.
پشتیبانی از پروتکل های Telnet، Rlogin و SCP
PuTTY از چندین پروتکل مختلف مانند Telnet، Rlogin و SCP پشتیبانی میکند که به کاربران این امکان را میدهد تا به انواع سرورها و سیستمهای مختلف متصل شوند. این ویژگی تنوع زیادی در ارتباطات شبکهای ایجاد کرده و ابزار را برای کاربرانی که با سیستمهای مختلفی سر و کار دارند، بسیار انعطافپذیر میکند.
پشتیبانی از پورت فورواردینگ
یکی دیگر از امکانات پیشرفته PuTTY، پشتیبانی از پورت فورواردینگ است. این قابلیت به کاربران اجازه میدهد تا ترافیک شبکه را بهصورت امن از یک پورت به پورت دیگری هدایت کنند. این ویژگی برای ایجاد تونلهای امن و افزایش امنیت در شبکههای پیچیده بسیار مفید است، و اغلب در شرایطی که نیاز به انتقال امن دادهها از میان چندین سیستم وجود دارد، مورد استفاده قرار میگیرد.
نتیجه گیری
استفاده از ویژگیهای پیشرفته PuTTY مانند ساخت Shortcut برای Sessionها و انتقال تنظیمات به کامپیوترهای دیگر، به کاربران امکان میدهد تا بهراحتی و با صرفهجویی در زمان به سرورهای ریموت متصل شوند. این روشها باعث میشوند تا مدیریت و دسترسی به سیستمهای ریموت با سهولت بیشتری انجام شود و کاربران بتوانند بهطور حرفهای و کارآمدتر از PuTTY بهره ببرند. همچنین با امکان اجرای Sessionها بهصورت تمام صفحه و استفاده از میانبرهای اختصاصی، تجربه کاربری بهبود یافته و کار با چندین سرور بهصورت همزمان سادهتر میشود
سوالات متداول
چگونه میتوانم یک Session را در PuTTY ذخیره کنم؟
برای ذخیره یک Session در PuTTY، تنظیمات موردنظر را وارد کرده و سپس در منوی Session، نام Session را در قسمت Saved Sessions وارد کنید و روی Save کلیک کنید.
آیا میتوانم برای هر Session یک Shortcut جداگانه ایجاد کنم؟
بله، میتوانید برای هر Session ذخیرهشده یک Shortcut اختصاصی روی دسکتاپ خود ایجاد کنید و با یک کلیک به آن متصل شوید.
مسیر PuTTY روی سیستم من کجاست؟
بهطور پیشفرض، PuTTY در مسیر زیر نصب میشود: arduino Copy code "C:\Program Files\PuTTY\putty.exe" اگر در مسیر دیگری نصب کردهاید، میتوانید مسیر دقیق آن را مشخص کنید.
چگونه میتوانم Shortcut ایجاد شده را ویرایش کنم؟
روی Shortcut راستکلیک کرده و گزینه Properties را انتخاب کنید. در قسمت Target، میتوانید مسیر یا دستور موردنظر خود را ویرایش کنید.
آیا میتوانم چندین Shortcut با تنظیمات مختلف بسازم؟
بله، برای هر Session ذخیرهشده میتوانید یک Shortcut جداگانه با تنظیمات مربوطه بسازید و به سادگی به هر یک متصل شوید.
آیا این روش در سیستمعاملهای غیر ویندوز نیز کار میکند؟
این روش بهطور خاص برای ویندوز است، اما در سیستمهای مبتنی بر لینوکس و macOS، میتوانید از نسخههای مشابه PuTTY یا ابزارهای دیگر برای ذخیره و ایجاد میانبر استفاده کنید.
null