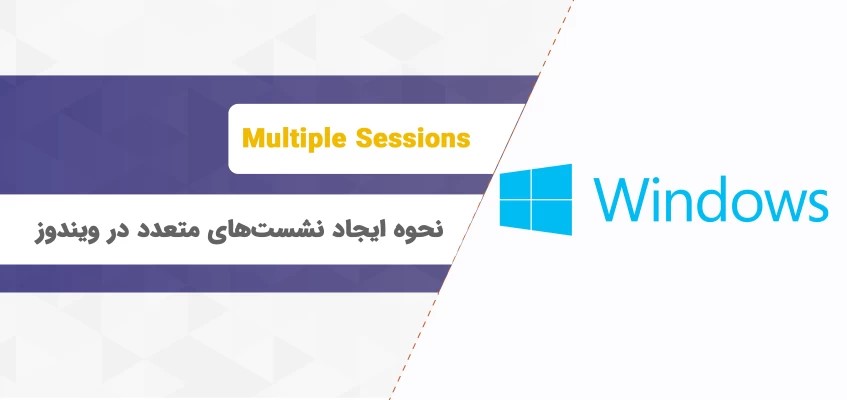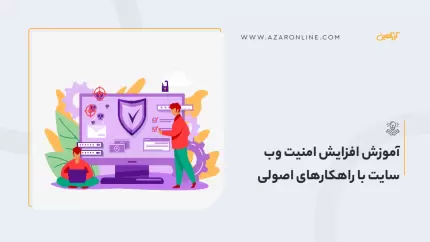نحوه ایجاد نشستهای متعدد در ویندوز (Multiple Sessions in Windows)
کاربران میتوانند از راه دور و از طریق Remote Desktop Connection (RDP) به کامپیوترهای ویندوز 10 و 11 خود متصل شوند. برای برقراری اتصال کافیست RDP را در سیستم خود اجرا کرده و از راه دور به رایانه متصل شوید. محدودیتی که در اتصال با RDP وجود دارد، درباره تعداد سشنها (Sessions) است؛ فقط یک کاربر راه دور (Remote) میتواند به سیستم راه دور متصل شود.
چنانچه کاربر بخواهد یک سشن جدید در RDP ایجاد کند، هشداری حاوی این پیام دریافت میکند که باید ابتدا سشن اول را قطع کند.
پیامی که در سیستم مشاهده خواهید کرد:
“?Another user is signed in. If you continue, they’ll be disconnected. Do you want to sign in anyway”
این محدودیت تعداد جلسات (Sessions) در سرویس RDP، در تمامی نسخههای ویندوز (10 و 11) وجود دارد؛
ویندوزهای نسخهPro و Enterprise از اتصال پروتکل Remote Desktop پشتیبانی میکنند؛ اما نسخههای خانگی (Home) قابلیت دریافت اتصال از طریق RDP را ندارند و فقط میتوانند به سیستمهای مجهز به نسخههای دیگر ویندوز متصل شوند.
چنانچه کاربری روی سیستم کامپیوتر (در محل قرارگیری سیستم) کار میکند، با ایجاد یک اتصال RDP توسط کاربر دیگر، اتصال خود را از دست میدهد و برعکس این امر نیز صادق است؛ اگر فردی به صورت ریموت به سیستمی متصل باشد، با ورود کاربر دیگر از طریق ریموت یا بهصورت محلی، دسترسی خود را به اجبار از دست خواهد داد.
ایجاد چندین نشست (Session) در ویندوز
یکی از روشها برای ایجاد چند نشست در ویندوز، استفاده از روش زیر است.
- در قدم اول دکمه ویندوز و R باهم فشار دهید تاRun اجرا شود.
- سپس عبارتmsc را در کادر جستجو تایپ کنید.
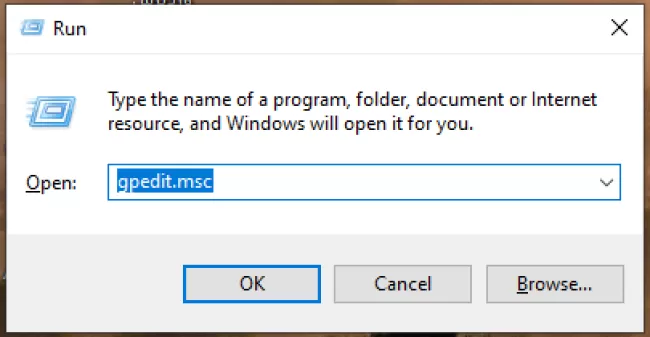
- اکنون مراحل زیر را دنبال کنید:
Computer Configuration > Administrative Templates > Windows Components > Remote Desktop Services > Remote Desktop Session Host > Connections.
- Computer Configuration
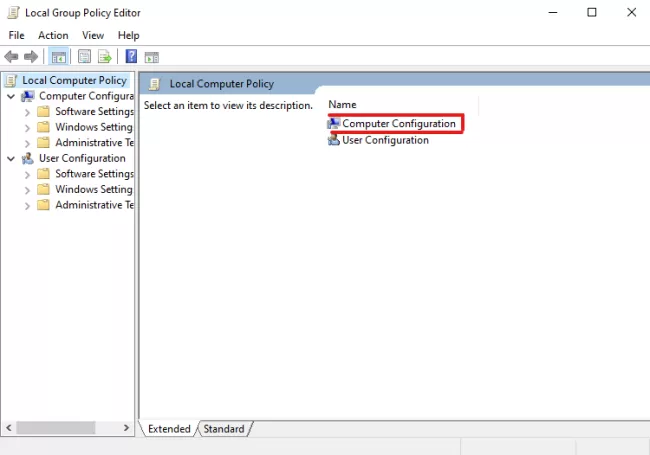
- Administrative Templates
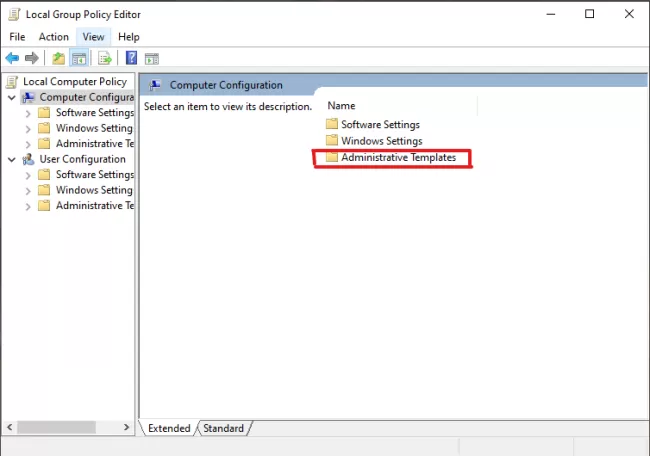
- Windows Components

- Remote Desktop Services
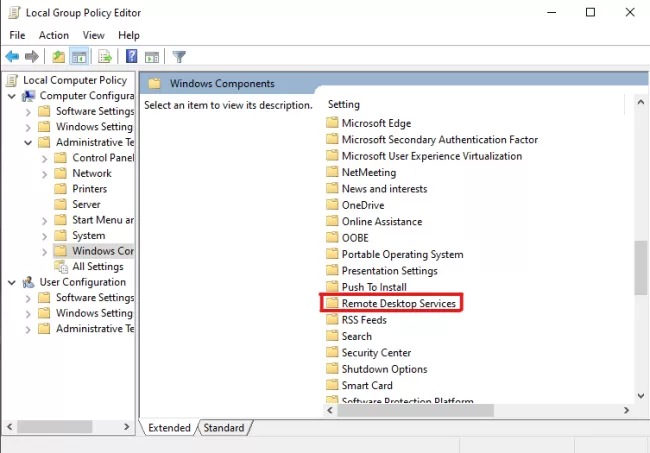
- Remote Desktop Session Host
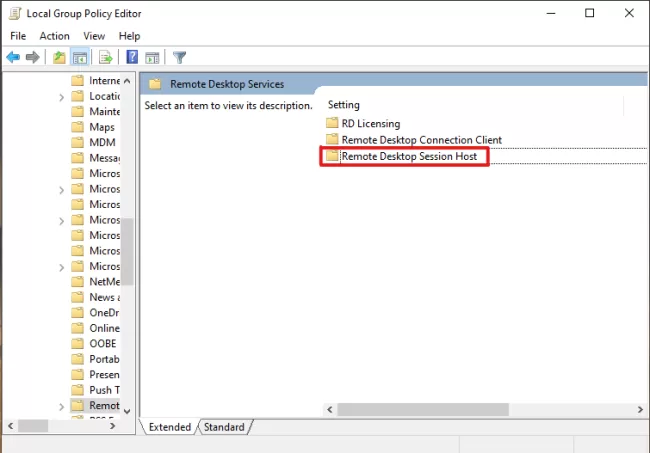
- Connections
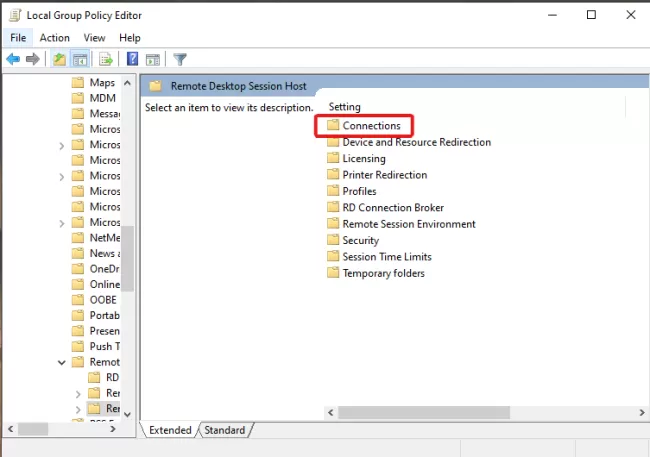
- حالا در سمت راست صفحهRestrict Remote Desktop Services user to a single Remote Desktop Services session را غیرفعال کنید.
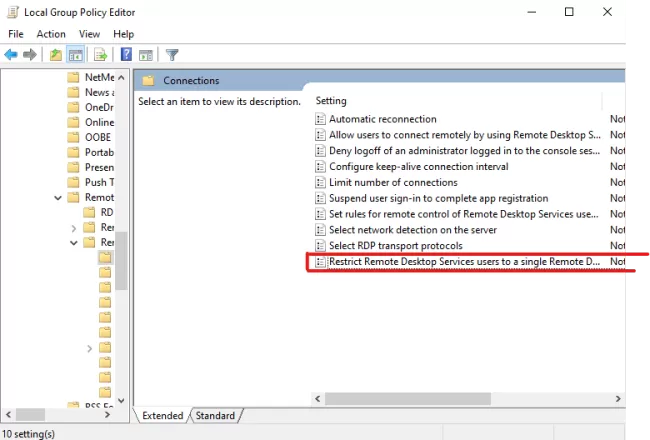
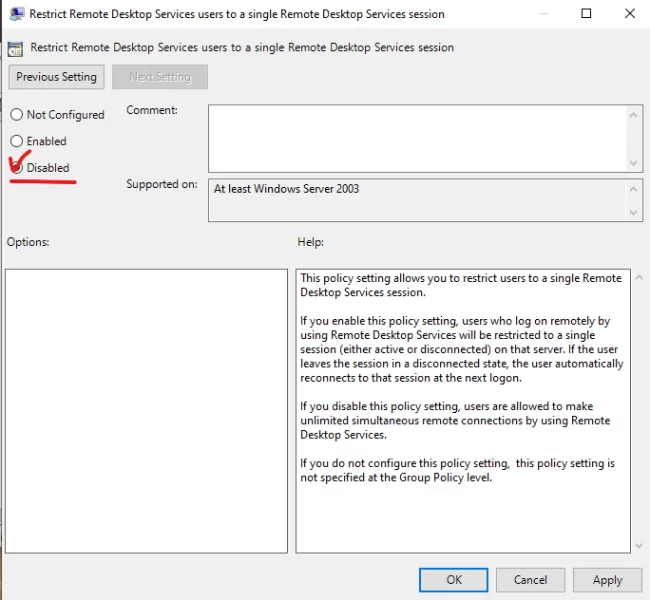
- سپس روی Limit number of connections and set the RD Maximum Connections allowed کلیک کنید.
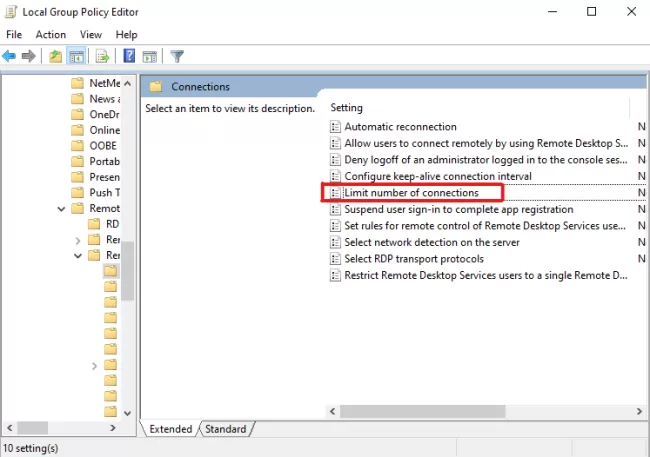
- عدد RD Maximum Connection Allowed را روی تعداد session مدنظر خود قرار دهید و روی OK کلیک کنید.

اکنون شما میتوانید از طریق تعداد Session دلخواه خود و از راه دور به کامپیوتر موردنظر خود متصل شوید.