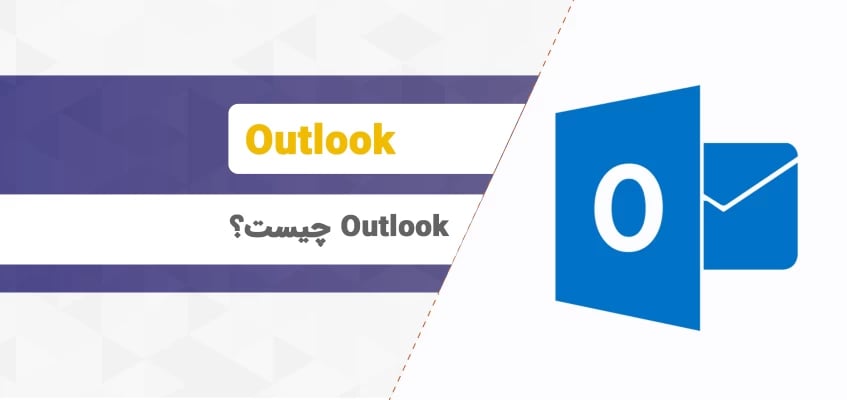سرویس ایمیل Outlook یکی از سرویسهای قدیمی شرکت مایکروسافت است و چیزی از دیگر سرویسهای ایمیل کم ندارد. Outlook در سال 1990 راهاندازی شد و به همراه نرمافزار مدیریت ایمیل به همین نام در بسته آفیس ارائه شد. در حال حاضر سرویس Outlook 15 گیگابایت فضا در اختیار کاربران خود میگذارد و برای کاربران مجموعه آفیس 365 هم 50 گیگابایت در نظر گرفته که به نسبت خوب است. مایکروسافت آوت لوک با نامهای "Hotmail" و "Live" هم شناخته میشود؛ اما همچنان نام Outlook را حفظ کرده است. در کل ثبتنام در Microsoft Outlook بهمنزلهٔ ثبتنام در همه سرویسهای مایکروسافت ملنند: email, notes, task and calendar software و... است. این سرویس امکاناتی مانند تقویم، مدیریت کارها، ارتباط با اشخاص و جستجو میان کل سرویس را ارائه میدهد. در این مقاله قصد داریم تا نحوه ثبتنام در سرویس ایمیل Outlook و راهاندازی نرمافزار Outlook آن را بررسی کنیم.
ثبتنام در سرویس Outlook
- در مرحله اول وارد آدرس outlook و یا outlook.live.com/owa شوید. در این صفحه بر روی دکمهٔ آبیرنگ "Create free account" کلیک کنید.

- در صفحه بعد در فیلد New email نام کاربری موردنظر خود را وارد کنید و بر روی دکمه آبیرنگ Next کلیک کنید. درصورتیکه با پیام قرمزرنگ Someone already has this email address. Try another name or claim one of these that's available مواجه شدید، به این معنی است که نام کاربری موردنظر شما قبلاً گرفته شده و باید با نام کاربری دیگری دوباره تلاش کنید. اگر بر روی متن آبیرنگ claim one of these that's available کلیک کنید، به شما نامهای کاربری که میتوانید بگیرید را نمایش میدهد و با کلیک کردن روی یکی آنها نام کاربری جایگزین میشود.

- در صفحه بعد در فیلد Create password باید یک کلمه عبور مناسب وارد کنید. درصورتیکه میخواهید از وارد کردن کلمه عبور مطمئن شوید، میتوانید تیک Show password را بزنید تا کلمه عبور قابل روئیت باشد. تیک I would like information, tips, and offers about Microsoft products and services به این معنی است که آیا میخواهید از محصولات و تخفیفهای مایکروسافت باخبر شوید یا خیر. درصورتیکه تمایل به دریافت این اطلاعات ندارید، این تیک را غیرفعال کنید. سپس بر روی دکمهٔ آبیرنگ Next کلیک کنید تا به فرم بعد منتقل شوید.

- در این فرم در فیلد First name نام کوچک و در فیلد Last name نام خانوادگی خود را وارد کنید و سپس دکمه آبیرنگ Next را کلیک کنید.

- در مرحله آخر باید فیلد کپچای امنیتی را طبق تصویر با حروف مناسب پر کنید تا واقعی بودن خود را تأیید کنید. این گزینه برای جلوگیری از حمله رباتها و هکرها طراحی شده. سپس دکمه آبیرنگ Next را کلیک کنید تا ثبتنام به پایان برسد.

- در صفحه آخر هم پیام خوشآمدگویی و توضیحات تکمیلی ثبتنام را خواهید دید.

درنهایت وارد صفحه وبمیل میشوید. در این صفحه ایمیلهای دریافتی خود را خواهید دید.

راهاندازی نرمافزار Outlook بر روی کامپیوتر
نرمافزار کاربردی Outlook در بسته نرمافزارهای Office وجود دارد. بااینحال میتوانید این application را بهصورت جداگانه هم تهیه کنید. Outlook یک نرمافزار اختصاصی برای سرویس ایمیل Outlook نیست؛ بلکه یک نرمافزار مدیریت ایمیل (software program or group of programs designed for end-users) است که امکان مدیریت سرویس ایمیلهای مختلف دیگر را نیز فراهم میکند؛ اما با سرویسهای مایکروسافت هماهنگتر عمل میکند. برای مثال میتواند به سرویس فضای ابری OneDrive هم متصل شود. همچنین با Outlook میتوانید ایمیلهای زمانبندیشده ارسال کنید و یا چندین اکانت را به آن متصل کنید.
در ادامه نحوه نصب و راهاندازی این نرمافزار را توضیح خواهیم داد.
نصب و راهاندازی Outlook
اگر از نسخههای جدید Outlook استفاده کنید، نصب آن بسیار آسان است و نیازی به هیچ تنظیمات خاصی ندارد؛ یعنی بهمحض اینکه برنامه نصاب را باز کنید، شروع به نصب میکند. اگر بخواهید از حساب کاربری Live Hotmail استفاده کنید، همچنان نیازی به تنظیمات ندارد و تنها کافی است تا نام کاربری و کلمه عبور خود را وارد کنید؛ اما اگر بخواهید از سرویس ایمیلهای دیگر مانند جیمیل استفاده کنید، چند مرحله اضافهتر در پیش خواهید داشت.

در ابتدا که برنامه را باز میکنید، دیالوگ افزودن ایمیل برای شما باز میشود. در فیلد "Add email address" آدرس ایمیل موردنظر خود را وارد کنید و سپس بر روی دکمهٔ "Next" کلیک کنید. درصورتیکه بر روی گزینهٔ "Advanced options" کلیک کنید، گزینه "Let me set up my account manually" نمایش داده میشود که با پر کردن تیک آن، میتوانید پروتکل ارتباط به سرویس ایمیل را مشخص کنید.
نکته: با پروتکل "POP" پیامها دانلود میشوند و برای مدتی بر روی کامپیوتر میمانند ولی در پروتکل "IMAP" پیامها از روی سرور فقط نمایش داده میشوند و از راه دور کنترل میشود، اما در این حالت باید آنلاین باشید. بااینحال نرمافزار مدیریت ایمیل مثل Outlook و Mozilla Thunderbird لیست آخرین پیامها را ذخیره میکنند.
درصورتیکه از سرویس جیمیل استفاده کنید، پنجره لاگین جیمیل باز میشود، زیرا نحوه ارتباط جیمیل به این صورت که ابتدا باید یکبار در خود گوگل لاگین شوید و سپس ادامه کار را انجام دهید. به دلیل همسو نبودن فونت فارسی با نرمافزار در ابتدای استفاده، بعضی از حروف فارسی در این پنجره بهصورت مربع نمایش داده میشوند.

در صفحه لاگین گوگل ابتدا جیمیل خود را وارد میکنید و بر روی دکمهٔ "Next" کلیک کنید. در صفحه بعد کلمه عبور جیمیل را وارد میکنید و بر روی دکمهٔ "ورود به سیستم" کلیک میکنید.

درصورتیکه برنامه امنیتی گوگل را نصب کرده باشید، پیام ورود گوگل رو روی گوشی شما ظاهر میشود که با تب کردن آن پیام، ورود به جیمیل انجام میشود.

اما در غیر این صورت میتوانید با کلیک بر روی گزینهٔ "Another" گزینههای دیگر تأییدیه را انتخاب کنید که گزینهٔ ارسال پیامک میتواند بهترین گزینه باشد.

پس از انتخاب گزینه پیامک، یک پیامک حاوی یک کد تأییدیه که در ابتدای آن حرف G قرار دارد، برای شما ارسال میشود. این کد را وارد فیلد تأییدیه g قرار دهید و بر روی دکمه "تمام" کلیک کنید.

در پنجره بعد، شما باید به نرمافزار Outlook اجازه دسترسی بدهید و با کلیک بر روی دکمهٔ "اجازه دادن" کار افزودن جیمیل به نرمافزار Outlook به پایان میرسد.

درنهایت به پنجره اول برمیگردید و با کلیک بر روی دکمهٔ "Done" کار افزودن ایمیل تمام میشود. پس از چند لحظه پنجرهٔ مدیریت ایمیلها نمایش داده میشود.

در ستون سمت چپ، با کلیک بر روی مگسک کنار هر ایمیل، میتوانید لیست ایمیلها را در ستون وسط ببینید و با کلیک بر روی هر مورد، میتوانید محتوای آن را در ستون سمت راست ببینید.

معرفی بخشهای مختلف نرمافزار Outlook
ازآنجاکه Outlook یک نرمافزار اداری است، قابلیتهای بیشتری نسبت به نرمافزارهای دیگر دارد و مدیریت ایمیلها یکی از چندین قابلیت آن است. یکی از دلایلی که این ابزارها همه در یک نرمافزار جمع شدهاند، این است که ارتباط تنگاتنگی باهم دارند و درصورتیکه به اطلاعات هم دسترسی داشته باشند، میتوانند کارایی بسیار بیشتری را از خود نشان دهند. برای دسترسی به بخشهای مختلف، کافی است تا در پایین ستون سمت چپ، به امکانات Outlook دسترسی پیدا کنید. با کلیک بر روی هرکدام از آیکونها کل نرمافزار به ابزار موردنظر تغییر حالت میدهد. توجه داشته باشید که با انتخاب هرکدام از ابزارها در بخش پایین، نوارابزارها هم برای آنها تغییر میکند که هرکدام را بهصورت جداگانه بررسی میکنیم. فقط آیتمهای منو بار در بالای نرمافزار همیشه ثابت هستند که البته ماهیت آنها نسبت به ابزارها تغییر میکند.

- ایمیل (Email): دسترسی به مدیریت ایمیلها.
- تقویم (Calendar): در بخش تقویم میتوانید رویدادها و کار های روزانه خود را ثبت و مدیریت کنید.
- افراد (People): برای مدیریت مخاطبین و شمارهها و ایمیلهای تماس به کار میرود.
- کارهای روزانه (Task management): برای مدیریت کارهای روزانه به کار میرود.
در ادامه آیکون سهنقطه را میبینید که با کلیک بر روی آن، گزینههای زیر نمایش داده میشوند:
- میانبرها (Shortcuts): این بخش برای ایجاد میانبر از هر قسمت از برنامه است. برای مثال میانبر سریع به یکی از ایمیلها یا یکی از روزهای تقویم و ...
- پوشهها (Folders): این بخش برای دستهبندی و مرتب کردن دلخواه است.
- یادداشتها (Notes): این بخش برای افزودن یادداشتهایی است که برای یادآوری به کار میروند.
معرفی منوی فایل (File)
این منو برای باز کردن و یا ذخیره کردن محتوای Outlook به کار میرود. بهعبارتدیگر اگر بخواهید از محتوای ایمیلها یا محتوای تقویم، یادداشتها و یا پوشه بندیها نسخه پشتیبان بکاپ تهیه کنید، میتوانید از این منو اقدام کنید. همچنین برای افزودن و یا حذف یک سرویس ایمیل میتوانید از این بخش اقدام کنید. در ادامه بخشهای این منو را بررسی میکنیم:
زیر منوی Info
لیست ایمیلها را نمایش میدهد و همچنین ابزارهایی برای افزودن و یا مدیریت سرویسهای ایمیل را در اختیار کاربر قرار میدهد.

Add Account: در این بخش میتوانید با کلیک بر روی دکمهٔ "Add Account" سرویس ایمیل جدید اضافه کنید که برای این کار همان کادر افزودن ایمیل که در پاراگراف بالا هم به آن اشاره کردیم، نمایش داده میشود.
Account Settings: این بخش برای تنظیم حساب ایمیل است که خود شامل ابزارهای زیر است.
Account Settings - Add or Remove account or change connection settings: این آیتم پنجره افزودن و حذف حسابهای سرویس ایمیلها را باز میکند که به کمک آن میتوانید حساب ایمیل اضافه یا حذف کنید.
Account Name and Sync Settings: این گزینه برای تغییر نام نمایشی حساب ایمیل است.
Server Settings: این گزینه برای تنظیمات پروتکل و پورت ارتباط با سرویس ایمیل است.
Change Profile: این گزینه برای تغییر کاربر اصلی نرمافزار Outlook است.
Manage Profile: این گزینه برای مدیریت حسابهای ایمیل به سبک قدیمی است که تنظیماتی شامل محل ذخیره کش ایمیلها، مدیریت ایمیلها و پروفایلهای استفاده شده است.
Tools: این بخش شامل ابزارهای دستهجمعی است که میتواند به تمیز بودن محتوای ایمیل کمک کند.
Mailbox Cleanup: به کمک ابزارهای این گزینه میتوانید بر روی ایمیلهای قدیمی و ناکارآمد مدیریت داشته باشید.
Empty Deleted Item Folders: این ابزار پوشه ایمیلهای پاکشده (سطل زباله موقت) را خالی میکند. با این کار ایمیلهای پاکشده در این بخش برای همیشه حذف میشوند.
Cleanup Old Items: با این ابزار میتوانید ایمیلهای قدیمی را حذف کنید.
Set Archive Folder: با این ابزار میتوانید دستهبندیهای ایمیل را مدیریت کنید. همچنین میتوانید آرشیوهای جدید ایجاد کنید.
Manage Rules & Alarms: با کلیک بر روی این گزینه میتوانید ایمیلها را ازنظر کاربرد آنها از هم تفکیک کنید و برای فعالیتهای مختلف مانند دریافت ایمیل جدید آلارم اضافه کنید.
Manage COM add-ins: این گزینه برای مدیریت افزودنیهای Outlook به کار میرود. البته Outlook همه ابزارهای موردنیاز را دارد و نیازی به افزودنی جدید ندارد، مگر در موارد خیلی خاص اداری و تجاری.
زیر منوی Open & Export
این زیر منو شامل گزینههای پشتیبان گیری و بازگردانی فایلهای پشتیبان است. شما میتوانید به کمک گزینههای این زیر منو، از بخشهای مختلف Outlook پشتیبان گیری کنید.

Open Calandar: با کلیک بر روی این گزینه، پنجره مرور فایلها برای باز کردن فایل پشتیبان تقویم با پسوند *.ics باز میشود.
Open Outlook Data File: این گزینه برای بازگردانی اطلاعات خود نرمافزار است که شامل همه موارد در Outlook است.
Import/Export: این گزینه برای پشتیبان گیری از همهچیز بهصورت کلی و جزئی است. در پنجرهای که باز میشود میتوانید هم پشتیبان گیری کنید و هم نسخههای پشتیبان را برگردانید.
Other User's Folder: این گزینه برای ایجاد یک بخش اختصاصی برای مخاطبان خاص است.
گزینه Save As
این گزینه پیامی که در حال خواندن آن هستید و بهعبارتدیگر آن را بازکردهاید را به پسوند *.msg ذخیره میکند.
گزینه Save Attachments
این گزینه فایلهای ضمیمهٔ پیام را ذخیره میکند.
زیر منوی Print
برای پرینت کردن پیام دریافتی بر روی کاغذ میتوانید از این گزینه استفاده کنید.

زیر منوی Office Account
در این گزینه بهحساب کاربری مایکروسافت خود در نرمافزار دسترسی دارید و میتوانید از آن خارج شوید و یا با حساب دیگری تغییر دهید.

زیر منوی Feedback
به کمک این بخش به گزینههای بازخورد نرمافزار دسترسی خواهید داشت. در این بخش سه گزینه دیگر وجود دارد که البته همه آنها شما را به فرم ارسال بازخورد منتقل میکنند:
I Like Something: زمانی که از بخش خاصی از نرمافزار خوشتان آمده.
I Don't Like Something: زمانی که با بخشی از نرمافزار مشکل دارید.
Suggest a Feature: زمانی که ایده جدیدی در مورد Outlook به ذهنتان رسیده و میخواهید آن را با برنامه نویسان مطرح کنید.

گزینه Options
با کلیک بر روی این گزینه، تنظیمات کامل Outlook در پنجره مجزا نمایش داده میشود:

General: در این بخش تنظیمات کلی نرمافزار مانند نحوه نمایش، شخصیسازی و ظاهر، بخش امنیتی، گزینههای فایلهای ضمیمه و ویژگی اتصال به شبکه اجتماعی LinkedIn نمایش داده میشود.
Mail: در این بخش تنظیمات ارسال ایمیل، پنلهای Outlook، آلارم ورود پیامهای جدید، ذخیره پیام، ارسال پیام، دنبال کردن پیامهای ارسال شده، فرمت پیام و... وجود دارد.
Calendar: در این بخش تنظیمات ساعت کاری، تقویم، نوع نمایش، منطقه زمانی، دستیار یادآوری، تنظیم قبول و رد درخواستهای مقالات بهصورت خودکار و تنظیم نمایش آبوهوا وجود دارد.
People: در این بخش تنظیمات لیست افراد قرار دارد. تنظیمات نام ها، ترتیب لیست افراد، نمایش وضعیت آنلاین بودن در این بخش قرار دارد.
Tasks: در این بخش تنظیمات کارها و ساعات کاری وجود دارد.
Search: در این بخش تنظیم منابع جستجو و نتایج جستجو وجود دارد.
Language: نمایش تنظیمات زبان نرمافزار و بخش ترجمه در این بخش قرار دارد.
Accessibility: در این بخش تنظیمات دسترسیها مانند بازخوردها، نحوه نمایش کلی نرمافزار، نحوه نمایش اسناد و ایجاد خودکار متن جایگزین قرار دارد.
Advanced: در این بخش تنظیمات حرفهایتر قرار دارد. تنظیمات پنل ها، ورود و خروج در برنامه، آرشیو کردن خودکار، یادآورها، استفاده از مداد الکترونیکی برای انتخاب متنها، خروجی گرفتن از اطلاعات، نمایش RSS ها، ارسال و دریافت، اجازه به توسعهدهندههای افزونه، تنظیمات زبان و بینالمللی، تنظیمات راستچین کردن برنامه، نمایش گرافیکی و دیگر بخشها.
Customize Ribbon: در این بخش میتوانید نمایش ابزارها را در نوارابزار هر منو تنظیم کنید.
Quick Access Toolbar: در این بخش میتوانید ابزارهای کاربرد سریع را به نوارابزار اضافه کنید.
Add-ins: در این بخش تنظیمات افزونهها را انجام میدهید.
Trust Center: در این بخش با کلیک بر روی دکمهٔ "Trust Center Settings" به تنظیمات امنیتی بیشتری دسترسی خواهید داشت.
گزینه Exit
با این گزینه از برنامه خارج میشوید.
معرفی تب Help در نوارابزار
این تب هم عمومی است و در همه بخشها آیتمهای یکسانی دارد. در این بخش گزینههای راهنما، آموزش و بازخورد وجود دارد که البته به زبان انگلیسی هستند.
معرفی نوارابزارهای ایمیل
بخش ایمیل اولین بخشی است که پس از باز کردن نرمافزار Outlook میبینید. همانطور که در پاراگرافهای بالا هم گفته شد، این بخش از سه ستون تشکیل شده است که از سمت چپ معرفی میکنیم:
- ستون اول لیست آدرسهای ایمیل اضافهشده در Outlook است.
- ستون دوم لیست ایمیلهایی است که آدرس ایمیل دریافت کردهاند. با کلیک بر روی هرکدام از آدرس ایمیلها در ستون اول، میتوانید لیست ایمیلهای دریافتی در آن آدرس ایمیل را مشاهده کنید. در ستون اول زیرمجموعههایی مانند Inbox، Drafts، Junk Email و یا Spam وجود دارند که با کلیک بر روی آنها لیست عنوان ایمیلهای دریافتی آنها در ستون دوم نمایش داده میشود.
- ستون سوم برای نمایش محتوای ایمیل است. با کلیک بر روی هر مورد در ستون دوم، میتوانید محتوای آن را در ستون سوم مشاهده کنید.
معرفی تب Home در نوارابزار
New Email: با این گزینه میتوانید ایمیل جدید ارسال کنید. با کلیک بر روی این گزینه، پنجره فرم ارسال ایمیل باز میشود.
Delete: با این گزینه، ایمیل انتخاب شده و در حال نمایش، به موارد حذف شده منتقل میشود.
Archive: جهت آرشیو کردن ایمیل موردنظر.
Move: انتقال ایمیل به بخش موردنظر شما.
Reply: پاسخ به ایمیل دریافتی.
Reply All: پاسخ به ارسالکنندگان ایمیلهای مشابه.
Forward: ارسال یک ایمیل دریافتی به شخص دیگر.
Unread / Read: افزودن تگ خوانده یا نخوانده جهت تفکیک خوانده شدهها با خوانده نشدهها.
معرفی تب Send / Receive در نوارابزار
Send/Receive All Folders: کار بهروزرسانی تمامی موارد اکانت ایمیل را انجام میدهد.
Send All: همه ایمیلهای ارسال نشده را ارسال میکند.
Update Folder: بخشی که در آن هستید را بهروزرسانی میکند.
Send/Receive Groups: کار بهروزرسانی تمامی موارد در همه اکانتهای ایمیل را انجام میدهد.
Show Progress: پنجرهٔ خط پرسه ارسال و دریافت را نمایش میدهد.
Cancel All: تمامی موارد ارسال را غیرفعال میکند.
Work Offline: ارتباط نرمافزار با سرویسهای ایمیل را قطع میکند و شما بهصورت آفلاین فقط میتوانید به ایمیلهای از قبل دانلود شده، دسترسی داشته باشید.
معرفی تب View در نوارابزار
Change View: نحوه نمایش ایمیل را تغییر میدهد.
Current View: تنظیم پیشنمایش در لیست ایمیلها در ستون دوم.
Arrange by: نحوه ترتیب لیست ایمیلها در ستون دوم.
Reverse by: ترتیب را برعکس میکند.
Use Tighter Spacing: فاصلههای بین ردیفها را کم یا زیاد میکند.
Layout: نحوه نمایش ستونها را مشخص میکند.
Immersive Reader: بخش خواندن متنهای انگلیسی را فعال میکند.
معرفی نوارابزارهای تقویم
تقویم در Outlook استفادههای مختلفی دارد که میتوان به ثبت رویدادها و ایجاد ساعات کاری و تنظیم کارهای روزانه اشاره کرد. ازاینرو با بخش کارهای روزانه و ایمیل هم در ارتباط است.
در ادامه نوارابزارهای این بخش را معرفی میکنیم:
معرفی تب Home در نوارابزار
New Appointment: برای ثبت کار روزانه کاربرد دارد.
New Meeting: برای ثبت قرار ملاقاتهای روزانه کاربرد دارد.
Today: انتقال انتخابگر به امروز.
Next 7 Days: نمایش 7 روز هفته جاری.
Day: نمایش روز جاری.
Work Week: نمایش موقعیت کارهای تقویم.
Week: نمایش کل هفته.
Month: نمایش کل ماه.
Schedule View: نمایش یادآورها
Add: افزودن از بخشهای مختلف نرمافزار
منوهای دیگر بخش تقویم هم مانند منوهای ایمیل است و فقط در تب View دکمه Time Scale را داریم که میتواند نحوه نمایش زمان روز در تقویم را دقیقتر کند.
معرفی نوارابزارهای People
در این بخش نوارابزارهای Home تغییر میکنند که آنها را بررسی میکنیم:
New Contact: افزودن شخص جدید.
Delete: حذف مورد از لیست.
Move: انتقال به آرشیو موردنظر.
OneNote: انتقال به سرویس OneNote
Share Contacts: به اشتراک گزاری مخاطبین
Follow Up: افزودن نشان به مورد.
Private: افزودن نشان شخصیسازی
معرفی نوارابزارهای Task
این بخش ابزار خاصی ندارد و در حد حذف و اضافه کردن کارها طبق تقویم عمل میکند. با این تفاوت که در تب Home دکمه New Task را خواهیم داشت و در تب View دکمهٔ Change View دارای گزینههای مناسب این بخش است.
معرفی سایر بخشهای نرمافزار Outlook
در ادامه ابزارها، در دکمهٔ سهنقطه ... چهار ابزار دیگر هم وجود دارند که آنها را بررسی میکنیم:
Shortcuts: به کمک این ابزار میتوانید از بخشهای مختلف Outlook میانبر ایجاد کنید و دسترسی سریعتر و آسانتری را داشته باشید. این بخش چیزی شبیه Favorite است که مجموعهای از بخشهای دلخواه به آن اضافه میشود.
Folders: در این بخش میتوانید ایمیلها را بهصورت آرشیوبندی منظم ببینید.
Notes: در این بخش میتوانید یادداشتهای دلخواه خود را قرار دهید.
سخن پایانی
نرمافزار Outlook یک نرمافزار اداری حرفهای است و همین ترکیب این ابزارها، آن را از سایر نرمافزارهای ایمیل دیگر متمایز میکند. درصورتیکه قرارهای ملاقات زیادی دارید و روزهای هفته را برنامهریزی میکنید، Outlook میتواند بهترین انتخاب باشد. علاوه بر اینکه وقتی شما Outlook را بر روی موبایل نصب کنید و حساب کاربری مایکروسافت خود را در آن فعال کنید، نرمافزار و اطلاعات آنها باهم همسانسازی یا سینک (Sync) میشوند و میتوانید در هرجایی از آنها استفاده کنید.