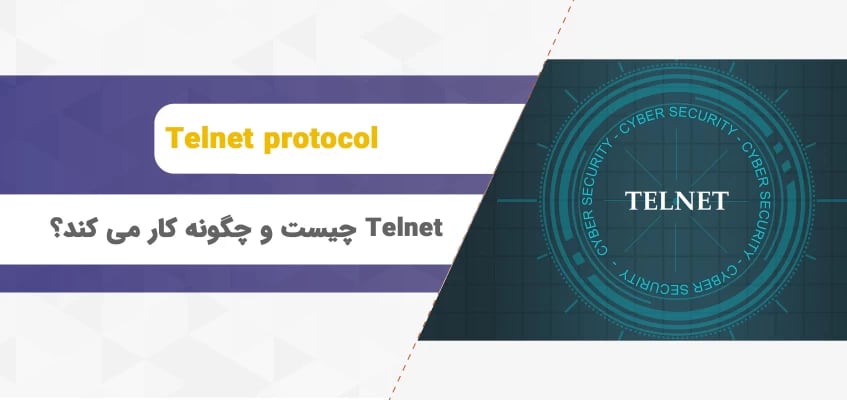پروتکل Telnet، یکی از بهترین و سادهترین روشها برای بررسی باز یا بسته بودن پورت شبکه، در کامپیوترهای ریموت است. پورتهایی که بدون دلیل باز میمانند به دلیل سو استفاده برنامههای مخرب و ویروسها یک خطر امنیتی هستند. در عین حال، اگر یک نرم افزار قانونی برای عملکرد درست خود نیاز به برقراری ارتباط با این پورت خاص داشته باشد، بسته بودن آن پورت باعث ایجاد خطا و اختلال در برنامه میشود.
برای بسیاری از افراد، بررسی باز بودن یک پورت، کاری بسیار چالش برانگیز و پیچیده است. در حالی که با استفاده از پروتکل شبکه Telnet، این کار به سادگی قابل انجام است. Telnet به کاربر اجازه میدهد تا پورتهای جداگانه را آزمایش کند و ببیند آیا باز هستند یا خیر. در این مقاله، نحوه استفاده از پروتکل Telnet برای بررسی پورتها در ویندوز 10، ویندوز سرور 2022، 2016، 2012 و 2008 را توضیح خواهیم داد.
Telnet چیست؟
نام "Telnet" مخفف "Teletype Network Protocol" است. به طور خلاصه، Telnet یک پروتکل کامپیوتری است که برای تعامل با کامپیوترهای ریموت ساخته شده است. درواقع این پروتکل ارتباط ترمینال به ترمینال را فعال میکند و میتواند برای اهداف مختلف استفاده شود. کلمه "Telnet" به ابزار خط فرمان "telnet" اشاره دارد که تحت سیستم عامل ویندوز و سیستمهای مشابه یونیکس، از جمله مک، لینوکس و سایرین مورد استفاده قرار میگیرد.
ابزار Telnet به کاربر اجازه دسترسی از راه دور را برای آزمایش اتصال به ماشینهای راه دور و صدور دستورات از طریق صفحه کلید میدهد. اگرچه اکثر کاربران ترجیح میدهند با رابطهای گرافیکی کار کنند، Telnet یکی از سادهترین راهها برای بررسی اتصال به پورتهای خاص است.
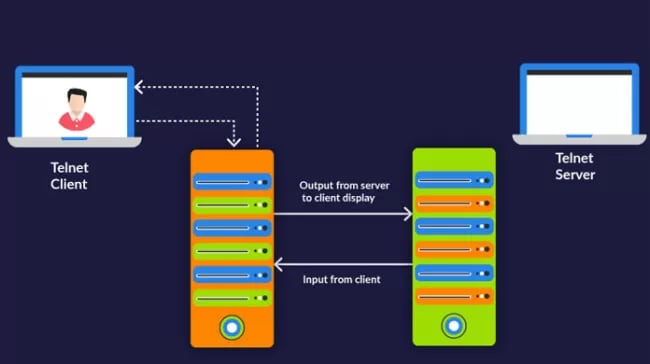
Telnet Client و Telnet Server در ویندوز چیست؟
بسته به نسخه ویندوزی که استفاده میکنید، دو ویژگی مرتبط با Telnet وجود دارد که میتوانید نصب کنید:
سرور Telnet
اگر این ویژگی را نصب کنید، میتوانید کامپیوتری ویندوزی خود را بهگونهای پیکربندی کنید که به عنوان یک سرور Telnet اجرا شود. این بدان معنی است که کامپیوتر شما به اتصالات ورودی گوش میدهد و به دیگران اجازه میدهد از آن استفاده کنند. اگر از فایروال استفاده نمیکنید و یک IP آدرس عمومی دارید، هر کسی در جهان میتواند با استفاده از Telnet Client کامپیوتر شما را از راه دور کنترل کند.
متأسفانه، شما میتوانید ویژگی Telnet Server را فقط در سیستمعاملهای قدیمی مایکروسافت مانند ویندوز 7 یا ویندوز XP نصب کنید. اگر از ویندوز 10 یا ویندوز 11 استفاده میکنید، لازم به ذکر است که سرور Telnet حذف شده و نمیتوان آن را نصب کرد.
کلاینت Telnet
کلاینت Telnet شما را قادر میسازد تا از طریق Telnet به هر سروری از این نوع، فقط با استفاده از یک پنجره Command Prompt متصل شوید.
کاربرد پروتکل Telnet چیست؟
پروتکل Telnet یکی از قدیمیترین فناوریهای موجود است؛ این پروتکل در سال 1969 توسعه یافته است و میتوان گفت ویژگیهای امنیتی قوی پروتکلهای شبکه امروزی را ندارد.
همانطور که اشاره کردیم، کاربران میتوانند از طریق پروتکل Telnet به نرم افزاری متصل شوند که از پروتکلهای رمزگذاری نشده مبتنی بر متن از سرورهای وب تا پورتها استفاده میکند. شما به عنوان یک کاربر میتوانید رابط خط فرمان را در رایانه ریموت باز کنید، "telnet"، نام یا IP آدرس دستگاه ریموت را تایپ کنید و منتظر بمانید تا اتصال Telnet به پورت پینگ برای بررسی باز یا بسته بودن آن، برقرار شود.
اما علاوه بر بررسی باز یا بسته بودن یک پورت در کامپیوترهای ریموت، از پروتکل Telnet برای موارد دیگر هم میتوانید استفاده کنید. برخی از رایجترین کاربردهای پروتکل Telnet عبارت هستند از:
- در صورت اتصال صحیح، میتوانید فایلها را ویرایش، برنامهها را اجرا یا ایمیل خود را با آن چک کنید.
- برخی از سرورها اتصال Telnet از راه دور را برای دسترسی به دادههای عمومی فعال میکنند.
- پروتکل Telnet به شما امکان میدهد در سرور رایگان اینترنت شطرنجبازی کنید.

شاید مطالب زیر برای شما مفید باشد:
چگونه اتصال Telnet را در سرور فعال کنیم؟
سرویس کلاینت پروتکل Telnet در ویندوز 11 تعبیه شده است، اما برای استفاده از آن در ویندوز سرور 2022، باید آن را فعال کنید؛ زیرا به طور پیش فرض غیرفعال است.
- برای انجام این کار، باید از طریق رابط کاربری گرافیکی (GUI) بروید.
- از طریق administrative وارد Windows Server 2022 شوید.
- "Server Manager" را از منوی Start باز کنید.
- منوی "Manage" را انتخاب کنید (در گوشه سمت راست بالا) و "Add Roles and Features" را انتخاب کنید.
- در "Add Roles and Features Wizard"، Next را در خط "Beefore you start" انتخاب کنید.
- روی "Next " و "Select installation type" کلیک کنید.
- در صفحه "انتخاب سرور مقصد"، سرور محلی خود را در لیست سرور انتخاب کنید و روی "Next" کلیک کنید.
- روی «Next» در خط «Select server roles» کلیک کنید.
- در صفحه " Select features"، بین ویژگیهای موجود، اسکرول کنید، "Telnet Client" را علامت بزنید و روی " Next" کلیک کنید.
- " Install" را در خط " Confirmation installation selections" انتخاب کنید.
- "Add Roles and Features Wizard" را ببندید.
پروتکل Telnet را میتوان به روشهای مختلفی فعال کرد. در ادامه، ما تمام گزینههای موجود را بررسی میکنیم تا بتوانید کارآمدترین گزینه را برای خود انتخاب کنید.
فعال کردن سرویس کلاینت Telnet در سیستم عامل ویندوز مایکروسافت
همانطور که اشاره کردیم، پروتکل Telnet به طور پیش فرض در تنظیمات ویندوز غیرفعال است، بنابراین قبل از انجام هر کاری باید آن را روشن کنید. فعال کردن آن به شما کمک میکند تا قابلیت عیبیابی مورد نیاز را اجرا و بررسی کنید که آیا یک پورت باز است یا خیر.
اگر بدون فعال کردن پروتکل Telnet از آن استفاده کنید، پیامی مانند زیر دریافت خواهید کرد:
" In order to turn Telnet on, you need to use the command line or the graphical interface of your computer."

فعال کردن سرویس کلاینت Telnet از طریق Command Prompt
اگر میخواهید Telnet را از طریق خط فرمان فعال کنید، Command Prompt را در حالت Administrator باز کنید و دستور زیر را اجرا کنید:
Dism /Online /Enable-feature /FeatureName:TelnetClient
بعد از اجرای این دستور، پروتکل Telnet آماده استفاده برای بررسی پورتهای شما خواهد بود.
به جای Command Prompt، میتوانید از دستور PowerShell زیر برای فعال کردن پروتکل Telnet استفاده کنید:
Install-WindowsFeature -name Telnet-Client
اگر میخواهید از رابط کاربری گرافیکی استفاده کنید، باید از یکی از روشهای زیر استفاده کنید:
نحوه فعال کردن سرویس کلاینت Telnet در ویندوز 7، 8. 10
- منوی استارت ویندوز را باز کنید. " Control Panel" را تایپ و سپس Enter را بزنید. در صفحهای که نمایش داده میشود، Programs و سپس Programs and Features را انتخاب کنید. "Telnet Client" را انتخاب و سپس OK کنید.
- نحوه فعال کردن سرویس کلاینت Telnet در ویندوز سرور 2008
- "Server Manager"، سپس Features را باز کنید.
- روی "Add Features"کلیک کنید.
- تیک "Telnet Client" را بزنید.
- روی "Next" و سپس "Install" کلیک کنید.
- پس از اتمام نصب، روی " Close" کلیک کنید.
نحوه فعال کردن سرویس کلاینت Telnet در ویندوز سرور 2012، 2016
- "Server Manager" و سپس Add roles and features را باز کنید.
- روی "Next" کلیک کنید تا قسمت "Features" برای شما نمایش داده شود.
- تیک "Telnet Client" را بزنید.
- روی "Install" کلیک کنید.
- پس از اتمام نصب، روی " Close" کلیک کنید.
نحوه استفاده از دستور Telnet برای تست پورتهای باز
یکی از مهمترین مزیتهای Telnet این است که میتوانید با یک فرمان ساده باز بودن پورت را بررسی کنید. دستور زیر را در Command Prompt وارد کنید:
telnet [domain name or ip] [port]
آدرس IP یا نام دامنه سروری را که میخواهید به آن متصل شوید به جای [domain name or ip] قرار دهید و شماره پورت را روی دستگاه ریموت یعنی پورتی که میخواهید آن را آزمایش کنید، جایگزین مقدار port کنید.
به عنوان مثال، برای تأیید اتصال به 192.168.0.10 در پورت 25، دستور را صادر کنید:
telnet 192.168.0.10 25
اگر اتصال با موفقیت انجام شود، یک صفحه خالی ظاهر میشود، به این معنی که درگاه کامپیوتر باز است. اتصال ناموفق با یک پیام خطا همراه خواهد بود. چنین پیغامی میتواند نشان دهنده بسته بودن پورت یا اینکه سرور راه دور به پورت مشخص شده گوش نمیدهد، باشد.
سوالات متداول
پروتکل Telnet چیست؟
Telnet یک پروتکل کامپیوتری است که برای تعامل با کامپیوترهای ریموت ساخته شده است. درواقع این پروتکل ارتباط ترمینال به ترمینال را فعال میکند و میتواند برای اهداف مختلف استفاده شود.
پروتکل Telnet چه کاربردی دارد؟
شما به عنوان یک کاربر میتوانید رابط خط فرمان را در رایانه ریموت باز کنید، "telnet"، نام یا IP آدرس دستگاه ریموت را تایپ کنید و منتظر بمانید تا اتصال Telnet به پورت پینگ برای بررسی باز یا بسته بودن آن، برقرار شود.