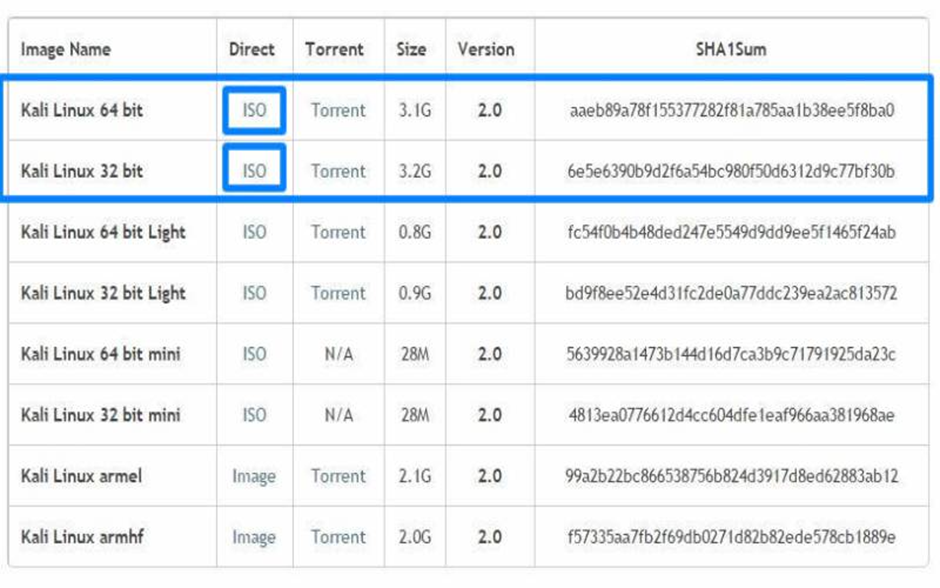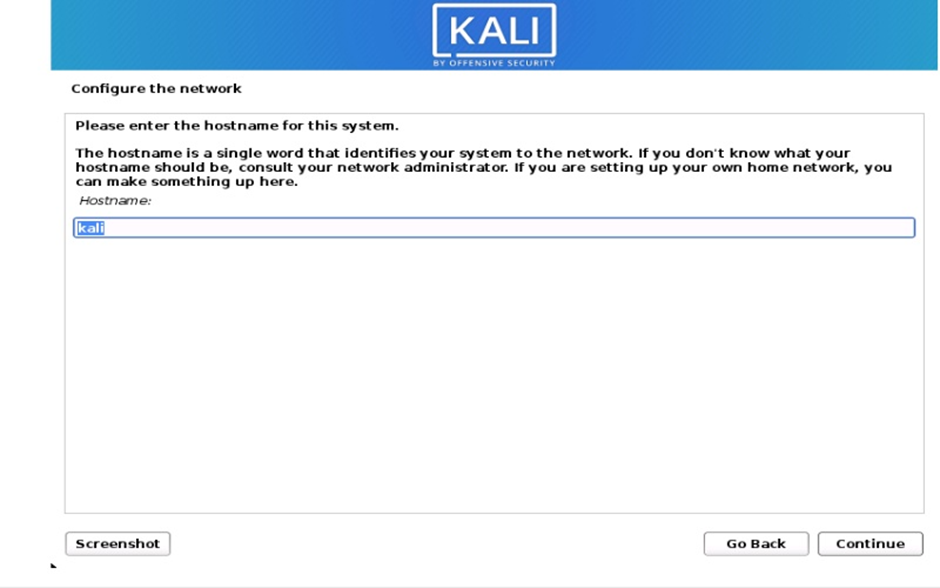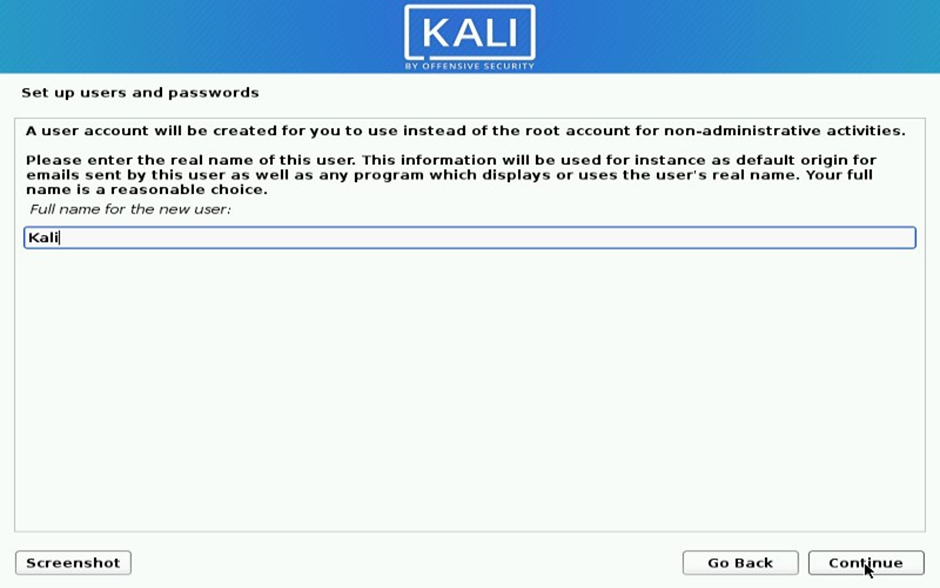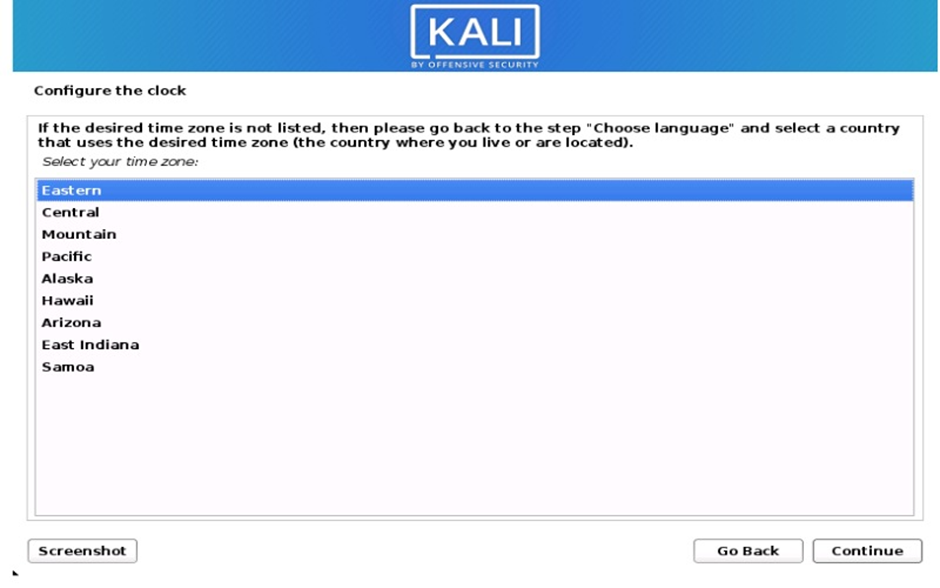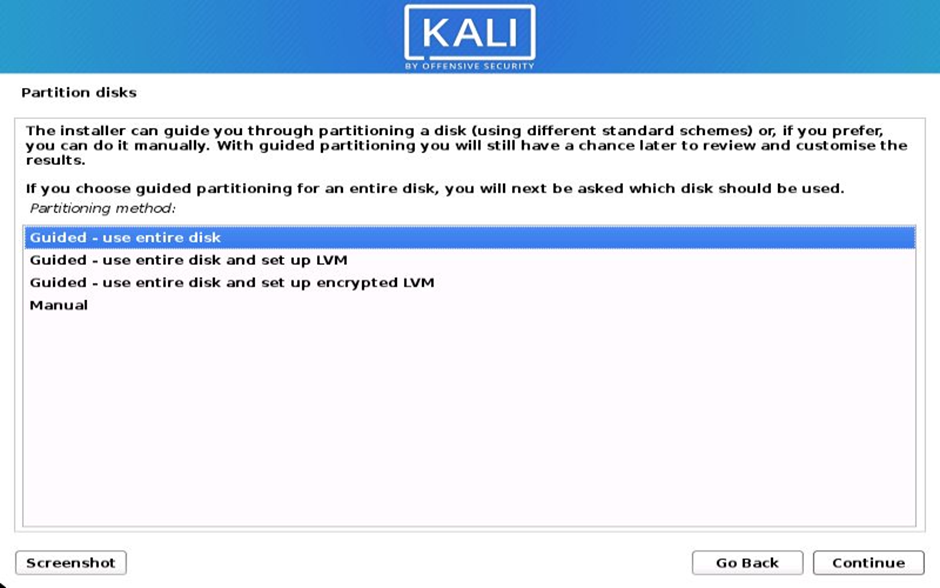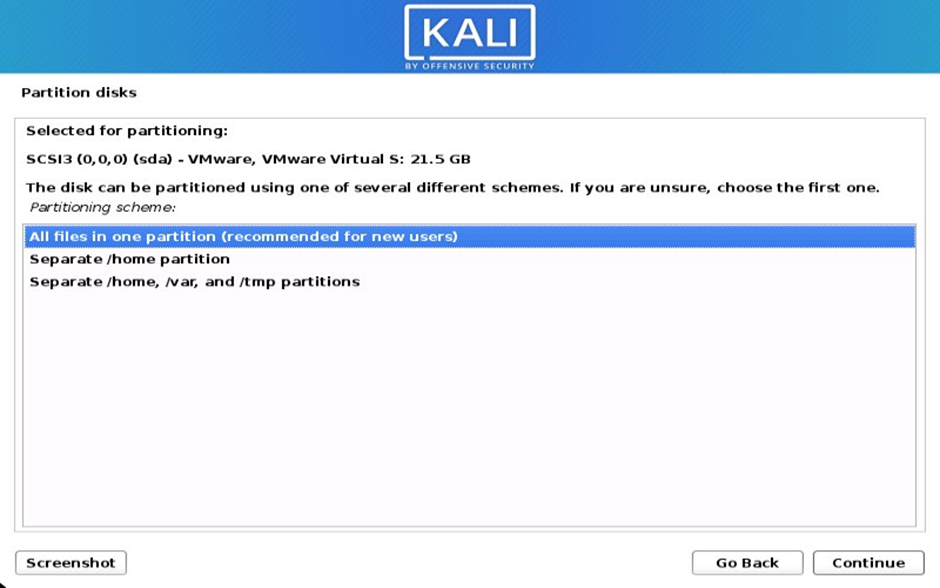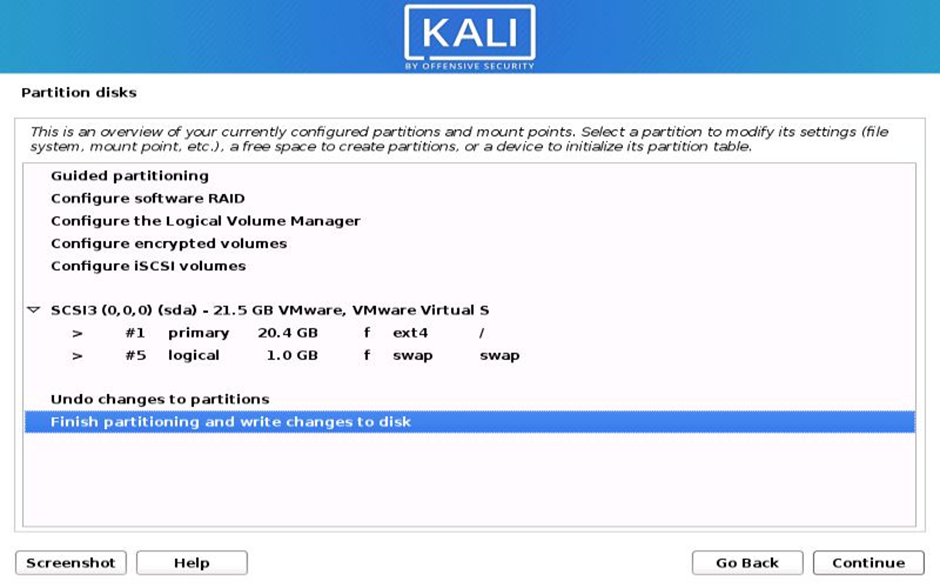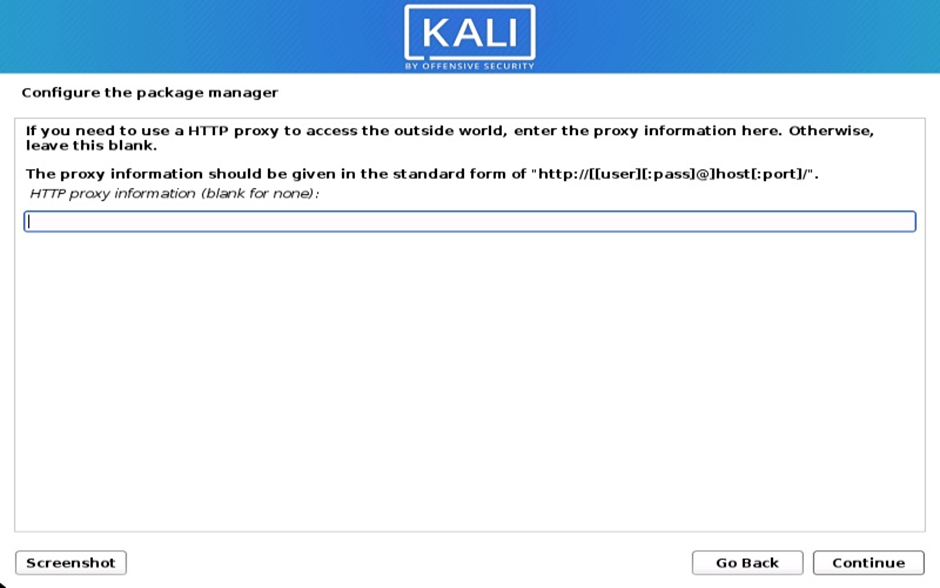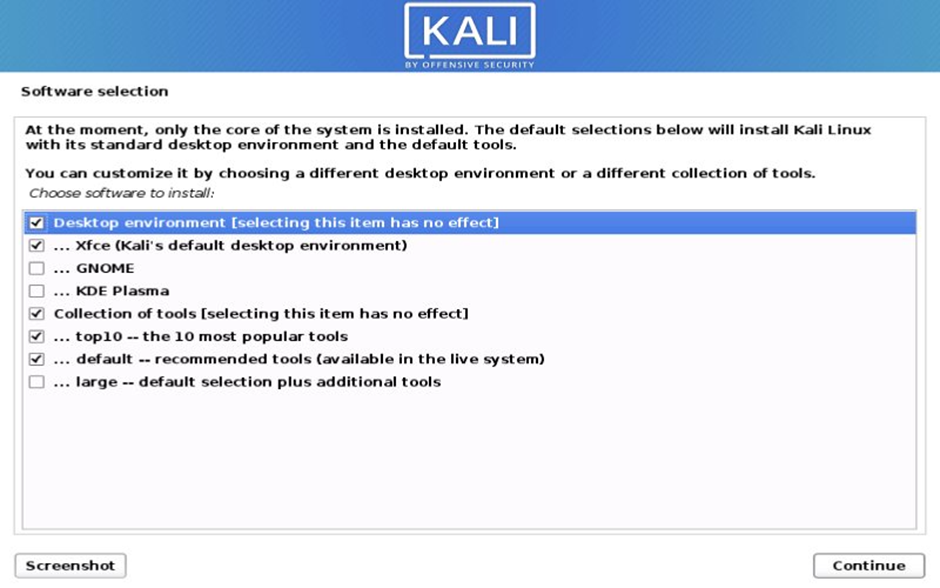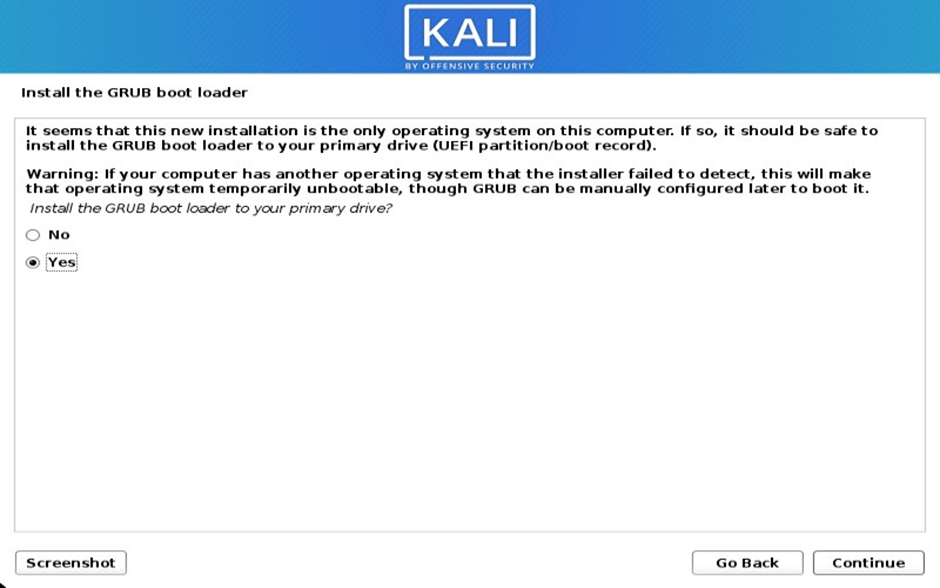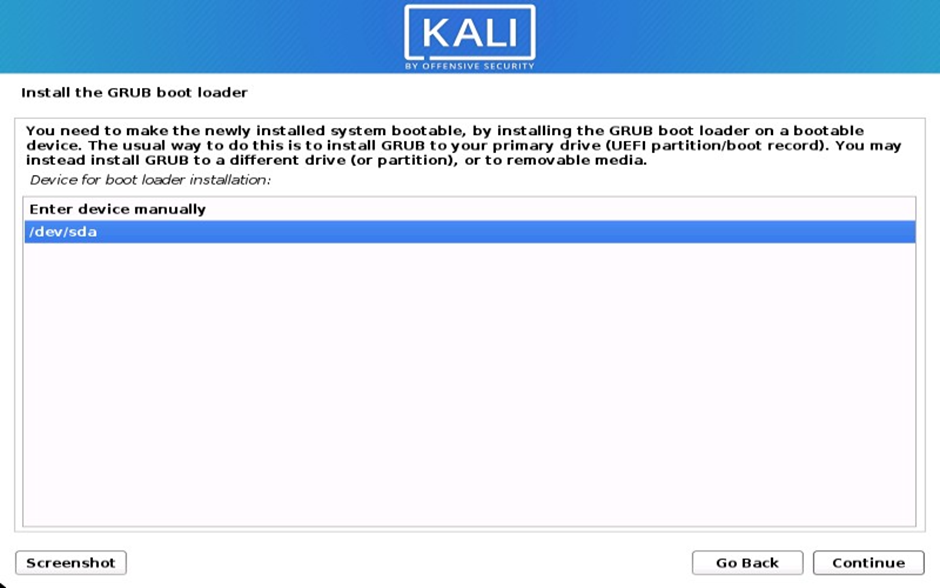کالی لینوکس، به عنوان یکی از محبوبترین توزیعهای لینوکس برای تست نفوذ و امنیت سایبری، به ابزارها و پکیجهای متنوعی نیاز دارد. با این حال، نصب و مدیریت این پکیجها در محیط ویندوز میتواند با چالشهایی همراه بوده و همچنین، این چالشها ممکن است ناشی از تفاوتهای معماری سیستمعاملها، تعاملات نرمافزاری و یا تنظیمات امنیتی ویندوز باشد. در این مقاله از آذرآنلاین، به آموزش نصب کالی لینوکس در کنار ویندوز و بررسی رایجترین مشکلات نصب پکیجهای کالی در ویندوز خواهیم پرداخت. هدف ما این است که کاربران کالی لینوکس بتوانند به سادگی و بدون مواجهه با خطا، پکیجهای مورد نیاز خود را نصب و بهروزرسانی کنند.
Kali linux چیست؟ آموزش نصب کالی لینوکس
روشهای نصب کالی لینوکس در ویندوز
برای نصب کالی لینوکس در ویندوز، سه روش متفاوت وجود دارد. انتخاب بهترین روش برای نصب کالی لینوکس بستگی به نیازها و ترجیحات شما دارد. در ادامه شما را با هر سه روش بیشتر آشنا خواهیم کرد.
نصب در ماشین مجازی
یکی از رایجترین روشها برای نصب کالی لینوکس در کنار ویندوز، استفاده از نرمافزارهای ماشین مجازی مانند VirtualBox یا VMware است. در این روش، شما یک سیستم کامپیوتری مجازی را درون سیستم اصلی خود ایجاد نموده و کالی لینوکس را در آن نصب میکنید. این روش به شما امکان میدهد بدون ایجاد تغییرات در سیستم اصلی ویندوز، از کالی لینوکس استفاده نمایید. همچنین، میتوانید چندین سیستم عامل مختلف را به صورت همزمان در ماشین مجازی اجرا کنید.
نصب دو بوت
در روش نصب دو بوت، شما یک پارتیشن جداگانه در هارد دیسک خود ایجاد کرده و کالی لینوکس را در آن نصب میکنید. هنگام بوت شدن سیستم، شما میتوانید بین ویندوز و کالی لینوکس یکی را انتخاب کنید. این روش برای کاربرانی که میخواهند از هر دو سیستمعامل به صورت مستقل و با منابع کامل سیستم استفاده نمایند، مناسب است؛ اما باید توجه داشت که این روش ممکن است برای کاربران مبتدی کمی پیچیدهتر باشد.
WSL (Windows Subsystem for Linux)
WSL، یک زیرسیستم در ویندوز است که به شما امکان میدهد برنامههای لینوکس را به طور مستقیم در محیط ویندوز اجرا کنید. با استفاده از WSL، شما میتوانید توزیعهای مختلف لینوکس مانند کالی لینوکس را نصب کرده و از خط فرمان ویندوز به آنها دسترسی داشته باشید. این روش برای کاربرانی که میخواهند از ابزارهای خط فرمان لینوکس در محیط ویندوز استفاده نمایند، بسیار مناسب است. WSL نسبت به دو روش قبلی، منابع کمتری مصرف میکند و نصب آن آسانتر است.
پیشنیازهای نصب کالی لینوکس در کنار ویندوز 10
برای نصب کالی لینوکس در کنار ویندوز 10، به چند پیشنیاز اساسی نیاز دارید. اولا یک فلش مموری با ظرفیت حداقل 16 گیگابایت برای ایجاد یک درایو قابل بوت لینوکس ضروری است. ثانیا باید حداقل 25 گیگابایت فضای خالی در هارد دیسک خود داشته باشید تا پارتیشن مورد نیاز برای نصب کالی لینوکس ایجاد شود. این فضا برای نصب اولیه سیستم عامل کافی است، اما برای استفادههای حرفهای و نصب نرمافزارهای بیشتر، ممکن است به فضای بیشتری نیاز داشته باشید.
آموزش نصب کالی لینوکس در ویندوز
در این آموزش جامع، به شما نشان خواهیم داد که چگونه می توانید سیستم عامل قدرتمند کالی لینوکس را در کنار ویندوز خود نصب کنید و از مزایای هر دو سیستم عامل به طور همزمان بهرهمند شوید. نصب کالی لینوکس در کنار ویندوز که به بوت دوگانه نیز معروف است، به شما امکان میدهد تا بین این دو سیستم عامل جابهجا شده و از ویژگیهای خاص هر یک استفاده کنید.
قبل از شروع نصب، چند مرحله مهم وجود دارد که باید انجام دهید تا از یک نصب روان و بدون مشکل اطمینان حاصل نمایید. این مراحل شامل آمادهسازی فضای ذخیرهسازی، ایجاد یک پارتیشن جداگانه برای کالی لینوکس و دانلود فایل ISO کالی لینوکس میشود. با انجام صحیح این مراحل، از بروز مشکلات رایجی مانند از دست دادن GRUB جلوگیری خواهید کرد.
پس از آمادهسازی اولیه، به مرحله نصب کالی لینوکس میرسیم. در این مرحله، با استفاده از یک فلش مموری بوتشدنی، سیستم خود را راهاندازی کرده و مراحل نصب را دنبال میکنیم. این مراحل شامل انتخاب زبان، پارتیشنبندی دیسک، تنظیم ساعت و ایجاد کاربر است. با طی کردن این مراحل، کالی لینوکس در کنار ویندوز شما نصب خواهد شد. لازم به ذکر است که این آموزش برای تمامی نسخههای ویندوز (7، 8، 8.1 و 10) قابل استفاده است.
رفع مشکل باز نشدن کالی لینوکس در ویندوز
مرحله اول: غیر فعال کردن Secure Boot
Secure Boot، یک ویژگی امنیتی است که برای جلوگیری از بوت شدن سیستم عاملهای غیرمجاز طراحی شده است. در حالت فعال، این ویژگی تنها اجازه میدهد سیستم عاملهایی که توسط سازنده تایید شدهاند، بوت شوند که معمولا ویندوز 8.1 و نسخههای جدیدتر آن هستند. برای نصب دوگانه کالی لینوکس و ویندوز، باید این محدودیت را بردارید. غیرفعال کردن Secure Boot، به شما اجازه میدهد تا سیستم عاملهای دیگری مانند لینوکس را نصب کرده و از سختافزارهای متنوعتری استفاده کنید.
برای غیرفعال کردن Secure Boot و نصب کالی لینوکس در کنار ویندوز، ابتدا باید به تنظیمات BIOS/UEFI سیستم خود دسترسی پیدا کنید. معمولا با فشار دادن کلیدهایی مانند F2، F10 یا Del در هنگام بوت شدن سیستم این کار انجام میشود. در داخل BIOS، به دنبال گزینه Secure Boot بگردید و آن را غیرفعال نمایید. اگر از ویندوز 8.1 یا نسخههای جدیدتر استفاده میکنید، میتوانید بدون ورود به BIOS، با نگه داشتن کلید Shift هنگام ریستارت سیستم و رفتن به Troubleshoot > Advanced options > UEFI Firmware Settings، این تنظیم را تغییر دهید.
مرحله دوم: غیرفعال کردن Fast Startup
غیرفعال کردن Fast Startup، یکی از مراحل مهم قبل از نصب دوگانه لینوکس است. این ویژگی که برای سرعت بخشیدن به روند بوت شدن ویندوز طراحی شده، در صورتی که غیرفعال نشود، میتواند به مشکلاتی در بوت شدن سیستم منجر گردد. زمانی که Fast Startup فعال باشد، سیستم به جای خاموش شدن کامل، به حالت هیبرنیت میرود و در نتیجه، منوی GRUB که برای انتخاب سیستم عامل مورد نظر به کار می رود، نمایش داده نمیشود. به همین دلیل، برای اطمینان از عملکرد صحیح سیستم پس از نصب دوگانه، ضروری است که قبل از شروع فرایند نصب، این ویژگی را در تنظیمات ویندوز غیرفعال کنیم.
چگونه ویژگی Fast Startup را در ویندوز غیرفعال کنیم؟
برای غیرفعال کردن Fast Startup، مراحل زیر را دنبال کنید:
1. بر روی دکمه Start کلیک راست کرده و سپس گزینه Control Panel را انتخاب نمایید.
2. در نوار جستجوی بالای صفحه، عبارت Control Panel را تایپ کرده و سپس بر روی گزینه Control Panel کلیک نمایید.
3. در پنجره Control Panel، نمای نمایش را به Large icons یا Small icons، تغییر دهید.
4. سپس بر روی گزینه،Power Options کلیک کنید.
5. در پنجره Power Options، روی گزینه Choose what the power buttons do، کلیک نمایید.
6. سپس بر روی گزینه Change settings that are currently unavailable، کلیک کنید.
7. در بخش Shutdown settings، تیک گزینه Turn on fast startup را بردارید.
8. در نهایت، روی دکمه Save changes، کلیک کنید.
با انجام این مراحل، ویژگی،Fast Startup در سیستم شما غیرفعال میشود.
مرحله سوم: ایجاد پارتیشن بندی
قبل از نصب کالی لینوکس در کنار ویندوز، ایجاد یک پارتیشن جداگانه بسیار توصیه میگردد. اگرچه در حین نصب نیز میتوان پارتیشنبندی را انجام داد؛ اما این کار ریسک از دست رفتن دادهها را افزایش میدهد. چرا که در صورت بروز خطا در فرایند پارتیشنبندی، ممکن است تمام اطلاعات موجود در هارد دیسک شما پاک شود؛ بنابراین، بهتر است قبل از شروع نصب، با استفاده از ابزارهای مدیریت دیسک ویندوز، یک پارتیشن جدید و اختصاصی برای لینوکس ایجاد نمایید. این کار نه تنها از دادههای شما محافظت میکند، بلکه فرایند نصب را نیز روانتر و ایمنتر میسازد.
مرحله چهارم: دانلود فایل ISO
بعد از مراحل بالا، اولین گام برای نصب کالی لینوکس در کنار ویندوز 10، 8، 8.1 یا 7، دانلود فایل ISO این سیستم عامل است. فایلهای ISO کالی لینوکس در دو نسخه 32 بیتی و 64 بیتی ارائه میشوند. انتخاب نسخه مناسب به مشخصات سختافزاری سیستم شما بستگی دارد؛ بنابراین، پیش از شروع فرایند دانلود، مطمئن گردید که نسخه سیستم عامل ویندوز خود و همچنین نوع پردازنده سیستم (32 یا 64 بیتی) را میدانید. پس از دانلود فایل ISO، میتوانید با استفاده از نرمافزارهایی مانند Rufus یا Etcher، آن را روی یک فلش مموری کپی کرده و یک درایو قابل بوت ایجاد کنید.
مرحله پنجم: ایجاد یک USB قابل بوت برای نصب کالی لینوکس
پس از دانلود فایل ISO کالی لینوکس، گام بعدی ایجاد یک درایو فلش قابل بوت است. برای این کار، به یک ابزار کمکی نیاز داریم. یکی از بهترین و محبوبترین ابزارها برای این منظور، Rufus میباشد. Rufus یک نرمافزار رایگان و متنباز است که به شما اجازه میدهد به سرعت و به راحتی یک فلش مموری قابل بوت ایجاد کنید. مراحل ایجاد USB قابل بوت با استفاده از Rufus عبارت است از:
1. ابتدا نرمافزار Rufus را از وب سایت رسمی آن دانلود و نصب کنید.
2. پس از نصب، نرمافزار Rufus را اجرا نمایید.
3. در بخش Device، فلش مموری خود را انتخاب کنید. توجه داشته باشید که تمام اطلاعات موجود در فلش مموری با این کار پاک خواهد شد.
4. در بخش Boot selection، گزینه Select را انتخاب کرده و فایل ISO کالی لینوکس دانلود شده را پیدا نموده و انتخاب کنید.
5. در بخش Partition scheme and target system type، اگر هارد دیسک شما از نوع GPT است، گزینه GPT را انتخاب کنید. در غیر این صورت، گزینه MBR را انتخاب نمایید. توجه داشته باشید که انتخاب اشتباه این گزینه ممکن است منجر به مشکلات بوت شدن شود.
6. پس از انجام تنظیمات بالا، بر روی دکمه Start کلیک نمایید. یک پنجره هشدار نمایش داده میشود که به شما یادآوری میکند تمام اطلاعات موجود در فلش مموری پاک خواهد شد. بر روی OK کلیک نموده تا فرایند کپی کردن فایلهای ISO به فلش مموری آغاز شود.
مرحله ششم: ایجاد پارتیشن جداگانه
برای نصب دوگانه کالی لینوکس در کنار ویندوز 10، ابتدا باید یک پارتیشن جداگانه برای کالی ایجاد کنیم. برای این کار، به قسمت مدیریت دیسک ویندوز بروید. در این بخش، یک فضای خالی به اندازه حداقل 28 گیگابایت برای نصب کالی در نظر بگیرید. هرچند، برای استفاده بهینه و نصب نرمافزارهای بیشتر، توصیه میشود فضایی حدود 60 گیگابایت را برای پارتیشن کالی اختصاص دهید. پیش از ایجاد پارتیشن، حتما مطمئن گردید که گزینههای Secure Boot و Fast Boot در تنظیمات BIOS سیستم شما غیرفعال شده باشند.
مرحله هفتم: بوت شدن از USB قابل بوت
پس از ایجاد USB قابل بوت، سیستم خود را ریستارت کنید. در هنگام بوت شدن، معمولا با فشردن یک کلید خاص مانند F2، F8، F10 یا F12 وارد منوی بوت میشوید. این کلید بسته به نوع مادربورد متفاوت است. در این منو، شما باید فلش مموری قابل بوتی که حاوی کالی لینوکس است را انتخاب کنید. پس از انتخاب، معمولا با فشردن کلید Enter یا یک کلید مشخص شده، سیستم از روی این فلش مموری بوت میشود. برخی سیستمها ممکن است به شما اجازه دهند تا با فشردن یک کلید خاص، مانند F10، تغییرات را ذخیره کرده و تنظیمات بوت را به صورت دائمی تغییر دهید. به این ترتیب، در آینده، سیستم به صورت خودکار از روی فلش مموری بوت میگردد.
پس از بوت شدن از روی فلش مموری، منوی نصب کالی لینوکس برای شما نمایش داده میشود. در این منو، شما میتوانید بین دو حالت نصب، گرافیکی Graphical و متنی Text-Mode، یکی را انتخاب نمایید. حالت گرافیکی، یک رابط کاربری گرافیکی با محیط بصری فراهم میکند که برای کاربران مبتدی مناسبتر است. در حالی که حالت متنی، یک رابط خط فرمان است که برای کاربران حرفهایتر و افرادی که با محیطهای لینوکس آشنایی دارند، مناسبتر است. برای نصب کالی لینوکس با یک رابط کاربری گرافیکی، گزینه Graphical install را انتخاب کرده و کلید Enter را فشار دهید. با انتخاب این گزینه، مراحل نصب با یک رابط کاربری ساده و قابل فهم برای شما نمایش داده میشود.
مرحله هشتم: انتخاب روش نصب و پیکربندی اولیه
پس از بوت شدن از روی فلش مموری، اولین قدم انتخاب روش نصب است. برای کاربران جدید، استفاده از روش نصب گرافیکی Graphical به شدت توصیه میشود. این روش با استفاده از یک رابط کاربری گرافیکی، فرآیند نصب را بسیار سادهتر میکند. پس از انتخاب روش نصب گرافیکی، مراحل اولیه نصب شامل پیکربندی زبان، صفحه کلید و تنظیمات شبکه است.
سیستم به طور خودکار به دنبال سرویس DHCP میگردد تا آدرس IP را به سیستم شما اختصاص دهد. سپس از شما خواسته میشود تا نام میزبان Hostname را برای سیستم خود انتخاب کنید.
مرحله نهم: ایجاد حساب کاربری و تنظیمات منطقه زمانی
بعد از تنظیمات اولیه شبکه، نوبت به ایجاد حساب کاربری میرسد. در این مرحله، شما باید نام کامل، نام کاربری و یک رمز عبور قوی برای حساب کاربری خود انتخاب کنید.
پس از ایجاد حساب کاربری، باید منطقه زمانی سیستم را تنظیم کنید تا تاریخ و زمان سیستم به درستی نمایش داده شود.
مرحله دهم: پارتیشنبندی دیسک و انتخاب گزینههای نصب
در این مرحله از نصب، سیستم عامل تمامی دیسکهای سختافزاری متصل به سیستم شما را شناسایی کرده و لیستی از آنها را نمایش میدهد.
شما باید دیسکی را که میخواهید برای نصب کالی لینوکس پارتیشنبندی کنید، انتخاب نمایید. سپس، سیستم گزینههای مختلفی را برای پارتیشنبندی در اختیار شما قرار میدهد. این گزینهها به شما اجازه میدهند تا یک یا چند پارتیشن ایجاد کرده و اندازه آنها را به دلخواه تنظیم کنید.
یکی از تصمیمات مهم در این مرحله، انتخاب نوع پارتیشنبندی است. به طور پیشفرض، سیستم معمولا پیشنهاد میکند که تمام فایلهای سیستم عامل را در یک پارتیشن واحد قرار دهید؛ اما شما میتوانید برای سازماندهی بهتر فایلها و بهبود عملکرد سیستم، پارتیشنهای جداگانهای برای سیستم ریشه root، خانه home و تبادل swap ایجاد کنید. ایجاد پارتیشنهای جداگانه به شما این امکان را میدهد تا به راحتی به دادههای خود دسترسی داشته باشید و در صورت نیاز، پارتیشنهای خاصی را بدون تاثیر بر سایر پارتیشنها تغییر اندازه دهید.
پس از انجام تنظیمات پارتیشنبندی، سیستم یک خلاصه از تغییرات انجام شده را به شما نمایش میدهد. این خلاصه شامل اطلاعاتی در مورد پارتیشنهای ایجاد شده، اندازه آنها و نوع سیستم فایل آنها است. قبل از شروع نصب، به دقت این خلاصه را بررسی کنید تا از صحت اطلاعات اطمینان حاصل کنید. اگر همه چیز به نظر درست باشد، بر روی دکمه ادامه کلیک نمایید تا فرآیند نصب آغاز شود.
مرحله یازدهم: پیکربندی شبکه و مخازن نرمافزاری
در حین نصب، سیستم از شما میخواهد تا تنظیمات شبکه را پیکربندی کنید. این شامل تنظیمات آدرس IP، ماسک زیر شبکه و دروازه پیشفرض است. همچنین، شما میتوانید تنظیمات پروکسی را در صورتی که از یک شبکه پروکسی استفاده میکنید، وارد نمایید.
پس از پیکربندی شبکه، سیستم به شما اجازه میدهد تا مخازن نرمافزاری مورد نظر خود را انتخاب کنید. مخازن نرمافزاری، مکانهایی هستند که بستههای نرمافزاری در آنها ذخیره میشوند. با انتخاب مخازن مناسب، میتوانید به طیف گستردهای از نرمافزارها دسترسی پیدا کنید.
مرحله دوازدهم: نصب بوت لودر GRUB و اتمام نصب
یکی از مراحل پایانی نصب، نصب بوت لودر GRUB است. GRUB یک بوت لودر چند بوت بوده که به شما امکان میدهد بین سیستم عاملهای مختلف (مانند کالی لینوکس و ویندوز) انتخاب کنید.
در این مرحله، شما باید دیسکی را که میخواهید GRUB در آن نصب شود، انتخاب نمایید. معمولا دیسک اصلی سیستم انتخاب میشود.
پس از نصب GRUB، فرآیند نصب به پایان میرسد و سیستم به صورت خودکار ریبوت میگردد. پس از ریبوت، شما میتوانید با انتخاب کالی لینوکس از منوی بوت، وارد سیستم عامل جدید خود شوید.
رفع مشکل شناسایی پکیجهای کالی به عنوان بدافزار توسط ویندوز دیفندر
هنگام استفاده از کالی لینوکس در محیط ویندوز، یکی از چالشهایی که ممکن است با آن مواجه شوید، شناسایی پکیجهای کالی به عنوان بدافزار توسط ویندوز دیفندر است. این اتفاق به دلیل ماهیت برخی از ابزارهای موجود در کالی بوده که ممکن است با تعریفهای امنیتی ویندوز دیفندر مغایرت داشته باشند. در ادامه، مراحل رفع این مشکل را به صورت گام به گام توضیح میدهیم:
1. باز کردن ترمینال کالی: ابتدا ترمینال کالی را از طریق منوی استارت یا با استفاده از دستور cmd در خط فرمان ویندوز باز کنید.
2. اجرای دستور نصب یک پکیج: برای اینکه ویندوز دیفندر واکنش نشان دهد، یک پکیج دلخواه را نصب نمایید. به عنوان مثال، دستور زیر را برای نصب پکیج webshells وارد کنید:
sudo apt-get install webshellsاین دستور باعث میشود که ویندوز دیفندر یک هشدار در مورد یک تهدید امنیتی نمایش دهد.
3. بررسی جزئیات هشدار: روی هشدار نمایش داده شده کلیک کنید تا به بخش جزئیات تهدید هدایت شوید. در این بخش، به دنبال مسیری باشید که ویندوز دیفندر آن را به عنوان منبع تهدید شناسایی کرده است.
4. کپی کردن مسیر: مسیری که در مرحله قبل پیدا کردید را کپی کنید. توجه داشته باشید که تنها بخشی از مسیر را که به دایرکتوری نصب کالی ختم میشود، کپی نمایید.
5. اضافه کردن استثنا:
-
به بخش تنظیمات ویندوز دیفندر بروید.
-
به قسمت استثناها رفته و گزینه "افزودن یک استثنا" را انتخاب کنید.
-
نوع استثنا را "پوشه" انتخاب کرده و مسیری که در مرحله قبل کپی کردید را در آن وارد نمایید.
6. تایید تغییرات: پس از اضافه کردن استثنا، تغییرات را ذخیره کنید.
با انجام مراحل فوق، شما به ویندوز دیفندر اعلام میکنید که فایلها و پوشههای موجود در مسیر مشخص شده، تهدیدی برای سیستم نیستند؛ بنابراین، ویندوز دیفندر دیگر این فایلها را مسدود نخواهد کرد و شما میتوانید به راحتی پکیجهای مورد نظر خود را در کالی نصب نمایید.
نکات مهم
-
اضافه کردن استثنا به ویندوز دیفندر میتواند امنیت سیستم شما را کاهش دهد؛ بنابراین، تنها برای فایلها و پوشههایی که از امنیت آنها مطمئن هستید، استثنا ایجاد کنید.
-
همیشه ویندوز دیفندر را به آخرین نسخه بهروزرسانی نموده تا از جدیدترین تعریفهای امنیتی بهرهمند شوید.
-
علاوه بر ویندوز دیفندر، میتوانید از سایر ابزارهای امنیتی برای حفاظت از سیستم خود استفاده کنید.
با رعایت این نکات، میتوانید از کالی لینوکس در محیط ویندوز به صورت ایمن و بدون مشکل استفاده نمایید.
نتیجه گیری
به طور کلی، نصب و استفاده از پکیجهای کالی لینوکس در محیط ویندوز، روشی کارآمد برای دسترسی به ابزارهای قدرتمند تست نفوذ و امنیت سایبری است. با این حال، به دلیل تفاوتهای ساختاری بین دو سیستمعامل، ممکن بوده با برخی چالشها مواجه شویم. برای رفع این مشکلات، میتوان از روشهای مختلفی مانند نصب در ماشین مجازی، استفاده از WSL و یا اضافه کردن استثنا به ویندوز دیفندر بهره برد.
مهمترین نکته در این فرآیند، انتخاب روش مناسب بر اساس نیازها و سطح تجربه کاربر است. همچنین، رعایت قوانین و مقررات مربوط به تست نفوذ و امنیت سایبری در هنگام استفاده از این ابزارها ضروری میباشد. با توجه به گسترش تهدیدات سایبری، یادگیری و استفاده از ابزارهای موجود در کالی لینوکس میتواند به متخصصان امنیت سایبری کمک نماید تا از سیستمها و شبکهها در برابر حملات محافظت کنند.
سوالات متداول
چرا هنگام نصب پکیجهای کالی در ویندوز با مشکل مواجه میشوم؟
دلیل اصلی این مشکل، تفاوتهای بین سیستمعامل ویندوز و لینوکس است. ویندوز ممکن است برخی از ابزارها یا فایلهای کالی را به عنوان تهدید امنیتی شناسایی کرده و مانع از نصب یا اجرای آنها شود. همچنین، تنظیمات امنیتی ویندوز دیفندر نیز میتواند بر روی این فرایند تاثیرگذار باشد.
آیا میتوانیم بدون روت کردن سیستم، از کالی لینوکس در ویندوز استفاده کنیم؟
بله شما میتوانید بدون روت کردن سیستم، از کالی لینوکس در ویندوز استفاده کنید. روشهای نصب در ماشین مجازی یا استفاده از WSL به شما این امکان را میدهند که بدون ایجاد تغییرات اساسی در سیستمعامل ویندوز، از کالی لینوکس بهرهمند شوید.
آیا استفاده از کالی لینوکس قانونی است؟
استفاده از کالی لینوکس به خودی خود قانونی است؛ اما استفاده از این ابزارها برای انجام حملات سایبری به سیستمهای بدون مجوز، غیرقانونی است.
آیا میتوانیم از کالی لینوکس برای هک کردن حسابهای کاربری استفاده کنیم؟
استفاده از کالی لینوکس برای هک کردن حسابهای کاربری بدون مجوز، غیرقانونی و اخلاقی است. این ابزارها باید تنها برای اهداف آموزشی و تست نفوذ مجاز استفاده شوند.
null