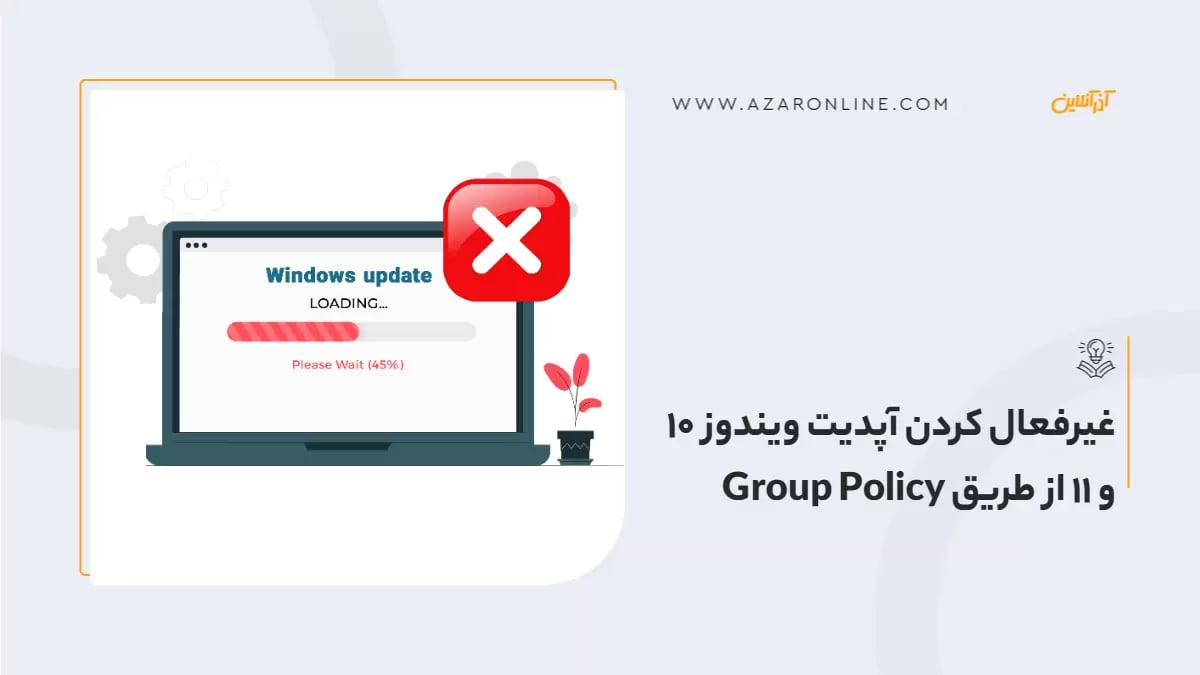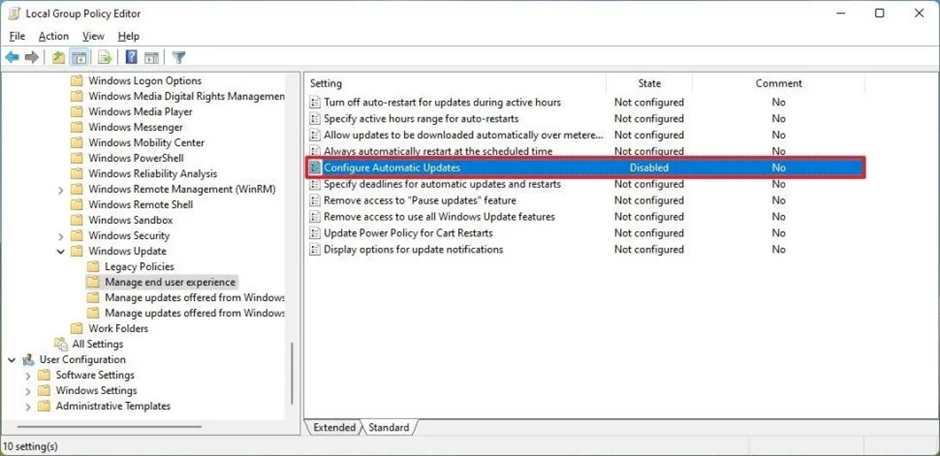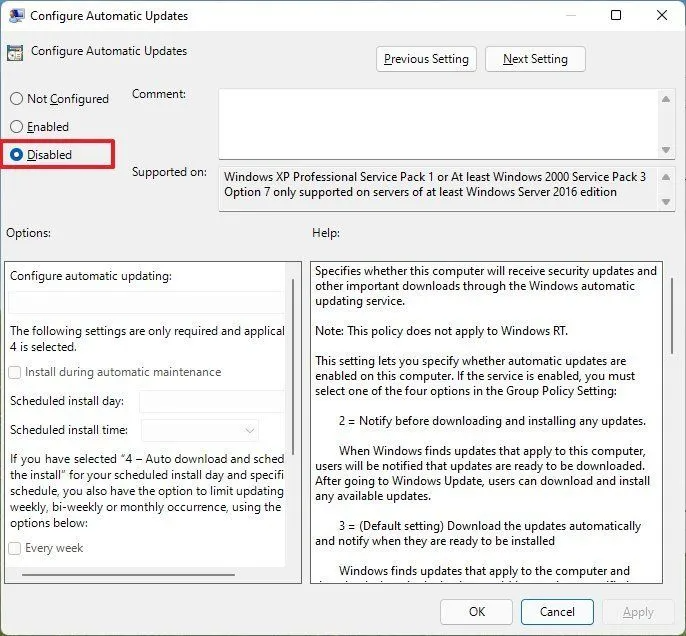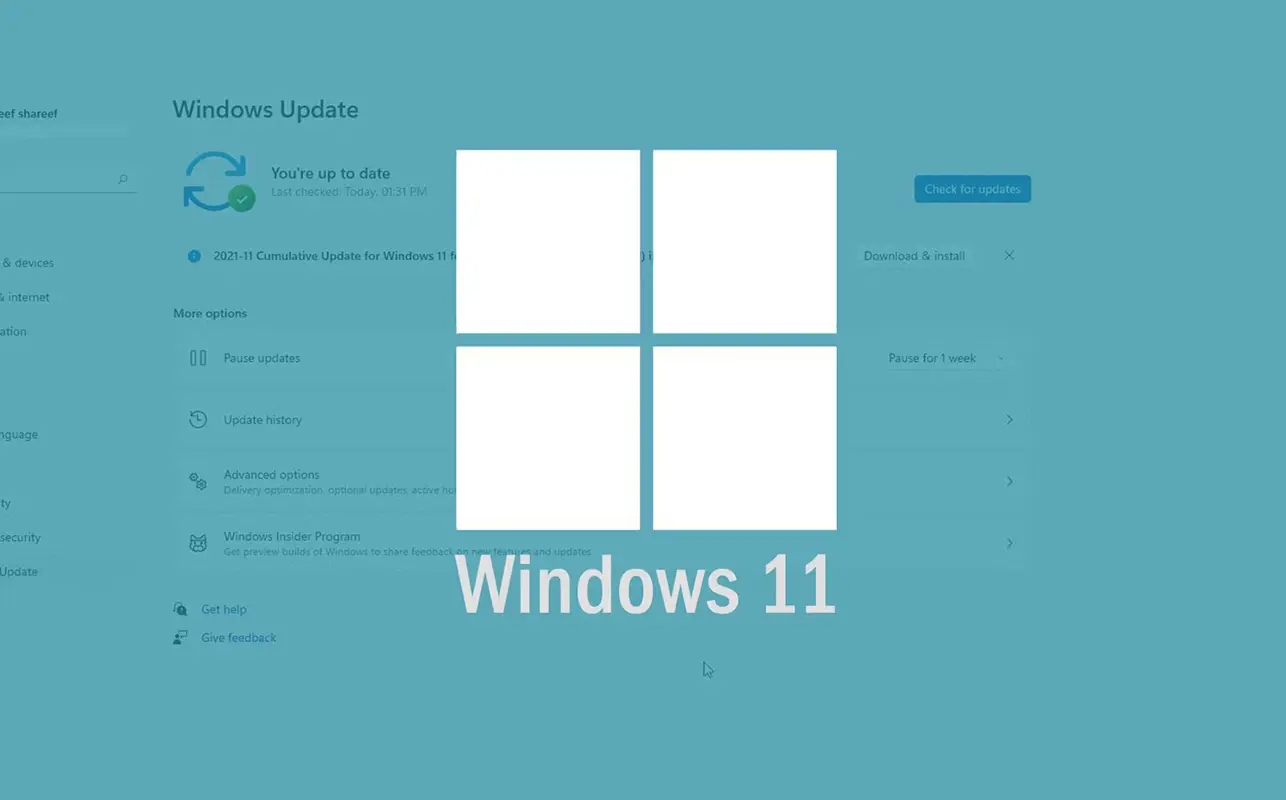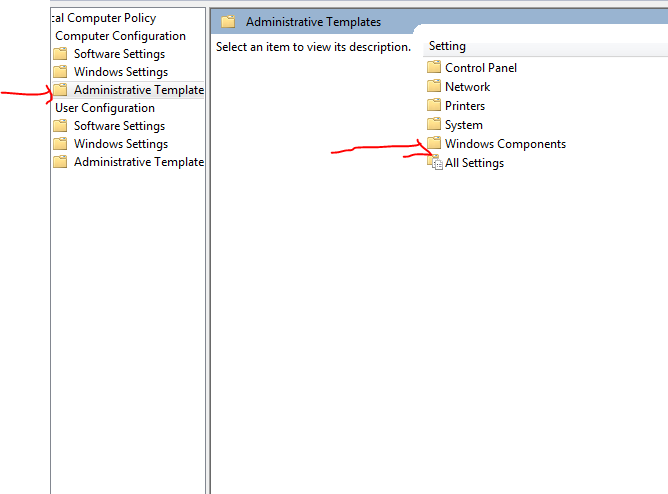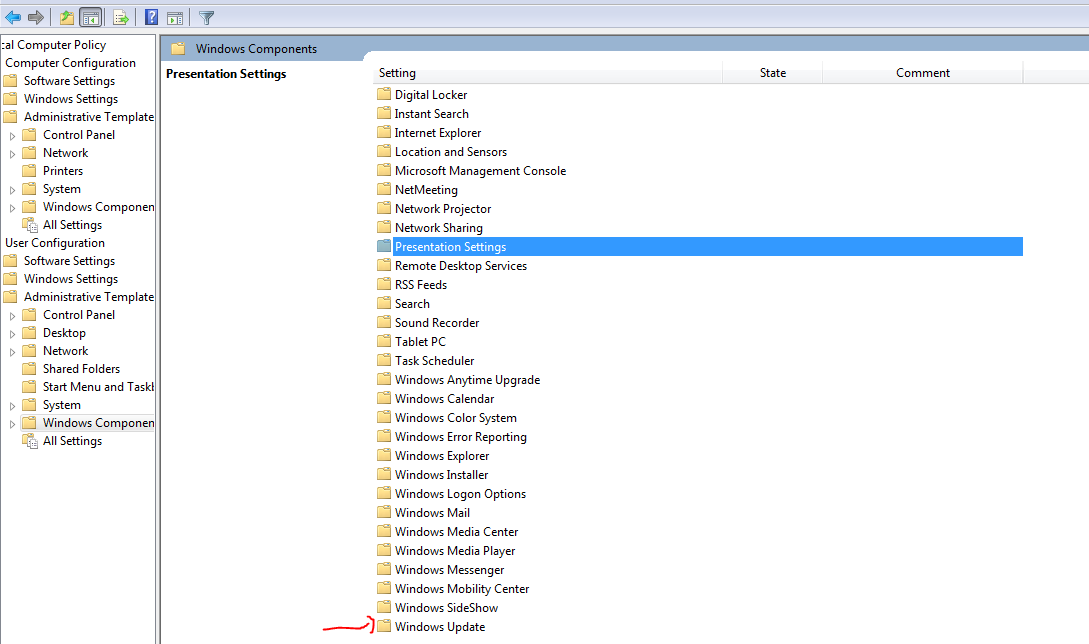Group Policy یکی از ابزارهای مدیریتی در ویندوز است که به مدیران سیستم این امکان را میدهد که تنظیمات مختلف سیستمهای ویندوزی را به صورت مرکزی تعیین کنند و از طریق آنها، به راحتی بتوانند تنظیمات امنیتی، تنظیمات شبکه، تنظیمات صفحهآرایی، تنظیمات نرمافزارهای مختلف و سایر تنظیمات را بر روی سیستمهای ویندوزی اعمال کنند. با استفاده از Group Policy، مدیران سیستم میتوانند تنظیمات مختلف را بر روی یک یا چند دستگاه تعیین کنند و این تنظیمات به صورت خودکار بر روی تمامی دستگاههایی که در آن شبکه قرار دارند اعمال شود. این امر باعث میشود که مدیریت سیستمهای ویندوزی به صورت مرکزی و سادهتری انجام شود و تنظیمات هر دستگاه به صورت جداگانه اعمال نشود. در ادامه این مقاله قصد داریم تا شما را با نحوی غیر فعال کردن آپدیت ویندوز 10 و 11 از طریق این ابزار آشنا کنیم.
Group Policy چیست؟
Group Policy در واقع یک فناوری مدیریتی است (policy management system in Microsoft Windows)که در ویندوز موجود است و به مدیران شبکه اجازه میدهد تا تنظیمات مختلف را بر روی سیستمهای متصل به شبکه تعیین کنند. با استفاده از این ابزار ، مدیران میتوانند تنظیمات امنیتی، تنظیمات شبکه، تنظیمات پیکربندی کاربر، تنظیمات رفتار برنامهها و سایر تنظیمات را به صورت مرکزی تعیین کنند.این ابزار میتواند بر روی تمامی دستگاههای متصل به یک دامنه ویندوزی اعمال شود. این به معنی این است که تنظیمات مورد نظر توسط مدیران، به صورت خودکار بر روی تمامی دستگاهها اعمال میشود و نیازی به تنظیمات جداگانه برای هر دستگاه نیست.
با استفاده از Group Policy میتوانید تنظیمات مختلفی را تعیین کنید. به عنوان مثال، میتوانید تنظیمات امنیتی را تعیین کنید تا اطمینان حاصل کنید که کاربران شبکه از نظر امنیتی در معرض هیچ گونه خطری قرار نگیرند. همچنین، میتوانید تنظیمات شبکه را تعیین کنید تا به راحتی بتوانید کاربران را به شبکه وصل کنید و با انجام تنظیمات مورد نیاز، بتوانید ترافیک شبکه را کنترل کنید. این ابزار در ویندوز، تحت فرآیند سرویس Active Directory قرار دارد و برای استفاده از آن باید یک دامنه Domain را در شبکه تعریف کرد و کاربران را به آن دامنه متصل کرد. بعد از ایجاد دامنه، مدیران سیستم میتوانند تنظیمات مختلف را بر روی دستگاههای متصل به دامنه، تعیین کنند.
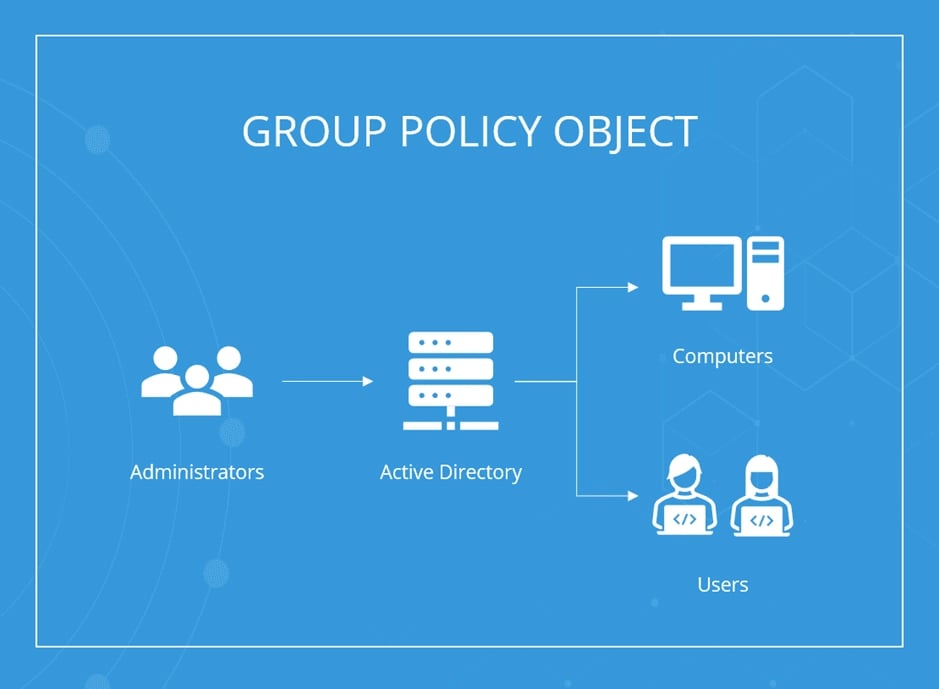
غیرفعال کردن آپدیت ویندوز 10 از طریق Group Policy
ویندوز ۱۰ (Windows 10) نسخهای از سیستمعاملِ مایکروسافت ویندوز (personal computer operating system by Microsoft) است که در تاریخ ۲۹ ژوئیه ۲۰۱۵ منتشر شد. این سیستم عامل بعد از ویندوز ۸ و ویندوز ۸٫۱ عرضه شد و در حال حاضر به عنوان آخرین نسخه از سیستم عامل ویندوز موجود است. این نسخه از ویندوز با قابلیتهای جدید و بهبود یافته، در مقایسه با نسخههای قبلی ویندوز، محبوبیت بیشتری در بین کاربران پیدا کرده است. برای غیرفعال کردن بهروزرسانی windows 10از طریق Group Policy، میتوانید از مراحل زیر پیروی کنید. لطفاً توجه داشته باشید که این روش عموماً برای نسخههای Professional، Education و Enterprise ویندوز 10 در دسترس است:
1. بر روی دکمه "Start " کلیک کنید، "Run "را تایپ کنید و سپس ""Enter را بزنید.
2. در پنجره "Run"، "gpedit.msc" را تایپ کنید و سپس "OK" را کلیک کنید تا Group Policy Editor را باز کنید.
3. در سمت چپ پنجره، به مسیر زیر بروید: "Computer Configuration" > "Administrative Templates" > "Windows Components" > "Windows Update".
4. در سمت راست، بر روی ""Configure Automatic Updates دوبار کلیک کنید.
5. در پنجره باز شده، "Disabled "را انتخاب کنید و سپس "OK" را کلیک کنید.
6. برای اعمال تغییرات، سیستم خود را ریاستارت کنید.
اگرچه این روش به شما امکان میدهد بهروزرسانی ویندوز 10 را غیرفعال کنید، اما باید در نظر داشت که بهروزرسانی سیستمعامل خود یکی از بهترین روشها برای حفاظت از سیستم در برابر آخرین تهدیدات امنیتی است. بنابراین، اگر شما بهروزرسانی را غیرفعال کنید، بهتر است بهطور دورهای بهروزرسانیها را بصورت دستی راه اندازی کنید.
غیرفعال کردن آپدیت ویندوز 11 از طریق Group Policy
ویندوز ۱۱ (Windows 11) نسخهای از سیستم عامل ویندوز (personal computer operating system by Microsoft) است که در تاریخ ۲۴ ژوئن ۲۰۲۱ معرفی و روانه بازار شد. این سیستم عامل به عنوان جانشین ویندوز ۱۰ عرضه شده است و افزونههای بیشتری نسبت به نسخه قبلی خود دارد. در این نسخه ویندوز ممکن است شما نیاز داشته باشید تا به دلایلی مانند عدم نیاز به آپدیت، احتمال بروز مشکلات در آپدیت و یا محدودیت برای استفاده از پهنای باند آپدیتهای ویندوز را غیرفعال کنید. برای غیرفعال کردن آپدیت Windows 11 از طریق Group Policy، مراحل زیر را دنبال کنید:
1. ابتدا، روی دکمه شروع کلیک کرده و سپس ""Edit Group Policy را جستجو کنید و با کلیک بر روی آن، ویرایشگر Group Policy را باز کنید.
2. در پنجره ویرایشگر Group Policy به مسیر زیر بروید:
Computer Configuration > Administrative Templates > Windows Components > Windows Update
3. در این بخش، میتوانید تنظیمات مختلفی را تغییر دهید. برای غیرفعال کردن آپدیت ویندوز، دو تنظیم را تغییر دهید:
- "Configure Automatic Updates " این تنظیم را بر روی "Disabled" تنظیم کنید.
- "Turn off auto-restart for updates during active hours" این تنظیم را بر روی "Enabled" تنظیم کنید.
4. پس از انجام تغییرات، ذخیره و خروج کنید.
توجه داشته باشید که غیرفعال کردن آپدیت ویندوز ممکن است باعث افزایش خطرات امنیتی و عملکرد نامناسب سیستم شود. بهتر است در صورت عدم نیاز به آپدیت، آن را به صورت دستی و پس از بررسیهای لازم انجام دهید و یا در صورت نیاز به غیرفعال کردن آپدیت، از روشهای دیگری مانند اتصال به شبکههای خصوصی استفاده کنید.
خلاصه
گرچه به روز بودن ویندوز و نصب آپدیتهای جدید میتواند به افزایش امنیت و کارایی سیستم شما کمک کند، اما در برخی موارد، شاید نیاز به غیرفعال کردن آپدیت ویندوز وجود داشته باشد. در این مقاله نحوی غیرفعال کردن آپدیت ویندوز 10 و 11 از طریق Group Policy را آموزش دادیم.
سوالات متداول
آیا میتوانیم آپدیتهای ویندوز را به صورت دستی انجام دهیم؟
بله، شما میتوانید آپدیتهای ویندوز را به صورت دستی انجام دهید. برای این کار، میتوانید از ابزار ""Windows Update در ویندوز استفاده کنید. این ابزار به شما اجازه میدهد تا آپدیتهای موجود در سیستم خود را بررسی کرده و آنها را به صورت دستی نصب کنید. برای این کار، مراحل زیر را دنبال کنید: 1. با استفاده از کلیدهای "Win + I"، به تنظیمات ویندوز بروید. 2. در پنجره تنظیمات، بر روی گزینه "Update & Security" کلیک کنید. 3. در پنجره "Update & Security"، بر روی گزینه "Windows Update" کلیک کنید. 4. در این صفحه، بر روی گزینه "Check for updates" کلیک کنید تا ویندوز آپدیتهای جدید را بررسی کند. 5. در صورتی که آپدیتهای جدیدی برای سیستم شما وجود داشته باشد، آنها به شما نشان داده خواهند شد. شما میتوانید آپدیتهای مورد نیاز را انتخاب کرده و بر روی گزینه "Download and install" کلیک کنید تا آپدیتها نصب شوند. لازم به ذکر است که ممکن است برخی از آپدیتها نیاز به راهاندازی مجدد سیستم شما داشته باشند. در نتیجه، قبل از انجام هرگونه آپدیت، بهتر است از اطلاعات مربوط به هر آپدیت خاصی که میخواهید نصب کنید، مطمئن شوید.
آیا برای نصب آپدیتها به اینترنت نیاز داریم؟
بله، برای نصب آپدیتهای ویندوز به اینترنت نیاز دارید. زمانی که شما از ابزار "Windows Update " برای بررسی و نصب آپدیتهای ویندوز استفاده میکنید، ویندوز به صورت خودکار به اینترنت متصل میشود تا آپدیتهای جدید را دریافت کند و نصب کند. اگر شما به اینترنت متصل نباشید، نمیتوانید آپدیتهای ویندوز را بررسی و نصب کنید. در صورتی که شما از یک ارتباط اینترنت پرسرعت استفاده میکنید، بهتر است به صورت منظم به آپدیت ویندوز خود اقدام کنید تا سیستم شما بهروزرسانی شده و امنیتی بالاتر داشته باشد. همچنین، برای افزایش سرعت بارگیری آپدیتهای ویندوز میتوانید از یک ارتباط اینترنت پرسرعت و پایدار و یا از اتصال به شبکهی داخلی سازمانی خود استفاده کنید.
آیا میتوانیم زمان بررسی و نصب آپدیتهای ویندوز را تنظیم کنیم؟
بله، در ویندوز 10 شما میتوانید زمان بررسی و نصب آپدیتهای ویندوز را تنظیم کنید. به این ترتیب که میتوانید تاریخ و ساعتی را برای بررسی و نصب آپدیتها انتخاب کنید که بهترین زمان برای شما باشد و به شما اجازه میدهد تا در زمانی که سیستم شما در حال اجرای کارهای مهم است سیستم را آپدیت نکند. برای تنظیم زمان بررسی و نصب آپدیتهای ویندوز، مراحل زیر را دنبال کنید: 1. با کلیدهای ""Win + I به تنظیمات ویندوز بروید. 2. در پنجره تنظیمات، بر روی گزینه "Update & Security "کلیک کنید. 3. در پنجره ""Update & Security بر روی گزینه "Windows Update "کلیک کنید. 4. در این صفحه، بر روی گزینه "Advanced options "کلیک کنید. 5. در صفحه پیشرفته، بر روی گزینه "Pause updates "کلیک کنید تا موقتاً آپدیتها را متوقف کنید. 6. برای تنظیم زمان بررسی و نصب آپدیتها، بر روی گزینه ""Choose when updates are installed کلیک کنید. 7. حالا شما میتوانید یک زمان مشخص برای بررسی و نصب آپدیتها انتخاب کنید. به عنوان مثال، میتوانید زمانی را برای بررسی و نصب آپدیتها انتخاب کنید که سیستم شما در حالت استندبای باشد یا در زمانی که شما در حال استفاده از سیستم نیستید. 8. برای تنظیم یک زمان خاص، روی گزینه ""Customize active hours کلیک کنید و سپس زمان شروع و پایان را برای زمانی که میخواهید آپدیت نصب نشود، وارد کنید.
آیا میتوانیم تنظیمات آپدیتهای ویندوز را به حالت پیشفرض بازگردانی کنیم؟
بله، شما میتوانید تنظیمات آپدیتهای ویندوز را به حالت پیشفرض بازگردانی کنید. برای انجام این کار، مراحل زیر را دنبال کنید: 1. با کلیدهای ""Win + I به تنظیمات ویندوز بروید. 2. در پنجره تنظیمات، بر روی گزینه ""Update & Security کلیک کنید. 3. در پنجره "Update & Security " بر روی گزینه ""Windows Update کلیک کنید. 4. در این صفحه، بر روی گزینه "Advanced options "کلیک کنید. 5. در صفحه پیشرفته، بر روی گزینه ""Reset کلیک کنید تا تنظیمات آپدیتها به حالت پیشفرض بازگردانده شوند.
null