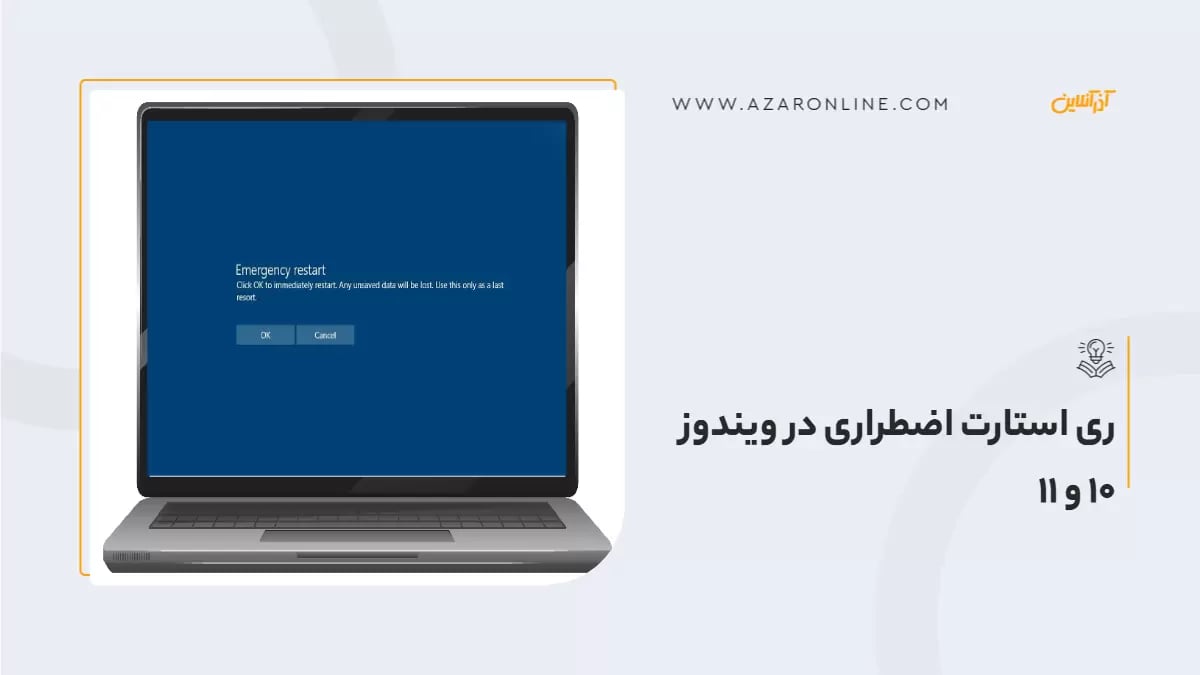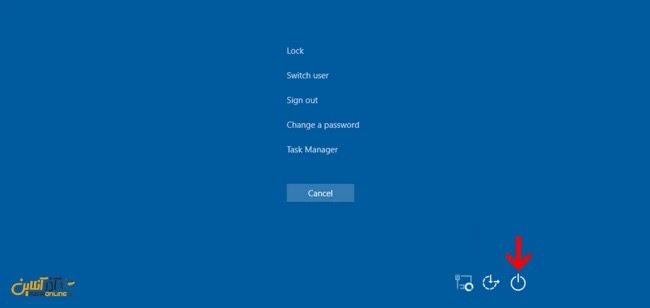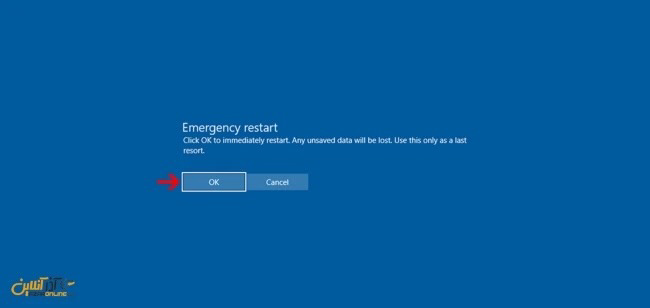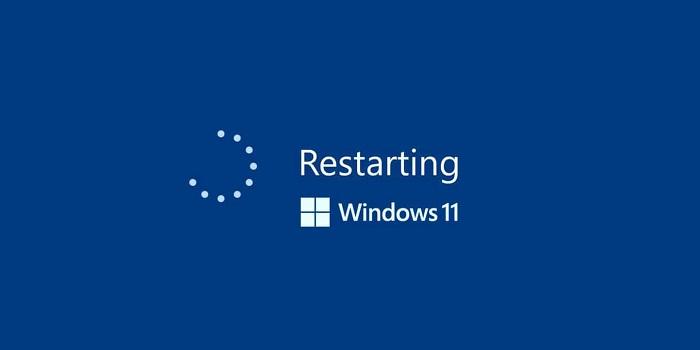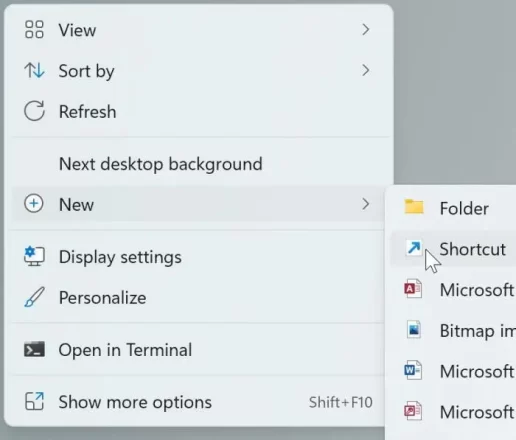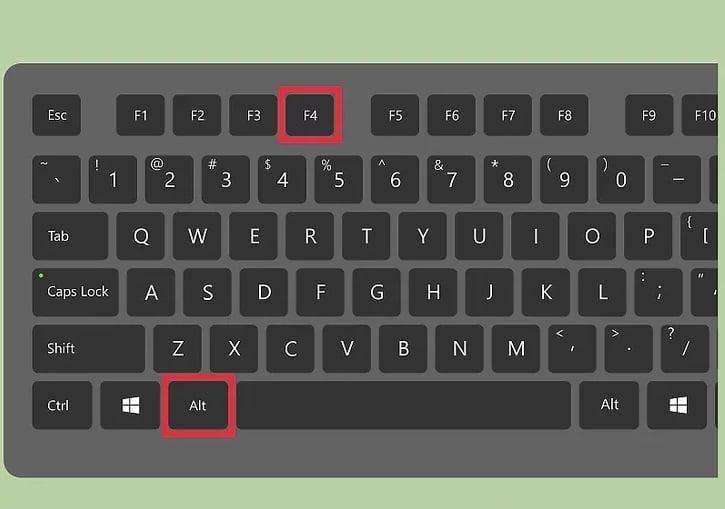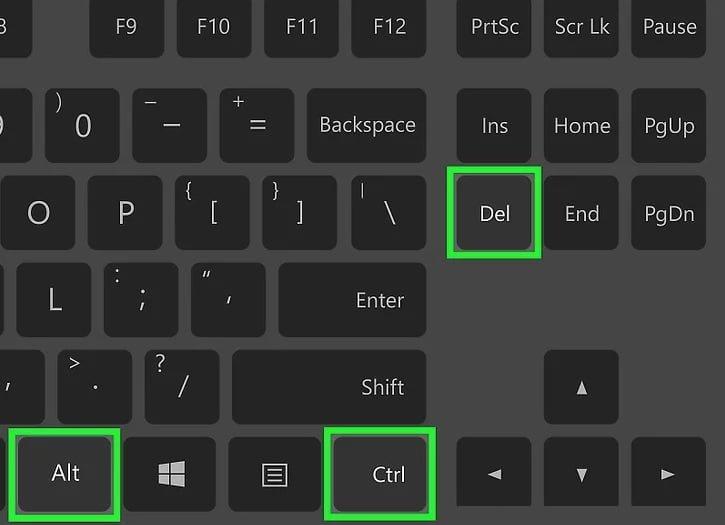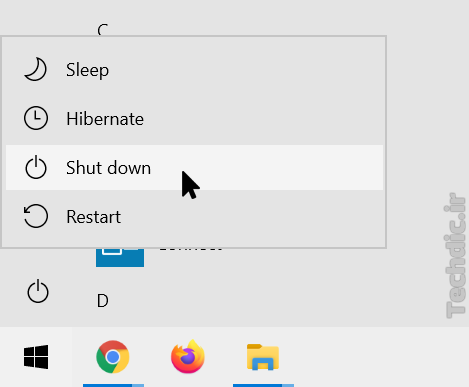یکی از فرایندهای کاربردی و مهم کامپیوتر ری استارت کردن است که بهمنظور راهاندازی مجدد سیستم به کار میرود. گاهی نیز به دلایلی برای اعمال یکسری تنظیمات و تغییرات و یا رفع مشکلات پیشآمده نیاز داریم رایانهٔ خود را Restart کنیم. انجام این فرایند کار سادهای است که روشهای مختلفی برای انجام آن در سیستمعامل ویندوز وجود دارد.
به عبارتی دیگر در بعضی مواقع به دلایل مختلف برای شما هم اتفاق افتاده که ویندوز شما هنگ کند و نیاز داشته باشید که فوراً ویندوزتان بهصورت اضطراری دوباره راهاندازی شود. اولین ایدهای که مطمئناً به ذهنتان میآید کلید ریست بر روی کیس یا لپتاپ است؛ اما گزینهٔ دیگری نیز وجود دارد که به شما کمک میکند ری ستارت ویندوز را خیلی سریع انجام دهید. در ادامه این مقاله روشهای ری استارت کامپیوتر و لپتاپ دارای سیستمعامل Windows 11 ,10 که سیستمعاملی برای کامپیوترهای شخصی (PC) هستند و توسط شرکت مایکروسافت طراحی شدهاند (Personal computer operating system by Microsoft in ) را به شما آموزش خواهیم داد.
ری استارت ویندوز 10 و 11
یکی از بهترین آپشنهایی که در ویندوز 10 قرار دارد این است که Restart اضطراری را در آن میتوان با عدم ازدستدادن ویندوز و همچنین سایر اطلاعات و به همان سرعت سختافزاری انجام داد . پس ازدستندادن ویندوز و سختافزار شما یک نکته مثبت استفاده از این قابلیت در کنار مزیت بسیار آن است. شما در هنگام فشردن کلید پاور یا ریست برای ری استارت شدن ویندوز، بدون توجه به ازدستدادن ویندوز، هارددیسک و یا اطلاعات، این کار را انجام میدهید و حتی شاید با دانستن این مطلب نیز هنوز نیاز داشته باشید ری استارت سختافزاری انجام دهید؛ اما با انجام مراحل زیر دیگر نگران ازدستدادن اطلاعات و نرمافزارهای خود نباشید:
Restart ویندوز 10
1- ابتدا کلید ترکیبی CTRL + ALT + DEL را از روی کیبورد خود بزنید.
2- پس از مواجه با تصویر مانند زیر، کلید CTRL را نگه داشته و بر روی علامت پاور در سمت راست تصویر کلیک نمایید.
3- حال از شما سؤالی مبنی بر تأیید ری استارت ویندوز بهصورت اضطراری خواهد پرسید که با کلیک بر روی OK ویندوز شما ری استارت خواهد شد.
بدین ترتیب شما موفق به انجام ری استارت اضطراری در ویندوز 10 خود شدهاید.
ری استارت ویندوز 11
در این قسمت ما به شما سه گزینه Restart در کامپیوتر دارای سیستمعامل ویندوز 10 یا 11 را آموزش میدهیم:
استفاده از کلیدهای Windows + X
راههای مختلفی را برای خاموشکردن و راهاندازی مجدد Windows 11 و هم نسخه قبلی آن، Windows 10، رایانه ,وجود دارد که اگر شروع به شمارش کنید، تعجب خواهید کرد در واقع نزدیک به دوازده راه برای راهاندازی مجدد و خاموشکردن این ویندوزها وجود دارد احتمالاً تنها سیستمعامل اصلی که روشهای زیادی برای خاموشکردن یا ری استارت رایانه ارائه میدهد ویندوز است.
مرحله 1: در اولین مرحله بایستی کلیدهای Windows + X را به طور هم زمان فشار دهید تا منو win +X برای شما باز شود.
مرحله 2: کلید U را در صفحهکلیدتان فشار دهید تا منوی خاموششدن یا خروج از سیستم برای شما باز شود.
مرحله 3: دوباره کلید “U” را برای خاموشکردن و برای راهاندازی مجدد کلید “R” را رایانه خود بزنید. همچنین میتوانید برای انتخاب یک گزینه از کلیدهای جهتدار پایین و بالا استفاده کرده و پس از آن کلید Enter را بزنید.
استفاده از کلیدهای Alt + F4
راه دوم استفاده از Alt + F4 برای خاموشکردن یا راهاندازی مجدد ویندوز 10 یا 11 است.
مرحله ۱: با استفاده از لوگوی ویندوز+ کلید میانبر M برنامههای در حال اجرا را به حداقل برسانید.
مرحله ۲: کلیدهای Alt + F4 را برای بازکردن پنجره کلاسیک جهت خاموشکردن ویندوز فشار دهید.
در نظر داشته باشید؛ هنگامی که یک پنجره برنامه بر روی صفحه باز است، با فشاردادن کلید Alt + F4 پنجره بسته میشود و پنجره خاموشکردن ویندوز را مشاهده نخواهید کرد.
مرحله ۳: از منوی بازشو، گزینه Restart یا Shut down را با استفاده از کلیدهای جهتدار بالا و پایین، انتخاب کنید.
مرحله ۴: کلید Enter را برای راهاندازی مجدد سیستمتان فشار دهید.
میانبر صفحهکلید سفارشی
سومین راه این است که یک میانبر صفحهکلید سفارشی برای خاموشکردن یا راهاندازی مجدد ویندوز ۱۱/۱۰ ایجاد کنید.
مرحله ۱: روی دسکتاپ راست کلیک کرده و بر روی New کلیک کرده و Shortcut را انتخاب کنید.
مرحله ۲: در قسمت Type the location of item عبارتهای زیر را وارد کنید و سپس Next را بزنید.
جهت خاموشکردن: shutdown.exe -s
جهت راهاندازی مجدد : shutdown.exe /r
مرحله ۳: بسته به آنچه در مرحله قبل انتخاب کردهاید در قسمت Type a name for this shortcut، Restart یا Shutdown را وارد کنید.
روی دکمه Finish کلیک کرده تا میانبر Shut down یا Restart در دسکتاپ به وجود بیاید.
مرحله ۴: سپس روی میانبر جدید ایجاد شده در دسکتاپ برای خاموش یا راهاندازی مجدد راست کلیک کرده و Properties را انتخاب کنید.
مرحله ۵: فیلد کنار کلید Shortcut در زیر زبانه Shortcut، را انتخاب کرده و سپس حرفی را فشار دهید که میخواهید کامپیوتر خود را با آن خاموش یا راهاندازی مجدد کنید.
متأسفانه، ویندوز کلیدهای Ctrl + Alt را به میانبر صفحهکلیدی که انتخاب کردهاید پیشوند میکند.
برای مثال، اگر کلید S را تایپ کنید، Ctrl + Alt به طور پیشفرض به آن اضافه میشود؛ بنابراین، میانبر صفحهکلید به Ctrl + Alt + S تبدیل میشود.
پس از اتمام مراحل، روی دکمه Apply کلیک کنید تا میانبر جدیدی که درست کردهاید ذخیره شود.
مرحله ۶: کار خود را ذخیره کنید و میانبر صفحهکلید جدیدی که ایجاد کردهاید را برای اینکه ببینید کارمی کند یا خیر امتحان کنید! توجه داشته باشید که اگر میا نبر اضطراری یا راهاندازی مجدد را از دسکتاپ حذف کنید، میانبر صفحهکلیدی که ایجاد کردهاید غیرفعال میشود.
ری استارت لب تاب با کیبورد
کلمه Restart معادل راهاندازی مجدد در فارسی است و اجازه میدهد بار دیگر سیستم به طور کامل اجرا شود. این کار در بیشتر مواقع میتواند مشکلات و باگهای نرمافزاری را بر طرف کرده یا سیستم شما را از فریز شدن و یا هنگ کردن نجات دهد. علاوه بر این هیچ تغییری در فایلها و تنظیمات ویندوز نیز ایجاد نمیکند و بین چند ثانیه تا ۱ دقیقه، بسته بهسرعت سیستم شما زمان میبرد.
همچنین ری استارت اضطراری لپتاپ با کیبورد یا صفحهکلید که نسخهای از سیستمعامل Windows 11 یا ویندوز 10را دارد بهراحتی امکانپذیر است. گاهی به دلیل وجود مشکلاتی در لپتاپ یا پس از بهروزرسانی یک نرمافزار، سیستم نیاز به راهاندازی مجدد لپتاپ دارد. هنگامی که ماوس شما در آن لحظه دچار مشکل یا خرابی شده باشد میتوان از کیبورد استفاده کرد. یا وقتی سرعت سیستم به هر دلیلی پایین است و بایستی فوراً آن را خاموش کنید، صفحهکلید بهترین گزینه است. البته خاموشکردن لپتاپ با کیبورد و تکرار آن بهصورت دائم اصلاً کار صحیحی نیست امکان دارد بهمرورزمان، به سیستم شما آسیب برساند. ازاینرو در این قسمت نحوه ری استارت لپتاپ با کیبورد را در شرایط ضروری به شما آموزش میدهیم.
Alt+F4
رایجترین راه برای ری استارت یا خاموشکردن و بستن برنامهها استفاده از کلیدهای Alt + F4 در کامپیوتر است. برنامههایی که بر روی دسکتاپ باز هستند با فشردن همزمان این کلیدها، بهنوبت بسته میشوند. در نتیجه با فشردن این کلیدهای میانبر زمانی که دسکتاپ را مشاهده میکنید، یک پنجره کوچک باز میشود و میتوانید منوی کشویی را با فشردن کلیدهای مکاننما، بر روی Restart قرار دهید و بر روی Enter کلیک کنید.
اگر هم بستن برنامههای باز شده، برایتان مهم نیست، میتوانید کلیدهای Win+D را بزنید و به دسکتاپ بروید و سپس کلید Alt+F4 را فشار دهید.
Ctrl+Alt+Delete
کلیدهای Ctrl+Alt+Delete یکی دیگر از کلیدهای ترکیبی است که میتوانید جهت ری استارت لپتاپ با کیبورد، استفاده کنید. با فشردن این سه کلید بهصورت همزمان، وارد یک صفحه جدید شده که با بهکارگیری کلیدهای مکاننما میتوانید در منو جابهجا شوید. سپس برای اینکه به آیکونهای پایین صفحه دسترسی پیدا کنید از کلید Tab استفاده . بر روی کلمه پاور کلیک کرده و Enter را بزنید. از طریق کلیدهای مکاننما، Restart را انتخاب کنید و در نهایت کلید Enter را بزنید و لپتاپ خود را ری استارت کنید.
*Win + X
با زدن دو کلید Win+X به طور همزمان منو ای مشاهده خواهید کرد که میتوانید با استفاده از کلیدهای مکاننما، در آن جابهجا شوید و بر روی گزینه Shut down or sign out Enter کلیک کنید و دوباره با استفاده از کلیدهای پایین یا بالای مکاننما، Restart را انتخاب و Enter را بزنید.
تمام این روشها ساده و مطمئن هستند که به لپتاپ یا کامپیوتر شما آسیبی نمیرسانند.
ریست لب تاب
اگر به هر دلیلی لپتاپ شما به طور کامل بالا نمیآید، و میتوانید طبق مراحل بالا به تنظیمات بروید و ریست را انجام دهید. به این منظور میتوانید مراحل زیر را از صفحه Sign-in انجام دهید. ریستکردن لپتاپ فرایندی چندمرحلهای است و تنها با زدن چند دکمه نمیتوان این کار را انجام داد. ریستکردن مفهوم کاملاً متفاوتی با ری استارت کردن دارد و شما با انجام ریست لپتاپ سیستم خود را به حالت کارخانه برمیگردانید یا اینکه با حذف تنظیمات و برنامهها تنها فایلهای خود را حفظ میکنید.
-
دکمه L و Windows را در کیبورد فشار دهید. در این صورت از طریق ویندوز به صفحه Sign-in منتقل میشوید. البته در این مرحله نباید Sign-in شوید.
-
از پایین سمت راست صفحه درحالیکه دکمه Shift را نگه داشتهاید گزینه Restart را از بخش Power Button انتخاب کنید.
-
در محیط ریکاوری ویندوز سیستم شما بالا میآید.
-
در صفحهای که به شما نمایش داده میشود گزینه Troubleshoot را انتخاب کنید و پس از آن Reset this PC را بزنید که دو گزینه زیر برای شما نمایش داده میشود.
- Keep My Files: با زدن این گزینه، تنها برنامهها و تنظیمات ویندوز حذف میشوند؛ اما فایلهای شخصی باقی میمانند.
- Remove Everything: با زدن این گزینه فایلهای شخصی هم در کنار برنامهها و تنظیمات، پاک میشوند. مثلاً اگر میخواهید لپتاپ خود بفروشید، باید این گزینه را انتخاب کنید.
5. در مرحلهٔ بعد با صفحهٔ How Would You Like to Reinstall Windows روبرو خواهید شد که باتوجهبه وضعیت اینترنت ایران، بهتر است گزینهٔ دوم (Local Reinstall) را انتخاب کنید که بدون استفاده از اینترنت، نصب دوباره فایلهای سیستمی انجام میشود.
6. بعد از اتمام این مراحل، میتوانید از سیستم خود استفاده کنید و احتمالاً مشکلات نرمافزاری که سیستم شما قبلاً داشت، برطرف شده است. توجه کنید که برای نصب برنامهها و تغییر تنظیمات دقت بیشتری به خرج دهید تا دوباره با مشکل روبرو نشوید.
ری استارت اضطراری لب تاب و کامپیوتر دارای سیستمعامل ویندوز 11 یا 10 در حالت خاموش امکانپذیر است؟
همان گونه که توضیح دادیم ری استارت کردن Windows11 زمانی انجام میشود که شما قصد داشته باشید سیستمتان بار دیگر راهاندازی شود و نرمافزارهایی که قبلاً بر روی آن نصب بودند بار دیگر اجرا شوند. پس قطعاً وقتی سیستم به طور کامل خاموش است نمیتوان آن را دوباره از نو راهاندازی کرد. به بیان ساده Restart کردن لپتاپ یا کامپیوتر زمانی معنا دارد که سیستمتان روشن باشد و بخواهید که سیستمعامل دوباره شروع به کار کنند و این گفته زمانی که سیستم خاموش است معنای خاصی ندارد.
خلاصه
گاهی اوقات مشکلاتی برای عملکرد کامپیوتر یا لب تاب پیش میآید که نیاز به یا راهاندازی مجدد دارد؛ راه کارهای زیادی برای Restart کردن ویندوز وجود دارد که در این مقاله روشهای متفاوتی برای ری استارت اضطراری ویندوز 11 و 10 به شما آموزش دادیم.
سوالات متداول
ری استارت لپتاپ چیست؟
کلمه ری استارت به معنای شروع دوباره است و با انجام آن باری دیگر سیستم شما راهاندازی میشود که این کار در برخی از مواقع میتواند مشکلات نرمافزاری به وجود آمده را بر طرف کرده یا سیستم شما را از هنگ کردن نجات دهد.
تفاوت Restart و ریستکردن چیست؟
ری استارت هیچ تغییری در فایلها و تنظیمات ایجاد نمیکند و تنها سیستمتان دوباره بالا میآید؛ اما ریست مفهوم کاملاً متفاوتی دارد و شما با انجام ریست، کامپیوتر یا سیستم خود را به حالت کارخانه باز میگردانید.
ری استارت ویندوز از طریق کیبورد چگونه است؟
هنگامی که به روی صفحه دسکتاپ هستید دکمههای Alt و F4 را فشار دهید تا منویی برای شما ظاهر شود. میتوانید گزینه Restart را در این منو انتخاب کنید.
null