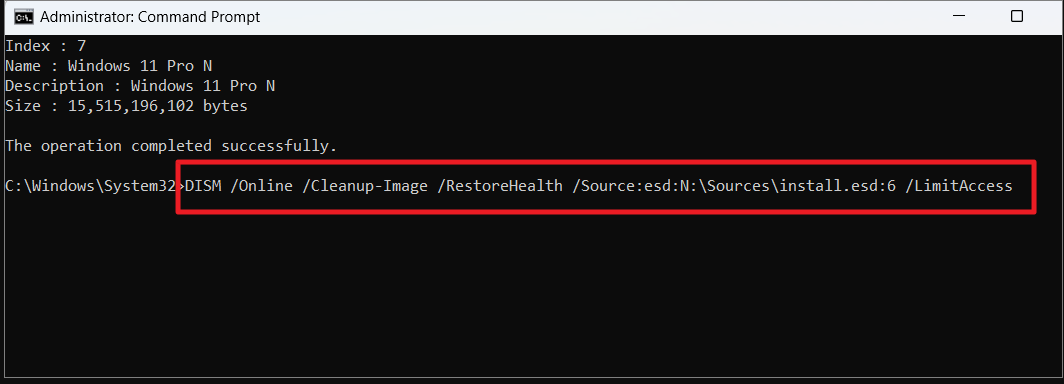اگر با ویندوز 10 کار کرده باشید، احتمالاً با مشکلات مختلفی از قبیل خطاهای سیستم، کندی عملکرد یا حتی عدم توانایی در راهاندازی ویندوز مواجه شدهاید. این مشکلات میتوانند ناشی از عواملی مانند آسیب دیدن فایلهای سیستمی، نصب نادرست برنامهها یا بهروزرسانیهای معیوب باشند. برای رفع سریع این مشکلات، میتوانید از دستورات DISM و SFC در خط فرمان (CMD)، پاورشل یا ترمینال ویندوز استفاده کنید. این روشها به شما کمک میکنند تا به راحتی و با چند دستور ساده ایرادات ویندوز خود را برطرف کنید.
خط فرمان Command Prompt – CMD را چگونه باز کنیم ؟
چرا مشکلات ویندوز 10 رخ میدهند؟
خطاهای ویندوز ممکن است به دلایل مختلفی ایجاد شوند. به عنوان مثال، نصب نادرست نرمافزارها، ویروسها، یا بهروزرسانیهای ناقص میتوانند منجر به آسیب دیدن فایلهای سیستمی شوند. این آسیبها میتوانند تأثیرات جدی بر روی عملکرد کلی سیستم داشته باشند و باعث کاهش سرعت، ایجاد ناهنجاریهای گرافیکی یا حتی بروز مشکلات در اجرا یا نصب برنامهها شوند. در بسیاری از موارد، این مشکلات به قدری آزاردهنده هستند که ممکن است شما به فکر تعویض و نصب دوباره ویندوز بیفتید، در حالی که استفاده از ابزارهای داخلی ویندوز میتواند راهحل سادهتری باشد.
دستور DISM چیست؟
DISM، که به اختصار به عنوان Deployment Image Servicing and Management شناخته میشود، ابزاری بسیار قدرتمند و مفید در ویندوز است که به مدیران سیستم و کاربران حرفهای این امکان را میدهد تا عملیات مختلفی را بر روی ایمیجهای ویندوز انجام دهند. این دستور بهطور خاص برای بهینهسازی، سفارشیسازی و تعمیر ویندوز طراحی شده است و یکی از ابزارهای اصلی در مدیریت و نگهداری سیستمهای عامل به شمار میآید.
قابلیتهای DISM
بهینهسازی و مدیریت ایمیجها: DISM به مدیران این امکان را میدهد که بر روی ایمیجهای ویندوز (System Images) و ایمیجهای بازیابی (Recovery Images) عملیات بهینهسازی و مدیریت را انجام دهند. این شامل اضافه کردن یا حذف بستههای نرمافزاری، ویژگیها و درایورهای مختلف است.
تعمیر ایمیج ویندوز: یکی از ویژگیهای بارز DISM، قابلیت تعمیر ایمیجهای ویندوز است. این ابزار میتواند به شناسایی و اصلاح مشکلاتی بپردازد که ممکن است عملکرد سیستم را تحت تأثیر قرار دهد. به عنوان مثال، در صورتی که فایلهای سیستمی آسیبدیده باشند، DISM میتواند به بازیابی آنها کمک کند.
پشتیبانی از محیطهای نصب و ریکاوری: DISM میتواند برای بهینهسازی محیط نصب ویندوز (Windows Setup) و محیط ریکاوری ویندوز (Windows Recovery Environment) نیز مورد استفاده قرار گیرد. این به این معناست که مدیران میتوانند از این ابزار برای سفارشیسازی و بهبود فرآیند نصب و بازیابی استفاده کنند.
کار با Windows PE: Windows PE (Windows Preinstallation Environment یک نسخه سبک از ویندوز است که معمولاً برای نصب ویندوز یا بازیابی سیستمهای معیوب استفاده میشود. DISM قابلیتهای مدیریتی برای کار با این محیط را نیز فراهم میآورد.
ایجاد و مدیریت تصاویر سفارشی: DISM به کاربران این امکان را میدهد که تصاویر سفارشی از ویندوز را ایجاد کنند. این تصاویر میتوانند شامل نرمافزارها، تنظیمات و درایورهای خاصی باشند که برای استفاده در سازمانها یا برای کاربران خاص تهیه شدهاند.
کاربرد DISM در رفع مشکلات ویندوز
DISM بهویژه زمانی که مشکلات نرمافزاری در سیستم وجود دارد، بسیار کاربردی است. اگر پس از استفاده از دستور SFC (System File Checker) هنوز با مشکلاتی مواجه شدید، DISM میتواند به عنوان یک ابزار کمکی برای تعمیر ایمیج ویندوز و بهبود عملکرد سیستم شما عمل کند.
دستور SFC (System File Checker) چیست؟
System File Checker (SFC) یک ابزار کاربردی و مفید در ویندوز است که برای شناسایی و تعمیر فایلهای سیستمی آسیبدیده یا گمشده طراحی شده است. این ابزار به ویژه در مواقعی که با مشکلات عملکردی در سیستم مواجه میشوید، به کار میآید. SFC میتواند به شما کمک کند تا ایرادات مرتبط با فایلهای سیستمی را شناسایی و اصلاح کنید و در نتیجه، عملکرد کلی سیستم را بهبود ببخشید.
نحوه عملکرد SFC
هنگامی که SFC اجرا میشود، مراحل زیر انجام میشود:
-
اسکن سیستم: SFC به طور خودکار فایلهای سیستمی ویندوز را اسکن میکند. این ابزار در جستجوی هرگونه تغییر یا آسیب به فایلها، بررسی دقیقی را انجام میدهد.
-
شناسایی فایلهای مشکلدار: در صورتی که SFC فایلهای آسیبدیده یا گمشده را شناسایی کند، گزارشی از مشکلات موجود تهیه میکند. این گزارش شامل نام فایلهای آسیبدیده و نوع مشکل آنها خواهد بود.
-
تعمیر فایلهای آسیبدیده: SFC از یک ریکاوری ایمیج استفاده میکند تا فایلهای سیستمی آسیبدیده را بازیابی کند. این ایمیج حاوی نسخههای سالم فایلها است که به صورت پیشفرض در سیستم ذخیره شدهاند.
آموزش تعمیر ویندوز با استفاده از دستور DISM
دستور DISM (Deployment Image Servicing and Management) یک ابزار قدرتمند در ویندوز است که برای تعمیر و بهینهسازی ایمیجهای ویندوز استفاده میشود. در این راهنما، شما با مراحل اجرای این دستور و نحوه استفاده از آن برای تعمیر مشکلات ویندوز آشنا خواهید شد.
باز کردن ترمینال پاورشل یا خط فرمان (CMD)
دسترسی به CMD یا پاورشل:
-ابتدا باید یک ترمینال پاورشل یا خط فرمان (CMD) با دسترسی Administrator باز کنید.
-برای این کار، از منوی استارت، عبارت Command Prompt یا CMD را جستجو کنید.
-سپس با راست کلیک بر روی آن گزینه Run as administrator را انتخاب کنید.
دسترسی به محیط بازیابی:
اگر کامپیوتر شما در بوت شدن مشکل دارد و نمیتوانید به رابط خط فرمان دسترسی پیدا کنید، میتوانید با استفاده از یک فلش بوتیبل شده وارد محیط نصب ویندوز یا سیف مود شوید.
در این صورت، پس از بارگذاری محیط نصب، به گزینه Repair your computer بروید و سپس Troubleshoot > Advanced options > Command Prompt را انتخاب کنید.
عیبیابی سیستم با استفاده از DISM
دستور DISM به طور پیشفرض از فایلهای Windows Updates شما برای تعمیر فایلهای خراب استفاده میکند. اگر فایلهای مربوط به Windows Updates دچار مشکل شده باشند، میتوانید از طریق مدیای نصب ویندوز (Windows Installation Media) این مشکل را برطرف کنید.
اجرای دستور CheckHealth:
برای بررسی وضعیت سلامت ویندوز، دستور زیر را وارد کنید:
DISM /Online /Cleanup-Image /CheckHealt
این دستور به DISM درخواست میدهد که به صورت آنی به چک کردن وضعیت خطاهای رخ داده در ویندوز بپردازد و فایلهای تخریب شده را شناسایی کند. پس از وارد کردن این دستور، DISM به سراغ لاگهای خطا رفته و در بین آنها شروع به جستجو خواهد کرد. خروجی این دستور میتواند به شکل زیر باشد:
No component store corruption detected.
یا
The component store is repairable.
استفاده از دستور ScanHealth:
در مرحله بعد، برای بررسی جامعتر میتوانید از دستور زیر استفاده کنید:
DISM /Online /Cleanup-Image /ScanHealth
- این دستور به صورت عمیقتری تمامی فایلهای ویندوز را بررسی کرده و خطاهای موجود را شناسایی میکند.
- به دلیل چک کردن تک تک فایلهای ویندوز، عملیات این دستور ممکن است بین 10 تا 15 دقیقه طول بکشد.
تعمیر مشکلات با استفاده از DISM
اجرای دستور RestoreHealth:
پس از شناسایی مشکلات، میتوانید از دستور زیر برای تعمیر آنها استفاده کنید:
DISM /Online /Cleanup-Image /RestoreHealth
این دستور به DISM اجازه میدهد تا فایلهای سالم را جایگزین فایلهای تخریب شده کند. خروجی این دستور ممکن است به صورت زیر باشد:
The restore operation completed successfully.
در مرحله آخر، پس از اتمام عملیات ریکاوری، سیستم خود را ریستارت کنید تا تغییرات به درستی اعمال شوند.
توجه
دستور DISM به کمک سرویس Windows Update شروع به دانلود فایلهای مورد نیاز خواهد کرد. اگر آپدیت خودکار ویندوز غیر فعال شده باشد یا اینترنت در دسترس نباشد، این عملیات ناموفق خواهد ماند.
ممکن است این عملیات زمانبر باشد و گاهاً در نوار پیشرفت بر روی یک درصد خاص متوقف شود. در چنین حالتی، صبر داشته باشید تا مراحل به پایان برسد. اگر DISM به مشکل برخورد کند، سیستم شما بر روی یک عدد خاص نمیماند و به شما خطای مربوطه نمایش داده میشود.
استفاده از منبع محلی برای فایلهای DISM
اگر به اینترنت دسترسی ندارید و نیاز به استفاده از منابع محلی دارید، میتوانید فایلهای مورد نیاز DISM را از طریق مدیای نصب ویندوز به عنوان منبع تعیین کنید.
استفاده از مدیای نصب:
برای این کار، کافیست در دستور RestoreHealth از پارامتر /Source به همراه مسیر فایل install.wim استفاده کنید. به عنوان مثال:
DISM /Online /Cleanup-Image /RestoreHealth /Source:wim:D:\sources\install.wim:1
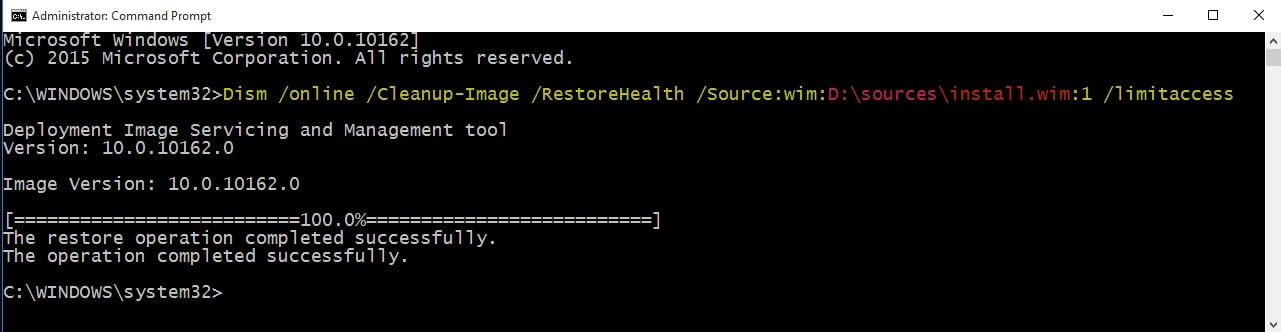
در اینجا، D نشاندهنده درایوی است که فایلهای نصب ویندوز در آن قرار دارند. حتماً مطمئن شوید که مسیر درست است و فایل install.wim در آن موجود است.
قابلیتهای DISM برای تعمیر ویندوز با استفاده از منابع مختلف
یکی از ویژگیهای بارز دستور DISM (Deployment Image Servicing and Management) این است که میتواند از منابع مختلف مانند DVD، فلش درایو یا حتی فایلهای ISO ویندوز برای انجام تعمیرات استفاده کند. این قابلیت به کاربران این امکان را میدهد که در صورت خراب شدن فایلهای سیستمی، بدون نیاز به نصب مجدد ویندوز، مشکل را برطرف کنند.
نحوه استفاده از پارامتر Source
برای تغییر یا اضافه کردن یک منبع خاص به دستور DISM، از پارامتر /Source استفاده میشود. این پارامتر به DISM میگوید که برای تعمیر فایلهای تخریب شده، از چه منبعی استفاده کند.
مثال از استفاده از DISM با پارامتر Source
به عنوان مثال، اگر شما بخواهید دستور DISM را با پارامتر RestoreHealth وارد کرده و اطلاعات را از یک منبع خاص بخوانید، دستور به شکل زیر خواهد بود:
DISM /Online /Cleanup-Image /RestoreHealth /Source:G:\Sources\install.esd
در اینجا:
-
N: نشاندهنده درایو فلش یا DVD است که فایلهای نصب ویندوز در آن قرار دارد.
-
install.esd یک فایل رایج است که در اکثر منابع نصب ویندوز وجود دارد.
نکات مهم:
به طور کلی، شما باید آدرس فایلهای install.esd، install.wim یا install.wsm را وارد کنید. این فایلها شامل اطلاعات و پیکربندیهای مورد نیاز برای نصب و تعمیر ویندوز هستند. معمولاً هر مدیا یا فایل ISO یکی از این سه نوع فایل را شامل میشود.
برای بازگردانی فایلهای تخریب شده در ویندوز از طریق منبع لوکال، نسخه ویندوز شما باید با نسخه مدیا برابر باشد. به عنوان مثال، اگر ویندوز شما نسخه Pro با شماره 1703 است، باید مدیای شما نیز همین نسخه را نصب کند.
استفاده از پارامتر Limitaccess
با وارد کردن دستور بالا، شما موفق خواهید شد یک منبع خاص را به دستور DISM معرفی کنید. اما DISM در صورت نیاز، ممکن است به سراغ سایر منابع نیز برود. اگر شما میخواهید که دستور DISM تنها از منبع ذکر شده استفاده کند، باید پارامتر /LimitAccess را نیز در پایان دستورات خود وارد نمایید.
به این صورت:
DISM /Online /Cleanup-Image /RestoreHealth /Source:G:\Sources\install.esd /LimitAccess
با این کار، شما به DISM میگویید که فقط از منبع خاصی که مشخص کردهاید استفاده کند و از منابع دیگر استفاده نکند.
آموزش دانلود و نصب فایل ISO ویندوز به عنوان منبع
برای استفاده از DISM و تعمیر ویندوز، ابتدا باید فایل ISO ویندوز را دانلود کنید. در ادامه مراحل دانلود و نصب فایل ISO به عنوان منبع برای DISM را بررسی خواهیم کرد.
دانلود فایل ISO ویندوز
-
ابتدا به وبسایت Microsoft Support بروید.
- لینک ورود به سایت microsoft
-
در صفحه باز شده، بر روی دکمه Download Now کلیک کنید. این کار فایل Media Creation Tool را دانلود خواهد کرد.
-
پس از دانلود، بر روی فایل MediaCreationToolxxxx.exe دابل کلیک کنید تا برنامه اجرا شود.
-
گزینه Accept را بزنید تا شرایط و ضوابط را قبول کنید.
-
در مرحله بعد، گزینه Create installation media (USB flash drive, DVD, or ISO file) for another PC را انتخاب کنید و دکمه Next را بزنید.
-
در صفحه بعدی، مجدداً دکمه Next را بزنید.
-
گزینه ISO file را انتخاب کنید. این گزینه به شما اجازه میدهد تا فایل ISO را دانلود کنید.
-
بر روی دکمه Next کلیک کنید. سپس محل ذخیره فایل ISO را انتخاب کنید و بر روی Save کلیک کنید.
-
پس از اتمام دانلود، بر روی لینک کلیک کنید تا پوشهای که فایل ISO در آن ذخیره شده است باز شود.
-
در نهایت، بر روی دکمه Finish بزنید تا فرآیند دانلود به پایان برسد.
مونت کردن فایل ISO
-
پس از دانلود فایل ISO، بر روی آن دابل کلیک کنید. این عمل فایل ISO را به یک درایو مجازی تبدیل خواهد کرد و آن را در This PC نمایش میدهد.
-
در This PC، درایو مورد نظر برای مونت کردن فایل ISO را تایید کنید. با این کار، محتوای فایل ISO قابل دسترسی خواهد بود.
استفاده از فایل ISO به عنوان منبع
پس از مونت کردن فایل ISO، میتوانید از آن به عنوان منبع برای بازیابی فایلهای ویندوز خود استفاده کنید. برای این کار، از دستور DISM با پارامتر Source استفاده کنید:
DISM /Online /Cleanup-Image /RestoreHealth /Source:X:\Sources\install.wim
X: درایو مربوط به فایل ISO است. به عنوان مثال، اگر فایل ISO شما در درایو E: مونت شده باشد، باید آن را به E: تغییر دهید.
دستور SFC برای عیبیابی و تعمیر ویندوز
پس از استفاده از دستور DISM برای تعمیر ویندوز ایمج ذخیره شده بر روی کامپیوتر، ممکن است با مشکلاتی در نصب ویندوز مواجه شوید. این مشکلات میتوانند شامل خطاهایی باشند که مانع از بالا آمدن صحیح سیستم میشوند. برای رفع این نوع مشکلات، از دستور SFC (System File Checker) استفاده میشود. این ابزار به شما کمک میکند تا فایلهای سیستم آسیبدیده یا گمشده را شناسایی و تعمیر کنید.
باز کردن CMD یا PowerShell با دسترسی ادمین
برای شروع، با دسترسی ادمین وارد محیط Command Prompt (CMD) یا PowerShell شوید. برای این کار:
-
در منوی استارت، عبارت cmd یا PowerShell را جستجو کنید.
-
بر روی آن راست کلیک کرده و گزینه Run as administrator را انتخاب کنید.
وارد کردن دستور SFC
پس از باز شدن پنجره خط فرمان، دستور زیر را وارد کنید:
sfc /scannow
اجرای این دستور ممکن است کمی طول بکشد. ابزار SFC به طور خودکار سیستم را اسکن کرده و فایلهای سیستمی خراب یا گمشده را شناسایی میکند. بسته به سرعت سیستم و تعداد فایلهای مورد بررسی، این فرآیند ممکن است از چند دقیقه تا بیش از نیم ساعت به طول بینجامد.
ریبوت کردن کامپیوتر
- پس از اتمام فرآیند، توصیه میشود که کامپیوتر خود را ریبوت کنید تا تغییرات اعمالشده به درستی کار کند.
- در برخی موارد، ممکن است نیاز باشد که دستور SFC را چندین بار (معمولاً سه مرتبه) اجرا کنید تا تمامی مشکلات برطرف شوند.
بررسی لاگهای SFC
پس از اتمام فرآیند، ابزار SFC گزارشی از نتایج عملیات را تولید میکند. جزئیات این عملیات در دو فایل لاگ ذخیره میشود:
1. CBS.log: این فایل شامل اطلاعات مربوط به تمام خطاهایی است که در طول فرآیند اسکن و تعمیر فایلهای سیستم وجود داشته است. مسیر این فایل به صورت زیر است:%windir%\Logs\CBS\CBS.log
2. DISM.log: این فایل شامل جزئیات مربوط به استفاده از ابزار DISM است. مسیر این فایل به صورت زیر است:%windir%\Logs\DISM\dism.log
شما میتوانید با مراجعه به این فایلها، اطلاعات دقیقتری در مورد مشکلات شناساییشده و فرآیند تعمیر دریافت کنید.
نتیجهگیری
در این مقاله، به بررسی دو ابزار مهم برای تعمیر ویندوز، یعنی DISM (Deployment Image Servicing and Management) و SFC (System File Checker) پرداختیم. هر دو این ابزارها به عنوان راهکارهای مؤثر برای رفع مشکلات مرتبط با سیستمعامل ویندوز 10 و دیگر نسخهها شناخته میشوند و میتوانند به طور چشمگیری تجربه کاربری را بهبود بخشند. DISM به شما این امکان را میدهد که وضعیت ویندوز خود را عیبیابی کرده و فایلهای خراب را با استفاده از منابع مختلف، از جمله Windows Update یا فایلهای محلی، تعمیر کنید.
این ابزار به ویژه زمانی که ویندوز شما با مشکلاتی مانند ناپایداری یا عدم بارگذاری مواجه است، بسیار کاربردی است. با استفاده از پارامترهای مختلف DISM، میتوانید به دقت مشکلات سیستم خود را شناسایی کرده و اقدام به تعمیر آنها نمایید. از طرف دیگر، SFC به عنوان یک ابزار مکمل، امکان شناسایی و تعمیر فایلهای سیستمی آسیبدیده را فراهم میکند. این ابزار معمولاً به عنوان مرحله دوم در فرآیند تعمیر ویندوز مورد استفاده قرار میگیرد، به خصوص زمانی که مشکلات مربوط به نصب ویندوز باقی ماندهاند. با اجرای SFC، میتوانید اطمینان حاصل کنید که فایلهای حیاتی سیستم به درستی کار میکنند و در صورت وجود آسیب، آنها را تعمیر نمایید.
سوالات متداول
استفاده از اینترنت به عنوان سورس بهتر است یا مدیا؟
این موضوع بستگی به شرایط شما دارد. اگر به اینترنت پرسرعت دسترسی دارید، بهتر است از اینترنت استفاده کنید. در غیر اینصورت میتوانید از مدیا استفاده کنید. دلیل اینکه توصیه به استفاده از اینترنت میشود این است که ممکن است مدیای شما با ورژن ویندوزتان هم خوانی نداشته باشد.
اگر ورژن مدیای من با ورژن ویندوزم متفاوت باشد چه مشکلی برای تعمیر ویندوز با دستور DISM به وجود میآید؟
اگر ورژن مدیای شما با ویندوزتان همخوانی نداشته باشد ممکن است فرآیند تعمیر به درستی انجام نشود.
خطای 5 Access denied در مراحل تعمیر ویندوز با DISM به چه معناست؟
خطای 5 به معنای عدم دسترسی ادمین است. برای رفع این مشکل هنگام باز کردن CMD بر روی آن راست کلیک کرده و آن را با دسترسی ادمین باز کنید.
درصد مرحله RestoreHealth بر روی یک عدد بخصوص گیر کرده است. چه کار کنم؟
معمولاً چنین اتفاقی بسیار رایج است و تنها کافی است که صبر داشته باشید و اجازه دهید که DISM کار خود را انجام دهد. اگر مشکلی در مراحل بازیابی وجود داشته باشد درصد روی یک عدد گیر نمیکند و سیستم به شما خطا نشان خواهد داد.
آیا لازم است که هر دو دستورات checkhealth و scanhealth را اجرا کنم؟
بله؛ دستور ScanHealth ایرادیابی را در سطح پیشرفتهتری انجام میدهد. بنابراین بهتر است به ترتیب از دستورهای CheckHealth، ScanHealth و در نهایت RestoreHealth استفاده کنید.
آیا میتوانم با استفاده از DISM فضای دیسک خود را خلوت کنم؟
بله؛ یکی دیگر از کاربردهای ابزار DISM خلوت کردن فضای دیسک و پاک کردن آپدیتهای قدیمی است. البته باید دقت داشته باشید که در صورت پاک کردن فایل این آپدیتها، اگر سیستمتان به مشکلی بربخورد قادر به uninstall کردن آن نخواهید بود.
چگونه با استفاده از DISM آپدیتهای ویندوز خود را پاک کنم؟
برای این کار باید دستور زیر را در CMD وارد کنید: Dism /Online /Cleanup-Image /AnalyzeComponentStore با این کار آپدیتهایی که میتوانید پاک کنید به شما نشان داده خواهد شد. اکنون دکمه Y را بزنید تا کامپیوترتان ریبوت شده و فرآیند پاک کردن آغاز شود.
آیا امکان پاک کردن دستی فایلها با DISM وجود دارد؟
گاهی اوقات شما نمیتوانید کامپیوتر خود را ری استارت کنید. در این شرایط باید پاک کردن فایلها را به صورت دستی انجام دهید. برای این کار دستور زیر را وارد کنید: Dism /Online /Cleanup-Image /StartComponentCleanup در مرحله بعد دستور زیر را وارد کنید. ممکن است اجرای دستور ResetBase مدتی زمان ببرد. Dism /Online /Cleanup-Image /StartComponentCleanup /ResetBase
null