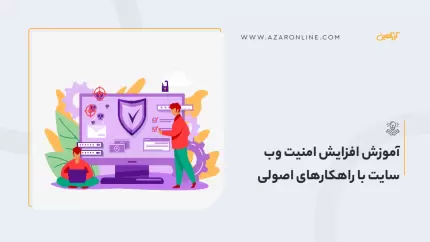در این بخش از سری مطالب آموزشی در آذرآنلاین و در ادامه آموزش نصب PostgreSQL بر روی سیستم عاملهای مختلف ، قصد داریم با آموزش نصب PostgreSQL در ویندوز سرور 2016 همراه شما کاربران گرامی باشیم.
PostgreSQL چیست
PostgreSQL یک دیتابیس استاندارد وانعطافپذیر است که از زبان SQL برای توزیع و توصیف دادهها استفاده میکند. این دیتابیس که گاهاً آن را نیز Postgres نیز مینامند توسط تیمی با همین نام کنترل و توسعه داده میشود. در حال حاضر این دیتابیس را در پروژههای کوچک و بزرگ نیز استفاده میکنند و به خاطر انعطافپذیری و همچنین رایگان بودن آن علاقهمندان بسیاری را به سمت خود جذب کرده است.
پستگرس دارای نسخههای مخنلفی است که بر روی ویندوز ، لینوکس و حتی MacOS نیز نصب میگردد.
حال در این مطلب با آموزش نصب PostgreSQL در ویندوز سرور 2016 به همراه PGadmin همراه ما باشید.
آموزش نصب PostgreSQL در ویندوز سرور 2016
1- ابتدا وارد محیط ویندوز سرور 2016 خود شوید.
2- سپس از طریق لینک زیر اقدام به دانلود پکیج PostgreSQL برای ویندوز نمایید.
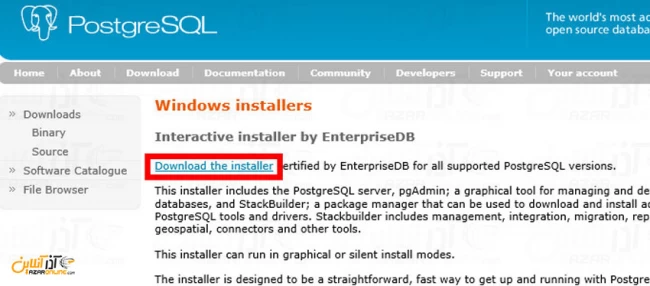
دقت داشته باشید پس از کلیک بر روی لینک دانلود در صفحه سایت PostgreSQL ، از شما ورژن ویندوز پرسیده خواهد شد که باید دقیقاً سیستم عامل و معماری 32 بیتی یا 64 بیتی آن را مشخص نمایید.

3- پس از دانلود ، بر روی فایل دانلود شده دو بار کلیک کرده تا مراحل نصب شروع گردد.
پس از شروع مراحل نصب ، بر روی Next کلیک کنید.

4- در این بخش باید آدرس محل ذخیرهسازی و نصب PostgreSQL را انتخاب نموده و بر روی Next کلیک کنید.

5- سپس در این مرحله باید کامپوننتهای مورد نظر را انتخاب نمایید و بر روی Next کلیک کنید.
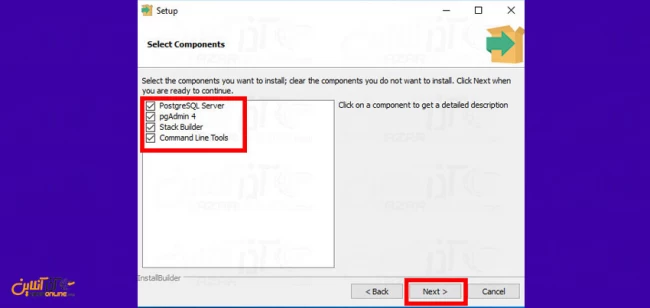
توجه داشته باشید اگر نیاز به pgadmin برای دسترسی تحت وب به PostgreSQL دارید باید آن را در این مرحله انتخاب نمایید.
6- بعد از انتخاب کامپوننتها در این مرحله مسیر ذخیرهسازی دادهها یا همان دیتابیسها را مشخص کرده و بر روی Next کلیک کنید.
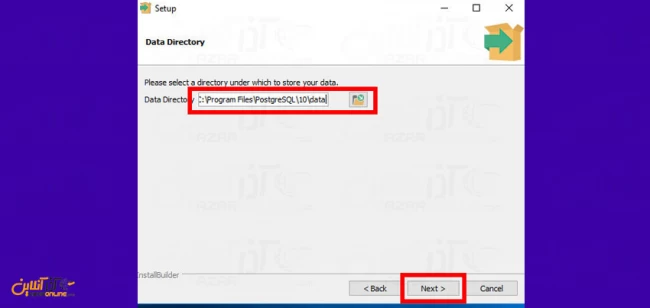
7- در مرحله هفتم باید یک پسورد برای Superuser وارد کرده و Next را بزنید.
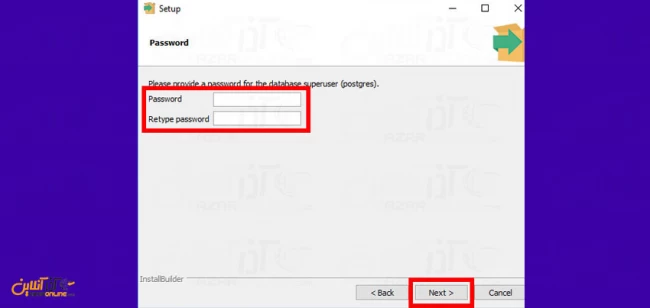
8- در این بخش پورت ارتباطی PostgreSQL را وارد کرده و بر روی Next کلیک کنید.

نکته : توجه داشته باشید که پورت مورد نظر که به عنوان مثال در این آموزش 5432 است ، باید در فایروال ویندوز باز باشد.
چنانچه نیاز به اطلاعاتی برای کار با فایروال ویندوز دارید ، به آموزش باز کردن پورت در فایروال ویندوز مراجعه نمایید.
9- در آخرین بخش ، TimeZone مورد نظر سیستم را انتخاب کرده بر روی Next کلیک کنید.
نکته : پیشنهاد میگردد این گزینه را بر روی Default Locale قرار دهید تا نسبت به ویندوز شما تنظیم تاریخ و ساعت انجام گردد.
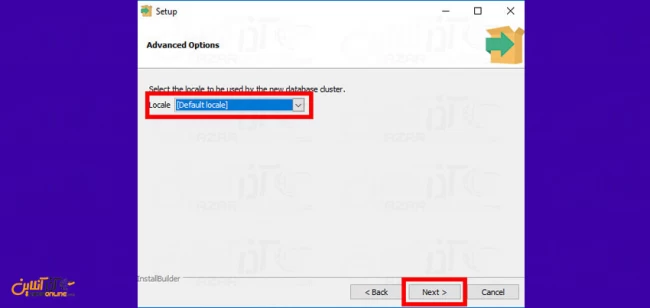
10- در نهایت یک چکیده از تنظیمات مورد نظر شما به نمایش درخوهد آمد که در صورت تأیید بر روی Next کلیک کنید تا مراحل نصب به شروع شود.
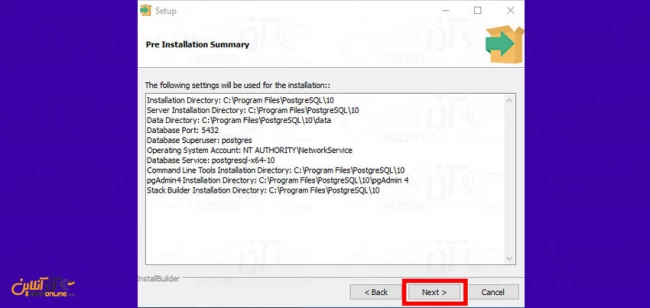
11- پس از کپی شدن فایلها و تنظیمات آن ، نصب و راهاندازی PostgreSQL به پایان رسیده و شما میتوانید از آن استفاده نمایید.
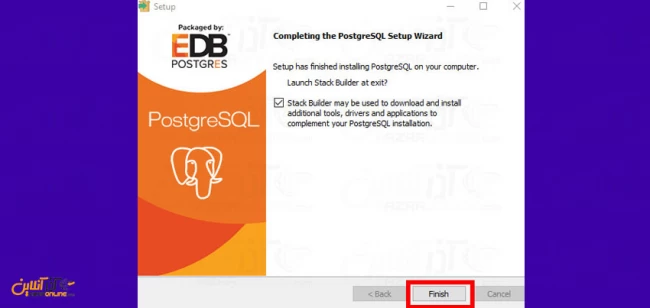
دسترسی به PostgreSQL
- برای دسترسی به Pgadmin از طریق منوی استارت ، گزینه pgAdmin را جستجو کرده و سپس بر روی آن کلیک کنید.
- جهت دسترسی به محیط دستوری (Shell) عبارت SQL Shell را در منوی استارت جستجو کرده و آن را باز نمایید.
امیدواریم در پایان از آموزش نصب PostgreSQL در ویندوز سرور 2016 استفاده لازم را برده باشید.
آموزش نصب PosgreSQL بر روی سیستم عاملهای دیگر
آموزش نصب PostgreSQL بر روی CentOS 7
آموزش نصب PostgreSQL بر روی ابونتو 16
آموزش نصب PostgreSQL بر روی دبیان 9
آموزش نصب PosgreSQL بر روی اوبنتو 18
کاربر گرامی شما میتوانید سؤالات مربوط به این آموزش را در بخش کامنتها عنوان کرده و در همین قسمت پاسخ خود را دریافت کنید و یا برای رفع مشکلات دیگر در زمینه آموزشهای آذرآنلاین به بخش Community مراجعه کرده و مشکل خود را در آن مطرح نمایید تا در اسرع وقت کاربران دیگر و کارشناسان به سؤالات شما پاسخ دهند.