سرانجام بعد از 2 روز تأخیر ، شرکت ابونتو نسخه رسمی و کامل ابونتو 18.04 LTS را معرفی کرد. این تأخیر که نشعت از ایجاد و پیدایش یک باگ بزرگ در روز آخر بود ، به صورت کامل رفع شد و در نهایت نسخه کامل این سیستم عامل محبوب ارائه شد. حال در این بخش از سری آموزشهای ابونتو ، قصد داریم به آموزش نصب ابونتو 18.04 LTS پرداخته تا با این سیستم عامل محبوب بیشتر آشنا شوید.
سیستم عامل ابونتو 18.04 LTS که با نام Bionic Beaver عرضه شده در ابتدا باید در روز 18 آپریل معرفی میشد ولی پس از اعلام مجدد این شرکت به روز 24 آپریل موکول شد و پس از اتمام رفع باگهای پیدا شده در سیستم عامل ، سرانجام در ساعات آخر روز 26 آپریل معرفی گردید.
این نسخه که از آخرین فناوریهای روز سیستم عاملها و امکانات جدیدی برخوردار است دارای آخرین نسخه Gnome ، محیط روانتر و سریعتر ، قابلیت سفارشیسازی بیشتر در بدنه اصلی ابونتو و ... میباشد که در مطلب معرفی ابونتو 18.04 بیشتر به آن پرداختیم و حال قصد داریم در این بخش به نصب ابونتو 18.04 LTS بپردازیم.
با آموزش مرحله به مرحله نصب ابونتو 18.04 LTS همراه ما باشید.
نصب ابونتو 18.04 LTS
1- در ابتدا باید ISO این سیستم عامل را نسبت به نسخه مورد نیاز از سایت ابونتو دانلود نمایید.
2- برای این امر به لینک زیر مراجعه کرده تا ISO مورد نیاز را دانلود کنید.
لینک دانلود Ubuntu 18.04 LTS
پس از مشاهده این صفحه ، نسخه مورد نیاز خود را انتخاب کنید و در صفحه بعد به دانلود آن بپردازید.
دقت داشته باشید که در صورت انتخاب نسخه دسکتاپ ، بخشی برای شما باز خواهد شد که نسبت به برخی از امکانات از شما مبلغی درخواست خواهد کرد ، برای اینکه صرفاً به دانلود ابونتو بپردازید در پایین صفحه بر روی گزینه Not Now , Take me to the Download کلیک کرده تا ISO دانلود شود.
3- پس از دانلود کامل ، ISO را بر روی یک DVD رایت کرده و یا یک فلش بوت بسازید و آن را به سیستم خود متصل کنید.
4- پس از قرار دادن فایل ISO ، مراحل نصب شروع خواهد شد که در مرحله اول با تصویر زیر روبهرو خواهید شد.
در این بخش بر روی Install Ubuntu کلیک کرده تا مراحل نصب شروع شود.
نکته : چنانچه در نظر دارید در ابتدا به صورت لایو از این سیستم عامل استفاده نمایید بر روی Try Ubuntu را انتخاب کنید.

5- در این بخش نوع کیبورد خود را مشخص کرده و بر روی Continue کلیک نمایید.
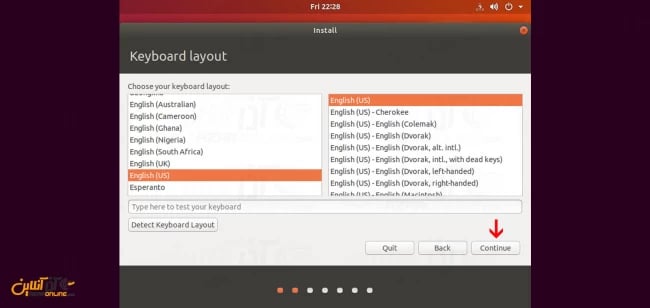
6- در این مرحله شما باید نوع نصب را نسبت به نیاز خود انتخاب نمایید که گزینههای به شرح زیر میباشند.
Normal Installation : با انتخاب این گزینه ابونتو به صورت کامل به همراه محیط گرافیکی ، مرورگر وب ، نرمافزارهای آفیس و ... نصب خواهد شد.
Minimal Installation : در صورت انتخاب این گزینه ، ابونتو به صورت حداقل نصب شده و شما تنها یک محیط گرافیکی ساده به همراه مرورگر و برخی از ابزارهای ضروری را در دسترس خواهید داشت.
نکته : گزینه با موضوع Install third-party software در پایین صفحه وجود دارد که با کلیک بر روی آن ، ابونتو سعی بر نصب درایورها و ابزارهای دیگر برای بهبود سیستم عامل شما خواهد کرد که در صورت نیاز میتوانید بر روی آن کلیک نمایید.
پس از انتخاب گزینه مورد نظر بر روی Continue کلیک نمایید.
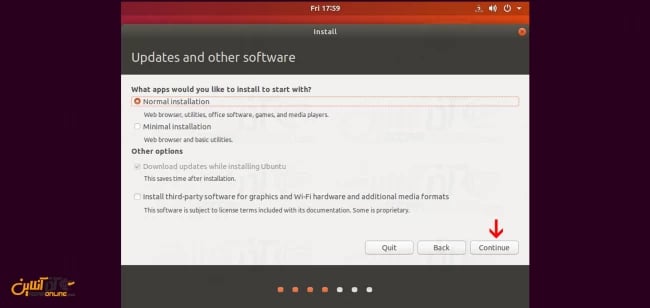
7- در مرحله بعدی نوبت به انتخاب پارتیشن و هارددیسک شما خواهد رسید که گزینههای مختلفی را در اختیار شما قرار خواهد داد که عبارتاند از :
Erase Disk and Install Ubuntu : با انتخاب این گزینه کلیه هارددیسک فعلی سیستم شما به صورت کامل حذف خواهد شد و از ابتدا پارتیشنبندی میشود و سپس ابونتو نصب میگردد.
دو حق انتخاب برای سفارشیسازی کردن نوع پارتیشنبندی در ادامه وجود دارد که به ترتیب عبارتاند از :
Encrypt the new Ubuntu installation for Security : با انتخاب این گزینه ، تمامی فایلهای ابونتو رمزنگاری شده و امنیت سیستم عامل شما افزایش پیدا خواهد کرد.
Use LVM with new Ubuntu installation : با انتخاب این گزینه ، ابونتو بر روی یک پارتیشن Logical نصب شده که به شما امکان تغییر سایز و دستکاری بر روی پارتیشن را بربعداً خواهد داد.
Something else : این گزینه که در پایان نمایش داده شما برای زمانی است که در نظر دارید هارددیسک شما پاک نشود و ابونتو بر روی پارتیشن خاصی که شما در نظر دارید نصب گردد.
حال در این بخش چون از یک سیستم خام استفاده میکنیم ، با کلیک بر روی گزینه اول به ادامه نصب خواهیم پرداخت.

پس از انتخاب گزینه اول ، از شما تأییدیه جهت حذف کامل هارددیسک و پارتیشنبندی مجدد خواهد گرفت.
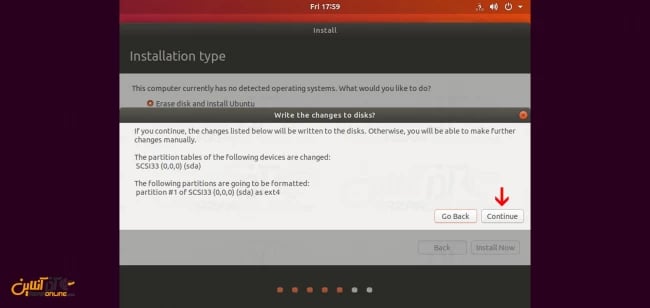
8- در این مرحله از شما منطقه زمانی پرسیده خواهد شد که نسبت به محل زندگیتان آن را انتخاب نمایید.
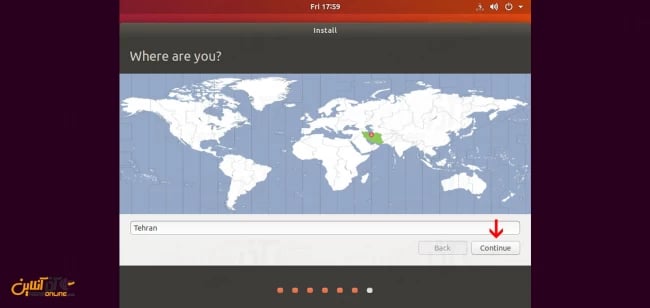
9- در نهایت و آخرین مرحله ، یک نام کاربری به همراه پسورد و نام کامپیوتر را وارد کرده و بر روی Continue کلیک کنید.
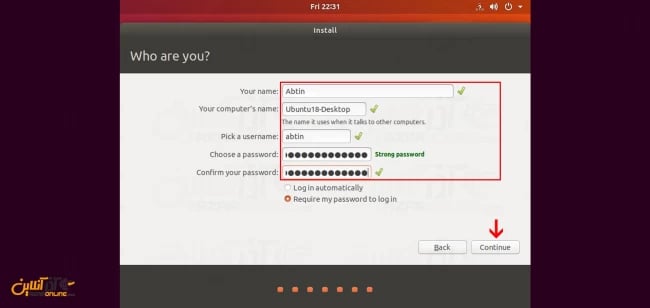
10- حال باید منتظر بمانید تا کپی کردن فایلها و نصب ابونتو انجام شود.
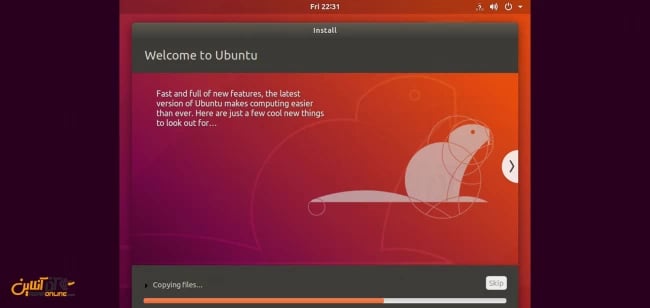
11- پس از اتمام نصب ابونتو ، پیغامی دریافت خواهید کرد که باید سیستم را ریستارت نمایید.
دقت داشته باشید که قبل از ریستارت باید DVD و یا فلش بوت خود را از سیستم جدا نمایید.
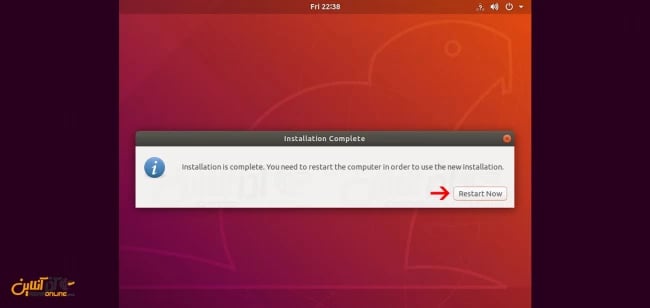
12- پس از ریبوت سیستم ، ابونتو بوت شده و منتظر انتخاب یوزرنیم و وارد کردن پسورد شما خواهد بود.
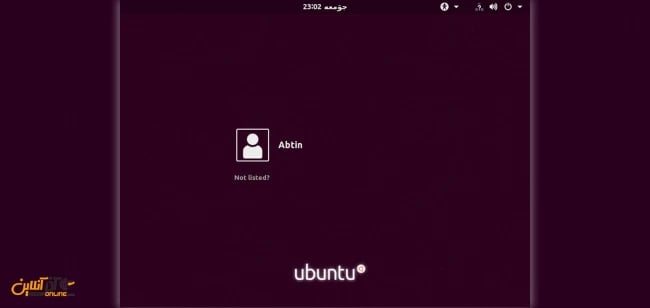
13- پس از انتخاب نام کاربری و وارد کردن پسورد خود ، وارد سیستم عامل خواهید شد.
در تصویر زیر نمایی از صفحه دسکتاپ ابونتو 18.04 LTS را مشاهده مینمایید.
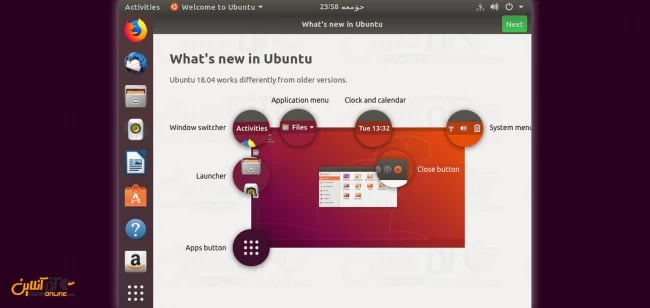
بدین ترتیب شما قادر خواهید بود از این سیستم عامل محبوب استفاده نمایید.
گفتنی است که ابونتو 18.04 LTS تا سال 2023 ( به مدت 5 سال ) پشتیبانی خواهد شد.
در پایان امیدواریم از آموزش نصب ابونتو 18.04 LTS استفاده لازم را برده باشید.
کاربر گرامی شما میتوانید سؤالات مربوط به این آموزش را در بخش کامنتها عنوان کرده و در همین قسمت پاسخ خود را دریافت کنید و یا برای رفع مشکلات دیگر در زمینه آموزشهای آذرآنلاین به بخش Community مراجعه کرده و مشکل خود را در آن مطرح نمایید تا در اسرع وقت کاربران دیگر و کارشناسان به سؤالات شما پاسخ دهند.



