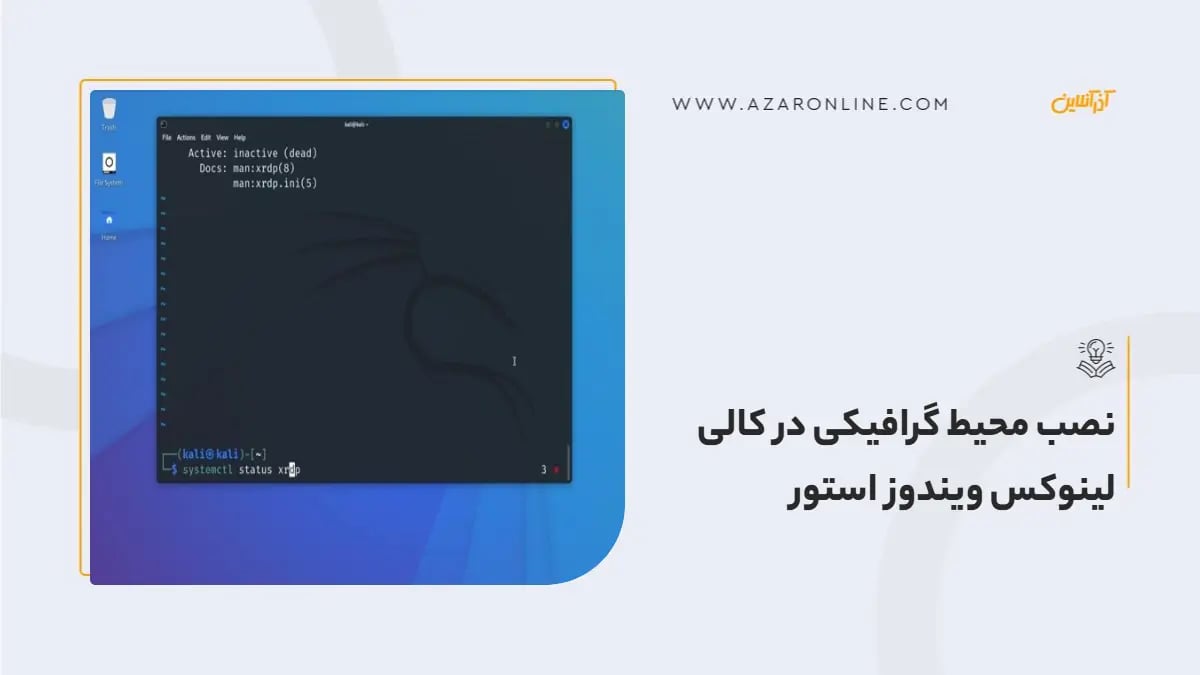کالی لینوکس یکی از محبوبترین توزیعهای لینوکس است که بهطور خاص برای متخصصان امنیت و تست نفوذ طراحی شده است. با استفاده از قابلیت Windows Subsystem for Linux (WSL)، کاربران ویندوز میتوانند به راحتی این سیستمعامل را نصب کرده و از ویژگیهای آن بهرهمند شوند. اما بسیاری از کاربران به جای محیط دستوری (CLI)، به یک محیط گرافیکی (GUI) نیاز دارند تا تجربه بهتری داشته باشند.
Kali Linux چیست؟
کالی لینوکس (Kali Linux) یکی از توزیعهای محبوب لینوکس است که به طور خاص برای تست نفوذ و حسابرسی امنیتی طراحی شده است. این سیستمعامل که پیشتر با نام BackTrack شناخته میشد، به دلیل قابلیتهای پیشرفتهاش در زمینه تست امنیت شبکه و ابزارهای متعدد آن، جایگاه ویژهای در میان متخصصان امنیت شبکه و هکرهای اخلاقی دارد. کالی لینوکس بر اساس توزیع دبیان (Debian) ساخته شده است و به طور کامل متنباز و رایگان در دسترس عموم قرار دارد.
ویژگیها و کاربردهای کالی لینوکس
کالی لینوکس بهطور عمده برای انجام فعالیتهای امنیتی همچون تست نفوذ (Penetration Testing)، تحقیقات دیجیتال (Digital Forensics)، مهندسی معکوس (Reverse Engineering)، و مدیریت آسیبپذیریها (Vulnerability Management) طراحی شده است. در واقع، هدف اصلی این توزیع ارائه ابزاری جامع برای ارزیابی و بررسی امنیت سیستمها، شبکهها، و برنامههای مختلف است. کالی لینوکس میتواند به کارشناسان امنیت شبکه کمک کند تا نقاط ضعف و آسیبپذیریهای سیستمها را شناسایی و اصلاح کنند.
از جمله ابزارهای پرکاربرد در کالی لینوکس میتوان به ابزارهایی برای تست نفوذ، تحلیل بستههای شبکه، شبیهسازی حملات شبکهای و رمزگشایی اشاره کرد. این ابزارها به کاربران این امکان را میدهند که بدون نیاز به تنظیمات پیچیده، بر روی تستهای امنیتی متمرکز شوند.
تفاوت کالی لینوکس با سایر توزیعهای لینوکس
کالی لینوکس بهعنوان یک توزیع تخصصی امنیتی، ویژگیهای خاصی دارد که آن را از دیگر توزیعهای لینوکس متمایز میکند. این ویژگیها شامل موارد زیر است:
ابزارهای تست نفوذ پیشرفته: کالی لینوکس شامل بیش از 600 ابزار امنیتی است که بسیاری از آنها برای ارزیابی و تست نفوذ در شبکهها، اپلیکیشنها و سیستمها طراحی شدهاند.
پشتیبانی از لوازم جانبی خاص: کالی لینوکس بهخوبی از ابزارهای هک شبکه و سختافزارهای خاص مانند آداپتورهای وایرلس و دستگاههای تست نفوذ پشتیبانی میکند.
قابلیت اجرا در حالت لایو: یکی از ویژگیهای جذاب کالی این است که میتوان آن را به صورت لایو از USB یا CD اجرا کرد بدون اینکه نیازی به نصب آن در سیستم باشد.
پیشنیازها برای نصب محیط گرافیکی کالی لینوکس
-
نصب Windows 10 یا Windows 11 با پشتیبانی از WSL 2.
-
نصب کالی لینوکس از ویندوز استور.
-
دسترسی به اینترنت برای دانلود بستههای لازم.
مراحل نصب محیط گرافیکی در کالی لینوکس ویندوز استور
1. اجرای کالی لینوکس در ویندوز
ابتدا اطمینان حاصل کنید که کالی لینوکس به درستی نصب شده است. آن را با یکی از روشهای زیر اجرا کنید:
-
از منوی استارت، کالی لینوکس را جستجو کرده و باز کنید.
-
یا دستور زیر را در CMD اجرا کنید:
Kali.exe
2. نصب ابزار wget
برای دانلود اسکریپت تنظیم محیط گرافیکی، نیاز به ابزار wget دارید. آن را با دستور زیر نصب کنید:
sudo apt-get install wget
3. دانلود اسکریپت نصب XFCE
یک اسکریپت آماده برای نصب محیط گرافیکی XFCE و ابزار Xrdp در دسترس است. برای دانلود این اسکریپت، دستور زیر را وارد کنید:
wget https://kali.sh/xfce4.sh
4. اجرای اسکریپت نصب
برای اجرای اسکریپت و نصب بستههای موردنیاز، دستور زیر را اجرا کنید:
sudo sh xfce4.sh
نکته: این فرآیند ممکن است بسته به سرعت اینترنت و منابع سیستم چند دقیقه طول بکشد.
5. راهاندازی سرویس Xrdp
پس از نصب، سرویس Xrdp را برای فعالسازی قابلیت اتصال از راه دور اجرا کنید:
sudo /etc/init.d/xrdp start
در این مرحله، ترمینال پورت اختصاصیافته برای ریموت دسکتاپ (معمولاً 3389) را نمایش میدهد.
6. اتصال از طریق Remote Desktop ویندوز
کلید ترکیبی Win + R را فشار دهید.
عبارت mstsc را وارد کرده و Enter بزنید.
در پنجره بازشده، آدرس زیر را وارد کنید:
127.0.0.1:3389
روی Connect کلیک کنید.
7. ورود به محیط گرافیکی
پس از اتصال، نام کاربری و رمز عبور کالی لینوکس خود را وارد کنید. اکنون میتوانید از محیط گرافیکی XFCE بهرهمند شوید.
8. خاموش کردن سرویس Xrdp (در صورت نیاز)
برای جلوگیری از مصرف منابع سیستم، پس از اتمام کار، سرویس Xrdp را خاموش کنید:
sudo /etc/init.d/xrdp stop
بهترین روشها برای بهینهسازی تجربه کاربری
-
اجرای محیط گرافیکی و ابزارهای سنگین ممکن است منابع زیادی مصرف کند. استفاده از سیستمی با حداقل 8 گیگابایت RAM توصیه میشود.
-
در صورت کندی سیستم، میتوانید از محیطهای گرافیکی سبکتر مانند LXDE یا MATE استفاده کنید.
-
هنگام استفاده از Xrdp در شبکههای عمومی، اتصال خود را با استفاده از VPN ایمن کنید.
دلیل نصب محیط گرافیکی در کالی لینوکس
نصب محیط گرافیکی در کالی لینوکس که از طریق ویندوز استور و با استفاده از Windows Subsystem for Linux (WSL) نصب شده است، به دلایل مختلفی مفید و گاهی ضروری است. در ادامه توضیح میدهیم که چرا این کار ارزشمند است و چه کاربردهایی دارد:
1. تجربه کاربری بهتر
محیط گرافیکی (GUI) ابزارهای تصویری و کاربردی بیشتری در اختیار شما قرار میدهد، در حالی که محیط دستوری (CLI) تنها به دستورات متنی محدود است. بسیاری از ابزارهای امنیتی و تست نفوذ مانند Wireshark یا Burp Suite که در کالی لینوکس محبوب هستند، رابطهای گرافیکی دارند و بدون محیط گرافیکی کارایی لازم را ندارند.
رابط کاربری گرافیکی (GUI) چیست؟
2. اجرای ابزارهای خاص
برخی از ابزارهای پیشرفته امنیتی، مثل ابزارهای اسکن شبکه و تحلیل ترافیک، نیازمند محیط گرافیکی هستند تا بهطور کامل اجرا شوند.
Kali Linux GUI امکان استفاده از برنامههایی مثل:
-
Metasploit Community Edition (در نسخه گرافیکی)
-
Zenmap (رابط گرافیکی Nmap)
و بسیاری از ابزارهای دیگر که کار با آنها در محیط گرافیکی آسانتر است.
3. سازگاری بیشتر برای یادگیری
افرادی که تازه به لینوکس یا تست نفوذ وارد شدهاند، ممکن است کار با دستورات ترمینال برایشان سخت باشد. محیط گرافیکی این پیچیدگی را کاهش داده و به آنها کمک میکند راحتتر ابزارها را مدیریت کنند.
4. انجام چندین کار بهصورت همزمان
محیط گرافیکی به کاربران امکان میدهد چندین برنامه یا پنجره را بهصورت همزمان اجرا و مدیریت کنند. این قابلیت برای تست نفوذ و امنیت بسیار مهم است، زیرا ممکن است نیاز داشته باشید همزمان چندین ابزار را برای جمعآوری اطلاعات یا تحلیل اجرا کنید.
5. دسترسی از راه دور (Remote Access)
با نصب محیط گرافیکی و فعالسازی Xrdp، شما میتوانید به کالی لینوکس خود از طریق Remote Desktop متصل شوید. این قابلیت به ویژه در موارد زیر مفید است:
-
اگر در حال کار روی پروژهای از راه دور هستید و نیاز به دسترسی به محیط گرافیکی کالی دارید.
-
برای مدیریت یک سرور کالی لینوکس که به محیط گرافیکی نیاز دارد.
ریموت دسکتاپ چیست؟ آشنایی با مزایا و کاربردهای Remote Desktop
6. شبیهسازی محیط واقعی لینوکس
اگر قصد دارید محیط واقعی لینوکس را بدون ترک ویندوز تجربه کنید، نصب GUI کمک میکند تا بدون نصب کامل لینوکس به ویژگیهای آن دسترسی داشته باشید. این کار مناسب برای کاربرانی است که نیاز دارند قبل از نصب لینوکس روی یک سیستم فیزیکی، آن را آزمایش کنند.
7. آسانتر شدن آموزش و ارائهها
در محیطهای آموزشی، محیط گرافیکی ابزارها را بهشکلی سادهتر و قابل فهمتر نمایش میدهد، که برای ارائه و آموزش کالی لینوکس به دیگران مؤثر است.
8. عدم نیاز به ماشین مجازی یا نصب کامل لینوکس
به کمک WSL و نصب محیط گرافیکی، شما نیازی به راهاندازی ماشینهای مجازی مثل VirtualBox یا VMware نخواهید داشت. این کار منابع سیستم را کمتر اشغال کرده و فرآیند نصب و استفاده را سادهتر میکند.
9. کاربرد در پروژههای حرفهای
در پروژههای تست نفوذ حرفهای، ترکیب ابزارهای گرافیکی و دستوری ضروری است. نصب GUI امکان استفاده از طیف وسیعی از ابزارها را فراهم میکند. شما میتوانید از ابزارهای گرافیکی برای تنظیمات یا نمایش گزارشها و از ابزارهای دستوری برای اجرای سریع و خودکار اسکریپتها استفاده کنید.
آشنایی با چندین محیط گرافیکی لینوکس
یکی از ویژگیهای برجسته لینوکس این است که به کاربران این امکان را میدهد تا از محیطهای گرافیکی مختلفی برای تعامل با سیستمعامل استفاده کنند. این محیطهای گرافیکی (GUI) به کاربران اجازه میدهند تا بدون نیاز به دستورهای پیچیده خط فرمان، بهراحتی با سیستم کار کنند. در این مقاله، به معرفی چندین محیط گرافیکی معروف لینوکس میپردازیم که هرکدام ویژگیها و مزایای خاص خود را دارند.
GNOME
GNOME یکی از معروفترین و محبوبترین محیطهای گرافیکی لینوکس است که بهویژه در توزیعهایی مانند Ubuntu و Fedora استفاده میشود. این محیط گرافیکی با هدف سادگی و کاربرپسندی طراحی شده و به کاربر این امکان را میدهد که به راحتی از سیستم خود استفاده کند.
GNOME از طراحی مینیمالیستی بهره میبرد که باعث میشود تجربه کاربری راحت و روان باشد. این محیط گرافیکی ابزارهای مختلفی برای تنظیمات سیستم و مدیریت برنامهها فراهم میآورد. GNOME به خوبی از صفحههای لمسی پشتیبانی میکند، که این ویژگی آن را برای کاربران لپتاپها و تبلتها مناسب میسازد.
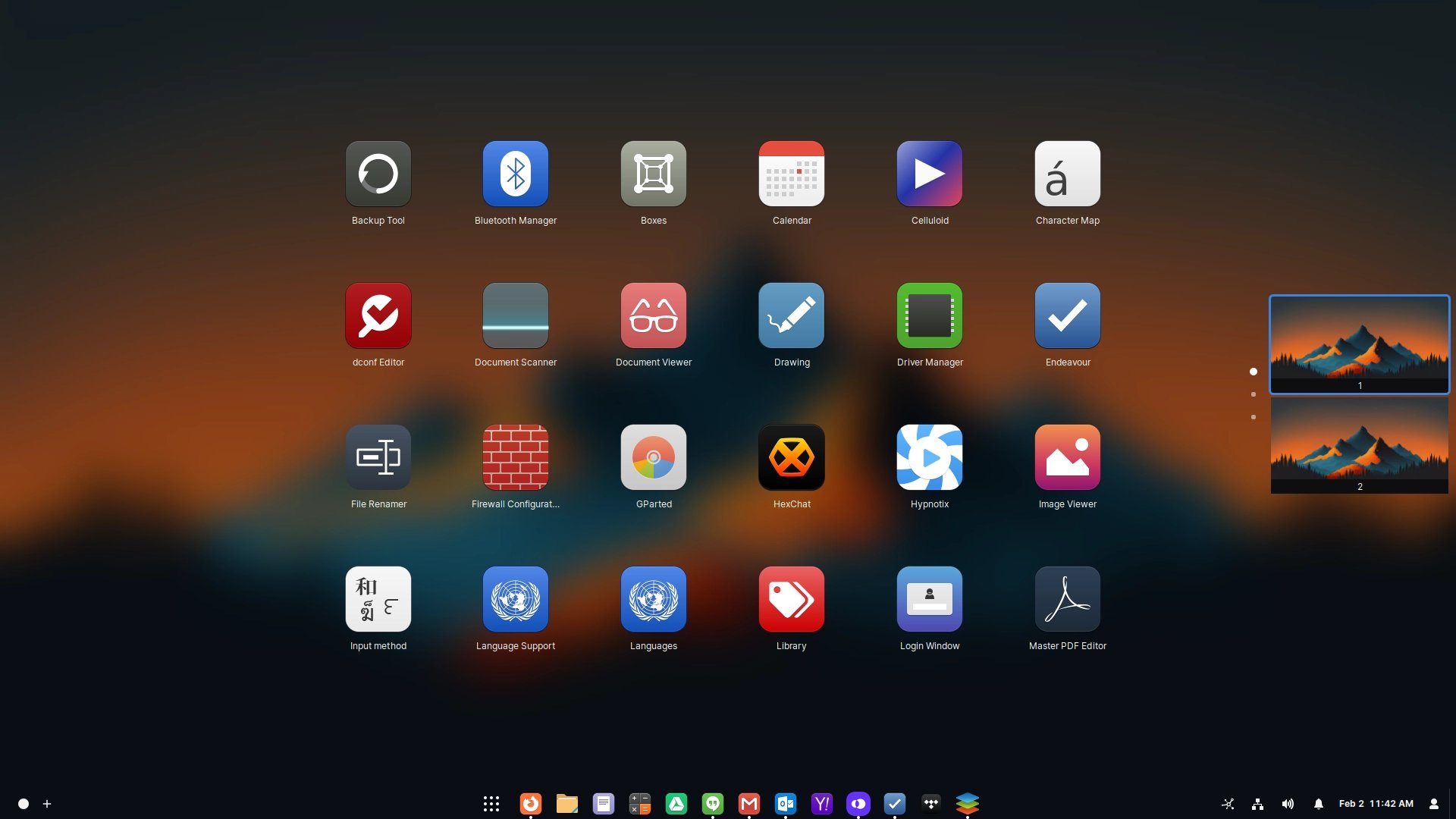
KDE Plasma
KDE Plasma یکی از غنیترین و پرامکاناتترین محیطهای گرافیکی لینوکس است که بهویژه در توزیعهایی مانند Kubuntu و openSUSE دیده میشود. این محیط با طراحی جذاب و قابلیتهای سفارشیسازی گسترده شناخته میشود.
KDE Plasma به شما این امکان را میدهد که تقریباً هر جزئیات از ظاهر و عملکرد سیستم خود را تغییر دهید. این محیط گرافیکی از ویجتها و افزونههای مختلفی پشتیبانی میکند که میتوانید آنها را به دسکتاپ اضافه کنید. برخلاف محیطهای گرافیکی دیگر، KDE Plasma به گونهای طراحی شده که به منابع سیستم کمترین فشار را وارد میکند، بهویژه در نسخههای جدید آن.
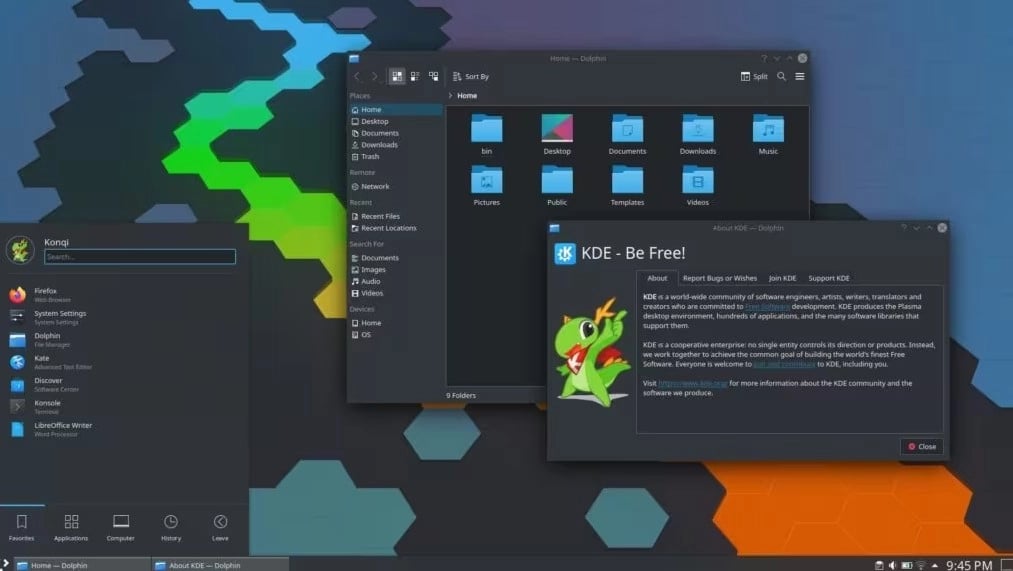
XFCE
XFCE یک محیط گرافیکی سبک و کاربرپسند است که بهویژه برای سیستمهای قدیمیتر یا دستگاههایی با منابع محدود مناسب است. بسیاری از توزیعها مانند Xubuntu و Lubuntu از این محیط گرافیکی بهره میبرند. XFCE یکی از سبکترین محیطهای گرافیکی لینوکس است که به شدت از منابع سیستم کم استفاده میکند. این محیط گرافیکی امکانات زیادی برای تغییرات در ظاهر و رفتار سیستم فراهم میآورد، اما این تغییرات پیچیده نیستند. XFCE بهخاطر مصرف پایین منابع، گزینه مناسبی برای لپتاپها و کامپیوترهای قدیمی است.
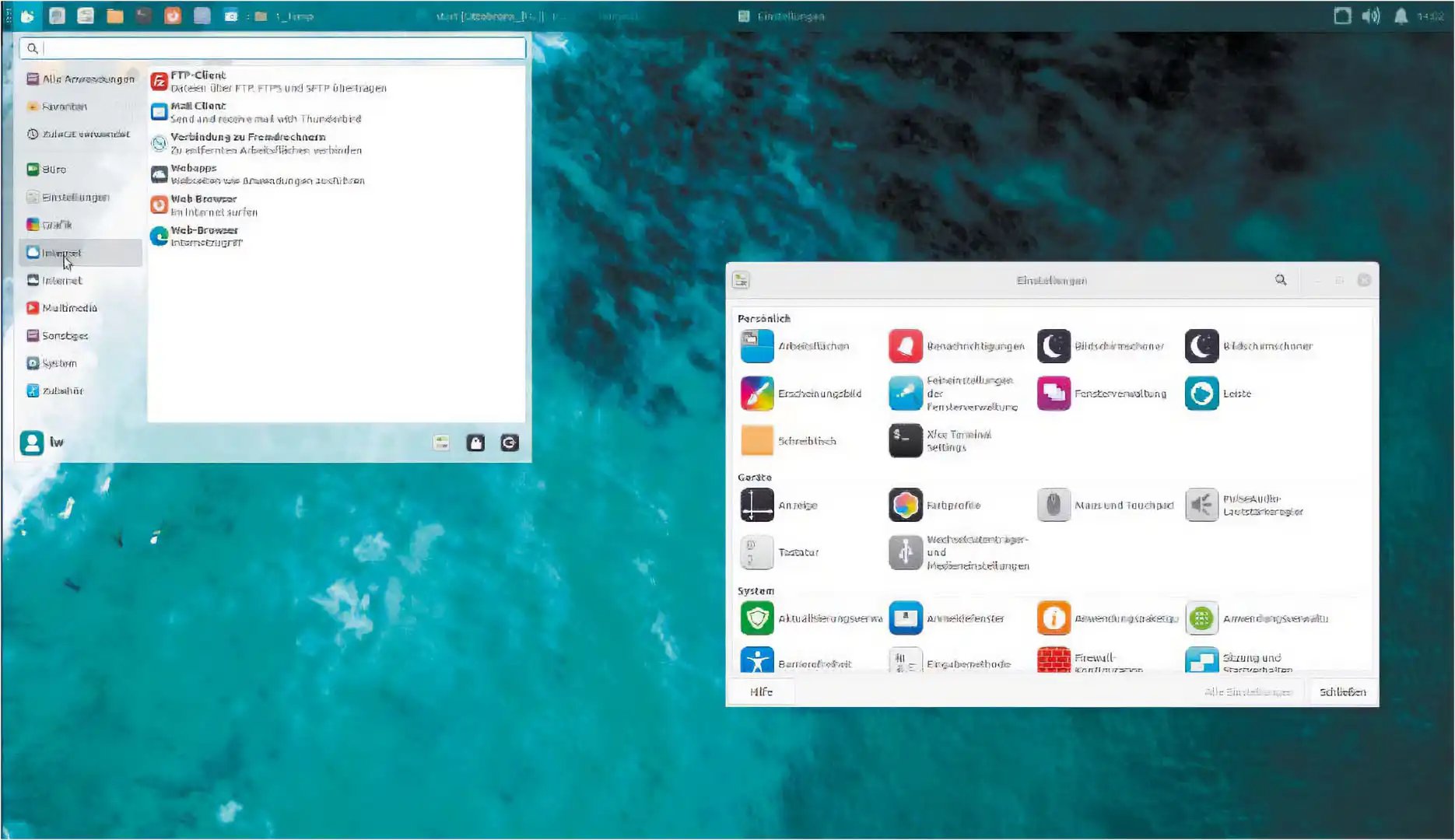
LXQt / LXDE
LXQt و LXDE دو محیط گرافیکی سبک هستند که برای کاربرانی که به دنبال یک تجربه سریع و بهینه هستند، طراحی شدهاند. این محیطها بهویژه در توزیعهایی مانند Lubuntu محبوب هستند. این محیطها برای استفاده در دستگاههایی با منابع کم و برای کسانی که به سرعت و عملکرد سیستم اهمیت میدهند طراحی شدهاند. کاربر میتواند بهراحتی به تمامی تنظیمات و برنامهها دسترسی پیدا کند بدون اینکه با پیچیدگیهایی مواجه شود. LXQt و LXDE گزینههای مناسبی برای دستگاههای قدیمی یا سختافزار محدود هستند.
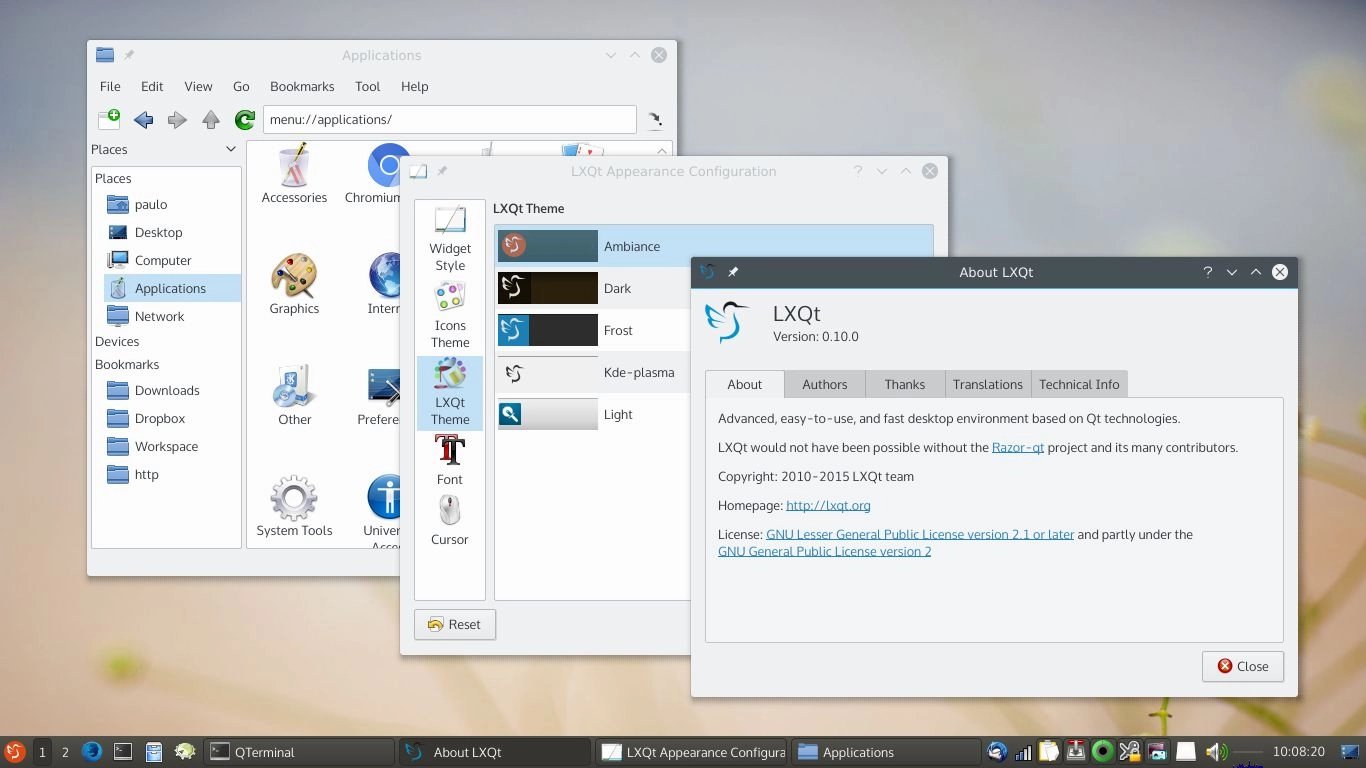
Cinnamon
Cinnamon یک محیط گرافیکی است که ابتدا توسط تیم Linux Mint توسعه داده شد و هدف آن ارائه تجربهای شبیه به Windows بود. این محیط بهویژه برای کاربرانی که به رابط کاربری ویندوز عادت دارند مناسب است. برای کسانی که از ویندوز به لینوکس مهاجرت کردهاند، Cinnamon یک محیط آشنا و راحت را فراهم میکند. Cinnamon به کاربران این امکان را میدهد که ظاهر سیستم خود را به راحتی تغییر دهند. این محیط از نظر گرافیکی جذاب است و از پنجرههای شفاف و انیمیشنهای روان پشتیبانی میکند.
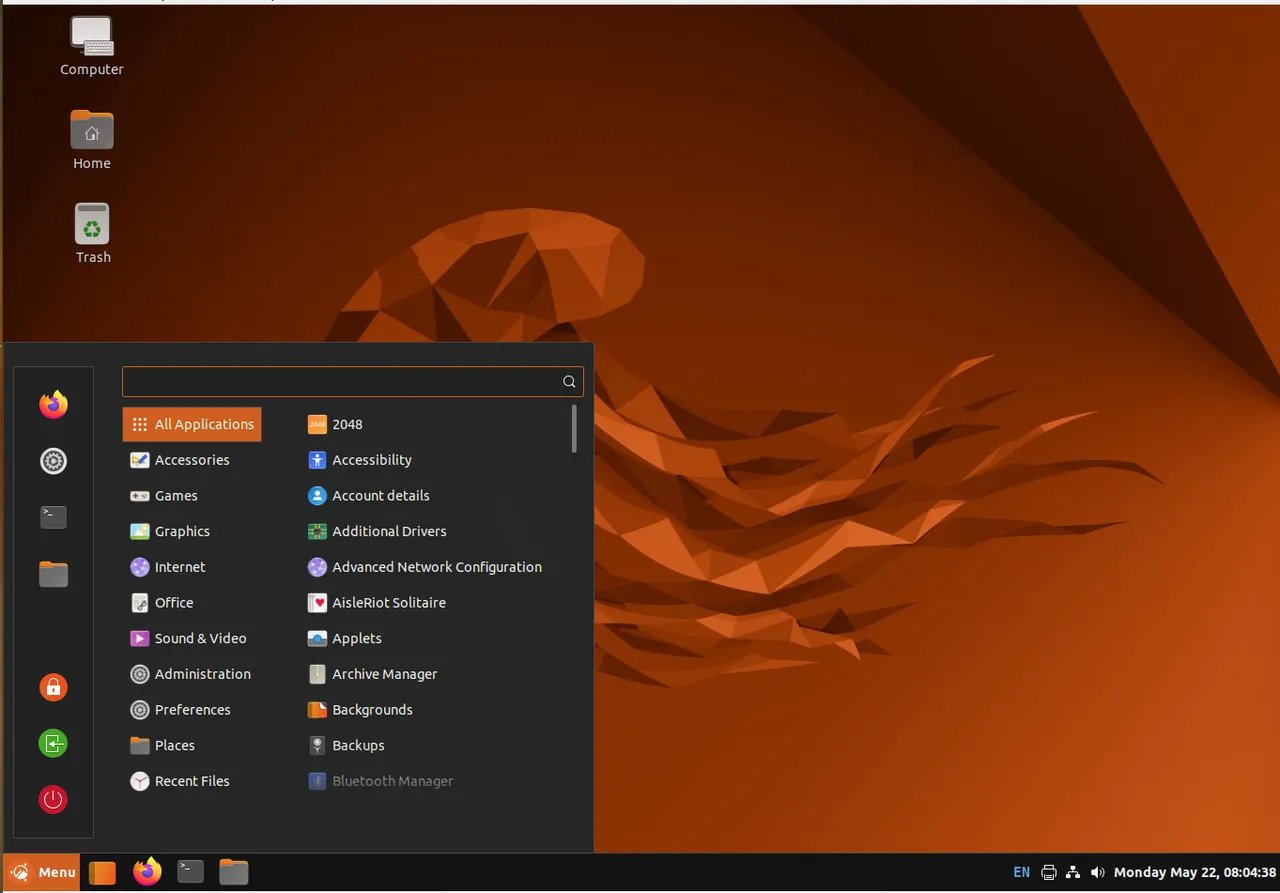
نتیجهگیری
نصب محیط گرافیکی در کالی لینوکس ویندوز استور یک راهکار بسیار مناسب برای افرادی است که قصد دارند از ویژگیها و امکانات پیشرفته این توزیع لینوکس بهطور کامل بهرهبرداری کنند. کالی لینوکس بهطور خاص برای متخصصان امنیت سایبری، هکرهای اخلاقی، و تستکنندگان نفوذ طراحی شده است و شامل مجموعهای از ابزارهای قدرتمند برای ارزیابی امنیت سیستمها و شبکهها میباشد. بسیاری از این ابزارها، بهویژه آنهایی که نیاز به تجزیهوتحلیل دادههای گرافیکی دارند، در محیطهای گرافیکی (GUI) بسیار راحتتر و کارآمدتر اجرا میشوند.
سوالات متداول
آیا میتوان از کالی لینوکس بدون محیط گرافیکی استفاده کرد؟
بله، کالی لینوکس با محیط دستوری (CLI) نیز بسیار قدرتمند است. اما برای ابزارهایی که نیاز به GUI دارند، نصب محیط گرافیکی ضروری است.
آیا نصب محیط گرافیکی منابع سیستم را بیشتر مصرف میکند؟
بله، محیط گرافیکی به RAM و CPU بیشتری نیاز دارد. برای تجربه بهتر، سیستم خود را ارتقاء دهید.
آیا امکان اتصال به کالی لینوکس از طریق گوشی وجود دارد؟
بله، با نصب یک اپلیکیشن Remote Desktop روی گوشی خود، میتوانید به کالی لینوکس متصل شوید.
null