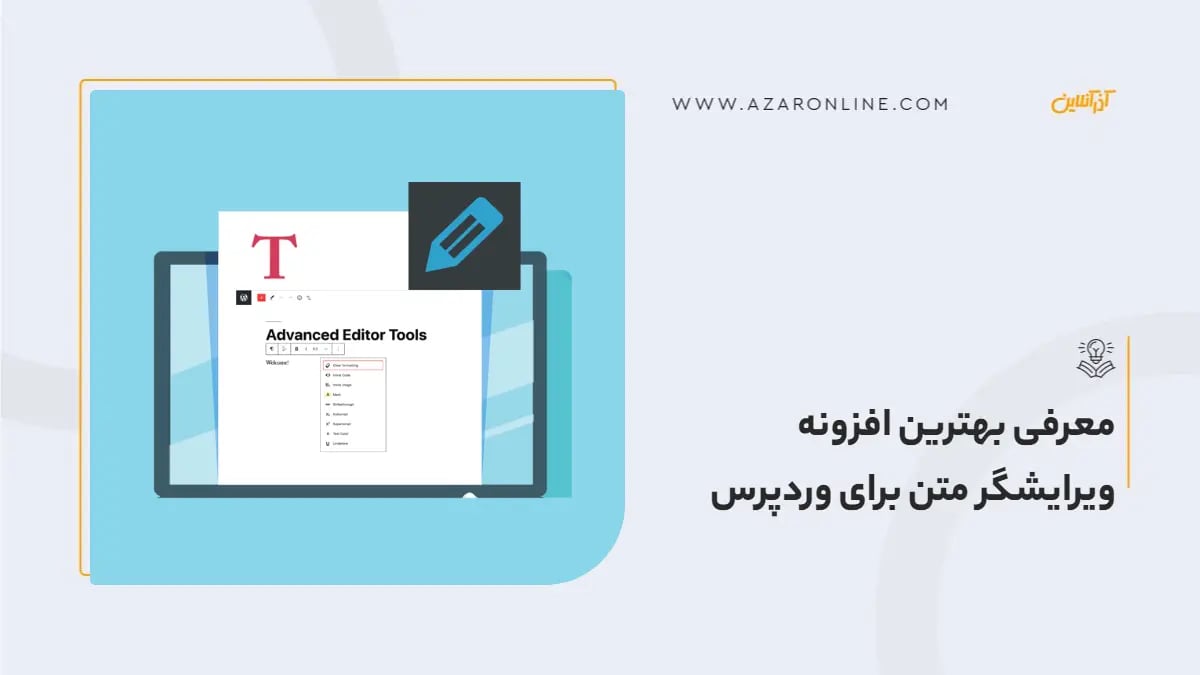وردپرس امکان تغییر بخشهای مختلف در کنترل پنل را به وبمستر میدهد و کاربران با توجه به نیازهای خود میتوانند ویژگیهای جدیدی را به وردپرس اضافه کنند و یا ویژگیهای فعلی را تغییر دهد. ویرایشگر متن در وردپرس نیز یکی از همین بخشهاست که میتوان با توجه به بروزرسانیهای جدید، آن را تغییر داد. با اینکه ویرایشگر پیشفرض وردپرس خود یکی از کاملترین ویرایشگرهای تعبیه شده در آن است، اما یک افزونه دیگر با نام Advanced Editor Tools وجود دارد که امکانات بسیار بیشتری را به ویرایشگر وردپرس اضافه میکند. این افزونه هم بر روی ویرایشگر Gutenberg و هم بر روی ویرایشگر قدیمی کلاسیک کار میکند و استفاده از آن میتوانید در تدوین بهتر مقالات خود استفاده کنید.
معرفی افزونه Advanced Editor Tools
افزونه Advanced Editor Tools که قبلاً با نام TinyMCE Advanced عرضه میشد، امکانات عمومی نظیر تنظیم جایگاه متن، ایجاد جدول و درج پیوند و رسانه را در خود جای داده و از این نظر هیچ فرقی با ویرایشگر پیشفرض وردپرس ندارد. اما چند امکان اضافی را به محیط ویرایشگر اضافه میکند که کار را برای کاربران حرفهای، راحتتر کرده است که ما هم قصد داریم تا آنها را بررسی کنیم. یکی از امکانات بسیار ویژه این افزونه، این است که امکان افزودن کدهای CSS را در محیط CSS Editor فراهم میکند. بدین ترتیب اگر بخواهید درون محتوای خود از یک استایل خاص استفاده کنید که در صفحه ساز و بلوکهای Gutenberg موجود نباشد، میتوانید از این بخش استایل مورد نظر خود را پیاده سازی کنید.
لینک دانلود افزونه Advanced Editor Tools
از طرفی این افزونه امکان ترکیب کردن امکانات ویرایشگر Gutenberg، نظیر نمایش بکوکهای متنی بصورت محدود را نیز فراهم میکند. این افزونه بصورت رایگان در مخزن وردپرس قابل دانلود و نصب است. نصب این افزونه بسیار ساده است. کافی است از منوی "افزونهها" وارد صفحه "افزودن افزونه تازه" شوید و نام آن را در کادر جستجو وارد کنید. سپس با نمایش آیتم آن، بر روی دکمه "هماکنون نصب نمایید" کلیک کنید و پس از نصب آن را فعال کنید.
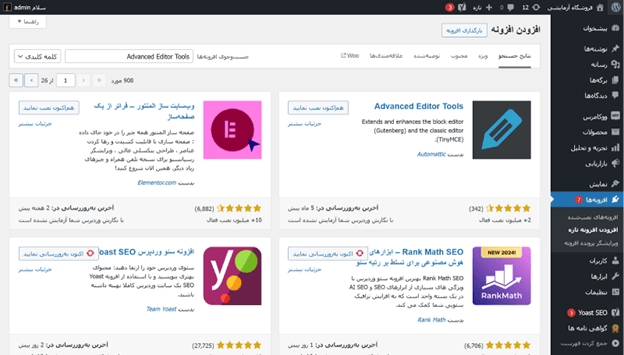
امکانات افزونه Advanced Editor Tools
-
بلوک "پاراگراف کلاسیک" که میتواند همراه یا بجای بلوک پاراگراف استاندارد استفاده شود.
-
گزینه تنظیم پاراگراف کلاسیک یا بلوک کلاسیک به عنوان بلوک پیشفرض در ویرایشگر بلوک.
-
از تبدیل اکثر بلوک های پیشفرض به پاراگراف های کلاسیک و از پاراگراف های کلاسیک به بلوک های پیشفرض پشتیبانی میکند.
-
پشتیبانی از ایجاد و ویرایش جداول در بلوکهای کلاسیک و ویرایشگر کلاسیک.
-
گزینههای بیشتر هنگام درج لیستها در بلوک های کلاسیک و ویرایشگر کلاسیک.
-
جستجو و جایگزینی در بلوکهای کلاسیک و ویرایشگر کلاسیک.
-
امکان تنظیم خانواده قلم و اندازه فونت در بلوکهای کلاسیک و ویرایشگر کلاسیک.
کار با افزونه Advanced Editor Tools
پس از اینکه این افزونه را نصب کردید، ابزارهای آن به ویرایشگر وردپرس اضافه خواهند شد. فرقی ندارد از ویرایشگر کلاسیک استفاده کنید یا از Gutenberg، منوی این افزونه به بالای ویرایشگر افزوده خواهد شد.

منوی پوشه
این منو مربوط به خروجی گرفتن از محتوای شما است. البته در این منو فعلاً فقط یک گزینه "چاپ" وجود دارد که با کلیک بر روی آن، مقاله شما برای چاپ روی کاغذ توسط چاپگر آماده میشود.
منوی ویرایش
در این منو گزینههایی برای تدوین و ویرایش متن محتوای شما قرار دارد. این ابزارها بسیار ساده هستند و قبلاً با آنها آشنا هستید.
-
بازگردانی - Undo : این ابزار زمانی کاربرد دارد که میخواهید ویرایش خود را یک مرحله به عقب برگردانید. برای مثال بخشی از متن را پاک کردهاید اما پشیمان شدهاید و میخواهید متن پاک شده را بازگردانید.
-
باز انجام - Redo : زمانی کاربرد دارد که میخواهید اثر بازگردانی یا Redo را لغو کنید. برای مثال یک متن را پاک کردید، دوباره با ابزار بازگردانی آن را برگشت دادید، اما متوجه شدید که پاک کردن آن از ابتدا درست بود و میخواهید متن پاک شود.
-
برش - Cut : با کمک این ابزار میتوانید بخشی از محتوا یا همه آن را به حافظه موقت کلیپ بورد منتقل کنید و همزمان از بخش ویرایشگر پاک شود؛ تا شما بتوانید آن را در جای دیگری وارد کنید و به اصطلاح بچسبانید (Paste).
-
کپی - Copy : به کمک این ابزار میتوانید بخشی از متن یا کل مقاله خود را انتخاب کنید و با کلیک بر روی این گزینه، آن را در حافظه موقت کلیپ بورد قرار دهید تا بتوانید از آن در جای دیگری استفاده کنید.
-
چسباندن - Paste : اگر یک متن یا محتوا از جای دیگری کپی کنید و بخواهید آن را وارد مقاله خود کنید، کافی است ابتدا جایگاه قرار گرفتن آن را در مقاله خود انتخاب کنید و سپس با انتخاب این گزینه، محتوایی که کپی کرده بودید، وارد مقاله شما میشود.
-
چسباندن بصورت متن - Paste Clear : به کمک این گزینه نیز میتوانید محتوایی که کپی کردهاید را وارد مقاله خود کنید؛ با این تفاوت که استایلهای متنی که کپی کپی کردید، در نظر گرفته نمیشوند و تنها متن ساده قرار میگیرد.
-
جستجو و جایگزینی - Find & Replace : به کمک این گزینه میتوانید یک عبارت را جستجو کنید و در صورت نیاز آن را در تمام مقاله با عبارت دیگری جایگزین کنید.
منوی نمایش
در این منو گزینههای نمایش و نحوه دیدن محتوا شما قابل تغییر است.
-
منبع کد : این ابزار کدهای محتوای شما را نمایش میهد تا بتوانید استایلهای مورد نظر خود را بر روی کدهای آن اعمال کنید. اگرچه ویرایشگر وردپرس خود بخش نمایش "متن" را در خود دارد، اما این گزینه میتواند دست شما را در ویرایش کدها کمی بازتر بگذارد.
-
کمکهای دیداری : این ابزار معمولاً برای نمایش باکسهای کمکی در ویرایشگر Gutenberg کاربرد دارد.
-
نمایش حروف نامرعی : این ابزار نمایش حروفی که معمولاً دیده نمیشوند اما اثرگذار هستند را فراهم میکند.
-
نمایش بلوکها : این ابزار، خطوط جداگانه را به محتوای شما نسبت به اندازهها و پاراگرافها ایجاد میکند تا حالت بلوک کردن را شبیه سازی کند و شما تدوین آسانتری داشته باشید.
-
تمامصفحه : به کمک این گزینه میتوانید محیط ویرایشگر را تمامصفحه کنید تا تمرکز بیشتری بر روی کار خود داشته باشید.
منوی گذاشتن - Import
در این منو میتوانید محتوای گرافیکی و یا کاراکترهای ویژه و همچنین جدول و فایلهای چندرسانهای قرار دهید.
-
درج/ویرایش پیوند : با این ابزار میتوانید یک پیوند Link روی متنی که انتخاب کردهاید، اضافه کنید و یا پیوندهایی که قبلاً اضافه کردهاید را ویرایش کنید.
-
رسانه : به کمک این گزینه میتوانید به محتوای خود ویدیو یا فایل صوتی مانند موسیقی و یا تبلیغات ویدیویی اضافه کنید.
-
جدول : با این ابزار میتوانید براحتی جدول ایجاد کنید. کافی از وارد منوی آن شوید و تعداد ستونها و ردیفهای جدول خود را انتخاب کنید.
-
کاراکتر ویژه : با این ابزار میتوانید کاراکترهای ویژه به محتوای خود اضافه کنید. برای مثال کاراکترهایی که بصورت عادی بر روی صفحه کلید نیستند، اما نمادهای مهم برای محتوای شما هستند.
-
خط افقی : این گزینه یک خط افقی بین دو پاراگراف شما ایجاد میکند.
-
فاصله بدون جداکننده : این ابزار مشابه دکمه Space عمل میکند تا بین کاراکترهای شما فاصله ایجاد کند.
-
نشانی داخلی - ID : با این ابزار میتوانید به بخشهای انتخابی مورد نظر خود ID اختصاص دهید. این ID میتواند به آدرس دهی درون صفحه کمک کند.
-
تاریخ/زمان : این ابزار تاریخ و یا زمان فعلی کامپیوتر را به محتوا اضافه میکند.
-
افزودن پرونده چندرسانهای : به کمک این ابزار میتوانید تصاویر مورد نظر خود را به محتوا اضافه کنید.
-
گذاشتن برچسب بیشتر : این ابزار تگ More را بین محتوای شما اضافه میکند تا در حین نمایش در لیست، تنها بخش بالای محتوا نمایش داده شود. البته این ویژگی بیشتر برای نسخههای قدیمیتر قالبهای وردپرس کاربرد داشت.
-
جداکننده صفحه : با این تگ میتوانید درون یک محتوا دو بخش کلی را از هم جدا کنید؛ مانند اینکه آنها در پست باشند اما مانند دو صفحه جدا از هم نمایش داده شوند.
منوی ساختار - Style
در این منو میتوانید به محتوای خود استایل اضافه کنید و هر بخش از مقاله را بر اساس اهمیت و ویژگی، تدوین کنید.
-
توپُر - Bold : این ابزار متن انتخابی شما را برجسته و بولد میکند.
-
کج - Italic : این ابزار متن شما را کمی کج میکند. این استایل یک طرح سنتی است که از دوران نامه نگاری به جا مانده.
-
زیر خط دار - Under Line : با این ابزار زیر متن انتخابی خود، یک خط میکشید. این خط نشان میدهد که متن مورد نظر شما مهمتر از دیگر بخشهای پاراگراف است.
-
خط خوردن - strike : با این ابزار میتوانید روی متن انتخابی خود یک خط بکشید که بی اهمیت بودن و نادیده گرفتن آن متن را میرساند.
-
بالانویس : با این ابزار میتوانید گوشه بالای متن اصلی، یک متن یا عدد و یا حروف دلخواه بنویسید. دقیقاً مشابه فرمولهای ریاضی.
-
زیرنویس : با این ابزار میتوانید گوشه پایین متن اصلی، یک متن یا عدد و یا حروف دلخواه بنویسید. دقیقاً مشابه فرمولهای ریاضی.
-
کد : با این گزینه میتوانید بخشی از متن دلخواه را به حالت کد درآورید تا در نمایش، کد بودن آن احساس شود و از متن عادی متمایز باشد.
-
بلوکها : این ابزار مشابه ایجاد پاراگراف جدید عمل میکند و میتواند بخشهای مقاله را از هم تفکیک کند.
-
جایگاه - Align : این گزینه جایگاه
-
پاکسازی ساختار : این گزینه استایل اعمال شده بر روی محتوا را پاکسازی میکند.
-
Reset table size : این گزینه اندازه تنظیم شده را پاک میکند و اندازه جدول را با توجه به اندازه محتوای درون آن درنظر میگیرید.
-
Remove table style : این گزینه برای پاکسازی استایل جدول کاربرد دارد.
منوی ابزارها
در این منو گزینههای حرفهایتر قرار میگیرند؛ اما در حال حاضر فعلاً فقط یک گزینه برای نمایش کد منبع وجود دارد.
منوی جدول
در این منو گزینههای ایجاد و ویرایش جدول وجود دارد که کمک میکنند به جدول خود استایلهای حرفهای اضافه کنید.
-
جدول : این گزینه دقیقاً همان گزینه افزودن جدول است که در منوی گذاشتن هم وجود داشت و در این منو دوباره قرار داده شده است. با این گزینه میتوانید نسبت به ردیف و ستون دلخواه و مدنظر خود، جدول ایجاد کنید.
-
ویژگیهای جدول : در این منو میتوانید به جدول خود استایل اضافه کنید. البته ابتدا باید سلولهای مورد نظر خود را انتخاب کنید.
-
حذف رکورد : به کمک این گزینه میتوانید ردیفهای انتخابی خود را از جدول حذف کنید.
-
ردیف : با این گزینه میتوانید به جدول موجود، ردیف جدید اضافه کنید و یا ردیفهای فعلی را ویرایش و یا حذف کنید.
-
ستون : با این گزینه میتوانید به جدول موجود، ردیف جدید اضافه کنید و یا ستونهای فعلی را ویرایش و یا حذف کنید.
-
سلول : با این گزینه میتوانید به جدول موجود، سلول جدید اضافه کنید و یا سلولهای فعلی را ویرایش و یا حذف کنید.
تنظیمات ویرایشگر پیشرفته
در صفحه تنظیمات افزونه Advanced Editor Tools، میتوانید جایگاه ابزارها را در ویرایشگر مشخص کنید. برای مثال اگر از یک یا چند ابزار خاص بیشتر استفاده میکنید، بهتر است آنها را دم دست قرار دهید و بجای گشتن میان منوها، تنها با یک کلیک بر روی آن، از آن ابزار استفاده کنید. تنظیمات افزونه Advanced Editor Tools به دو بخش و برای دو ویرایشگر گوتنبرگ و کلاسیک بطور مجزا قابل تنظیم است. کافی است در سربرگ تنظیمات، ویرایشگر مدنظر خود را انتخاب کنید. در در زیر این سربرگها تنظیمات بیشتری نیز قرار دارد.

-
فعال کردن فهرست ویرایشگر : این گزینه، منوی اصلی افزونه را که شامل تمامی ابزارها است، به ویرایشگر اضافه میکند. در صورتی که آن را غیرفعال کنید، این منو نمایش داده نمیشود و تنها ابزارهایی که خودتان فعال کردهاید بصورت دکمه در نوار ویرایشگر قابل استفاده خواهند بود.
-
Unused Buttons : در این بخش دکمههای ابزارها که در نوار ویرایشگر قرار ندارند، را خواهید دید. شما میتوانید با کشید و قرار دادن آنها (Drag & Drop) در نوار ویرایشگر، آنها را به محیط ویرایشگر خود اضافه کنید.
-
گزینهها : در این بخش میتوانید امکانات بیشتری برای دسترسی به ابزارها را فعال کنید.
-
گزینههای پیشرفته : در این بخش میتوانید ابزارها را با بلوکها ادغام کنید تا با کلیک بر روی هر بلوک، ابزارها در دسترس شما باشند.
-
مدیریت : در این بخش ابزارهای برونبری و درونریزی تنظیمات و پیکربندی مربوط به پنل مدیریت، برای این افزونه قرار گرفته است.
-
دکمه بازنشانی تنظیمات پیشفرض : این دکمه تنظیماتی که شما انجام دادهاید را لغو میکند و همه چیز به حالت اول بازمیگردد.
سخن پایانی
همیشه ابزارهایی هستند که میتوانند با امکانات تازه خود، کار را لذت بخشتر کنند. وردپرس نیز هزاران ابزار را شامل میشود که میتوان به کمک آنها کارها آسانتر خواهد شد. زمانی نیاز بود تا برای یک طراحی ساده در وردپرس قالبهای اختصاصی کدنویسی شوند که دهها ساعت برای طراحی آنها وقت صرف میشد؛ اما امروز تنها با نصب یک صفحه ساز و چند کلیک ساده، میتوان به بروزترین و مدرنترین طراحیها رسید. یک ابزار مانند Advanced Editor Tools نیز میتواند تجربه بهتری را در اختیار شما قرار دهد و ویرایش حرفهای مقالات را تسریع کند. البته اینکه این ابزار تا چه حدی میتواند به تدوین محتوای شما کمک کند، تصمیم خود شما است؛ چرا که بیشتر ابزارهای این افزونه، در ویرایشگر پیشفرض نیز وجود دارد و اگر مدتی با آنها کار کرده باشید، ممکن است نیازی به افزونه جدید برای امکانات بیشتر نداشته باشید.
null